![]()
![]()
Onshape 提供将文档版本或工作区(称为来源)中的更改与当前活动的文档工作区(称为目标)合并的机制。
当您将选定的来源(工作区或版本)与当前活动的目标(工作区)合并时,您可以 (1) 使用来源替换目标中的所有更改,(2) 将来源中的所有更改合并到目标中,或者 (3) 保留目标中的所有更改。此外,还可以使用这 3 个相同的合并策略来指定如何合并工作区中的每个单独的选项卡。
无法选择选项卡中的个别更改。必须保留、合并或替换每个选项卡中的所有更改。
Onshape 的分支功能允许在不影响其他工作区的情况下为设计实验创建新的工作区。使用“合并”可以轻松地将变更从一个分支复制到另一个分支。
本文档有两个工作区:Main 工作区中的原始设计和另一个名为 Square Base 的工作区。该团队希望在 Square Base 中继续工作。在 Main 工作区处于活动状态时,右键单击 Square Base 工作区,然后选择“合并到当前工作区” 。
“合并”对话框分为两部分:包含更改的选项卡和不包含更改的选项卡。在顶部,您可以为更改选择整体合并策略。在“保留”和“替换”选项下方,有一个“与基础比较”的链接。这将该分支与文档在分支点处所处的状态进行比较。
“保留”会保留目标工作区选项卡,使其保持当前状态。这意味着在此合并期间,不会对 Main 分支上的该选项卡进行任何更改。
“合并”会合并两个分支的更改。此选项仅适用于 Part Studio 和装配体,且仅当两个分支都包含特定选项卡的更改时才可用。它不适用于工程图或其他选项卡类型。在 Part Studio 中,更改包括创建、修改或删除特征、配置输入、材料或外观。在装配体中,更改包括修改、添加或移除零部件、嵌合连接器或配置。请务必谨慎使用此选项,因为来自不同分支的更改可能不兼容,从而导致错误。
“替换”会用来源更新目标。如果目标分支中存在任何更改,则它们将被完全覆盖。在每个更改的选项卡旁边,您可以使用一个特定于该选项卡的选项卡来覆盖整体策略。任何具有不同合并策略的选项卡都用黄色表示。
选择“替换”的整体合并策略。这将原始底座替换为 Main 分支中的方形底座。单击“显示或隐藏合并”图标以切换合并线的可见性。
激活后,该图表直观地描绘了每个合并操作。合并线将每次合并从其来源连接到目标,清楚地显示了更改是如何组合和传播到整个文档历史记录的。如果对设计的更改是预期外的或不想要的,您可以随时通过将工作区恢复到合并前的最后一个操作来撤消合并。
此示例显示了两个工作区之间的合并,但您也可以使用相同的流程将另一个分支的版本合并到当前工作区中。
-
打开“版本和历史记录”面板。
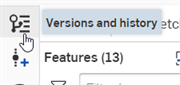
-
系统会以深蓝色亮显当前活动的工作区(也就是目标,下图中的 Main)。若要将另一个工作区或版本(也就是来源,下图中的 B1)合并到目标中,请右键单击来源,然后选择“合并到当前工作区”:
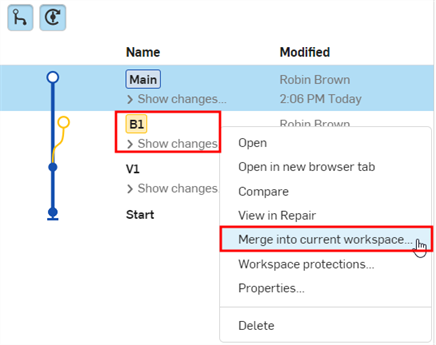
-
合并对话框打开,显示自来源和目标分支分叉之后进行的更改:

-
(可选)选择整体合并策略:
-
保留 [目标] - 保留目标中的更改。
-
合并更改 - 这是默认设置。系统会合并来源和目标中的更改。
在合并更改时,合并的基准会是分支分叉处的更改(例如,创建分支处的版本),或者如果存在的话,会是相同来源分支先前合并到此目标的最后一个点(假定并未还原合并的情况下)。
-
替换为 [来源] - 来源中的更改将替换目标中的更改。
-
-
(可选)为每个选项卡选择合并策略以替代“整体合并策略”。合并策略选项与“整体合并策略”相同,除了在创建或删除选项卡的位置,或是对不支持“合并来自双方的更改”选项的选项卡类(请参见下方的第一个提示)。在这些情况下,您智能选择 (1) 保持 [目标] 或 (2) 替换为 [来源]:
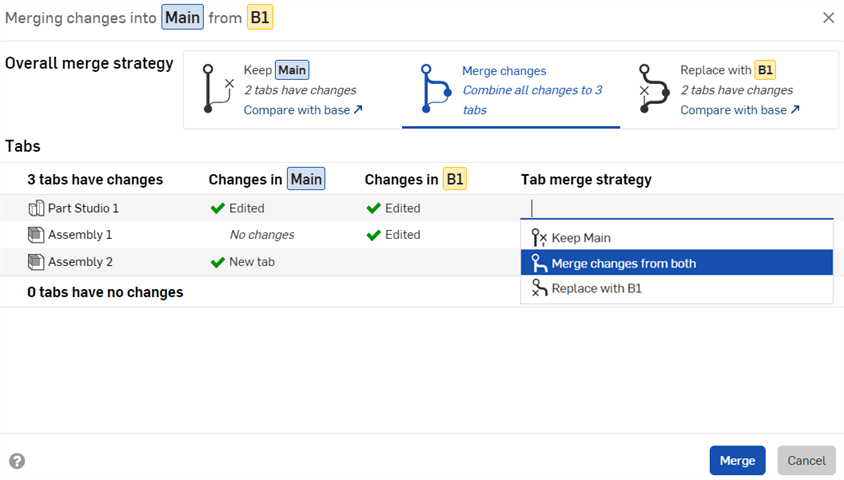
-
带有绿色复选标记图标
 的更改表示在该工作区中对选项卡所做的编辑会在合并之后保留在目标工作区中。
的更改表示在该工作区中对选项卡所做的编辑会在合并之后保留在目标工作区中。 -
有红色 x 图标
 的更改表示在工作区选项卡中放弃的编辑(例如,已删除的特征),会在合并之后保留在目标工作区中。
的更改表示在工作区选项卡中放弃的编辑(例如,已删除的特征),会在合并之后保留在目标工作区中。 -
带有感叹号图标
 的更改表示合并之后选项卡在目标工作区中不存在。
的更改表示合并之后选项卡在目标工作区中不存在。 -
信息图标
 表示对于此选项卡类型,无法合并来自不同分支的更改(例如,工程图)。您必须选择目标(保留 [目标])或来源(替换为 [来源])。请参见无法合并来自不同分支的更改的选项卡。
表示对于此选项卡类型,无法合并来自不同分支的更改(例如,工程图)。您必须选择目标(保留 [目标])或来源(替换为 [来源])。请参见无法合并来自不同分支的更改的选项卡。
-
-
单击“合并”。在“版本和历史记录”图表中,合并线显示分支 B1 已合并到 Main 分支。
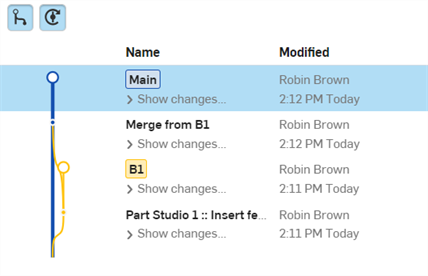
所有合并都明确显示在“版本和历史记录”图表中,随着文档的更改,该图表会自动更新。
显示和隐藏合并线
为了使“版本和历史记录”图表更易于可视化,请根据需要切换“显示/隐藏合并”和“显示/隐藏自动版本”按钮:

在 Onshape 浏览器应用程序中显示了合并行和自动版本的版本和历史记录图表(上图)。
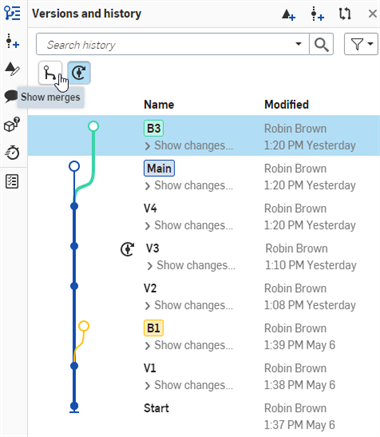
在 Onshape 浏览器应用程序中隐藏了合并的版本和历史记录图表(上图)。
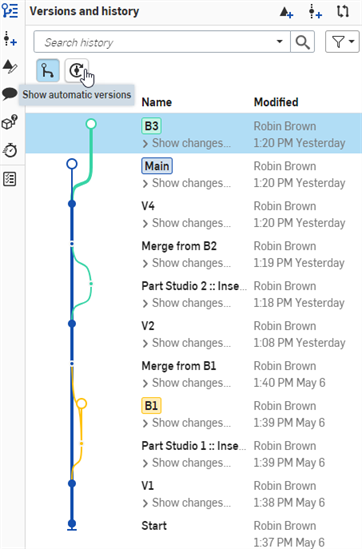
在 Onshape 浏览器应用程序中隐藏了自动版本的版本和历史记录图表(上图)。
合并线示例
以下示例显示了包含多个分支的复杂“版本和历史记录”图表。每个分支都是从 Main 工作区创建的,然后在每个分支上完成单独的工作。随着每个分支的工作完成,这些分支被合并回了 Main 中。进出 Main 分支的线流显示了合并工作流程,便于查看何时合并了哪些更改。
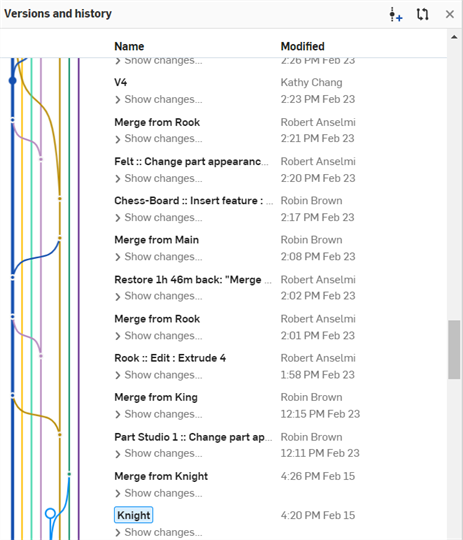
Onshape 浏览器应用程序上显示了带有多个分支的版本和历史记录图表(上图)。
选择要合并的选项卡时,“合并两者的更改”选项适用于除“工程图”和 “PCB Studio” 之外的所有标签类型。使用“工程图”和 “PCB Studio” 时,建议您在一个工作区(分支)中工作,然后从该分支合并到其他分支中。当您从一个分支合并到另一个分支时,同时处理两个或多个分支可能会导致更改丢失。
例如:
-
在 Main(目标)中创建一个工程图 (Drawing 1),然后插入一个零件。
-
创建一个版本 (V1),然后从此版本创建一个分支(来源 B1)。
-
在 B1 工作区中,在“工程图 1”选项卡中将尺寸添加到零件的一侧。
-
在 Main 工作区中,将尺寸添加到同一“工程图 1”选项卡中的相同零件的不同侧上。
-
将 B1(来源)工作区中的更改合并到 Main(目标)工作区。
-
在合并对话框中为“工程图 1”选项卡选择“选项卡合并策略”时,系统会提示您选择以下选项之一:
-
保留 Main - 这会保留 Main 工作区中的“工程图 1”选项卡。系统会保留添加到 Main 工作区中的尺寸,并覆盖添加到 B1 的尺寸。
-
替换为 B1 - 这会使用 B1 工作区的“工程图 1”选项卡替换 Main 工作区的“工程图 1”选项卡。系统会使用在 B1 中添加的尺寸来覆盖、替换 Main 工作区中添加的尺寸。
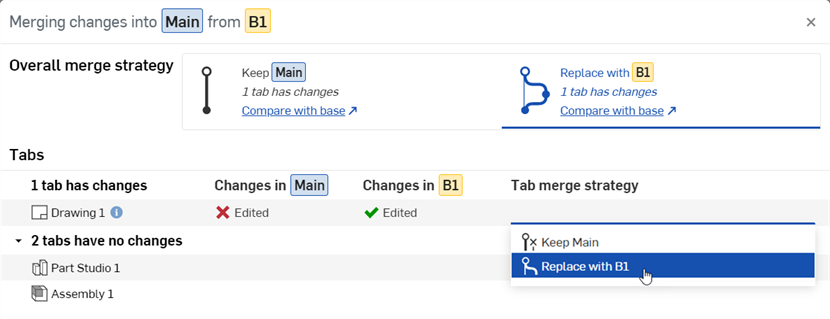
在上面的两种情形中,系统会保留一个尺寸并覆盖另一个尺寸。若要避免这种情况,请仅在一个工作区(例如 Main)中对“工程图 1”选项卡执行所有操作。然后在将 B1 合并到 Main 时,选择”保留 Main“。这样就可以保留所有在“工程图 1”选项卡上的更改。
如果目标分支和来源分支相同,并且所有选项卡都使用保持合并策略,则无需更新。“合并”按钮将无法使用。
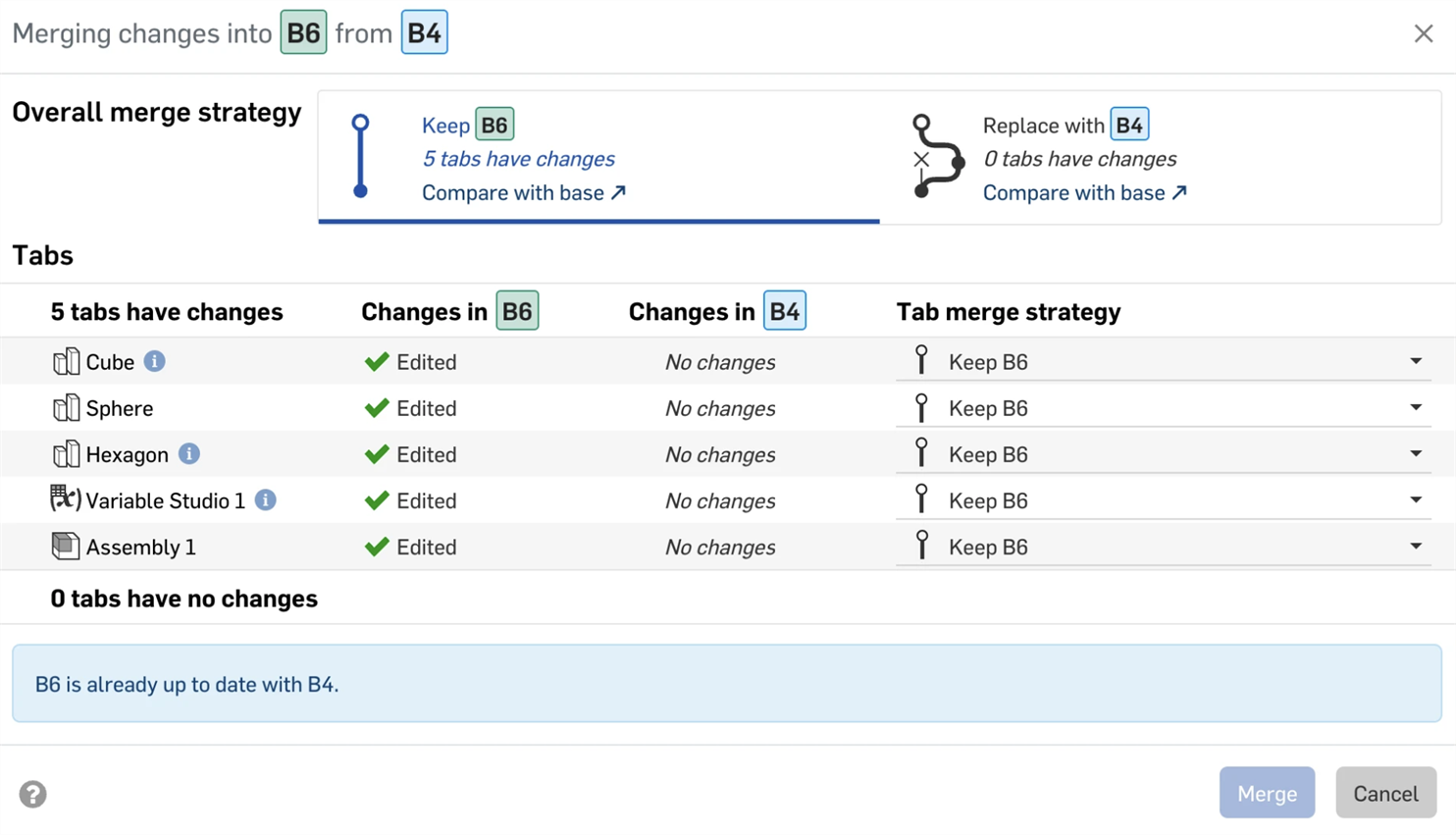
- 若要将目标分支替换为来源分支,请将“选项卡合并”策略更改为替换。
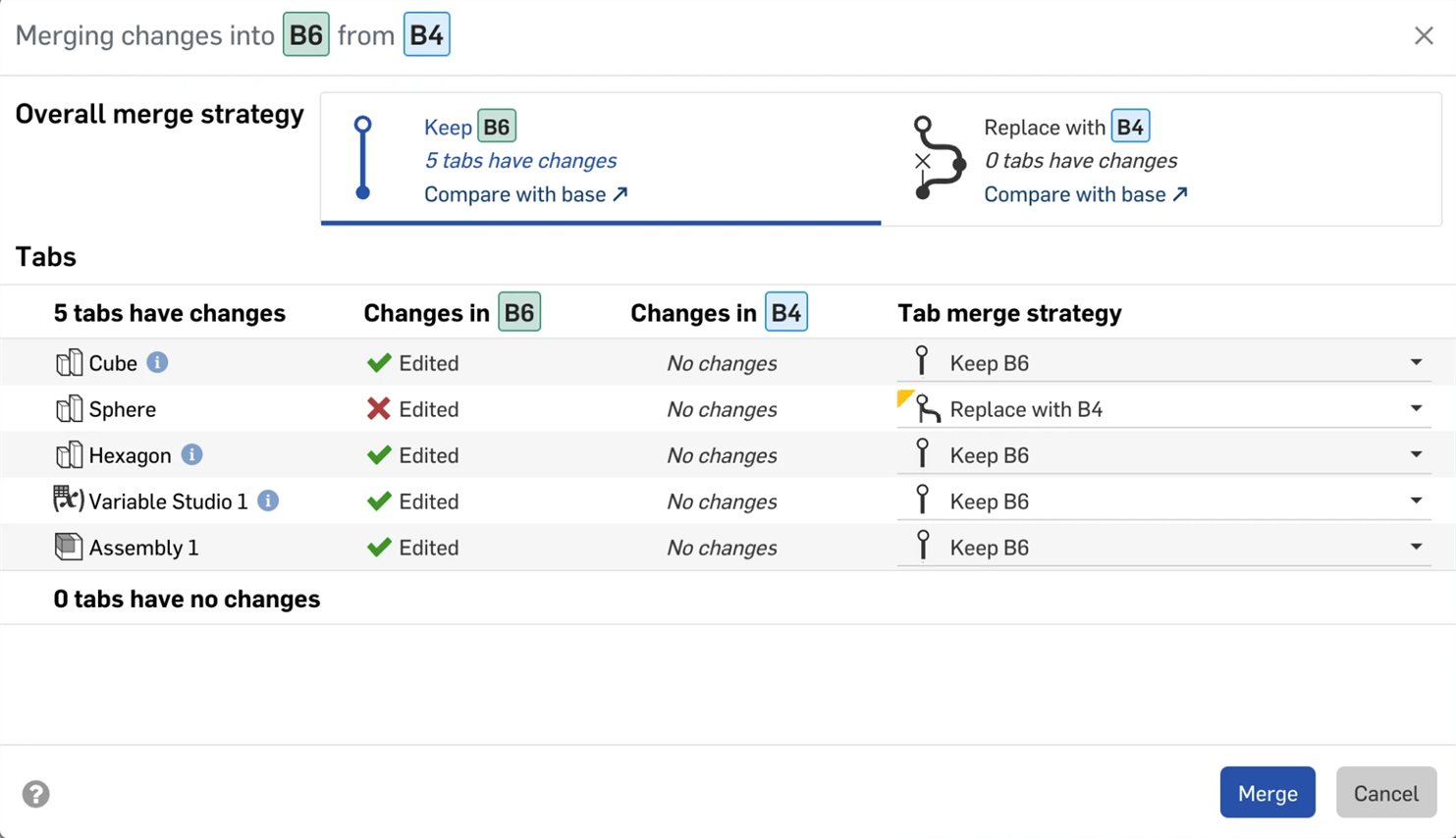
-
单击合并。
使用受保护分支时,工作分支必须与受保护分支保持最新状态,然后才能进行合并。如果“合并”对话框中的“合并”按钮被禁用,并且您看到“工作区保护已启用”警告:
- 关闭“合并”对话框以返回文档。
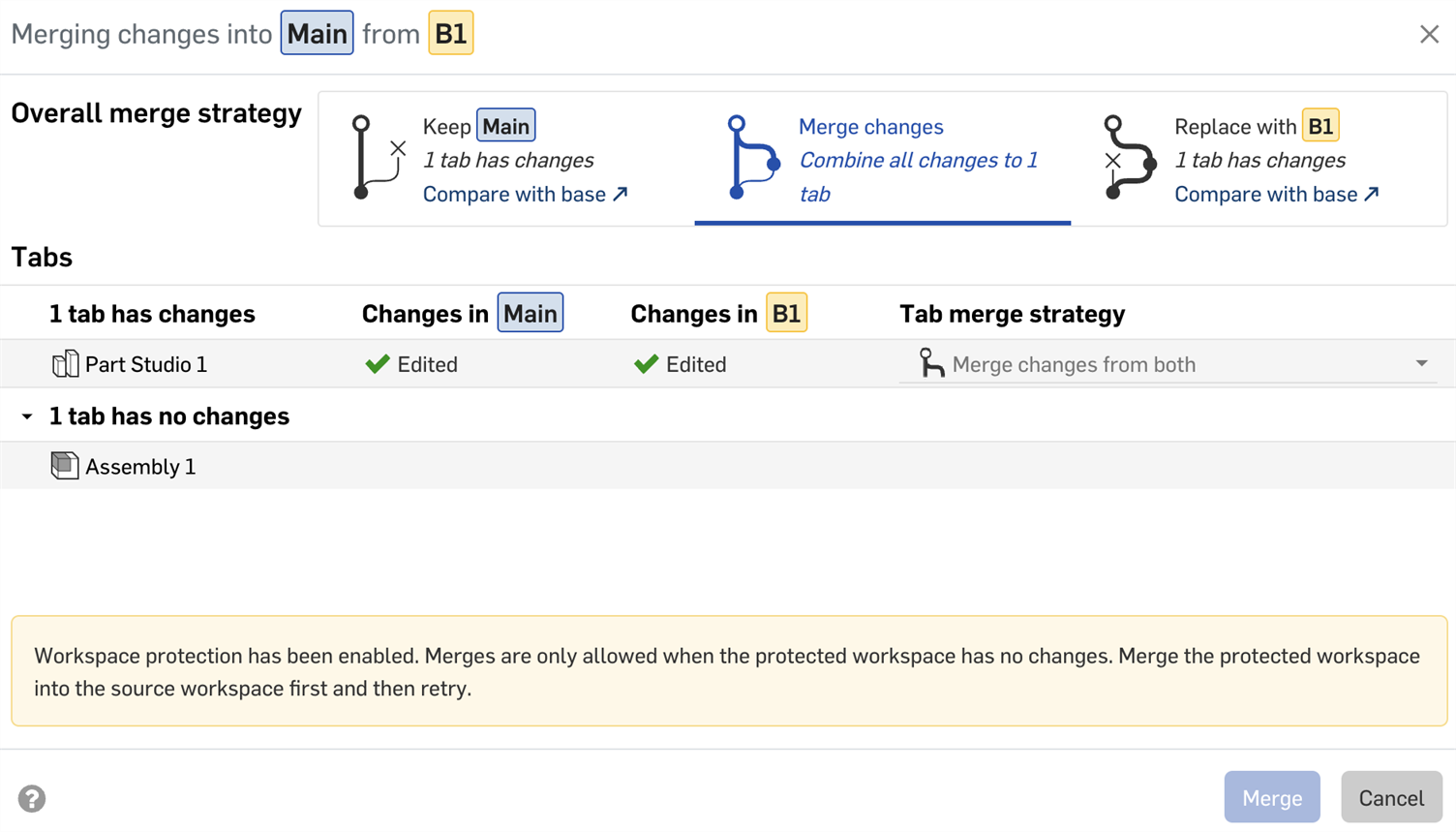
- 在版本和历史记录图表中选择工作分支。
- 选择工作分支后,右键单击受保护分支,然后从快捷菜单中选择“合并到当前工作区”。
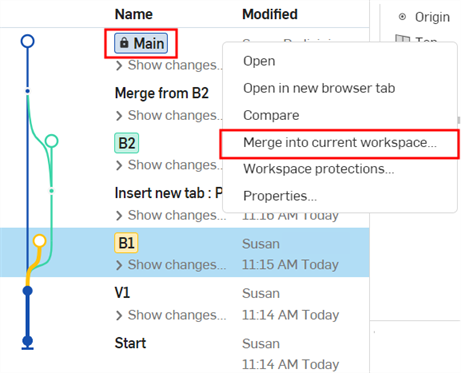
- 在“合并”对话框中,确认要将受保护分支合并到工作分支中,然后单击“合并”。工作分支将使用受保护分支的更改进行更新。
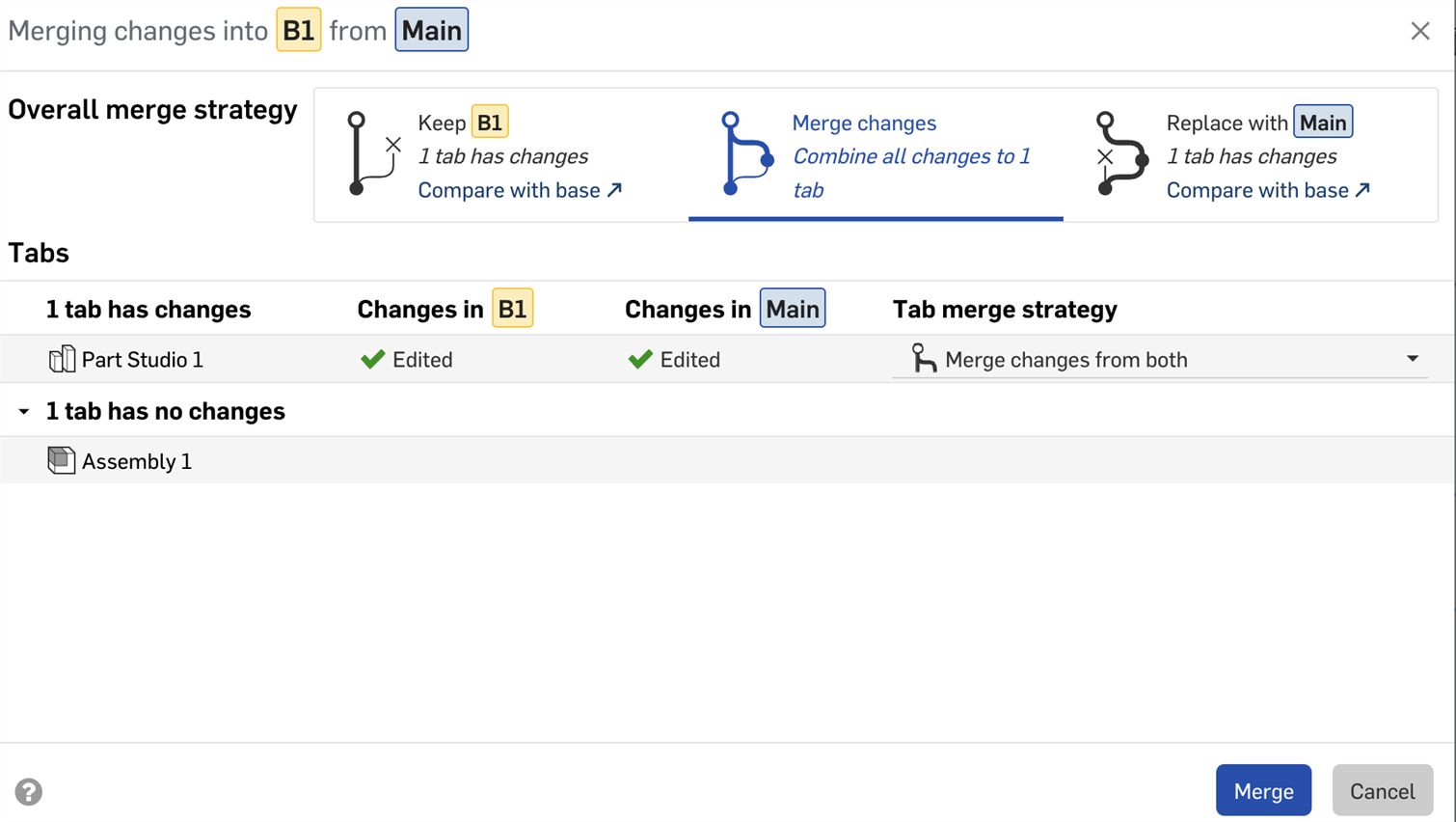
- 在版本和历史记录图表中,选择受保护的分支。
- 选择受保护分支后,右键单击工作分支并选择“合并到当前工作区”。
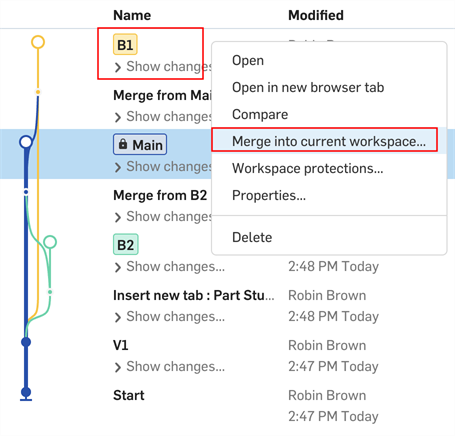
- 现在,您应该能够将您的更改合并到受保护的分支中。

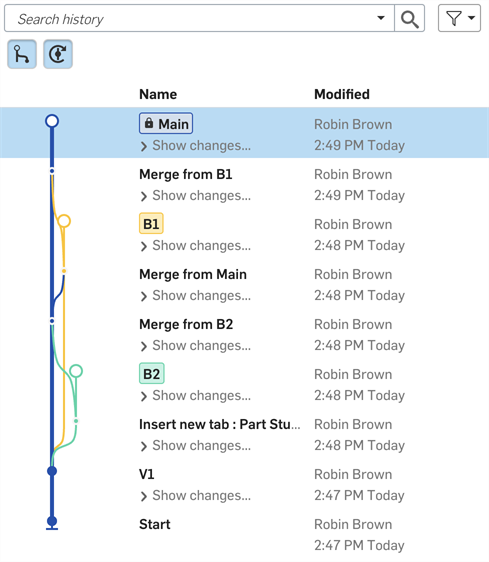
无法合并 FeatureScript 版本已过时的分支。如果一个或多个分支使用旧版本的 FeatureScript,您将在“合并”对话框中会看到一条关于此版本不匹配的警告消息。
-
单击“更新 FeatureScript”图标
 ,将目标分支和来源分支中的 FeatureScript 版本更新为最新版本。
,将目标分支和来源分支中的 FeatureScript 版本更新为最新版本。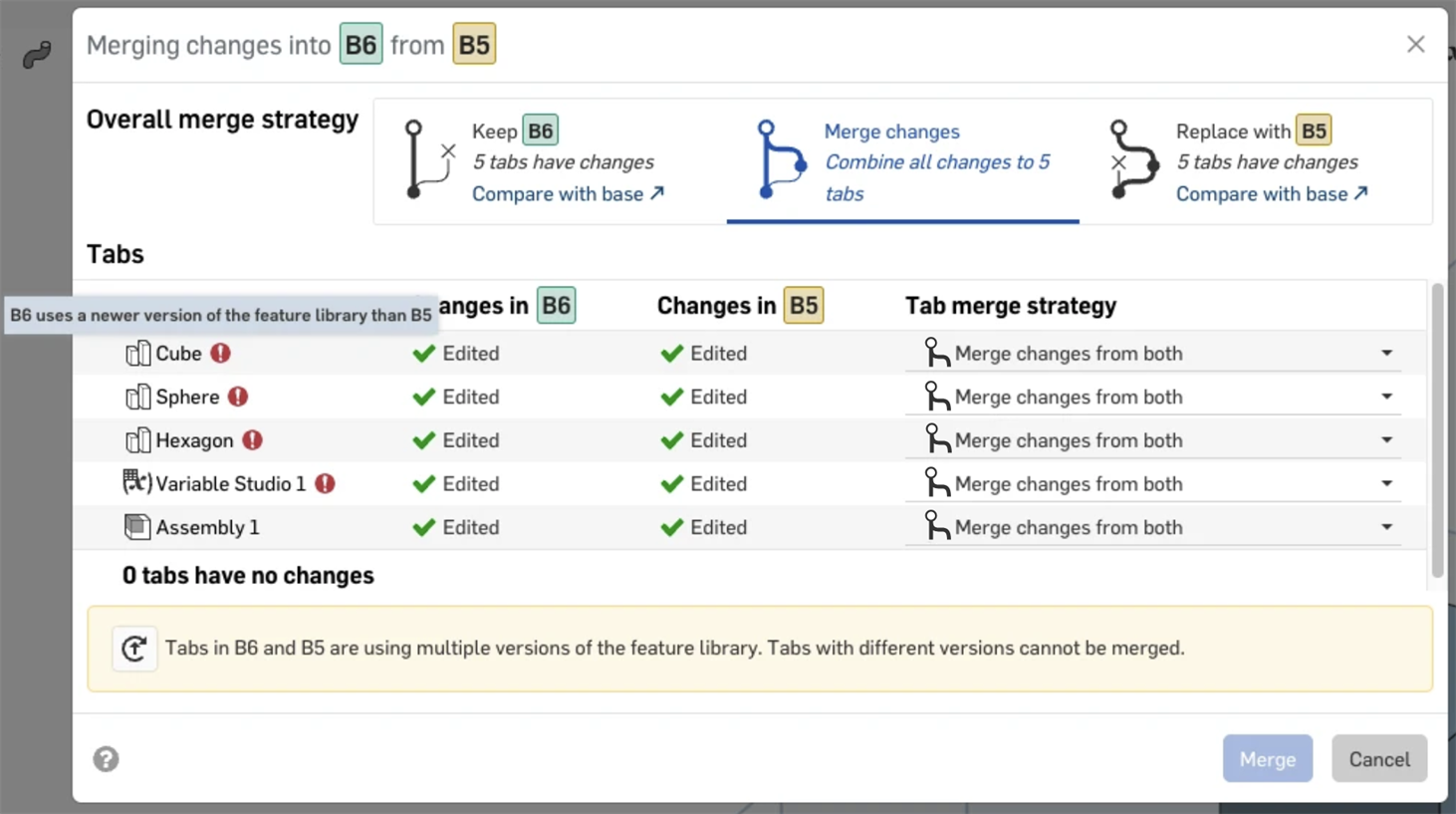
- 在打开的窗口中单击“立即更新”以完成更新。
- 单击合并。
如果文档正在使用中,则无法合并分支。如果其他用户打开了文档,或者您在多个浏览器窗口或选项卡中打开了该文档,则会看到一个列出用户和打开实例数量的错误。
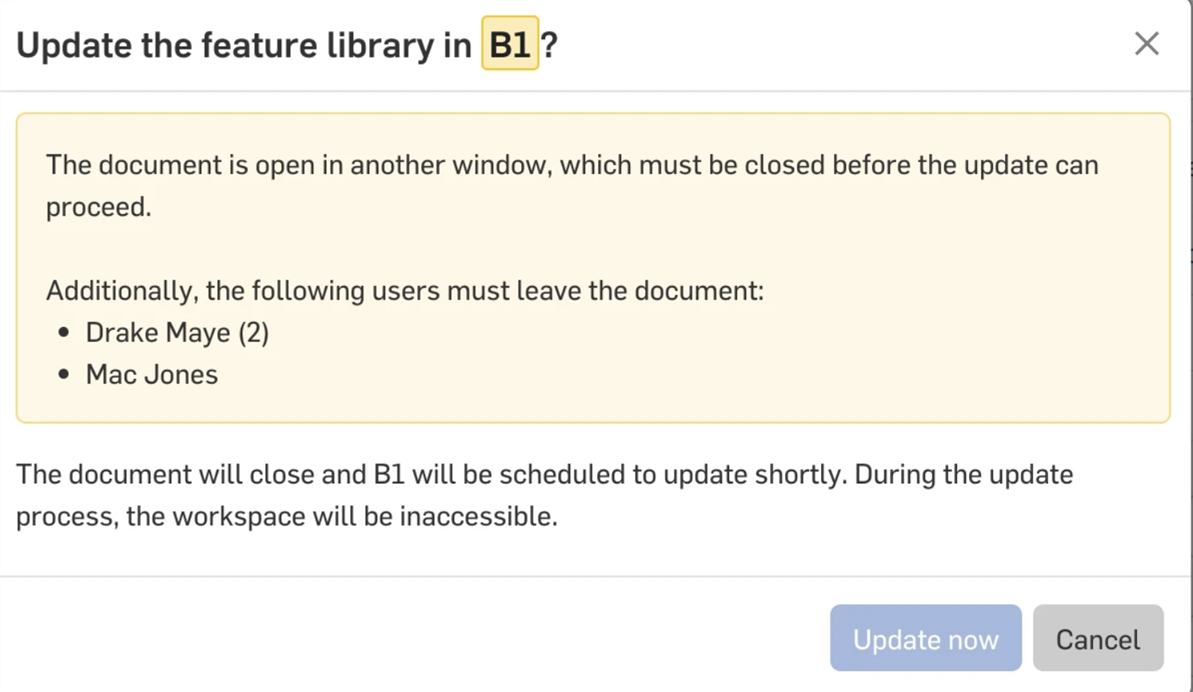
- 确保您和其他用户已关闭文档。
- 该对话框将自动刷新,您可以单击“立即更新”。
- 如果 Onshape 无法验证文档是否未在使用中(即由于网络连接问题),您将看到以下警告:
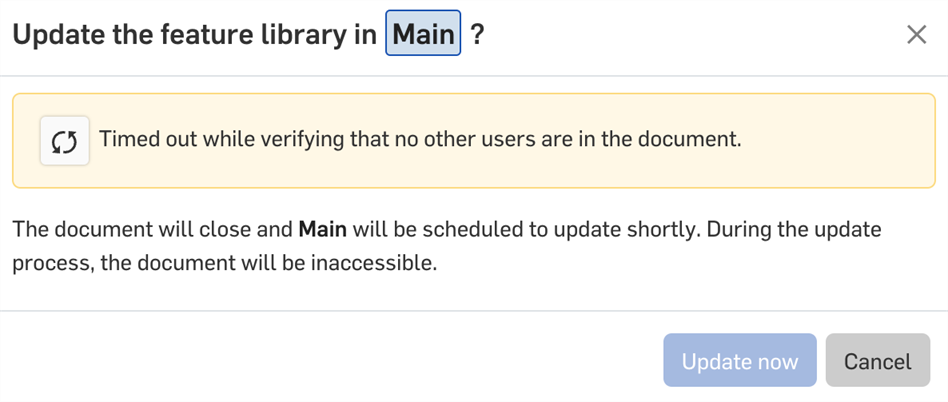
- 单击对话框中的“重试”图标
 再次尝试验证。
再次尝试验证。
- 如果 Onshape 无法验证文档是否未在使用中(即由于网络连接问题),您将看到以下警告:
- 单击合并。
更新仍在进行时无法完成合并。在当前更新完成后重试。

-
由于无法使用
 撤消图标撤消合并,因此在执行合并后,会打开一条消息,您可以单击链接来还原合并。在切换选项卡、工作区以及在工作区之间进行比较时,此消息仍然存在,因此您可以检查合并结果。按
撤消图标撤消合并,因此在执行合并后,会打开一条消息,您可以单击链接来还原合并。在切换选项卡、工作区以及在工作区之间进行比较时,此消息仍然存在,因此您可以检查合并结果。按  关闭图标接受合并并退出消息:
关闭图标接受合并并退出消息:
如果您或其他用户在合并文档后对该文档进行了更改,然后又恢复了合并,则该更改将丢失。
-
如果没有更改需要合并来源与目标,则合并对话框中的选项仅会是 (1) 保留 [目标] 或 (2) 替换为 [来源]。默认选项是“替换为 [来源]”。
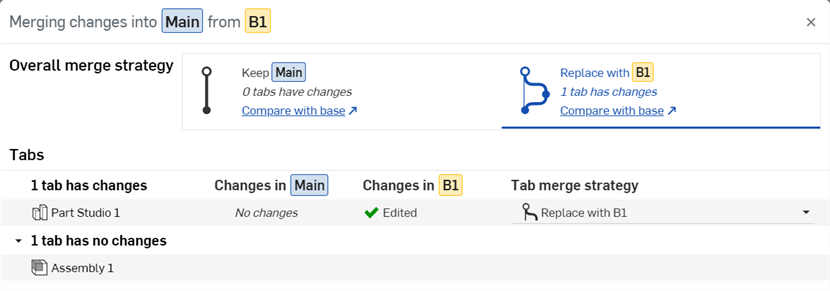
-
单击合并对话框中的”与基准比较“链接,系统会打开一个新浏览器选项卡,其中会比较来源和目标。有关更多信息,请参见比较。
-
要合并一个或多个选项卡的更改,而不更改当前工作区中的任何其他内容,请为“整体合并策略”选择“保留 [目标]”,然后根据您的具体要求为每个选项卡选择“替换为 [来源]”或“合并来自双方的更改”。
-
合并对话框中选项卡的排序方式是将有更改的选项卡排在上方,而没有更改的选项卡排在下方。然后,每个部分会根据选项卡在选项卡栏中由左到右的位置从上到下排列,会先显示目标分支,然后再显示来源分支。不会显示文件夹。
在将选定的来源(工作区或版本)与当前活动的目标(工作区)合并时,在来源中所做的全部更改会合并到目标,包括所有其他特征、选项卡等。
-
轻按“版本和历史记录”菜单
 以打开面板:
以打开面板: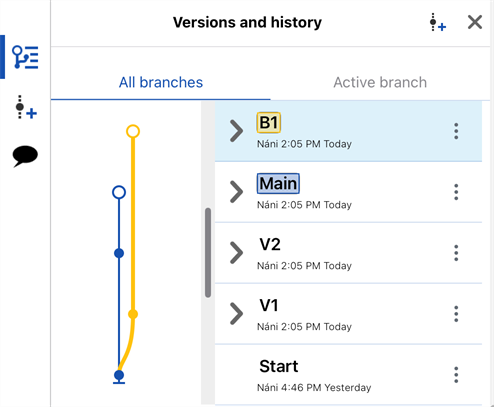
-
在“版本和历史记录”面板中选择目标分支(要合并入的分支)。
- 在目标分支仍处于选中状态的情况下,轻按来源分支(要合并的分支)右侧的三点菜单,然后轻按“合并到当前工作区”。
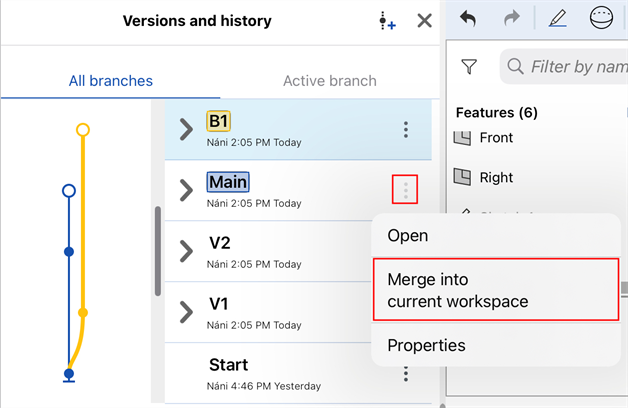
在源中做出的所有更改都会合并到当前活动的工作区(目标)中。此操作会记录在“版本和历史记录”浮出面板条目中,如有必要,您可以从以前的记录还原以撤消合并操作。有关还原版本的详细信息,请参见文档管理。
合并包含工程图、图像、PDF 或其他选项卡(不是 Part Studio 或装配体)的工作空间时,如果在源分支和目标分支中都对选项卡做出了更改,则源分支中的更改会覆盖目标分支中的更改。例如,如果在两个分支(源分支和目标分支)中都更新了 PDF 选项卡,而后又合并了分支,则合并后,源分支中的 PDF 将在目标分支中。
所有合并都明确显示在“版本和历史记录”图表中,随着文档的更改,该图表会自动更新。
显示和隐藏合并线
为了使“版本和历史记录”图表更易于可视化,请根据需要切换“显示/隐藏合并”和“显示/隐藏自动版本”按钮:

在 Onshape 浏览器应用程序中显示了合并行和自动版本的版本和历史记录图表(上图)。
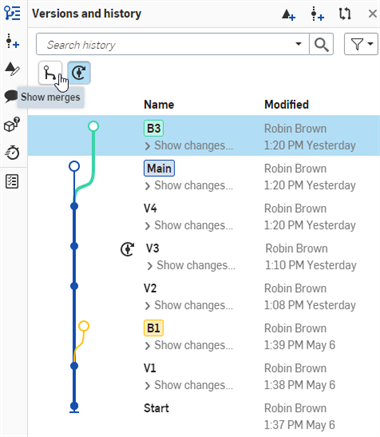
在 Onshape 浏览器应用程序中隐藏了合并的版本和历史记录图表(上图)。
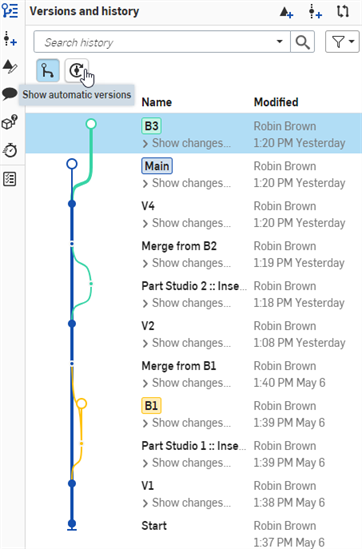
在 Onshape 浏览器应用程序中隐藏了自动版本的版本和历史记录图表(上图)。
合并线示例
以下示例显示了包含多个分支的复杂“版本和历史记录”图表。每个分支都是从 Main 工作区创建的,然后在每个分支上完成单独的工作。随着每个分支的工作完成,这些分支被合并回了 Main 中。进出 Main 分支的线流显示了合并工作流程,便于查看何时合并了哪些更改。
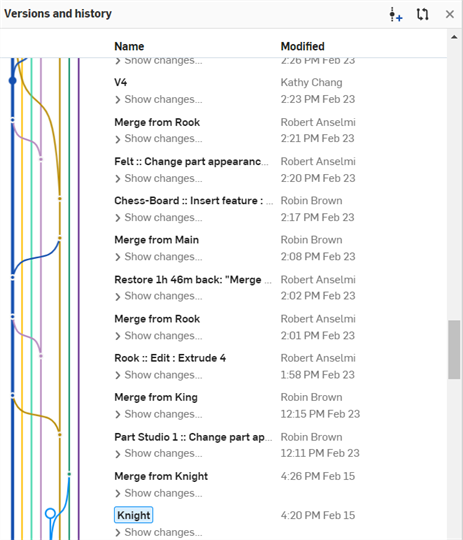
Onshape 浏览器应用程序上显示了带有多个分支的版本和历史记录图表(上图)。
合并包含工程图的工作区时(如在工程图选项卡中),发生了更改的工程图在合并期间优先。源分支和目标分支中的工程图都发生了更改时,源工程图优先,具体来说:
- 如果源中的工程图做出了更改而目标中的工程图却未发生这些更改,则会将源中的工程图复制到目标,从而替换目标中的工程图。在目标中的工程图中做出而源中未发生的所有更改都将被覆盖。
- 如果源工作区中的工程图没有变化(与目标中的工程图相比),则目标中的工程图保持不变。
建议您在一个工作区(分支)的工程图中工作,并从该分支合并到其他分支。如果同时在两个或更多分支的工程图中工作,在将工程图从一个分支合并到另一个分支时,可能会导致丢失更改。