![]()
![]()
![]()
每当(在某个工作区中工作的所有用户)完成一项编辑时,Onshape 都会捕捉该工作区中每个选项卡的状态。还为各个版本保存此信息。这意味着,对于每个文档,记录了无数个它已存在于的状态。这非常有价值,因为您永远不必担心不断地保存工作。您始终可以做出更改,确信如果更改行不通,您可以查找并还原之前的任何状态。此外,您始终可以独自一人或与协作者一起使用版本、创建分支和合并来探究多项并行的设计变化。Onshape 还捕获候选发布套件,并将其保留为“版本和历史记录”弹出菜单中的版本。
- 版本 - 文档历史记录中的进度标记。版本不可变,并捕捉特定时间点工作区的完整范围,以供将来重用或恢复一组更改。
- 工作区 - 文档中活动的建模/设计空间。
- 分支 - 分支是文档的版本管理器图形中的指定分叉。分支在某个版本处分叉,以工作区结束,并且可以在分支上顺序存储零到 N 个版本。活动分支是当前打开版本或工作区所在的文档的分支。
- 历史记录条目 - 在特定的时间点对文档工作区所做的更改的记录。您可以通过“版本和历史记录”面板中的环境菜单,比较历史记录条目,以及将文档还原至特定的历史记录条目(时间点)。
- 进行中 - 未发布的工作区和版本的默认发布状态。进行中的对象可以完全编辑(在工作区中)或具有可编辑的元数据(在版本中)。
- 待决中 - 等待一位或多位审批者批准时发布候选(及其可修订对象)的状态,由版本和历史记录图表中的
 图标来指示。
图标来指示。 - 已拒绝 - 一个或多个审批者选择拒绝的发布候选(及其可修订对象)的状态,由版本和历史记录图表中的
 图标来指示。
图标来指示。 - 已发布 - 已由一位或多位审批者批准或已由其创建者即刻发布的发布候选(及其可修订对象)的状态,由版本和历史记录图表中的
 图标来指示。查看文档的某个已发布版本时,此图标也会显示在任何已发布零件(在 Part Studio 的零件清单中)旁边。
图标来指示。查看文档的某个已发布版本时,此图标也会显示在任何已发布零件(在 Part Studio 的零件清单中)旁边。 - 观察者 - 需要了解发布状态的任何公司成员,但发布工作流程中不需要其批准。发布候选中可以包含任何数量的观察者(或零个)。观察者必须拥有文档的查看权限才能观察发布候选。
- 审批者 - 在发布工作流程中需要其批准的公司成员。审批者有权批准或拒绝发布候选。审批者必须有权编辑文档才能批准或拒绝发布候选。
- 可修订对象 - 可以在 Onshape 中修订和发布 Onshape 文档中的任何零件、装配体、工程图、Variable Studio 或其他文件类型。
- 候选版本 - 用户选择的一组可修订对象,它们一起移动到版本工作流中。候选版本可以包含单个零件或整个产品(包括零件、装配体、工程图、Variable Studio 和其他文件)。
- 非修订托管对象 - 可能需要包含在发布中以供参考,但不需要跟踪其修订的对象。
若要了解更多有关文档历史记录和版本在 Onshape 中如何使用的信息,您可以点击此处的自定进度课程:文档历史记录和版本(需要 Onshape 帐户)。
Onshape 文档包含您的所有项目数据,系统会自动记录您的所有工作。处理文档时,您是在活动的工作区中工作。当您创建 Onshape 文档时,系统会自动为您创建一个版本和一个工作区(Start 版本和 Main 工作区)。在您开始建模之前,Main 工作区也是空的。

上图中的图标是“文档”菜单。粗体名称是文档的名称,颜色较浅的名称是工作区的名称。
“文档”工具栏的下面是文档面板,该面板与工作区的左侧边竖直对齐。通过该面板,可以访问文档的版本和历史记录。
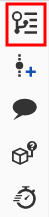
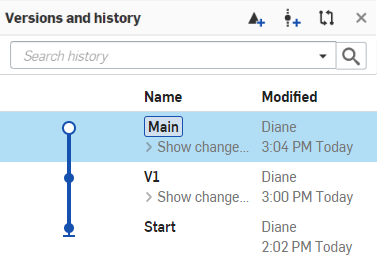
系统自动为您创建了 Main 工作区和 Start 版本。这些可以重命名。
版本是整个文档在特定时间点的状态。该版本的几何数据(以及零件名称等随附特性)不可改变。但是,您可以更改版本的特性(稍后详述)。您可以为一个文档创建多个版本。您也可以通过环境菜单命令分支来创建新的工作区,从而在一个版本中为您的工作创建分支:
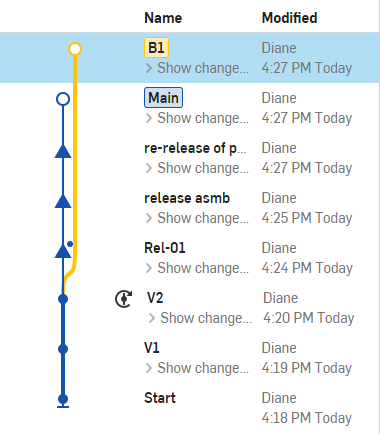
上图中显示的特征包括(从上到下):
- 创建发布图标
 ,单击该图标会打开一个对话框,从中您可以创建发布候选
,单击该图标会打开一个对话框,从中您可以创建发布候选 - 创建版本图标
 ,可让您从当前打开的工作区创建版本
,可让您从当前打开的工作区创建版本 - 比较历史记录条目图标
 ,可让您选择两个条目进行比较
,可让您选择两个条目进行比较 - 当前打开的工作区,以深蓝色亮显(在本例中为分支 B1)。
- 版本,包括 V1、V2、asmb 发布、零件重新发布
- 包含淘汰内容的版本,Rel-01
- 通过参考管理器的“全部更新”(参考)自动创建的版本,V2
要在后台创建版本而仍在同一工作区中工作,请使用“文档”面板中的“创建版本”图标 ![]() (文档名称旁边)。
(文档名称旁边)。
这样将创建一个版本(在版本和历史记录面板中可以看到)而不会使您离开当前的工作区。默认命名约定是 Vx:V 表示版本,x 表示从 1 开始的递增编号。您始终可以重命名版本。
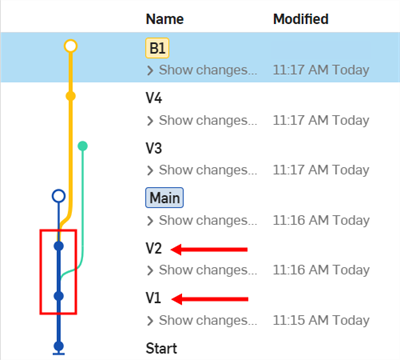
上图中的向上箭头指向 V2,即通过![]() 。
。
上图中的向下箭头指向 V1,即通过 ![]() 保存的第一个版本。
保存的第一个版本。
否则,打开“管理版本和历史记录”弹出菜单 ![]() ,使用创建版本图标
,使用创建版本图标 ![]() 从当前工作空间创建版本。
从当前工作空间创建版本。
管理有关版本和工作区的工作流程通过“版本和历史记录”面板(通过单击 ![]() 进行访问)来执行。
进行访问)来执行。
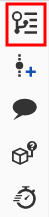
当每位用户对每个工作区的所有选项卡做出每项持久性更改时,Onshape 会自动记录每个选项卡(Part Studio、装配体等)的状态。此修改历史记录列在浮出面板中。您可以随时单击环境菜单中的“还原”以将分支/工作区还原到其更改历史记录中的特定点,单击“返回到 <分支名称>”以返回到当前活动分支历史记录中的当前点,单击某个历史记录条目以可视化该点的设计。
此树状图显示了文档的所有版本、工作区和发布。图表按分支进行颜色编码。每个分支终止于工作区,以空心圆点表示。版本以实心圆点表示,仅供查看。发布版以三角形表示(实心三角形表示已发布,空心三角形表示待决中,带点的实心三角形表示已淘汰)。
要简化版本图的视图,您可以将视图折叠起来,仅显示当前活动工作区所在的分支,方法是单击“版本和历史记录”顶部的“活动分支”。
历史记录列表中的记录说明为“选项卡名称::操作:特征名称”。此外,您还可以:
- 将光标悬停在历史记录列表中的条目上方可查看修改者和修改时间。
- 在悬停光标后单击以可视化文档在该历史记录点的内容(包括列出的特征)。
- 比较 该文档的两个历史条目。
Onshape 会保留每位用户对每个文档做出的所有更改的历史记录。这样,您可以在一个列表中查看文档历史记录中的这些更改,还可以随时将文档还原到历史记录中的特定某一点。
在还原时,您所在的工作区就是正在还原的工作区。如果您希望还原到其他工作区,请先打开该工作区。
列出更改
要查看自文档创建以来处理文档的每位用户做出的所有更改,请单击“文档”面板中的“版本和历史记录”图标 ![]() 。查找显示更改条目,然后单击箭头以显示更改:
。查找显示更改条目,然后单击箭头以显示更改:
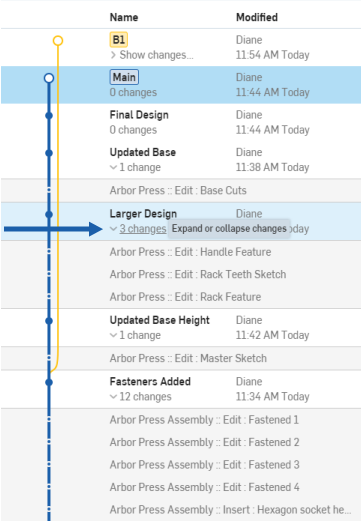
每项操作都会自动存储和列出并充当完整的审查跟踪。系统会为自文档创建以来对文档执行的每项操作记录更改,而不管是哪个用户或是在哪个选项卡上执行的操作。当更改的列表超过 25 个条目时,将会显示前 25 个条目。单击“显示更多”可显示更多条目。
恢复到历史记录中的某一点
您可以随时选择还原到文档历史记录中的某一时刻。切记,“还原”命令只在工作区内可用。您无法还原版本,因为版本不可变。当然,您可以先还原工作区,然后再为还原后的工作区创建一个版本。
要还原:
- 单击
 以打开“版本和历史记录”面板。
以打开“版本和历史记录”面板。 - 在列表中单击“更改”旁边的 > 箭头。
- 右键单击更改条目并选择还原到,以将工作区还原到文档历史记录中的该时刻。
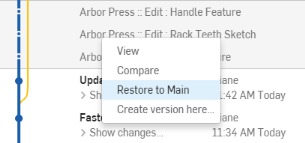
- 要在决定是否还原之前查看该时刻的文档,请单击相应的条目。
- 如果您在查看更改后希望还原,请单击“版本和历史记录”面板右侧的“还原到”链接:

还原不同于撤消,因为您可以还原任何用户在任何选项卡上对文档做出的所有更改,直到历史记录中的该点。相比之下,撤消仅还原您在当前选项卡上所做的更改。右键单击“撤消”图标 ![]() ,查看您已做出的更改的简短列表,并选择一项以撤消到该点,而不必多次单击“撤消”按钮。
,查看您已做出的更改的简短列表,并选择一项以撤消到该点,而不必多次单击“撤消”按钮。
您可以创建和编辑零件、Part Studio、装配体和外部数据的特性,以便支持您的首选设计流程。
特性通过环境菜单中的“特性”对话框来定义和编辑:
- 零件 - 在 Part Studio 中,从特征列表中所列零件的环境菜单中访问;在“版本和历史记录”面板中,在版本或工作区的菜单中访问
- Part Studio 和装配体 - 通过选项卡上的环境菜单访问;在“版本和历史记录”面板中,在版本或工作区的菜单中访问
- 外部数据文件 - 通过选项卡上的环境菜单访问;在“版本和历史记录”面板中,在版本或工作区的菜单中访问
- 发布 - 通过“版本和历史记录”面板中发布上的环境菜单执行。
Onshape 文档采用独特的设计,使用户可以:
- 共享文档 - 发送/收到邀请以协作甚至同时处理文档。
- 管理版本 - 使用“版本和历史记录”创建文档工作区的版本和分支,以后能够将其合并。
- 查看历史记录 - 查看文档历史记录中记录的所有更改,并将文档还原到该列表中的任一点。
处理文档时,您是在活动的工作区内工作。当您创建 Onshape 文档时,系统会自动为您创建一个版本和一个工作区(Start 版本和 Main 工作区)。对于新的空文档,Start 版本包含一个空的 Part Studio 和一个空的装配体。在您开始建模之前,Main 工作区也是空的。
一个文档可以有多个工作区,每个分支上一个。
共享文档
您可以邀请其他 Onshape 用户查看您的文档并对该文档进行更改。同样,您也可以收到邀请以查看其他用户的文档并对该文档进行更改。通过共享特征,您可以与其他用户同时工作。
参见 共享文档 以获取更多信息。
版本和历史记录
Onshape 在“版本和历史记录”面板中提供了版本和工作区的图形表示形式。当您和您的团队处理文档时,可以随时标记工作区的新版本。您也可以从版本创建新的工作区。请注意,标记版本和创建新工作区是单独的操作。
参见 版本和历史 以获取更多信息。
历史记录
在工作区中对选项卡进行的每项持久性更改都记录在文档的历史记录中。您可以访问历史记录的列表,从该列表中,您可以将文档还原到其历史记录中的任一记录点。列出的是当前活动的工作区中所有选项卡的记录。
参见 版本和历史 以获取更多信息。
Onshape 文档采用独特的设计,使用户可以:
- 共享文档 - 发送/收到邀请以协作甚至同时处理文档。
- 管理版本 - 使用版本管理器创建文档工作区的版本和分支,以后能够将其合并。
- 查看历史记录 - 查看文档历史记录中记录的所有更改,并将文档还原到该列表中的任一点。
处理文档时,您是在活动的工作区内工作。当您创建 Onshape 文档时,系统会自动为您创建一个版本和一个工作区(Start 版本和 Main 工作区)。对于新的空文档,Start 版本包含一个空的 Part Studio 和一个空的装配体。在您开始建模之前,Main 工作区也是空的。
一个文档可以有多个工作区,每个分支上一个。
共享文档
您可以邀请其他 Onshape 用户查看您的文档并对该文档进行更改。同样,您也可以收到邀请以查看其他用户的文档并对该文档进行更改。通过共享特征,您可以与其他用户同时工作。
参见 共享文档 以获取更多信息。
版本和历史记录
Onshape 在“版本和历史记录”面板中提供了版本和工作区的图形表示形式。当您和您的团队处理文档时,可以随时标记工作区的新版本。您也可以从版本创建新的工作区。请注意,标记版本和创建新工作区是单独的操作。
参见 版本和历史 以获取更多信息。
历史记录
在工作区中对选项卡进行的每项持久性更改都记录在文档的历史记录中。您可以访问历史记录的列表,从该列表中,您可以将文档还原到其历史记录中的任一记录点。列出的是当前活动的工作区中所有选项卡的记录。
如需学习中心的其他资源,请点击此处的技术简报文章:了解和使用文档的历史数据(需要 Onshape 帐户)和 Gitflow 版本管理 (需要 Onshape 帐户)。