共享文档
![]()
![]()
![]()
您可以共享文档以与其他设计者协作、更改权限级别或使文档公开可用。如果需要,您也可以与 Onshape 技术支持共享文档。
从“文档”页面上或在特定文档中访问共享对话框:
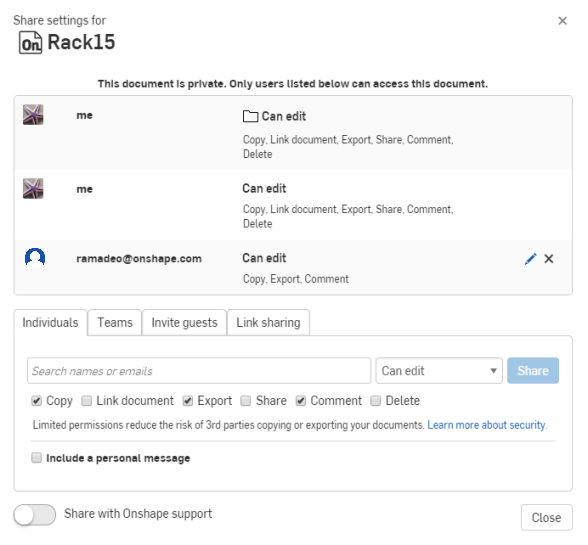
请注意,只有当您是团队或公司成员时,“团队”和“公司”选项卡才会出现。企业成员只能看到“个人”、“团队”、“邀请访客”和“链接”选项卡。在企业中创建的所有文档都自动归企业所有。有关企业访客用户的更多信息,请参见公司/教室/企业设置 - 用户。
- 执行以下操作之一:
- 在“文档”页面上,在文档右侧(在列表视图中),单击“共享” (
 )。
)。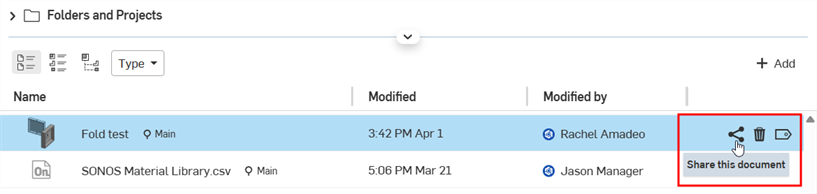
在特定文档中,单击“文档”工具栏上的共享按钮:
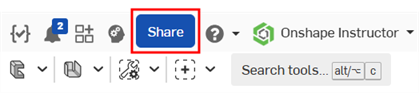
- 在“文档”页面上,在文档右侧(在列表视图中),单击“共享” (
- Select the appropriate tab (which may vary based on your subscription type):
- Individuals - Enter one or more individual user email addresses. You are also able to copy and paste a comma-separated list here. Onshape provides type-ahead support and records new email addresses as you enter them. Previously recorded emails appear in the list, along with a user image and email address.
- Teams - Teams of which you are a member appear in the drop down. Select a team to send a share message to all members of that team. For more information, see Teams (for Free, Standard, Professional, or Education subscriptions), or Teams (For Professional or Enterprise subscriptions).
- Companies - Companies of which you are a member appear in the drop down. Select a company to send a share message to all members of that company.
- Public - Provides an option for non-enterprise users to make the document accessible to all Onshape users (users can view and copy— but not edit— the document). Click the Make public button on the tab to make the document public:
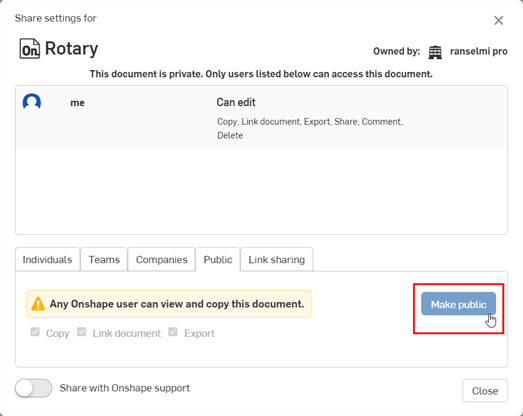
When a document is made public, the user can click the Make a copy to edit button in the top left corner, which duplicates the document:
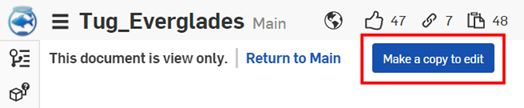
若要随后再次将公共文档设为私有,请打开该文档的“共享”对话框,然后单击对话框中所有 Onshape 用户(公开条目)右侧的 “x”:
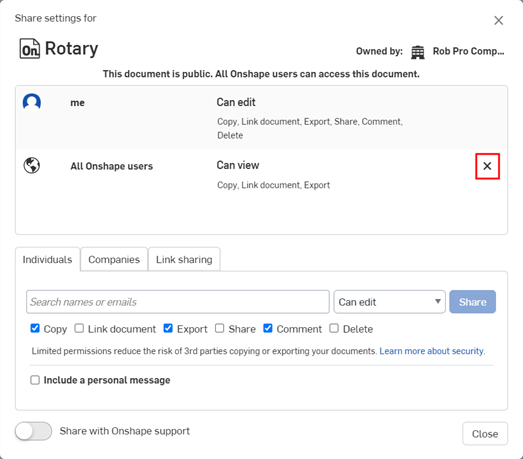
企业用户在“共享”对话框中没有“公开”选项卡,因为企业文档不能公开。
- Link sharing - Copy a document-specific URL to the clipboard in order to send a link to another person. The link allows View-only access to this document alone, and does not require signing in to Onshape for viewing. Part Studios, Assemblies, and Drawing tabs are available, as are supporting data, such as PDF and image tabs. The recipient of the link can use an existing Onshape account to view the document, but is not required to have an Onshape account at all. The document is still viewable without an Onshape account.
To share a document through a link, select the Link sharing tab, then click Turn on link sharing, then click Copy to clipboard.
Paste the link into an email to another person (Onshape user or not) or otherwise send the link. Be aware that anyone with the link will have access to the document. To revoke all link sharing access to the document, open the Share dialog and click the X next to the Anyone with link entry. This action immediately revokes all access to that document through that link.
在文档的活动选项卡中创建共享文档链接时,该链接会为收件人提供创建该链接时的文档状态,包括当时打开的工作区或版本、选择的特定选项卡以及任何特性、配置和钣金面板的状态。只要链接收件人具有访问权限,便可看到复制链接的人员在创建链接时看到的内容,而且内容完全一样。
To enable an Onshape user to export the document once the link is shared with them, check Allow exporting from the link.
Connections - Share a document with approved users from a third-party enterprise.
These badges indicate connections outside the current enterprise:
 - User is from an external enterprise connection.
- User is from an external enterprise connection. - Enterprise is an external connection.
- Enterprise is an external connection. - Content is shared with an external enterprise.
- Content is shared with an external enterprise.
Documents, folders, or publications that are shared with an external connection display a badge or banner in the toolbar, Share dialog, Share details panel in the Documents list page, and Comments panel.
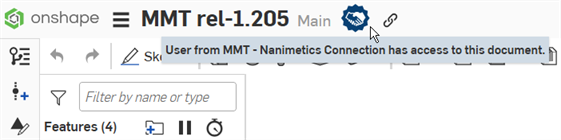
Badge indicates document is owned by current enterprise, shared with external enterprise
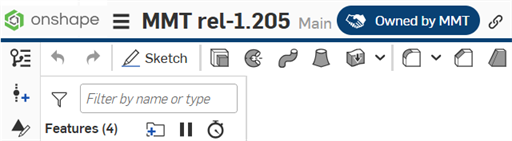
Badge and blue horizontal bar indicate document is owned by external enterprise, shared with current enterprise
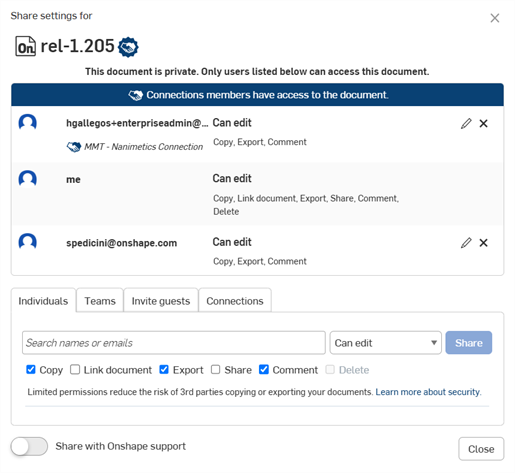
Connections banner and icons in the Share dialog
Users must be added to a connection by an enterprise admin before they can see the Connections tab in the Share dialog. See Connections for details on setting up a connection to an external enterprise and adding users to the connection.
- Enter the teams, companies, or individuals to share the document with in the search field.
- Set permissions below the email address field.
要使其他用户能够从他们的文档链接到您的文档(例如,通过链接到零件、装配体、FeatureScript 或自定义特征),请勾选“链接文档”权限框。在 Release 1.54 之前,如果授予了用户编辑权限(至少具有复制/导出权限),将自动选中“链接文档”。在 Release 1.54 之后,必须手动选中此框。
协作者将收到一封电子邮件,其中包含您的消息以及 Onshape 中文档的链接。Onshape 用户可以单击链接来访问文档。如果收件人还不是 Onshape 用户,电子邮件中包含一个链接,指示他们在访问您的文档之前先创建一个帐户。
可随时取消与用户共享文档:在共享对话框中单击用户名旁边的“x”。用户也可以通过“文档”页面上的环境菜单或通过共享对话框从共享文档中移除自己。
文档所有者
只有文档的所有者以及具有“可以编辑和共享”权限的用户可以与其他用户共享文档。所有者可以是个人用户或公司(对于具有 Professional 或 Enterprise 订阅帐户的用户)。文档只能有一个所有者。如果是公司拥有文档,所有者权限实际上分配给该公司的所有者。
所有权是最高级别的权限,给予此用户将该所有权转让给其他用户或公司的权利。要详细了解在 Onshape 中转让所有权,请参见“文档”页面主题。
列出的用户
此区域列出了已与之共享文档的所有用户、公司、团队和应用程序。当前的权限显示在电子邮件地址右侧,可由文档的所有者进行更改(单击铅笔图标)。使用再靠右侧的小 x 可移除此用户、团队或公司对此文档的共享权限。
针对每项共享操作,为每位用户或一组用户选择文档权限级别:
- 可以编辑 - 编辑、复制、链接、导出、共享文档以及对其添加评论的权限。
- 可以查看 -允许查看、复制、链接、导出和评论文档。具有此权限的用户将在以下位置共享到文档中 以轻度用户身份入门。
切记,编辑和查看权限包括评论权限。请使用电子邮件地址输入框下方的各个复选框来包括以下任意权限:
- 复制 - 能够创建文档的副本
- Link document - Ability to link to this document from another document (via inserting an assembly, part, image, drawing, etc). This option requires the Export permission also be checked.
- 导出 - 能够导出文档
- 共享 - 能够与其他用户重新共享文档
- 评论 - 能够在文档中添加评论
- 删除 - 能够删除文档或该文档中某个分支上的工作区。请注意,当删除工作区时,会显示警告对话框,并且无法撤消操作(如果有)。如果分支上存在版本,则分支会保留,并且您可以从该分支中的任何版本创建新工作区(待决的权限)。
所有权限均允许用户在同一工作区协作。具有仅查看权限的用户可以与具有编辑权限的用户在同一工作区中。仅查看用户无法编辑工作区,但是他们可以实时查看查看对工作区所做的任何更改。
移除权限
以公司作为所有者的所有文档只能由文档创建者或公司所有者删除。
文档的创建者可以与其他用户共享文档,并在共享时分配对文档的权限。上面解释了各种权限。
公司管理员可以移除文档创建者的所有者身份,如果需要,也可以将该用户添加为具有特定权限的协作者。(默认情况下,文档的所有创建者均具有该文档的完整权限,包括删除权限。)
要移除特定权限,只需单击“共享”对话框中“共享”条目旁边的铅笔图标,然后使用显示的复选框编辑权限,或者完全移除它们。
您可以与您所属的团队或公司共享文档,以与其他成员协作并允许他们访问您的文档的内容:
- 在文档页面上选择文档,然后单击共享(或者从打开的文档中单击它)。
- Select the appropriate tab: Teams, Companies, or Connections.
- Select the team, company, or external enterprise name from the drop down list.
- 按照上面所述为团队或公司(以及该组织的所有成员)选择权限。
- (可选)添加要包括在通知电子邮件中的个人消息。
- 选择文档后在“文档”页面上或在打开的文档中单击共享。或者,您也可以使用“文档”页面上特定文档的齿轮菜单,从中选择
- 重复上述步骤以与其他团队或公司共享。完成时,单击关闭。
Unshare a document at any time by clicking the X next to its name.
Users must be added to a connection by an enterprise admin before they can see the Connections tab in the Share dialog. See Connections for details on setting up a connection to an external enterprise and adding users to the connection.
您可以随时从共享文档中移除自己,也可以从一组共享文档中移除自己:
- 在“文档”页面上,选择左侧的“与我共享”筛选器。
- 在显示的文档列表中,选择您希望从中移除自己的文档。
您可以通过单击来根据需要选择任意多个文档;选择是累加的。您也可以在按住 Shift 键的同时选择,以选择一组连续的文档。
- 右键单击并选择“取消与我共享选定的 (x)”。
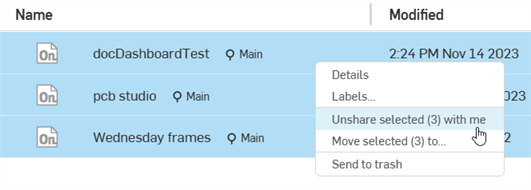
系统会将您从共享列表中移除,并将文档从“与我共享”筛选器中移除。
具有 Professional 帐户的用户可与 Free 帐户的用户共享文档。但受到以下限制:
- 无论在共享操作中授予的权限为何(包括编辑权限),Free 用户都只能查看私有文档。不允许他们编辑私有文档。
- 与 Free 帐户用户共享文档不会将文档设为公开。
- Free 帐户用户可获准并执行以下操作:评论、导出、复制和链接。他们无法共享或编辑。
如果您不属于企业,则可以将文档设为公开。公开文档使其可供所有 Onshape 用户使用,因此他们可以查看和创建文档的副本,然后编辑该副本。但是,他们无法编辑原始文档。只有文档的所有者才能编辑原始文档。
例如,如果您使用 Free 订阅计划并创建了一个文档,则这些文档是非公开的,任何其他人都无法编辑。若要允许其他人编辑您的文档,必须先将其公开。
若要将文档设为公开,请选择“公开”选项卡,然后单击公开。
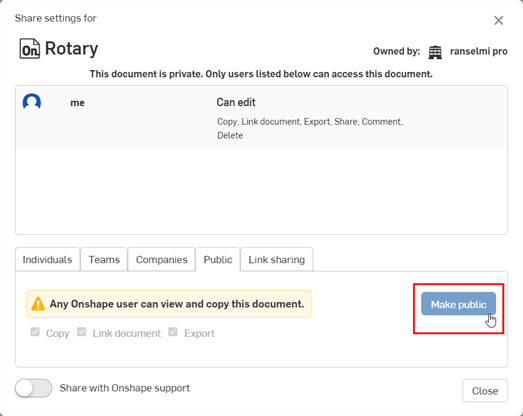
若要撤销文档的公开访问权限,单击“共享”对话框中所有 Onshape 用户旁边的 ![]() 。
。
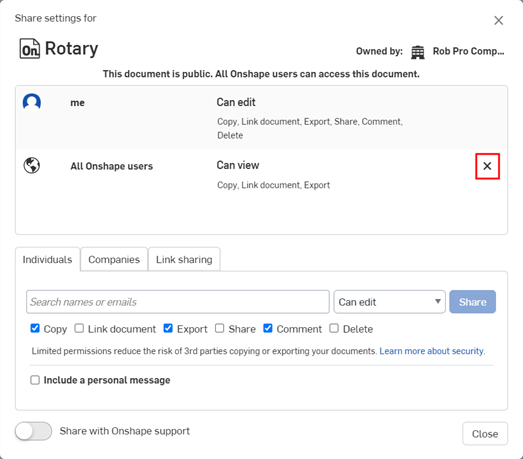
在“文档”页面上,公开文档会显示公开徽章 (![]() ),在打开文档时也会出现在其标题栏中:
),在打开文档时也会出现在其标题栏中:

如果您希望获得文档方面的帮助或者遇到了错误,可以选择与 Onshape 技术支持共享文档,方法是单击对话框左下角的“与 Onshape 技术支持共享”开关按钮。共享时,该开关按钮变为蓝色。
再次点击切换链接,即可随时取消与 OnShape 技术支持共享文档。
![]()
可以与一位或多位用户共享文档,从而在同一文档中实时协作。可以与个人、多人、团队和公司共享,或者将文档设为公开可用或私有。如果需要,您也可以与 Onshape 技术支持共享文档。
从以下位置访问共享对话框:
- “文档”页面 - 轻按文档右侧的图标以打开文档信息面板。

轻按“共享”图标
 :
: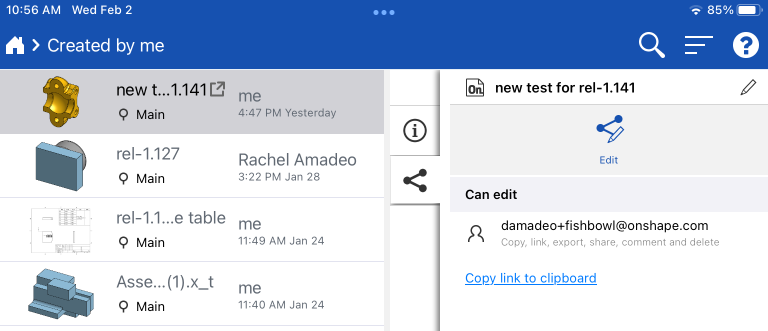
然后,轻按“编辑”图标以输入要与之共享文档的用户的相关信息:
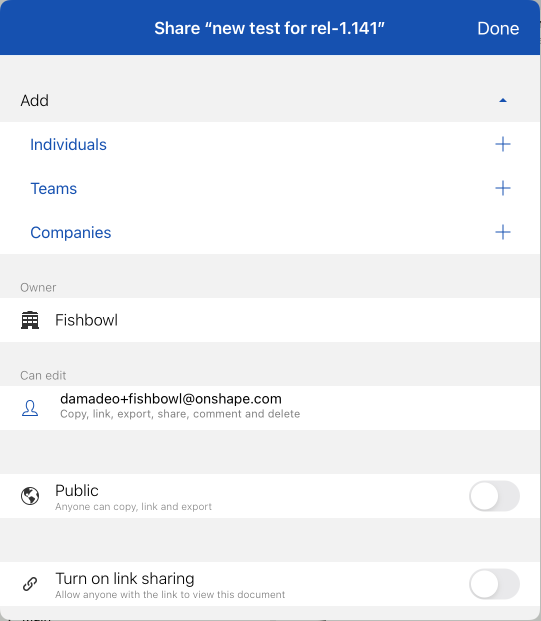
- 在特定文档中 - 轻按屏幕一侧的“共享”图标以打开文档信息面板来进行共享:

轻按“编辑”图标以访问“共享”对话框,如上所示。
您可以随时从共享文档中移除自己:从“文档”页面中或从文档中访问文档信息面板,然后选择移除图标。![]()
- 轻按“共享”图标。

此时将打开共享对话框。
- 添加要与之共享文档的个人、团队或公司:
- 个人 - 输入一个或多个个人电子邮件地址。您也可以复制并粘贴逗号分隔列表。Onshape 提供提前键入支持,会在您输入新电子邮件地址时记录它们。
- 团队 - 您所属的团队将显示在列表中。选择一个团队将向该团队的所有成员发送共享消息。
- 公司 - 您所属的公司将显示在下拉列表中。选择一个公司将向该公司的所有成员发送共享消息。
- 链接共享 - 复制文档的链接,以便将其发送给具有只读权限的其他人员(此人可能是 Onshape 用户,也可能不是 Onshape 用户)。切记,具有该链接的任何人均可查看文档。这样仅允许用户查看文档,也可能允许用户导出文档(如果您选中相应的框)。您可以在文档的“共享”对话框中开启和关闭链接共享。
- 为您与之共享文档的每个人、团队和公司选择共享权限:
- 可以编辑 - 有权编辑文档
- 可以查看 - 仅有权查看文档(只读)
有关特定权限的详细信息,请参见下文的权限。
- (可选)切换为将文档设为“公开”。
- (可选)切换为与 Onshape 技术支持共享文档。
- 轻按对话框右上角的“完成”。
在共享对话框中,“所有者”行指定文档的所有者。只有文档的所有者以及具有“可以编辑和共享”权限的用户可以与其他用户共享文档。所有者可以是个人用户或公司(对于具有 Professional 订阅帐户的用户)。文档只能有一个所有者。如果是公司拥有文档,所有者权限分配给该公司的所有者。
所有权是最高级别的权限,给予此用户将该所有权转让给其他用户或公司的权利。
针对每项共享操作,为每位用户或一组用户选择文档权限级别:
所有者 - 具有编辑文档的全部权限,包括编辑、共享、评论和转让所有权。
可以编辑 - 有权编辑文档并对其添加评论。
可以查看 - 有权查看文档(只读)。
切记,编辑和查看权限包括评论权限。请使用各个复选框来包括或排除复制、链接、导出、共享或评论权限(如果适用)。
复制 - 有权创建文档的私有副本。
链接 - 有权在其他文档中链接到当前文档或参考当前文档的详细信息。
导出 - 有权将文档导出为文件。
共享 - 有权与其他用户、团队和公司共享文档。
评论 - 有权对文档添加评论。
移除权限
要移除(或编辑)个人、团队或公司的权限:
- 打开共享对话框。
- 轻按以选择希望移除(或编辑)其权限的个人、团队或公司。
- 轻按以选中或取消选中权限对应的框。
以公司作为所有者的所有文档只能由文档创建者或公司所有者删除。
文档的创建者可以与其他用户共享文档,并在共享时分配对文档的权限。上面解释了各种权限。
公司管理员可以移除文档创建者的所有者身份,如果需要,也可以将该用户添加为具有特定权限的协作者。(默认情况下,文档的所有创建者均具有该文档的完整权限,包括删除权限。)
要从共享中完全移除用户、团队或公司(从而移除他们的所有权限):
- 打开共享对话框。
- 轻按要与之取消共享文档的个人、团队或公司的名称。
- 轻按对话框底部的移除。
您也可以打开共享对话框,然后在要移除的个人、团队或公司的名称上从右向左轻扫,再轻按移除。
轻按公开旁边的开关可使文档可供所有 Onshape 用户使用。文档处于公开状态时,所有 Onshape 用户均可查看并创建副本,但是不能编辑原始文档:
轻按公开旁边的开关以将其切换到关闭位置即可吊销文档的公开访问权限。当该开关处于打开状态时,会变为蓝色。
If you have a Free Subscription, private documents are prohibited, and the Public toggle remains on.
如果您需要文档方面的帮助或您遇到错误,请点击“与 OnShape 技术支持共享”旁边的开关。共享时,切换开关变为蓝色。再次点击切换链接,即可随时取消与 Onshape 技术支持共享文档。
在以下情况下,Onshape 会发送通知:
- 与您共享了文档
- 在评论中特别提到了您
- 与您共享的文档或您拥有的文档被添加了评论
轻按通知,以打开与您共享的文档。
在您的设备设置中,您可以指定 Onshape 如何或是否向您发送通知。
您可以在 iOS 设备上接收并打开匿名链接:
- 在 iOS 设备上打开电子邮件。
- 单击链接(在打开 Onshape 应用之前)。
- 如果您是已注册的 Onshape 用户,系统会打开应用,并自动打开为之发送链接的文档。
您也可以从电子邮件中复制链接,转到 Onshape 应用登录页面,向下滚动,找到并轻按“打开文档”,然后将复制的 URL 粘贴到输入框中,并轻按“打开”。
如果您不是已注册的 Onshape 用户,系统会打开文档,但您具有的权限和可使用的导航选项有限。
![]()
可以与一位或多位用户共享文档,从而在同一文档中实时协作。可以与个人、多人、团队和公司共享,或者将文档设为公开可用或私有。如果需要,您也可以与 Onshape 技术支持共享文档。
从以下位置访问共享对话框:
- “文档”页面 - 轻按文档右侧的图标以打开文档信息面板。

轻按“共享”图标。
- 在特定文档中 - 轻按右上角的图标以打开文档信息面板。

轻按“共享”图标。
您可以随时从共享文档中移除自己:从“文档”页面中或从文档中访问文档信息面板,然后选择移除图标。![]()
- 轻按“共享”图标。

此时将打开共享对话框。
- 添加要与之共享文档的个人、团队或公司:
- 个人 - 输入一个或多个个人电子邮件地址。您也可以复制并粘贴逗号分隔列表。Onshape 提供提前键入支持,会在您输入新电子邮件地址时记录它们。
- 团队 - 您所属的团队将显示在列表中。选择一个团队将向该团队的所有成员发送共享消息。
- 公司 - 您所属的公司将显示在下拉列表中。选择一个公司将向该公司的所有成员发送共享消息。
- 链接共享 - 复制文档的链接,以便将其发送给具有只读权限的其他人员(此人可能是 Onshape 用户,也可能不是 Onshape 用户)。切记,具有该链接的任何人均可查看文档。这样仅允许用户查看文档,也可能允许用户导出文档(如果您选中相应的框)。您可以在文档的“共享”对话框中开启和关闭链接共享。
- 为您与之共享文档的每个人、团队和公司选择共享权限:
- 可以编辑 - 有权编辑文档
- 可以查看 - 仅有权查看文档(只读)
有关特定权限的详细信息,请参见下文的权限。
- (可选)切换为将文档设为“公开”。
- (可选)切换为与 Onshape 技术支持共享文档。
- 轻按对话框右上角的“完成”。
在共享对话框中,“所有者”行指定文档的所有者。只有文档的所有者以及具有“可以编辑和共享”权限的用户可以与其他用户共享文档。所有者可以是个人用户或公司(对于具有 Professional 订阅帐户的用户)。文档只能有一个所有者。如果是公司拥有文档,所有者权限分配给该公司的所有者。
所有权是最高级别的权限,给予此用户将该所有权转让给其他用户或公司的权利。
针对每项共享操作,为每位用户或一组用户选择文档权限级别:
所有者 - 具有编辑文档的全部权限,包括编辑、共享、评论和转让所有权。
可以编辑 - 有权编辑文档并对其添加评论。
可以查看 - 有权查看文档(只读)。
切记,编辑和查看权限包括评论权限。请使用各个复选框来包括或排除复制、链接、导出、共享或评论权限(如果适用)。
复制 - 有权创建文档的私有副本。
链接 - 有权在其他文档中链接到当前文档或参考当前文档的详细信息。
导出 - 有权将文档导出为文件。
共享 - 有权与其他用户、团队和公司共享文档。
评论 - 有权对文档添加评论。
移除权限
要移除(或编辑)个人、团队或公司的权限:
- 打开共享对话框。
- 轻按以选择希望移除(或编辑)其权限的个人、团队或公司。
- 轻按以选中或取消选中权限对应的框。
以公司作为所有者的所有文档只能由文档创建者或公司所有者删除。
文档的创建者可以与其他用户共享文档,并在共享时分配对文档的权限。上面解释了各种权限。
公司管理员可以移除文档创建者的所有者身份,如果需要,也可以将该用户添加为具有特定权限的协作者。(默认情况下,文档的所有创建者均具有该文档的完整权限,包括删除权限。)
要从共享中完全移除用户、团队或公司(从而移除他们的所有权限):
- 打开共享对话框。
- 轻按要与之取消共享文档的个人、团队或公司的名称。
- 轻按对话框底部的移除。
轻按公开旁边的开关可使文档可供所有 Onshape 用户使用。文档处于公开状态时,所有 Onshape 用户均可查看并创建副本,但是不能编辑原始文档:
轻按公开旁边的开关以将其切换到关闭位置即可吊销文档的公开访问权限。当该开关处于打开状态时,会变为蓝色。
If you have a Free Subscription, private documents are prohibited, and the Public toggle remains on.
复制公开文档的链接
您可以将公开文档的链接发送给其他人,这样他们便可以直接查看该公开文档,而不必在“文档”页面上查找。要访问并复制链接:
- 打开文档的“详细信息”窗格(轻按“文档”页面上的文档旁边的 <三个点> 图标)。
- 在“详细信息”窗格中,轻按指出文档是公开文档的行上的复制图标:
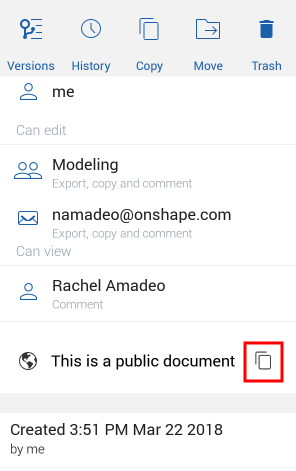
这样会将链接复制到手机剪贴板,您随后可将其插入消息或电子邮件。
如果您需要文档方面的帮助或您遇到错误,请点击“与 OnShape 技术支持共享”旁边的开关。共享时,切换开关变为蓝色。再次点击切换链接,即可随时取消与 Onshape 技术支持共享文档。
在以下情况下,Onshape 会发送通知:
- 与您共享了文档
- 在评论中特别提到了您
- 与您共享的文档或您拥有的文档被添加了评论
轻按通知,以打开与您共享的文档。
在文档页面中,转至“设置”以从 Onshape 启用或禁用通知。
您可以在您的 Android 设备上接收和打开匿名链接:
- 在您的 Android 设备上打开电子邮件。
- 单击链接(在打开 Onshape 应用之前)。
- 如果您是已注册的 Onshape 用户,系统会打开应用,并自动打开为之发送链接的文档。
您也可以从电子邮件中复制链接,转到 Onshape 应用登录页面,向下滚动,找到并轻按“打开文档”,然后将复制的 URL 粘贴到输入框中,并轻按“打开”。
如果您不是已注册的 Onshape 用户,系统会打开文档,但您具有的权限和可使用的导航选项有限。