![]()
![]()
![]()
“文档”页面是登录到您的 Onshape 帐户后显示的第一个页面。一种例外情况是,Enterprise 订阅用户在登录后将进入“活动”页面。在系统中的其他任何页面上时,您可以单击 Onshape 徽标(或您的公司徽标)以返回“文档”页面。
Onshape Enterprise 管理员可以为用户设置默认启动页面。请参阅启动页面首选项。
此页面列出了您有权访问的所有 Onshape 项目、文件夹、出版物和文档,包括查看权限。所有 Onshape 实体权限都将在创建文档时自动应用。有关更多详细信息,请参阅以下主题: 共享文档 (适合所有人)和 了解和管理项目角色和权限方案 (适用于企业用户和管理员)。
本主题讲解了此“文档”页面的结构,介绍了您可以在此处执行的任务以及如何在此页面中导航,并简要说明了如何在此页面中使用标签、文件夹和(在某些情况下)项目来组织数据,以及而后如何利用筛选器和搜索功能来查找数据。
下面介绍了页面布局,以及如何在页面上导航和使用特定的工具。特定于平台的下拉菜单显示了如何在每个平台的用户界面上找到相应的功能,因为它们之间可能略有不同。
本部分显示页面的基本功能和结构。
“文档”页面可自定义,以帮助您轻松查看可用的文档、文件夹和公布。在您选择筛选器和布局首选项后,Onshape 会一直以这种方式显示此页面,直到您再次更改这些设置。例如,如果您选择了“列表视图”和您的公司名称筛选器,那么当您下次访问“文档”页面时,这些设置仍处于保留状态。
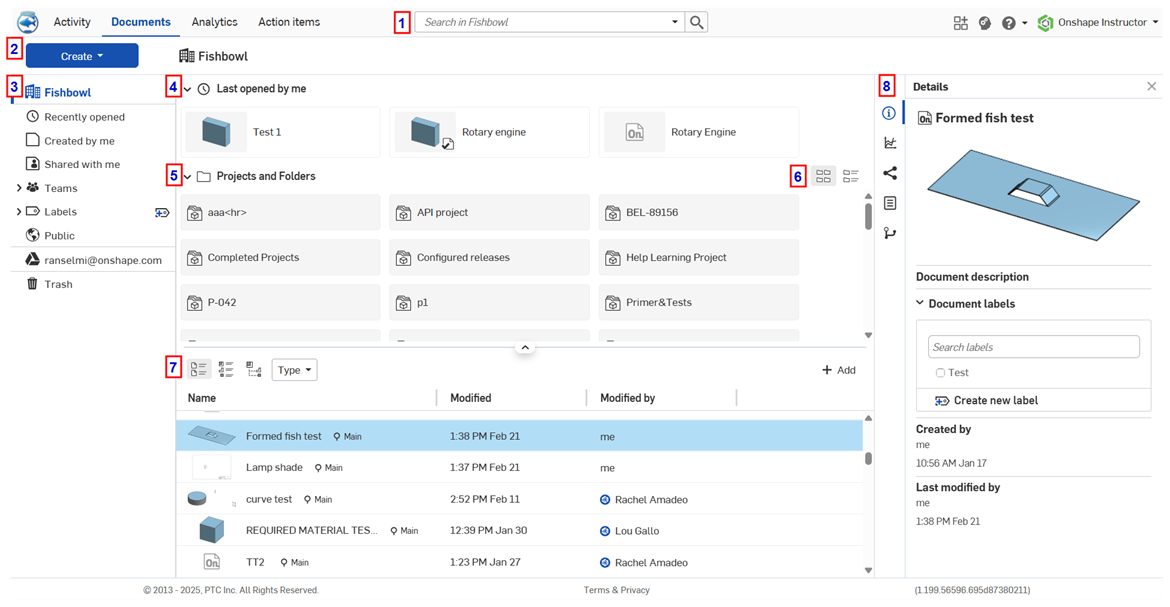
选定了文档且预览在“详细信息”面板中可见的“文档”页面
文档缩略图是上次打开的 Part Studio 的缩略图,但您也可以在 Part Studio 中对其进行自定义。下面的数字解释了上图所示的“文档”页面的匹配区域:
-
搜索字段 - 搜索字段允许您在选定的筛选器 (3) 中进行搜索。例如,在上图中,在搜索框中输入搜索词将在企业或公司内进行搜索,因为已从筛选列表 (3) 中选中公司。
搜索时,“名称”、“修改时间(时间/日期)”、“修改者”、“零件号”、“修订版本”和“状态”将显示为单独的列。零件号、修订版和状态仅在搜索结果中出现时才会显示。
单击列标题时,可以对名称和修改后的列进行排序。
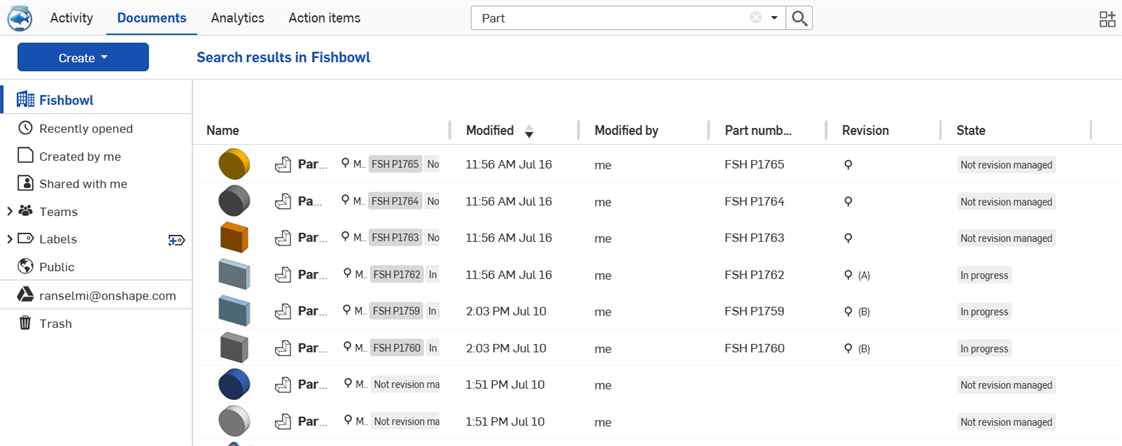
- 创建按钮 - “创建”按钮有多个选项:
文档 (
 ) - 单击创建并命名新的 Onshape 文档,也可以选择应用现有标签。您也可以使用 cad.onshape.com/new 创建新文档。
) - 单击创建并命名新的 Onshape 文档,也可以选择应用现有标签。您也可以使用 cad.onshape.com/new 创建新文档。文件夹 (
 ) - 单击可创建并命名一个新的 Onshape 文件夹。
) - 单击可创建并命名一个新的 Onshape 文件夹。公布 (
 ) - 单击可创建并命名一个新的 Onshape 公布。
) - 单击可创建并命名一个新的 Onshape 公布。导入文件 (
 ) - 单击将外部文件导入 Onshape。
) - 单击将外部文件导入 Onshape。导入来源 (
 ) - 单击可将文件从 Google Drive、Dropbox 或 Microsoft OneDrive 导入至 Onshape。
) - 单击可将文件从 Google Drive、Dropbox 或 Microsoft OneDrive 导入至 Onshape。项目 (
 ) - 单击此项可打开“创建新项目”对话框,您可以在该对话框中指定项目的名称、说明和权限方案,以及谁有权访问项目。此选项适用于已授予支持此功能的全局权限的任何用户。
) - 单击此项可打开“创建新项目”对话框,您可以在该对话框中指定项目的名称、说明和权限方案,以及谁有权访问项目。此选项适用于已授予支持此功能的全局权限的任何用户。标签 (
 ) - 单击“创建新标签”图标 (
) - 单击“创建新标签”图标 ( ) 可创建并命名一个新的 Onshape 标签。
) 可创建并命名一个新的 Onshape 标签。
创建文档或文件夹时,您可以通过在“新建文档或文件夹”对话框的“文档位置”输入框中选择特定位置将其添加到现有文件夹中。这会将文档或文件夹放入其指定文件夹。或者,先导航到文件夹,然后创建文档或文件夹。
所有用户都可以使用创建按钮;但是,当 Enterprise 用户对于其试图在其中进行创建的文件夹具有只读访问权限时,此按钮将处于非活动状态。
- 左侧面板 - 筛选器组、集成和垃圾桶所在的位置:
- 筛选器组 -Onshape 提供各种筛选器,用于将文档分组。选定的筛选器还出现在文档列表的上方(在 “创建” 按钮的右侧)。有关筛选器的信息,请参见 使用 Onshape 筛选器。
- 集成 - 如果您之前已将 Google Drive、Dropbox 和/或 Micosoft OneDrive 帐户集成到 Onshape 中,则集成会显示在“文档”页面的垃圾桶上方。若要搜索您的 Google Drive 帐户,请单击 Google Drive 图标 (
 )。若要搜索您的 Dropbox 帐户,请单击 Dropbox 图标 (
)。若要搜索您的 Dropbox 帐户,请单击 Dropbox 图标 ( )。若要搜索您的 Micosoft OneDrive 帐户,请单击 Microsoft
OneDrive 徽标 (
)。若要搜索您的 Micosoft OneDrive 帐户,请单击 Microsoft
OneDrive 徽标 ( )。图标后面的电子邮件是您集成的特定帐户。您可以整合多个帐户。
)。图标后面的电子邮件是您集成的特定帐户。您可以整合多个帐户。通过在您的“帐户设置”中的集成或在您的“企业设置”中的集成以集成您的 Dropbox 或 Google Drive 帐户。
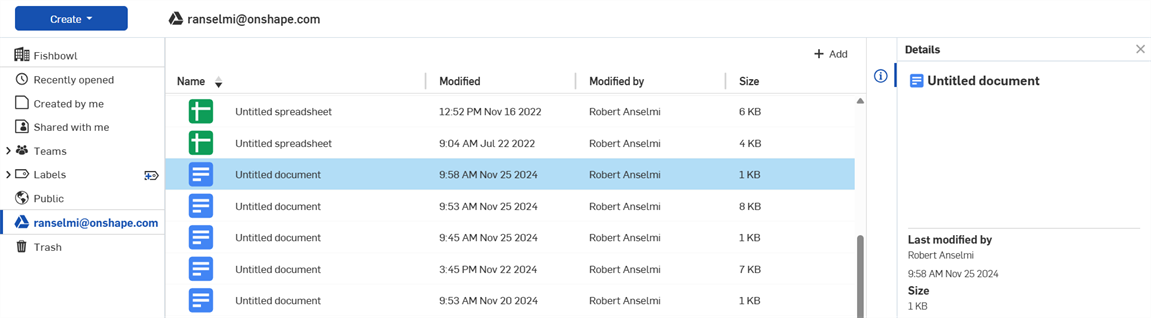
- 垃圾桶 - 垃圾桶 (
 ) 列出了您已移至垃圾桶(已删除)的所有文档。您只会看到您已移至垃圾桶的文档。请注意,从垃圾桶中删除的任何文档以及单击“清空垃圾桶”后存在于垃圾桶中的所有文档都会永久删除。不过,您可以右击垃圾桶中的任何项目并将其还原。
) 列出了您已移至垃圾桶(已删除)的所有文档。您只会看到您已移至垃圾桶的文档。请注意,从垃圾桶中删除的任何文档以及单击“清空垃圾桶”后存在于垃圾桶中的所有文档都会永久删除。不过,您可以右击垃圾桶中的任何项目并将其还原。选择“垃圾桶”后,非 Enterprise 订阅会在屏幕顶部显示一个横幅,说明垃圾桶中的项目将在 30 天后自动删除,同时还会显示“清空垃圾桶”按钮。单击此按钮强制删除垃圾箱中的项目:
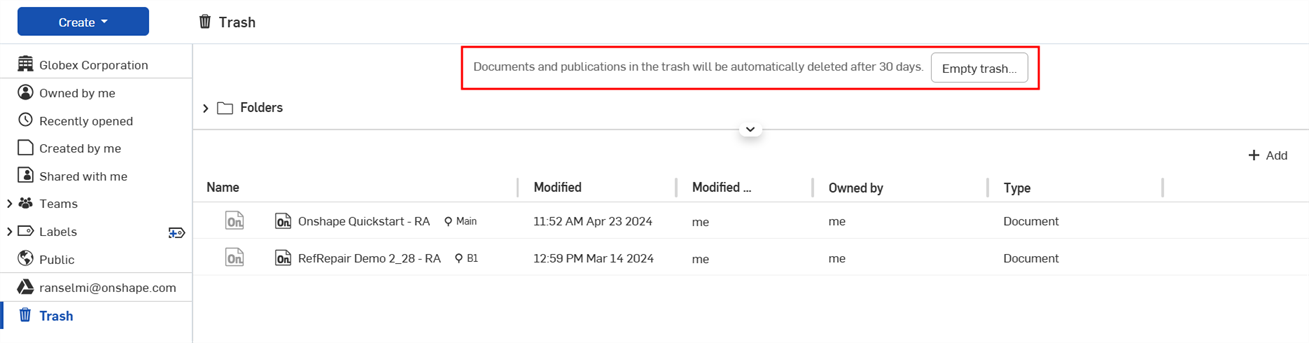
对于 Enterprise 订阅,垃圾桶会在 90 天后自动删除。管理员可以单击“清空垃圾桶”按钮来强制删除项目。
-
上次由我打开 (
 ) - 如果选择了企业或公司筛选器,则此部分将显示当前用户最近打开的那些文档。此部分是可折叠的。
) - 如果选择了企业或公司筛选器,则此部分将显示当前用户最近打开的那些文档。此部分是可折叠的。 - 项目和文件夹 - 存储文档的项目和文件夹的列表。有关文件夹的更多信息,请参阅 创建和使用文件夹 。此部分是可折叠的。
- 文件夹网格和列表视图按钮 - 以网格视图或列表视图两种方式之一显示文件夹。或者,在网格视图中,使用“排序项目和文件夹”图标来更改文件夹的组织结构。
文件夹网格视图 (
): ) - 将项目和文件夹分区显示为缩略图网格视图(默认)
) - 将项目和文件夹分区显示为缩略图网格视图(默认)
文件夹列表视图 (
 ) - 将项目和文件夹分区显示为列表视图:
) - 将项目和文件夹分区显示为列表视图:
-
“文档和公布”部分 - 此区域显示所有文档和公布,具体取决于筛选器 (3) 和搜索选项 (1)。
本节中的主用户界面如下所述:
-
视图 - 根据您的订阅情况,有 3 种视图模式可用于查看您的数据:

-
展开/折叠控件 - 单击“文档”部分中上方的展开/折叠控件 (
 ) 可同时展开或折叠文档和文件夹区域。
) 可同时展开或折叠文档和文件夹区域。
To adjust the division between the Projects and Folders and Documents and Publications sections, hover the cursor over the divider. When the cursor changes to a double-sided arrow, drag the divider to the desired location (up or down). This location is preserved when you navigate away from, and come back to, the Documents page.
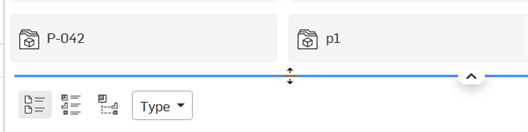
-
添加按钮 (
 ) - 单击此按钮打开“添加”对话框,可以在其中向“文档”表格中添加其他列:
) - 单击此按钮打开“添加”对话框,可以在其中向“文档”表格中添加其他列:
在此对话框中,您可以执行以下操作:
-
选中任何列左侧的复选框以将其添加到“文档”表中,或取消选中该复选框以移除列。
-
使用排序图标 (
 ) 按表格顺序向上(左)或向下(右)移动列。
) 按表格顺序向上(左)或向下(右)移动列。 -
使用搜索栏找到要添加到列表中的列。
-
使用搜索栏查找要添加到表格中的列。
-
-
- Right side panel - The right side panel is where information for the selected document, folder, or publication is accessed:
- Details panel (
 ) - Displays more details about the document. It can be toggled off with the Details button. Click this icon to toggle the panel open and closed.
) - Displays more details about the document. It can be toggled off with the Details button. Click this icon to toggle the panel open and closed. - 分析面板 (
 ) - 显示文档控制面板。这将显示有关选定文档的建模时间、执行的操作、选项卡类型、建模活动和访问位置的信息。
) - 显示文档控制面板。这将显示有关选定文档的建模时间、执行的操作、选项卡类型、建模活动和访问位置的信息。 对文档具有“查看”权限的任何人都可以查看其文档仪表板分析。若要共享文档以便用户可以查看其分析,请确保在“共享”对话框中将用户设置为“可以查看”:
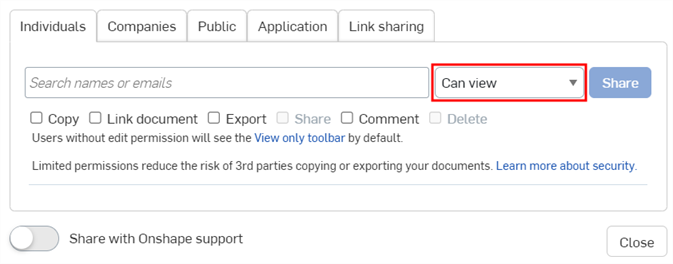
Share details panel (
 ) - Displays the permissions on the document and the folder or project (if any) within which it resides. The Connection badge (
) - Displays the permissions on the document and the folder or project (if any) within which it resides. The Connection badge ( ) indicates the document is shared with an external enterprise. See Connections for details.
) indicates the document is shared with an external enterprise. See Connections for details.Properties panel (
 ) - Displays the editable and non-editable list of properties for documents, document elements, folders, and projects. If a property is non-editable, it is grayed out. You can edit all other properties directly from this panel.
) - Displays the editable and non-editable list of properties for documents, document elements, folders, and projects. If a property is non-editable, it is grayed out. You can edit all other properties directly from this panel. Versions and history panel (
 ) - Displays the versions and history of the document. This panel allows you to perform all actions available through the Versions and history panel in a document, right from this panel. For more information on how to use the Versions and history graph, see Document Management. You can hover over any entry in the graph and see the description as entered into the properties for that Version. For more information on properties, see Version Manager.
) - Displays the versions and history of the document. This panel allows you to perform all actions available through the Versions and history panel in a document, right from this panel. For more information on how to use the Versions and history graph, see Document Management. You can hover over any entry in the graph and see the description as entered into the properties for that Version. For more information on properties, see Version Manager. - Document notes panel (
 ) - Displays all notes associated with the document. For more information, see Document Notes.
) - Displays all notes associated with the document. For more information, see Document Notes.
Click the Document name in any of the panels (Details, Share Details, or Versions and history). The Document opens in a new browser tab.
Hover over the Document name in any of the panels (Details, Share Details, or Versions and history). The Copy link icon (
 ) becomes visible. Click it to copy the document link to your clipboard.
) becomes visible. Click it to copy the document link to your clipboard. 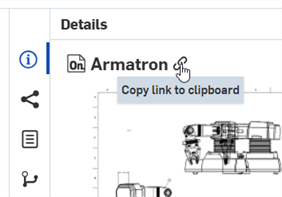
If the search criteria and results include any revision history information (such as State), the Detail panel for a selected document will include a Revision history icon (
 ):
): 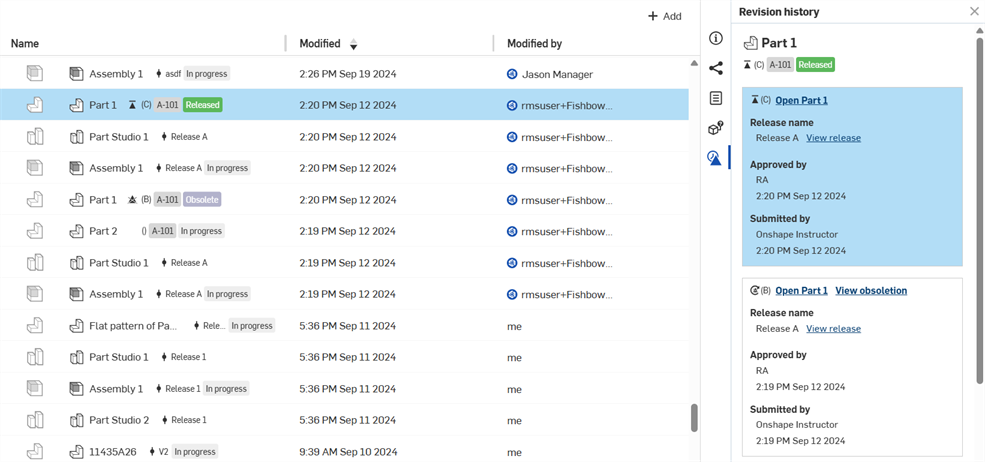
Click this icon to view Revision history information. The revision of the selected part (in the search results) is highlighted in blue in the Revision history panel.
Any Categories added to the company or enterprise are also available in the Add criteria selection box in the Advanced search dialog (shown below).
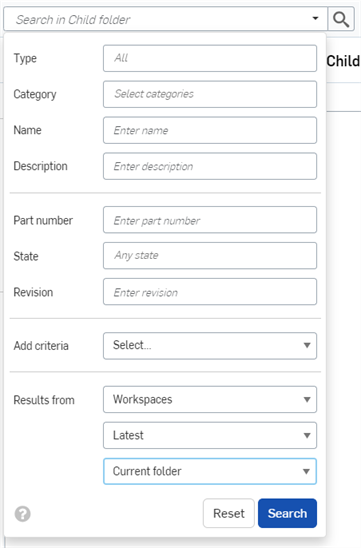
- Details panel (
选择一个项目(文档、文件夹或公布)会使该项在列表中亮显,当“详细信息”面板打开时,将显示该项目的详细信息。单击图块或表行中的任意位置可选择一个项目。选中后,此项名称的背景变为蓝色。
相比之下,若要打开一个项目,请在表格或图块中单击实际的项目名称。当您正确放置光标后,项目名称会加下划线。
您可以使用方向键在文档、文件夹和公布列表中向上和向下导航。
您可以选择多个文档、文件夹和公布(或选择三者的任意组合):
- 使用 Ctrl+单击以一次选择多个。要取消选择,请单击右侧“详细信息”面板中的“全部取消”选择按钮:
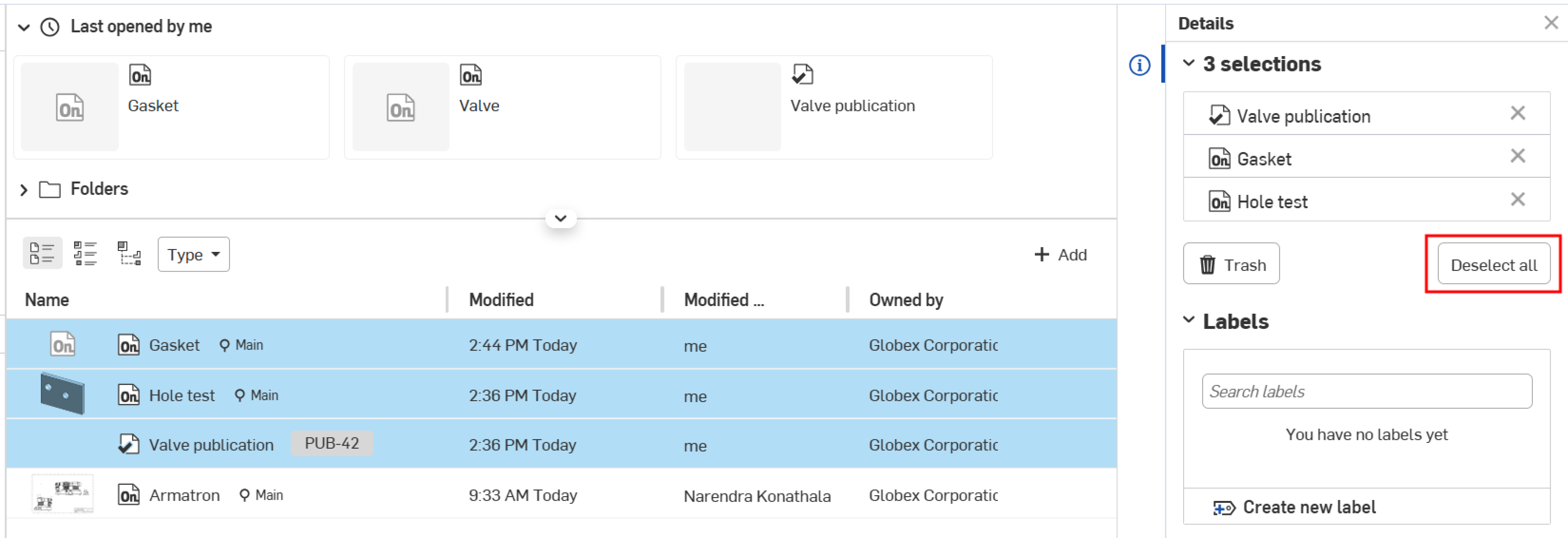
- 在按住 Shift 键的同时单击(或按住 Shift 键的同时按方向键)以选择一个范围。
-
To adjust the division between the Projects and Folders and Documents and Publications sections, hover the cursor over the divider. When the cursor changes to a double-sided arrow, drag the divider to the desired location (up or down). This location is preserved when you navigate away from, and come back to, the Documents page.
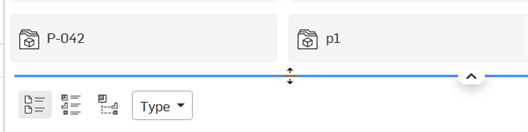
- When in a filter that displays folders (Company, Shared with me, Teams), drag and drop one or more documents to move them into a folder:
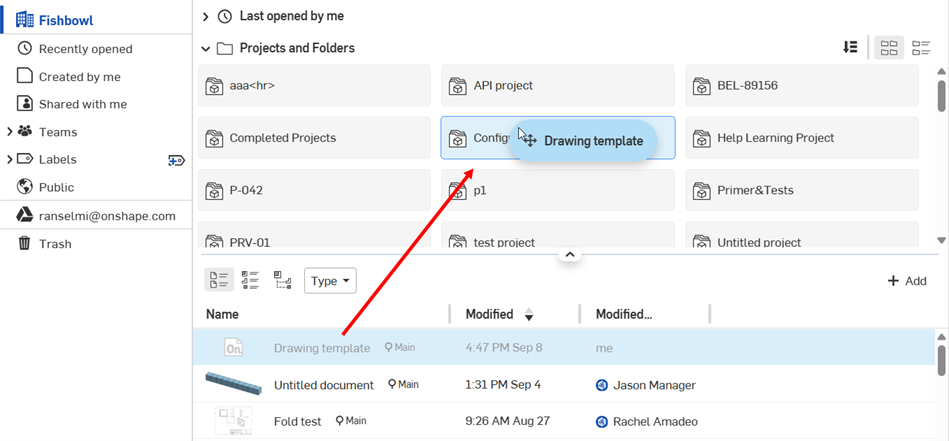
Moving documents into folders via drag and drop is only available from the Document view, not List or Structure views.
您可以使用文档、文件夹或公布右侧的以下命令:

-
共享 (
 ) - 与其他用户共享私有文档、文件夹或公布,并为每位用户分配权限。将文档的电子邮件链接发送给任何人。如果他们是 Onshape 用户,他们可以单击该链接,在 Onshape 中打开文档。如果他们还不是用户,文档将在“仅查看”模式下打开。有关更多信息,请参阅共享文档。
) - 与其他用户共享私有文档、文件夹或公布,并为每位用户分配权限。将文档的电子邮件链接发送给任何人。如果他们是 Onshape 用户,他们可以单击该链接,在 Onshape 中打开文档。如果他们还不是用户,文档将在“仅查看”模式下打开。有关更多信息,请参阅共享文档。
-
删除/垃圾桶 (
 ) - 亮显文档或文件夹时,使用删除键或“发送到垃圾桶”图标(如下所示)将文档移至回收站:
) - 亮显文档或文件夹时,使用删除键或“发送到垃圾桶”图标(如下所示)将文档移至回收站:
如需删除多个文档/文件夹,请在按住 Ctrl 键的同时单击或按住 Shift 键的同时单击以将其选中(如上所述),然后单击右侧“详细信息”面板中的“垃圾桶”图标:
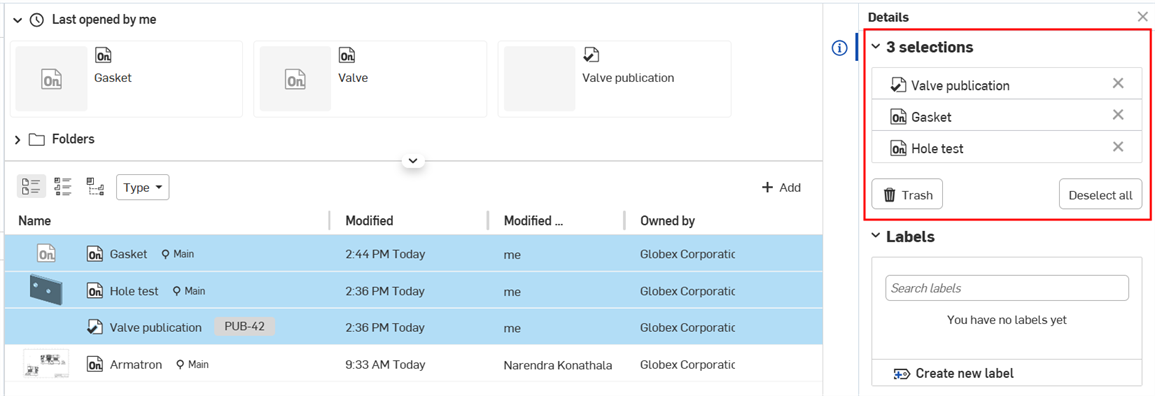
-
标签 (
 ) - 为所选文档创建、添加或编辑标签。标签不能应用于文件夹。
) - 为所选文档创建、添加或编辑标签。标签不能应用于文件夹。
选择一个或多个文档、文件夹或公布(或三者的任意组合),然后右击以访问具有以下指令的环境菜单。
可用命令取决于筛选器关联环境、容器类型(文档、文件夹、公布)以及所选容器类型的数量和组合。
- 打开 - 打开所选项目。
- 在新浏览器选项卡中打开 - 在新浏览器选项卡中打开此选定项目。
- 重命名文档/文件夹/公布 - 为所选项目提供一个新名称。
- 复制工作区 - 仅适用于文档;制作文档默认工作区的副本。
- 在“将活动工作区复制到新文档”对话框中,您可以调整所复制文档的名称并在文件夹结构中导航,以选择保存文档的所需位置。
- 在复制工作区后,系统会显示弹出消息,指示副本已成功创建,并提供指向所复制工作区的链接。该链接可在一个新选项卡中打开复制的工作区。
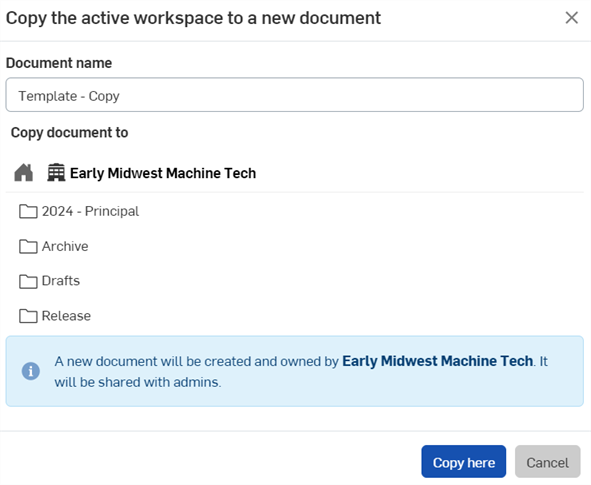
使用对话框“复制文档至”部分右侧的“排序”图标对文档和文件夹进行排序。
- 详细信息 - 显示所选项目的“详细信息”面板。
- 版本和历史记录 - 仅适用于文档;查看特定文档的所有版本的列表。有关更多信息,请参阅文档管理。
- 标签 - 选择要应用于所选文档的标签。标签不能应用于文件夹。
- 共享 - 与其他用户共享私有文档、文件夹或公布,并为每位用户分配权限。将文档的电子邮件链接发送给任何人。如果他们是 Onshape 用户,他们可以单击该链接,在 Onshape 中打开文档。如果他们还不是用户,文档将在“仅查看”模式下打开。有关更多信息,请参阅共享文档。
- 移至 - 将所选项目移至文件夹。您也可以使用拖放来执行此操作。有关更多信息,请参阅创建和使用文件夹。
- 前往位置 - 仅适用于已发布的主体项。在所选视图中导航到已发布项目的位置:
- 转让所有权 - 将项目的所有权转让给个人或公司。
- 取消与我共享 - 仅在所选项目与您共享时可用;将您从此项的共享权限中移除。
- 设为公开 - 仅适用于私人文档;仅适用于私有文档,在仅查看模式下将文档公开提供给所有 Onshape 用户。此选项不适用于 Enterprise 版。
- 移至垃圾桶 - 将所选项目移动至垃圾桶。您也可以将项目拖放到“垃圾桶”筛选器中以将其删除。
- 从最近打开的文档中移除 - 适用于文档和公布;从您最近打开的筛选器中移除该项目。
项目进入垃圾桶后,您可以(分别)将其还原或删除,也可以使用“清空垃圾桶”按钮来一次性删除垃圾桶中的所有项目。
您可执行的操作可能会随着权限的不同而改变。
要更改显示的缩略图,请打开文档,右键单击您希望用作缩略图的选项卡,然后单击选择作为文档缩略图。请记住以下几点:
- 如果选中的选项卡被删除或移动到另一个文档,缩略图将还原到最近编辑的选项卡。
- 需要具有文档的编辑权限,才能选择新的缩略图。
要调整“详细信息”面板和文档列表的大小,请将光标放在它们之间的分隔条上,然后单击并向左或向右拖动。请谨记:
- “详细信息”面板调整后的大小不得小于 340 像素。
- 调整详细信息面板大小后,如果用户再次登录,再次打开此面板时,分隔条将保持在新位置。
在公司筛选器中,窗口顶部显示您打开的最近几个文档(无论所有权为何)的缩略图。显示的缩略图越来越多,届时就会填满窗口。
使用“文档”页面顶部的搜索栏在活动文件夹中搜索文档,如搜索栏中所述:
![]()
使用搜索栏中的向下箭头,激活高级搜索菜单,以在活动筛选器中搜索 Onshape 选项卡类型(文档、零件、Part Studio、装配体、工程图或所有类型),并且可以使用额外的相关搜索条件细化搜索。
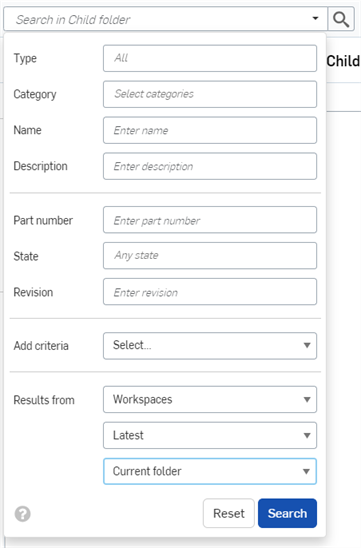
有关可以使用的其他搜索条件的更多信息,请参见主题高级搜索。
使用搜索框搜索文档时,会在当前选择的筛选器中执行搜索
标题栏的右上角包含一个指示通知的铃铛图标(如果有通知)。该图标旁边的数字指示未读通知数量。通知无论阅读与否都会在 14 天后自动删除。
![]()
通知可能包括:
- 文档的评论 - 打开以读取并标记为已读
- 上传状态 - 打开以读取(标记为已读或删除)
- 导出状态 - 打开以读取(标记为已读或删除)
- 工作区状态 - 如果工作区已经过时,其版本低于最新的 Onshape 发布版,将在此处注明。工作区过时的原因可能是:
- 为从上次更新之前创建的一个版本创建分支
- 恢复到在上次更新之前创建的一个版本
显示了有关更新的信息。
iOS 平台上的“文档”页面与 Web 平台的功能相同。
默认情况下,所有订阅计划都使用“文档视图”(如下所述)。但是,Enterprise 和 Professional 计划有两种视图可供选择。 请参见文档视图和列表视图以了解更多信息。
这是登录时显示的第一个页面(在 iPhone 和 iPad 上如下图所示):
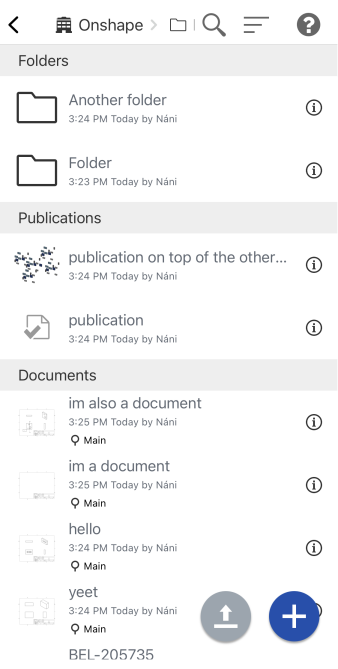
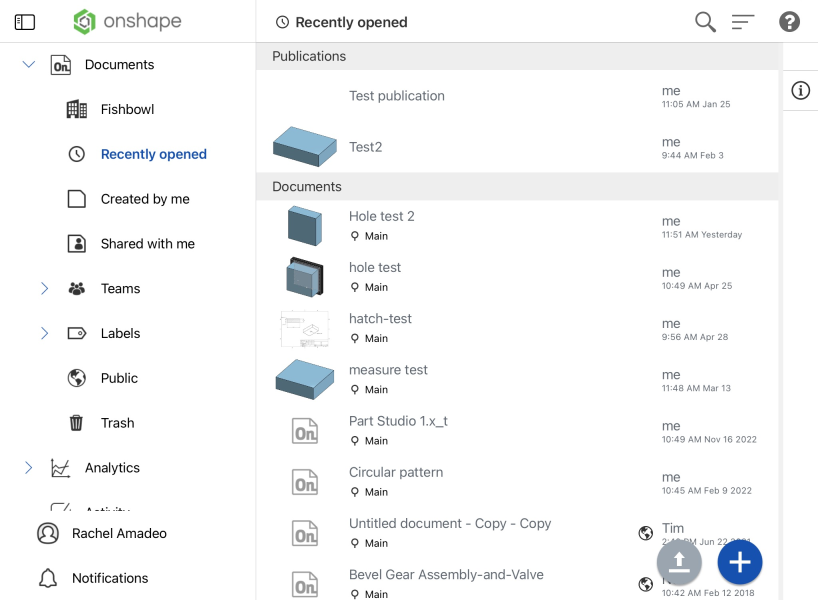
在上面的第一幅图中,是 iPhone 上“iOS 文档”页面的示例。第二幅图是在 iPad 上以水平位置显示的“iOS 文档”页面的示例,显示为网格视图的形式。
“文档”页面有多种筛选器可供选择。轻按页面左上角的侧面板菜单图标 (![]() ),打开侧面板菜单并浏览 Onshape 文档。选择一个筛选器后,在菜单之外轻按(或者,在水平位置上再次轻按菜单图标) 可关闭它。
),打开侧面板菜单并浏览 Onshape 文档。选择一个筛选器后,在菜单之外轻按(或者,在水平位置上再次轻按菜单图标) 可关闭它。
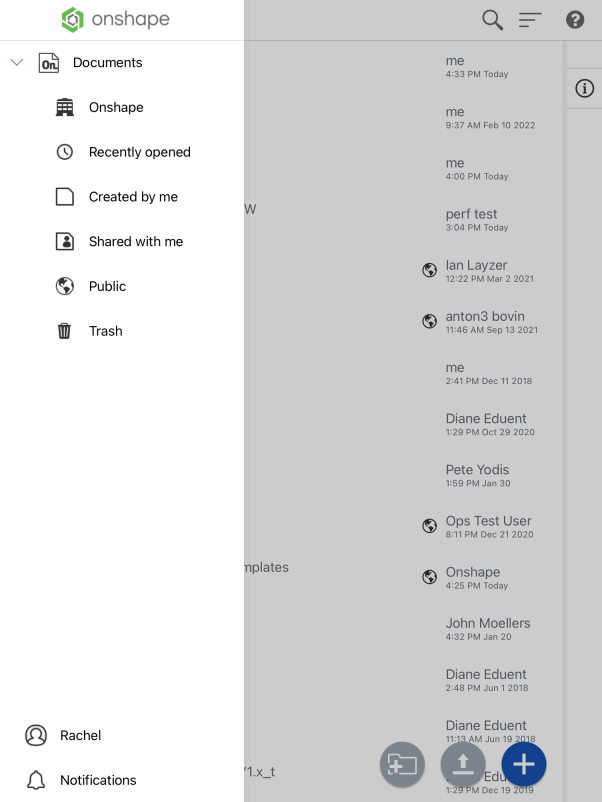
iOS 侧面板菜单在 iPad 上以竖直位置显示
单击文档右端的“详细信息”图标以打开“详细信息”面板:
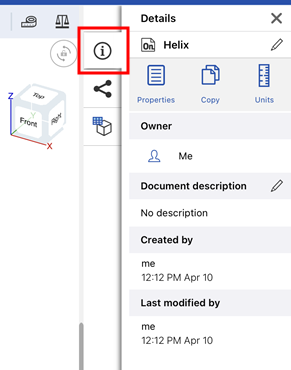
iOS 中文档的“详细信息”面板
在移动设备上访问“文档”页面时,您可以利用相应选项来选择文档网格视图或文档列表视图。单击页面右上角的菜单按钮可设置首选视图。Onshape 会记住您的设置。
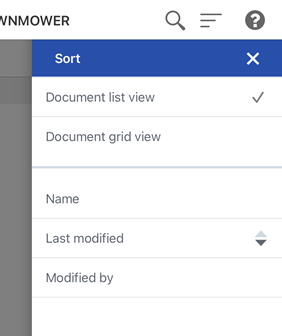
若要在 iPad 上访问“详细信息”窗格,请轻按页面右侧的“详细信息”图标 (![]() )。在您继续浏览文档时,详细信息窗格会保持打开状态。若要在 iPad 上关闭“详细信息”窗格,请再次轻按“详细信息”图标 (
)。在您继续浏览文档时,详细信息窗格会保持打开状态。若要在 iPad 上关闭“详细信息”窗格,请再次轻按“详细信息”图标 (![]() )。
)。
要在 iPhone 上关闭“详细信息”窗格,请轻按右上角的 X。
轻按“共享详细信息”图标 (![]() ) 可显示有关文档及其所在文件夹或项目(如果有)的权限。
) 可显示有关文档及其所在文件夹或项目(如果有)的权限。
轻按版本和历史记录图标 (![]() ) 以显示文档的版本和历史记录,还可以打开该文档。此面板允许您通过文档中的“版本和历史记录”面板执行所有可用的操作。有关如何使用版本和历史记录图表的更多信息,请参阅文档管理。
) 以显示文档的版本和历史记录,还可以打开该文档。此面板允许您通过文档中的“版本和历史记录”面板执行所有可用的操作。有关如何使用版本和历史记录图表的更多信息,请参阅文档管理。
轻按窗格右上角的“编辑”图标(铅笔图标)可重命名文档。
轻按“历史记录”图标可打开文档,还可打开该文档的“历史记录”窗格。
轻按“复制”图标可创建文档的副本;系统会提示您为其命名,并且会自动打开副本。
轻按“移动”图标可选择要将该文档移至的文件夹。
轻按“垃圾桶”图标可将文档移至垃圾桶。
默认情况下,所有订阅计划都使用“文档视图”(在“文档”页面布局中概述)。但是,Enterprise 和 Professional 计划有两种视图可供选择:“文档视图”和“列表视图”。
文档视图 ( )
)
“文档视图”是默认视图。选中后,下方将显示上次打开的文档,包括所有文件夹、公布和文档。请参见“文档”页面布局以了解有关此视图的更多信息。
访问“文档”视图
在屏幕顶部轻按“文档视图”图标 (![]() )。
)。
列表视图 ( )
)
Enterprise 和 Professional 计划订阅者可使用“列表视图”,允许您查看每个文件夹中最新发布和修订的零件、装配体/子装配体和工程图。根据您的产品结构在 Onshape 中筛选数据。无论贵公司的用户如何构造文档,数据都以同一种视图呈现。无需知道文档命名惯例或用户是如何设置文档,即可自然浏览信息。请参见列表视图以了解更多信息。
要创建新文档:
轻按右下角的按钮:
![]()
从菜单中选择“文档”。
输入文档的标题,然后轻按创建。
如果您是公司成员,在创建新文档时,您可以选择文档所有者。如果您是公司成员,则新文档的默认所有者是您所属的公司。如果您不是公司成员,则新文档的默认所有者是您自己。
创建文档或文件夹时,您可以通过在“新建文档或文件夹”对话框的“文档位置”字段中选择特定位置,将其添加到现有文件夹之一。这会将文档或文件夹放到其指定位置。或者,先导航到该文件夹,然后从那里创建文档或文件夹。
要将文件导入 Onshape:
轻按右下角的按钮(在“新建文档”按钮左侧)。
![]()
如果您是公司的成员,则导入新文档时,您可以选择文档所有者。如果您是公司的成员,新文档的默认所有者是您所属的公司。如果您不是公司的成员,新文档的默认所有者是您自己。
有关更多信息,请参见导入。
若要从 Onshape 中导出文件:
-
轻按要从中导出的选项卡(Part Studio、装配体等)。
-
从环境菜单中,选择“导出”:
-
选择导出文件格式:
-
Parasolid
-
ACIS
-
STEP
-
IGES
-
PVZ
-
JT
-
Collada
-
GLTF
-
OBJ
-
3MF
-
STL
-
-
指定导出文件的名称。
-
选择版本(如有)
-
指定导出机制:
-
下载
-
下载文件并将其存储在新的选项卡中
-
在新选项卡中存储文件
-
-
轻按“导出”以导出文件,或轻按“取消”以取消导出并关闭对话框。
有关更多信息,请参见“导出文件”。
要访问您的 Onshape 帐户设置:
轻按左上角的图标以访问导航抽屉。在此处,您可以选择“帐户设置”,然后从以下几项中选择:
- 个人资料 - 查看您的姓名、用户名、昵称,编辑您的个人简历,并查看您所属的公司和团队。
- 电子邮件 - 查看您已与您的 Onshape 帐户关联的电子邮件地址。
- 首选项 - 查看并设置长度、角度和质量的默认单位。
- 订阅 - 查看您的 Onshape 订阅类型。
- 团队 - 查看您所属的团队。
- 公司 - 查看您所属的公司。
要从 Onshape 退出登录:
轻按左上角的图标以访问导航抽屉。在此处,轻按退出登录。
要提供反馈、观看视频以及访问帮助:
轻按右上角的“帮助”图标:

在此处,您可以轻按以访问:
- 帮助 - 移动应用程序帮助。
- 查看手势控制
- 联系技术支持 - 以记录错误或请求改进的形式,向 Onshape 询问问题或提供反馈。
- 关于 - 查看您的设备正在运行哪个版本的 Onshape,以及查看条款和隐私。
若要查看文档信息面板并访问诸如文档所有者、历史记录、版本等信息:
轻按“文档”页面右侧的文档信息面板图标:
![]()
然后,轻按该文档以在面板中打开其信息。您可以从这里:
- 访问文档版本 - 有关更多信息,请参见版本管理器。
- 访问文档历史记录 - 有关更多信息,请参见版本管理器。
- 复制、删除和共享文档 - 有关共享文档的更多信息,请参见共享。
- 添加或编辑文档名称和文档说明 - 轻按文档信息面板右上角的图标可编辑文档名称:

轻按添加说明可添加或编辑文档说明。
如果您不是文档的所有者,您将无法删除文档。但是,如果有与您共享的文档,则可以选择从文档中移除您自己。轻按移除即可从共享文档中移除您自己或取消订阅。
复制工作区时,可以在 将活动工作区复制到新文档对话框中调整文档名称和文件夹位置。
Android 平台上的“文档”页面具有与 Web 平台相同的功能。
默认情况下,所有订阅计划都使用“文档视图”(如下所述)。但是,Enterprise 和 Professional 计划有两种视图可供选择。 请参见文档视图和列表视图以了解更多信息。
这是登录后显示的第一个页面:
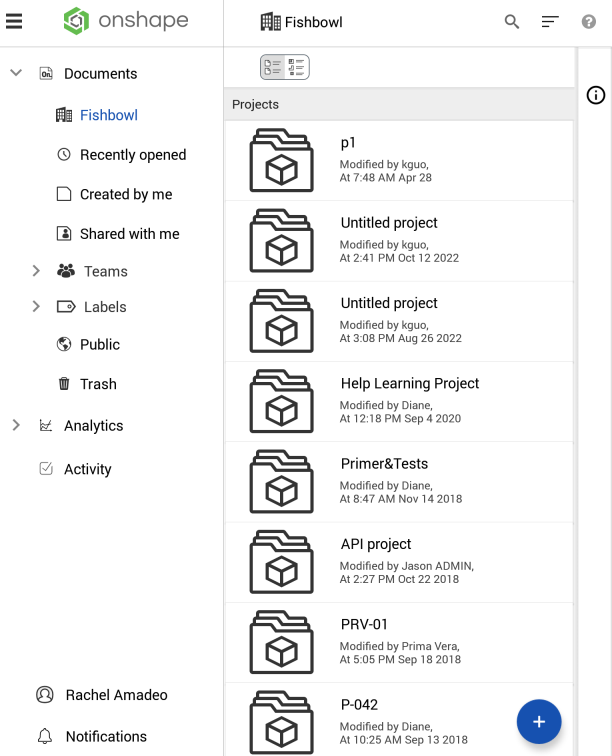
Android “文档”页面在平板电脑设备处于竖直位置时的示例
“文档”页面有多种筛选器可供选择。单击页面左上角的侧面板菜单按钮,打开侧面板菜单并浏览 Onshape 文档。选择一个筛选器后,在菜单之外轻按(或者,在水平位置/在平板电脑设备上再次轻按菜单图标) 可关闭它。
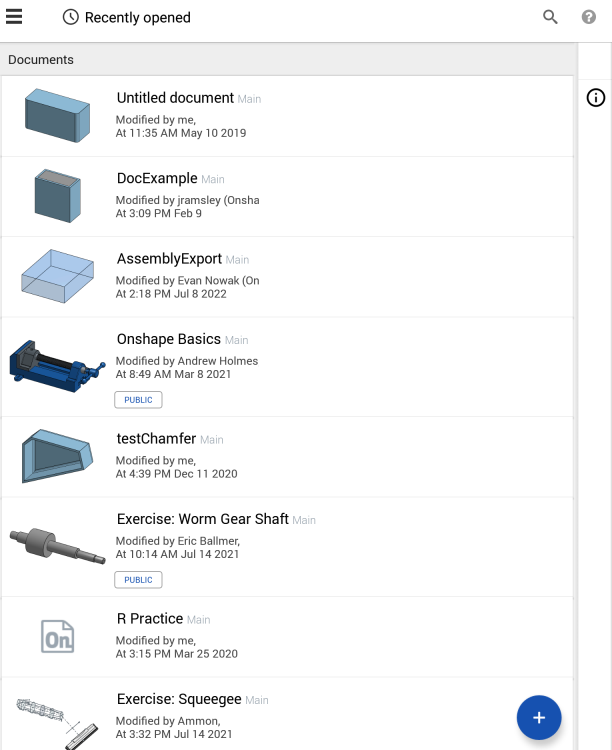
Android“文档”页面在平板电脑移动设备上处于竖直位置时,已选择“最近打开的筛选器”(侧面板菜单已关闭)的示例
轻按其中一个筛选器可打开相应的文档列表。例如,在下图中,已选择“由我创建”筛选器:
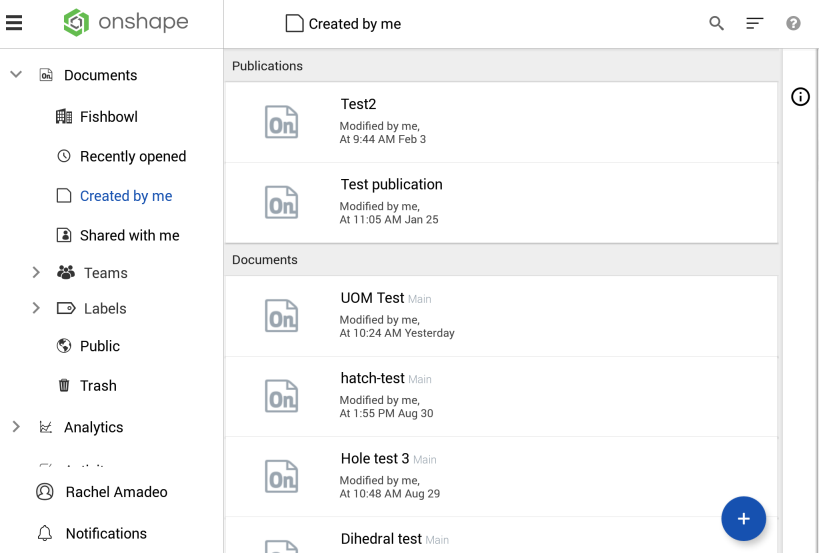
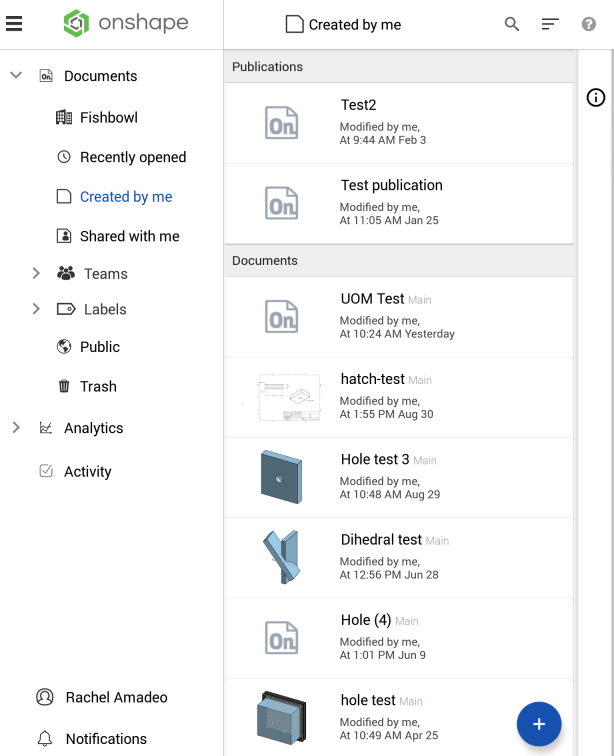
在上面的第一张图片中,是 Android 平板电脑处于水平位置时“文档”页面的示例(已选择“由我创建”筛选器)。在第二张图片中是 Android 平板电脑处于竖直位置时同一页面的示例。
若要创建一个新文档,请轻按右下角的按钮:
![]()
轻按“创建文档”。
输入文档的名称,然后轻按创建。
如果您是公司的成员,则创建新文档时,您可以选择文档所有者。如果您是公司的成员,新文档的默认所有者是您所属的公司。如果您不是公司的成员,新文档的默认所有者是您自己。
默认情况下,所有订阅计划都使用“文档视图”(在“文档”页面布局中概述)。但是,Enterprise 和 Professional 计划有两种视图可供选择:“文档视图”和“列表视图”。
文档视图 ( )
)
“文档视图”是默认视图。选中后,下方将显示上次打开的文档,包括所有文件夹、公布和文档。请参见“文档”页面布局以了解有关此视图的更多信息。
访问“文档”视图
如果您处于“列表视图”状态,您可以:
-
轻按文档视图图标 (
 )。
)。 -
轻按页面左上角的公司徽标(刷新文档)。
离开然后返回到“文档”页面将不会保留“列表视图”。您将返回到“文档视图”。
列表视图 ( )
)
Enterprise 和 Professional 计划订阅者可使用“列表视图”,允许您查看每个文件夹中最新发布和修订的零件、装配体/子装配体和工程图。根据您的产品结构在 Onshape 中筛选数据。无论贵公司的用户如何构造文档,数据都以同一种视图呈现。无需知道文档命名惯例或用户是如何设置文档,即可自然浏览信息。请参见列表视图以了解更多信息。
要将文件导入 Onshape:
轻按“文档”页面右下角的加号按钮,然后轻按“导入”按钮。


如果您是公司的成员,则导入新文档时,您可以选择文档所有者。如果您是公司的成员,新文档的默认所有者是您所属的公司。如果您不是公司的成员,新文档的默认所有者是您自己。
有关更多信息,请参见导入。
若要从 Onshape 中导出文件:
-
轻按要从中导出的选项卡(Part Studio、装配体等)。
-
从环境菜单中,选择“导出”:
-
选择导出文件格式:
-
Parasolid
-
ACIS
-
STEP
-
IGES
-
PVZ
-
JT
-
Collada
-
GLTF
-
OBJ
-
3MF
-
STL
-
-
指定导出文件的名称。
-
选择版本(如有)
-
指定导出机制:
-
下载
-
下载文件并将其存储在新的选项卡中
-
在新选项卡中存储文件
-
-
轻按“导出”以导出文件,或轻按“取消”以取消导出并关闭对话框。
有关更多信息,请参见“导出文件”。
要提供反馈、观看视频以及访问帮助:
轻按右上角的“帮助”图标:

在此处,您可以轻按以访问:
- 帮助 - 移动应用程序帮助。
- 查看手势控制
- 联系技术支持 - 以记录错误或请求改进的形式,向 Onshape 询问问题或提供反馈。
- 关于 - 查看您的设备正在运行哪个版本的 Onshape,以及查看条款和隐私。
若要查看文档信息面板并访问诸如文档所有者、历史记录、版本等信息:
轻按 “文档”页面右侧的信息面板图标:
![]()
然后,轻按该文档以在面板中打开其信息:
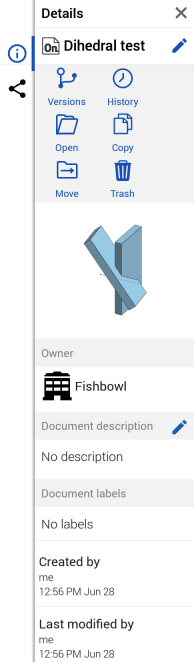
在此处,您可以:
|
|
访问文档版本 - 有关更多信息,请参见版本管理器。 |

|
访问文档历史记录 - 有关更多信息,请参见版本管理器。 |

|
复制文档 - 创建文档的副本。 |
|
|
移动文档 - 有关移动文档的信息,请参见文件夹。 |

|
删除文档 - 将文档移至垃圾桶。 |
|
|
从文档中移除自己 - 有关更多信息,请参见共享。 |

|
共享文档 - 有关更多信息,请参见共享。 |
|
|
添加或编辑文档名称和文档说明 - 轻按文档信息面板右上角的图标可编辑文档名称,轻按“说明”右侧的图标 |
如果您不是文档的所有者,您将无法删除文档。但是,如果有与您共享的文档,则可以选择从文档中移除您自己。轻按移除即可从共享文档中移除您自己或取消订阅。
如需其他学习中心资源,请点击此处的学习路径课程:文档管理(需要 Onshape 帐户)。