创建和使用文件夹
![]()
![]()
![]()
创建文件夹来组织文档和公布,并将共享权限应用于文件夹和任何子文件夹内的所有文档和公布。请注意,对文件夹的所有共享权限都由该文件夹中的文档、公布和文件夹继承。
创建文件夹
要创建文件夹,请在“文档”页面上:
- 选择创建,然后选择文件夹。
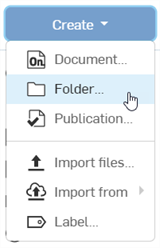
-
指定文件夹的名称。
-
或者,您可以将新文件夹添加到任何现有文件夹:

-
单击“创建”。
注意页面顶部的蓝色消息:![]() 。
。
您可以通过与对文档和公布使用共享的相同方式对文件夹使用共享。
文件夹和项目以水平网格形式列在“文档和公布”部分视图的顶部。
此部分是可折叠的。单击“文件夹和项目”标题左侧的箭头以折叠/展开该部分。按住“文件夹和项目”部分的底部,向上或向下拖动以调整高度。
右边是两种文件夹视图选项:
-
文件夹网格视图 (
 ) - 将文件夹部分显示为缩略图网格视图(默认):
) - 将文件夹部分显示为缩略图网格视图(默认):
-
文件夹列表视图 (
 ) - 将文件夹区域显示为列表视图:
) - 将文件夹区域显示为列表视图:
单击某个文件夹或项目将其选中。右侧面板显示所选文件夹的详细信息以及用于管理所选文件夹的选项:
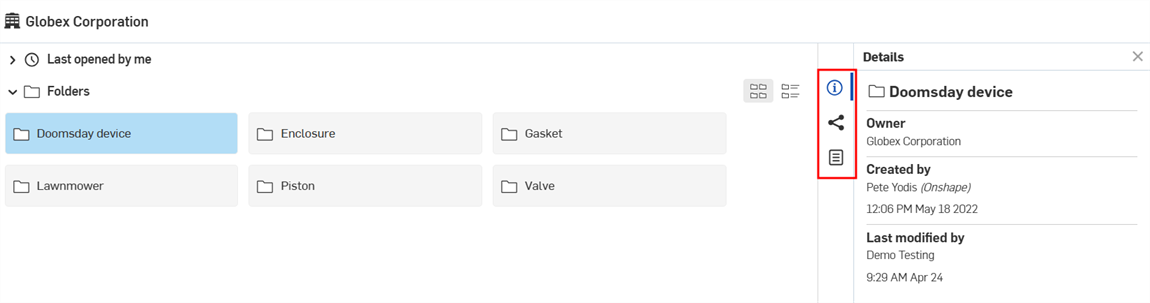
-
详细信息面板 (
 ) - 显示有关文件夹或项目的更多详细信息。
) - 显示有关文件夹或项目的更多详细信息。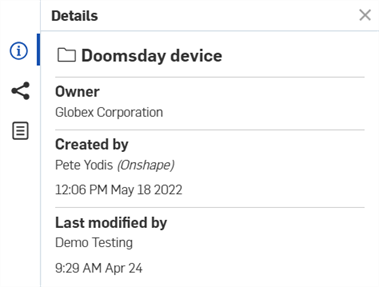
-
共享详情 (
 )- 显示所选文件夹或项目的共享权限。
)- 显示所选文件夹或项目的共享权限。
-
特性面板 (
 ) - 显示文件夹或项目的可编辑和不可编辑的特性列表。如果某个特性不可编辑,则会显示为灰色。您可以直接从此面板编辑所有其他特性。
) - 显示文件夹或项目的可编辑和不可编辑的特性列表。如果某个特性不可编辑,则会显示为灰色。您可以直接从此面板编辑所有其他特性。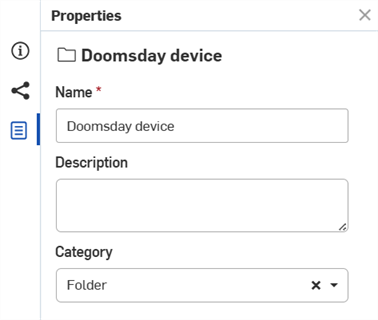
单击文件夹或项目名称(或双击其灰色框中的任意位置)以打开其内容。这可以是其他文件夹、文档和公布。
如果单击的文件夹或项目中没有其他文件夹,则“文件夹和项目”栅格将折叠。单击“文件夹和项目”上方的分层导航工具链接可跳回“文件夹和项目”层次结构中的先前位置:
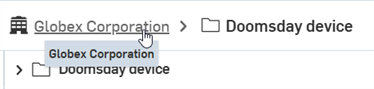
以下列方式之一访问文件夹环境菜单:
-
右键单击文档页面上的文件夹:

-
右键单击该文件夹的分层导航工具:
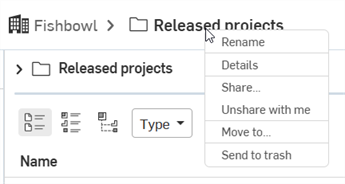
访问以下环境菜单选项:
-
打开 - 在“文档”页面中打开文件夹。
-
在新浏览器标签页中打开 - 在新浏览器标签页中打开文档页面中的文件夹。
-
重命名 - 将光标焦点置于“文件夹的名称”输入框中,这样您就可以重命名该文件夹。您也可以单击分层导航工具文件夹名称来访问名称输入框并替换文件夹名称。请参见重命名文件夹以了解更多信息。
-
详细信息 - 在“文档”页面右侧打开文件夹的详细信息面板。请参见“文档”页面布局以了解更多信息。
-
共享 - 打开文件夹的共享设置对话框,可以在其中更新文件夹的共享设置。请参见共享文档以了解更多信息。
-
取消与我共享 - 打开“取消与我共享”对话框,您可以在其中移除对该文件夹的访问权限。请参见共享文档以了解更多信息。
-
移至 - 打开“移动文档、公布和文件夹”对话框,可以在其中将文件夹移动到新位置。请参见在文件夹之间移动文档和公布以了解更多信息。
-
转让所有权 - 打开“转让所有权”对话框,您可以在其中将文件夹的所有权转让给个人、公司或企业。请参见转让所有权以了解更多信息。
-
发送至垃圾桶 - 打开“发送至垃圾桶”对话框,您可以在其中将文件夹移至垃圾桶。请参见“文档”页面布局以了解更多信息。
-
若要从“文档”页面删除文件夹,您可以:
-
选择文件夹,然后单击“删除”图标:
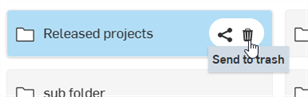
-
右击该文件夹条目,然后从环境菜单中选择移至垃圾桶:
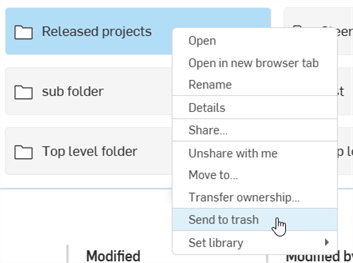
-
将该文件夹拖放到筛选器面板中的
 上:
上: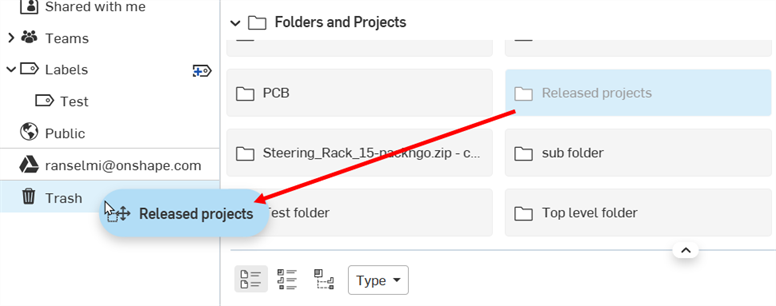
-
-
打开“移至垃圾桶”对话框。单击移至垃圾桶按钮以将该文件夹移入垃圾桶。该文件夹的内容也被移至垃圾桶:
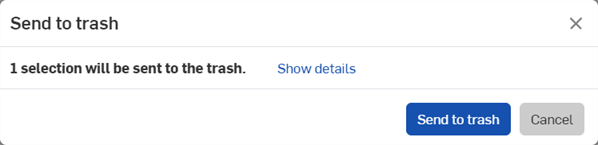
在文件夹中(通过单击带下划线的名称打开文件夹后),单击创建,然后单击 ![]() 创建其他文件夹。查看“创建”按钮右侧的分层导航工具,以验证您是否在文件夹内。嵌套文件夹继承应用至顶级文件夹的共享权限。
创建其他文件夹。查看“创建”按钮右侧的分层导航工具,以验证您是否在文件夹内。嵌套文件夹继承应用至顶级文件夹的共享权限。
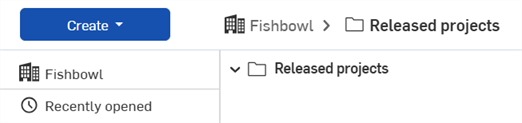
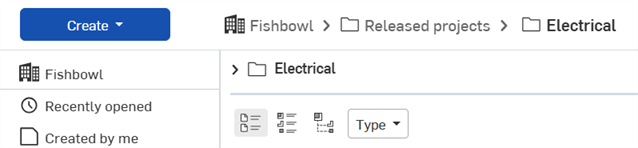
在上图中,已发布的项目是父文件夹,电气是子文件夹。
如果您有两个文件夹的权限,您可以将一个文件夹拖放至另一个文件夹。
您可以从“文档”页面将文档和公布移入和移出文件夹,还可以通过“文档”菜单在文档或公布中进行上述移动。
在文件夹内创建文档或公布后后,您可以将其移至其他文件夹,也可以将其完全移出文件夹:
- 右击要移动的文档、公布或文件夹(或按住 Ctrl+单击选择多个图元,然后右键单击所选图元),然后在快捷菜单上单击“移至”。这将打开“移至”对话框:
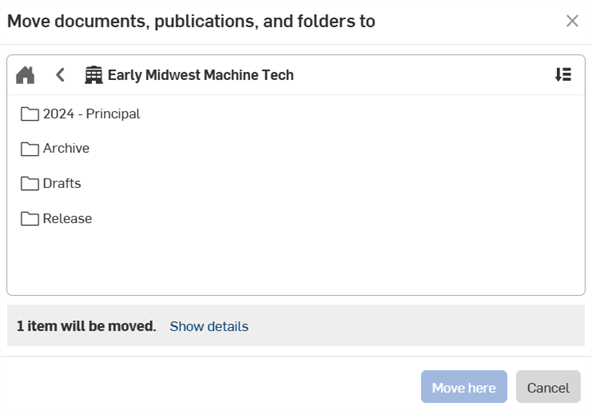
单击“排序”
 对文件夹列表进行重新排序。
对文件夹列表进行重新排序。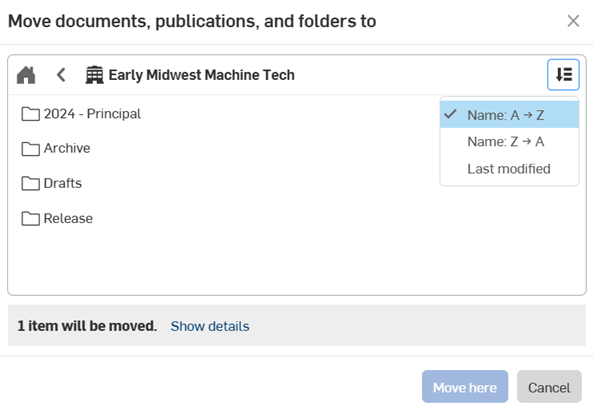
单击“显示详细信息”以查看要移动的文档和公布列表。
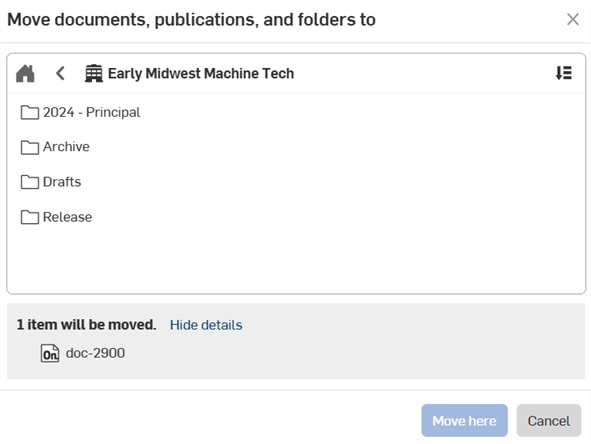
- 双击列表中的文件夹(或选择该文件夹,然后单击“打开”)。继续使用文件夹列表和分层导航工具导航到所需位置。
- 单击移动至此。
若要将文档移入文件夹,您必须拥有该文件夹的编辑权限,以及对正在移动的文档的所有权限(编辑、复制、链接文档、导出、共享、评论和删除)。
请记住,将文档或公布从一个根文件夹移至另一个根文件夹时,该文档的所有权将转让给它移入的文件夹的所有者。共享权限也更改为从新的根文件夹继承。
导航至要在其中创建文档或公布的文件夹。您也可以将文档添加到现有文件夹中,而无需先导航至该文件夹。在“文档”页面顶部的导航栏中显示文件夹名称后:
- 单击页面左上角的“创建”按钮。
- 选择
 “文档”或
“文档”或  “公布”。
“公布”。 - 指定文档或公布的名称。
- 单击“创建”关闭对话框并创建文档或公布。
创建文件夹后,只有其创建者才拥有该文件夹的所有权限。(文件夹是在 Professional 或 Enterprise 订阅中创建的情况除外。在这种情况下,管理员也对文件夹具有访问权限和权限。)
文件夹的创建者/所有者可与其他用户共享文件夹,从而分配对文件夹的共享权限。这些权限将在根文件夹级别应用。根文件夹内的所有文档、公布和子文件夹将继承根文件夹的权限。
您可以指定对文件夹中单个文档和公布的附加共享权限,但请记住,权限是累加的:这些附加权限将加到文件夹权限上,从而创建一组更大的权限和访问权限。
Onshape 最佳做法是对根文件夹保留最小权限,并在单个文档和公布上添加其他访问权限。
要共享文件夹:
- 在“文档”页面上选择文件夹,然后选择:
- 单击“共享此文件夹”图标:
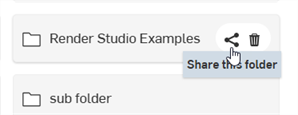
右键单击该文件夹,然后从环境菜单中选择“共享”:
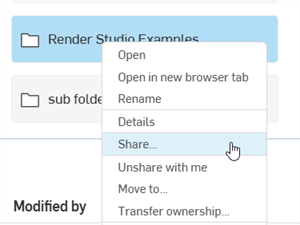
- 单击“共享此文件夹”图标:
- 在文件夹的“共享设置”对话框中调整权限,然后输入您要与之共享文件夹的人员(或选择团队或公司)的电子邮件地址:
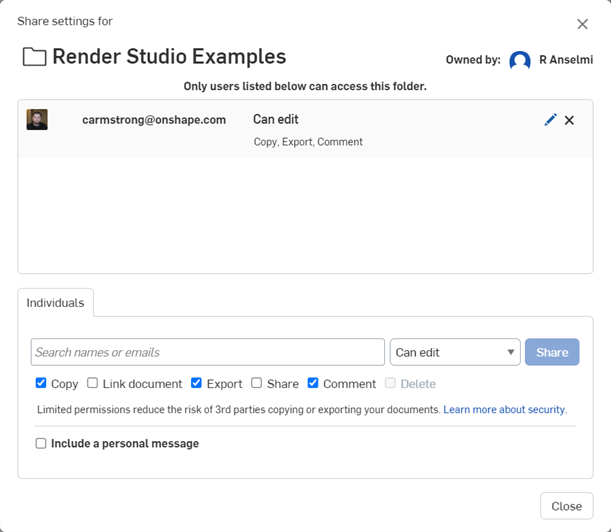
- 单击共享按钮。
- 单击关闭按钮。
当共享某个文件夹时,对该文件夹的权限将成为共享用户对该文件夹中的任何以及全部文档、公布和文件夹的权限。
只有顶级文件夹可以明确共享,并且所有共享详细信息都适用于文件夹的内容,包括所有文档、公布和任何子文件夹,即使它们是后来移至该文件夹也是如此。
有关共享的更多信息,请参阅 共享文档。
企业或公司的管理员还可以向不是企业或公司成员的单个 Onshape 用户转让文件夹的所有权。右键单击文档或文件夹(在“文档”页面上),然后选择转让所有权。
有关转让所有权的更多信息,请参阅 转让所有权。
在文件夹中复制工作区(从而创建新文档)时,您需要该文件夹的编辑权限,才能将副本与原始文档放在同一个文件夹中。
如果您没有该文件夹的编辑权限,则副本将放置在您的 Onshape 帐户的根级别。成功复制后,窗口顶部会显示一条蓝色消息,说明副本是在贵公司的筛选器(位于左上角导航栏的“创建”按钮下方)中创建的:
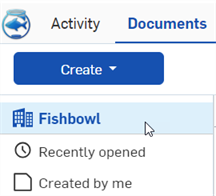
如需重命名当前文件夹:
- 在“文档”页面上,执行以下任一操作:
- 单击分层导航工具中的文件夹名称

- 右键单击分层导航工具,然后在环境菜单中单击“重命名文件夹”:
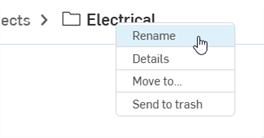
- 右键单击“文件夹”部分下的文件夹,然后从环境菜单中单击“重命名文件夹”:
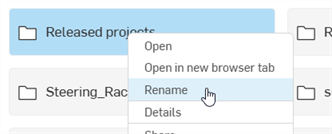
- 单击分层导航工具中的文件夹名称
- 编辑文本
- 按下 Enter 键或在文件夹名称外单击
创建文件夹
您可以创建并使用文件夹对用户界面中的文档和公布分组。文件夹内的所有文档都具有根文件夹规定的权限。在与其他用户共享文件夹时分配权限。这些权限与文件夹关联,并且适用于文件夹内的所有文档。子文件夹将继承其根文件夹的权限。
要创建文件夹:
-
轻按屏幕右下角的加号图标,然后选择“文件夹”:
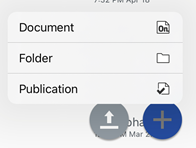
-
指定文件夹的名称,然后轻按“确定”。
轻按您的公司名称筛选器可对“文档”页面进行组织,使其列出您有权访问的文件夹和文档。“团队”和“与我共享”筛选器也可显示您有权访问的文件夹。
要查看特定文件夹的内容(文档和子文件夹),请轻按该文件夹的名称。
如果该文件夹中没有文档或文件夹,将显示一条消息加以说明。
分层导航工具显示在页面顶部。您可以单击这些分层导航工具以沿文件夹树导航。您也可以将文件夹和文档拖放到分层导航工具本身中,以在“文档”页面上重新组织文档。
在文件夹中(通过轻按名称打开文件夹后),可使用图标创建其他文件夹。查看屏幕顶部的分层导航工具,以验证您是否在文件夹内。
导航到要从中创建文档的文件夹。在“文档”页面顶部的分层导航工具中看到文件夹名称后:
- 轻按创建文档图标。
- 指定文档的名称。
- 轻按“确定”。
创建文件夹后,只有其创建者才拥有该文件夹的所有权限。(文件夹是在公司或 Enterprise 订阅中创建的情况除外。在这种情况下,管理员也对文件夹具有访问权限和权限。)
文件夹的创建者/所有者可与其他用户共享文件夹,从而分配对文件夹的权限。这些权限将在根文件夹级别应用。根文件夹内的所有文档和子文件夹将继承根文件夹的权限。
您可以指定对文件夹中单个文档的附加共享权限,但要记住,权限是累加的:这些附加权限将加到文件夹权限上,从而创建一组更大的权限和访问权限。为此,Onshape 最佳做法建议是在根文件夹上保持最小的权限,通过单个文档来添加附加访问权限和权限。
要共享文件夹:
- 轻按文件夹名称右侧的信息图标。
- 轻按“共享”图标。
- 做出适当的权限选择并输入您希望与之共享文件夹的人员的电子邮件地址。
当共享某个文件夹时,对该文件夹的权限将成为共享用户对该文件夹中的任何以及全部文档和文件夹的权限。
只有第一级文件夹可以明确共享,并且所有共享详细信息都适用于文件夹的内容,包括所有文档和任何子文件夹。
您可以将文档和/或文件夹移入和移出文件夹。您必须拥有您要移动的文档和文件夹以及目标文档和文件夹的相应权限。
- 轻按文档列表中文档(或文件夹)旁边的
 图标,以打开该文档的“详细信息”面板。
图标,以打开该文档的“详细信息”面板。 - 轻按“移动”
 图标,然后选择要将文档(或文件夹)移至的文件夹。
图标,然后选择要将文档(或文件夹)移至的文件夹。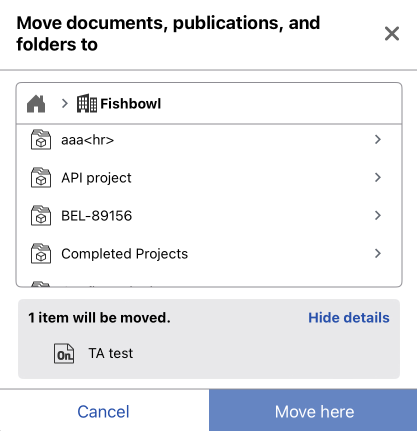
- 选择目标文件夹后,将显示该文件夹的内容。
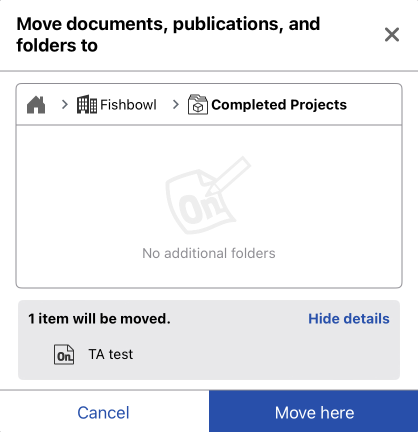
- 如果这是正确的文件夹,请轻按移至此处。如果这不是正确的文件夹,请轻按“取消”或轻按对话框右上角的 X。
如果需要转让所有权才能将文档或文件夹移入新文件夹,则会显示通知。文档所有权移交给该文件夹的所有者。
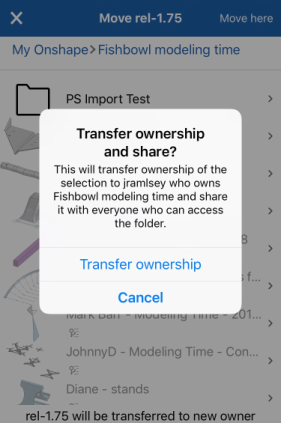
- 通过选择“转让所有权”确认所有权转让(如果适用),或者单击“取消”取消转移。
- 确认或取消操作后,“文档”页面将再次显示。
创建文件夹
您可以创建并使用文件夹对用户界面中的文档分组。文件夹内的所有文档都具有根文件夹规定的权限。在与其他用户共享文件夹时分配权限。这些权限与文件夹关联,并且适用于文件夹内的所有文档。子文件夹将继承其根文件夹的权限。
要创建文件夹:
-
轻按屏幕右下角的加号图标,然后选择“创建文件夹”:


-
指定文件夹的名称,然后轻按“确定”。
轻按您的公司名称筛选器可对“文档”页面进行组织,使其列出您有权访问的文件夹和文档。“团队”和“与我共享”筛选器也可显示您有权访问的文件夹。
要查看特定文件夹的内容(文档和子文件夹),请轻按该文件夹的名称。
如果该文件夹中没有文档或文件夹,将显示一条消息加以说明。
分层导航工具显示在页面顶部。单击这些分层导航工具以沿文件夹树导航。您也可以将文件夹和文档拖放到分层导航工具本身中,以在“文档”页面上重新组织文档。
在文件夹中(通过轻按名称打开文件夹后),可使用图标创建其他文件夹。查看屏幕顶部的分层导航工具,以验证您是否在文件夹内。
导航到要从中创建文档的文件夹。在“文档”页面顶部的分层导航工具中看到文件夹名称后:
- 轻按创建文档图标。
- 指定文档的名称。
- 轻按“确定”。
创建文件夹后,只有文件夹的创建者对该文件夹具有所有权限。(文件夹是在公司订阅中创建的情况除外。在这种情况下,公司管理员也对文件夹具有访问权限和权限。)
文件夹的创建者/所有者可与其他用户共享文件夹,从而分配对文件夹的权限。这些权限将在根文件夹级别应用。根文件夹内的所有文档和子文件夹将继承根文件夹的权限。
您可以指定对文件夹中单个文档的附加共享权限,但要记住,权限是累加的:这些附加权限将加到文件夹权限上,从而创建一组更大的权限和访问权限。为此,Onshape 最佳做法建议是在根文件夹上保持最小的权限,通过单个文档来添加附加访问权限和权限。
要共享文件夹:
- 轻按文件夹名称右侧的溢出式菜单。
- 轻按“共享”图标。
- 做出适当的权限选择并输入您希望与之共享文件夹的人员的电子邮件地址。
当共享某个文件夹时,对该文件夹的权限将成为共享用户对该文件夹中的任何以及全部文档和文件夹的权限。
只有第一级文件夹可以明确共享,并且所有共享详细信息都适用于文件夹的内容,包括所有文档和任何子文件夹。
您可以将文档和/或文件夹移入和移出文件夹。您必须拥有您要移动的文档和文件夹以及目标文档和文件夹的相应权限。
- 轻按文档列表中文档(或文件夹)旁边的
 图标,以打开该文档的“详细信息”面板。
图标,以打开该文档的“详细信息”面板。 - 轻按“移动”
 图标,然后选择要将文档(或文件夹)移至的文件夹。
图标,然后选择要将文档(或文件夹)移至的文件夹。 - 选择目标文件夹后,将显示该文件夹的内容。
- 如果这是正确的文件夹,请单击“移动至处”(屏幕右上角)。如果这不是正确的文件夹,请单击左上角的 X.
如果转让所有权需要将文档或文件夹移至新文件夹中,则会显示通知。文档所有权将转移给文件夹的所有者。
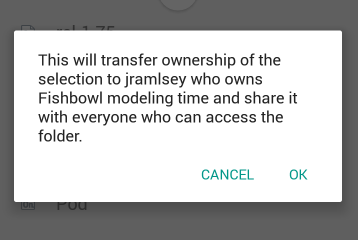
- 通过选择“转让所有权”确认所有权转让(如果适用),或者单击“取消”取消转移。
- 确认或取消操作后,“文档”页面将再次显示。
若要了解有关使用文件夹组织文档的更多信息,您可以点击这里的自定进度课程:创建文件夹(需要 Onshape 帐户)。您也可以点击这里的技术简报文章:文件夹常见问题解答(需要 Onshape 帐户)。