 结构件
结构件
![]()
“框架”特征创建共用一个轮廓且端到端排列的扫掠主体集合。
“框架”工具需要在 Part Studio 中绘制框架本身轮廓的“轮廓草图”。还需要路径草图,使“轮廓草图”可遵循它来创建框架,该路径位于不同的 Part Studio 中(或者您可以从提供的草图轮廓中进行选择)。
单击 Part Studio 工具栏上的“框架”特征工具。激活“草图轮廓”输入框。“选择草图”对话框打开。可以选择框架轮廓的位置(“当前文档”、“其他文档”或默认的“框架轮廓”)。接下来,为轮廓选择“标准”、“类型”和“尺寸”。单击“生成”,然后单击“完成”。在对话框中亮显“选择”输入框后,在图形区域中选择轮廓草图。新框架被应用于草图路径。
默认情况下,合并相切线段从彼此相切的线段创建复合零件。取消选中此选项可将所有线段保留为单独的零件。
输入角度或使用操纵器,使框架沿路径非中心地对齐。输入角度参照以更改该角度与法向平面的参照。单击箭头以“跨 Y 轴镜像”。
选择“默认拐角类型”:“斜接”、“对接”、“搭接”或“无”。如果选择了“对接”或“搭接”,则您可以单击箭头来翻转拐角。选择“拐角替代”可根据单个拐角调整拐角类型。
选中“限制框架端”,以将起始段或结束段修剪为平面、面或零件。
完成后,单击复选标记以接受新的框架。
框架工具需要一个轮廓草图以在 Part Studio 中描绘出框架本身的轮廓。此外,还需要有一个路径草图让轮廓草图依循在不同的 Part Studio 中创建框架(或者,您可以从提供的草图轮廓中选择)。轮廓草图可以在任意文档的 Part Studio 中,包括在路径草图所在的文档中,但它必须在与包含路径草图不同的 Part Studio 中。
必须将框架工具部署在包含路径的 Part Studio 中。
在包含草图(构成要创建的框架的路径)的 Part Studio 中:
-
在工具栏中选择“框架”工具:

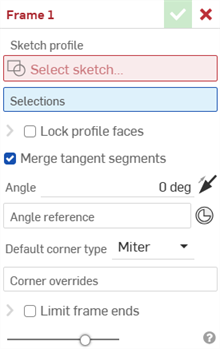
-
激活“草图轮廓”输入框。“选择草图”对话框将会打开。选择框架轮廓的位置:

您可以从以下各项中选择轮廓:
-
当前文档 - 从列出的 Part Studio 中选择轮廓。
-
其他文档 - 选择您具有权限的文档,您将从中选择一个轮廓。轮廓草图必须存在于一个版本中。如果不存在任何版本,系统会提示您创建一个。
-
库 - 从标准列表中选择。有关更多详细信息,请参见框架轮廓。根据需要使用搜索栏。
为“框架轮廓”选择“类型”、“尺寸”或“配置”(如果需要或想要)。如果对“尺寸”或“配置”进行了更改,请单击“生成”按钮。
-
-
选择轮廓后,单击“完成”。
-
在“框架”对话框的“选定对象”输入框中,选择当前 Part Studio 中的框架路径。框架路径可以是草图的曲线、草图或零件的顶点,或者零件的面或边。必须以连续的方式选择路径。
您还可以选择零件的一个面,以使用边代替草图,或选择零件的边。
-
框架沿路径居中对齐,但您可以根据沿段出现的一组点来选择一种不同的对齐方式:
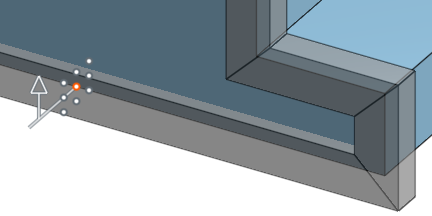
中间默认设置,如上所示

选择了外底边,如上所示
(可选)从通过“标记轮廓”工具添加的其他对齐点中进行选择。
-
或者,选中“锁定轮廓面”,然后选择要锁定的面。这对于确保框架路径垂直于非线性面很有用;例如,必须遵循机身内部扭曲的框架(如下所示)。

-
“合并相切段”默认情况下处于选中状态,可用于通过彼此相切的段创建一个复合零件。取消选中此框可将段保留为单独的零件。
-
(可选)设置框架的角度(或使用操纵器拖动来进行设置)。
-
(可选)如果要使用法向平面以外的参照,请为框架设置角度参考。
-
(可选)选择拐角类型:斜接、对接、连接端切割对接或无。
-
(可选)选择拐角替代:选择要为其应用不同拐角类型的一个或多个拐角。
-
(可选)选择限制框架末端:将起始段或结束段修剪到某个平面、面或零件。
-
对框架规格满意时,单击绿色对勾。
您可以为要旋转的框架设置与法向平面的角度。使用 角度参考 选项可选择法向平面以外的参照。使用方向箭头翻转角度的方向:
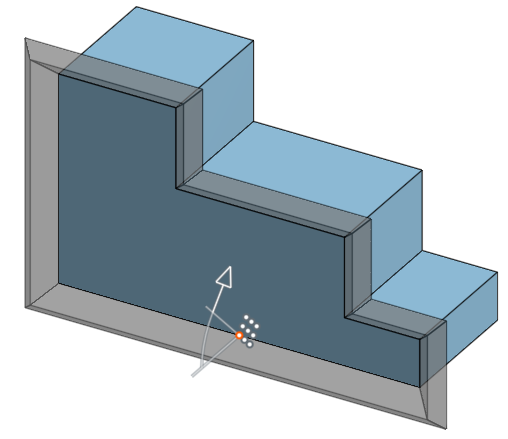
指定了 45 度角的框架,如上所示。
选择要在框架段相接处使用的拐角类型:
-
斜接
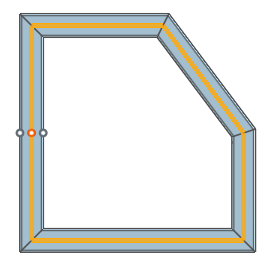
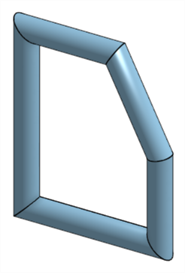
-
对接 - 使用出现的箭头翻转对接的方向
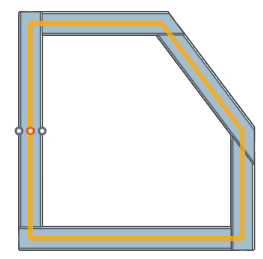
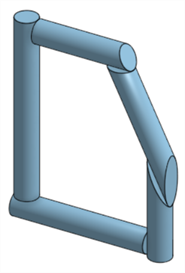
-
连接端切割对接 - 使用出现的箭头翻转连接端切割对接的方向
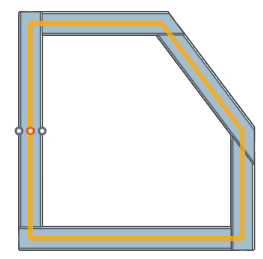
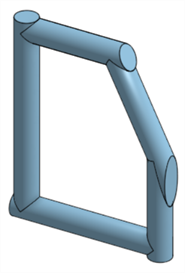
-
无 - 让拐角保持为开放状态(未完成)
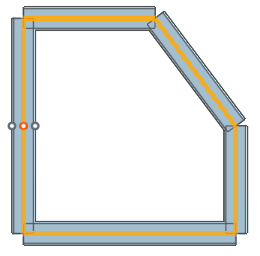
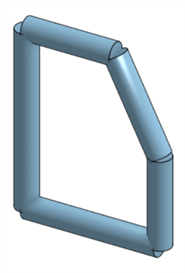
替代一个或多个特定拐角的选定拐角类型。选择要替代的拐角,然后指定要应用的新拐角类型:
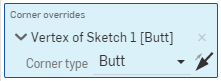
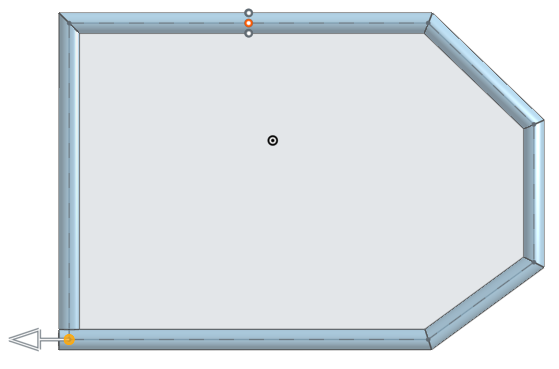
已针对替代拐角类型选择了左下角。在本例中,您可以单击箭头以翻转对接拐角类型的方向。
选择“限制框架末端”以将框架的起始段或结束段修剪到特定的面或零件:
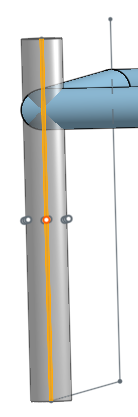
上图显示了应用“限制末端”之前的段。
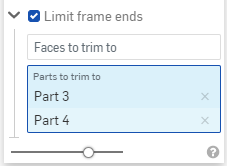
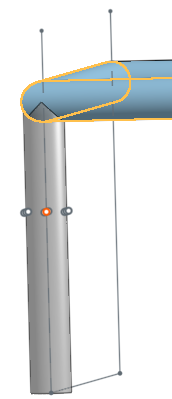
应用限制末端后的图像,如上所示。
框架轮廓库是特殊文件夹,其中包含用作模板以及作为框架应用于草图图元的框架轮廓(草图)。每个公司都可以拥有一个框架库,该框架库归管理员所有,并为公司提供共享权限,这样公司中的每个人都可以访问和使用指定文件夹中的框架轮廓文件。此外,每个人都可以设置一个框架轮廓库供自己使用。此文件夹不需要特殊权限。个人框架轮廓文件库由个人用户访问和使用。
OnShape 在 Onshape 框架轮廓库中提供标准的框架轮廓内容。有关更多信息,请参见 OnShape 框架轮廓库。
-
轮廓会被创建并存储在 Onshape 文件夹中。取决于您希望从“文档”页面设置和组织库的方式:
-
创建文件夹。必须在根文件夹中创建公司库。
-
或者,在第一个嵌套文件夹下创建第二个嵌套文件夹。该文件夹的名称用于“选择草图”对话框的“库”选项卡上的“标准”输入框。
-
或者,在第二个嵌套文件夹下创建第三个嵌套文件夹。该文件夹的名称用于“选择草图”对话框的“库”选项卡上的“类型”输入框。
如果您的层次结构中只有两个文件夹,则第二个嵌套文件夹名称会用于“类型”输入框。
-
-
如果这是来自“文档”页面的公司库:
-
单击层次结构中根文件夹上的“共享”
 图标以打开“共享设置”对话框:
图标以打开“共享设置”对话框:
-
选择“公司”选项卡。
-
选中“链接文档”和“共享”复选框。
-
单击共享按钮:
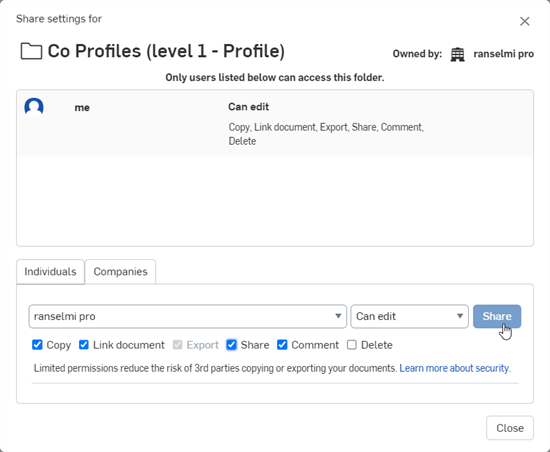
-
单击关闭按钮。
-
以下过程说明如何在框架轮廓库中创作框架轮廓。在个人库中创作新的框架轮廓的这些说明同样也可以用于公司库中,前提是用户有权将文档添加到公司框架轮廓库中:
-
在库层次结构的最低一层文件夹中,单击“创建”>“文档”。
-
在文档的 Part Studio 选项卡中,创建定义框架轮廓的草图。草图的 Part Studio 名称用于“选择草图”对话框的“库”选项卡上的“轮廓”输入框(默认情况下为 Part Studio 1):
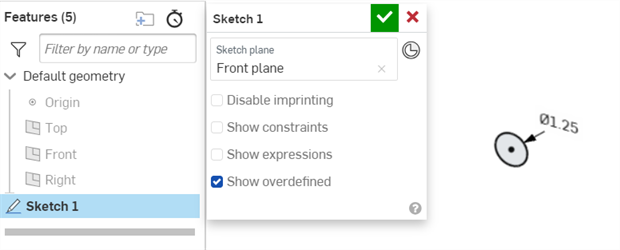
-
在“文档”面板上单击“创建版本”。输入版本名称和说明(选填)。然后单击创建按钮:
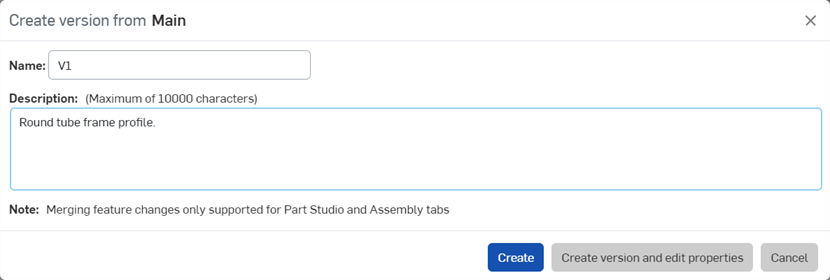
-
在“文档”页面,右击已在其中创建草图文档的文件夹,然后执行以下操作之一:
-
如果该文件夹尚未设置为框架轮廓库,请选择“设置库”> “我的框架轮廓”。首次设置库时,文件夹图标会发生变化,表示此文件夹是框架轮廓库 (
 ):
):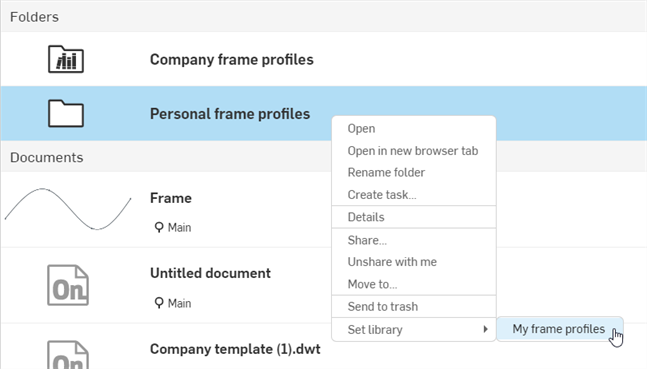
-
如果该文件夹已设置为框架轮廓库,请选择“框架轮廓库” > “更新我的库”。这会将新的框架轮廓更新至框架轮廓库:
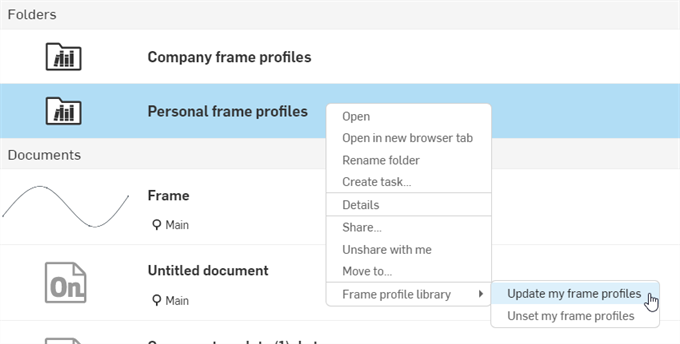
-
-
根据需要创建其他的轮廓草图文档。然后更新用户库。
Part Studio 应只有 1 个草图轮廓。创建多个草图不起作用,并且更新库时会导致失败。
建议您一次创建一个框架轮廓以熟悉创作过程,而不是创建多个框架轮廓并将它们同时关联起来。
在“文档”页面中,右击“框架轮廓库”文件夹,然后选择“框架轮廓库” > “取消设置我的库”(如下第一张图所示)。这会移除该文件夹作为用户/公司库,但不会删除该文件夹或其内容。如下方第二张图所示,该文件夹会变为标准文件夹图标,表示这是标准文件夹 (![]() ):
):
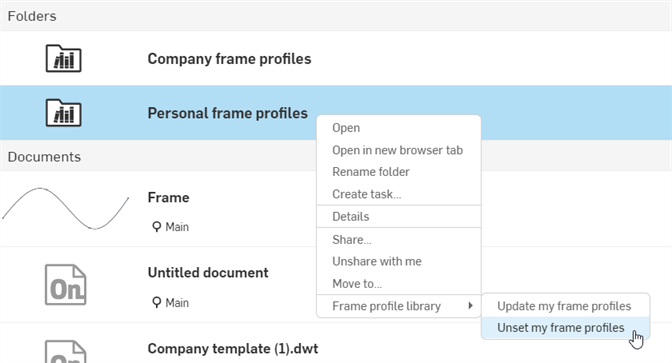
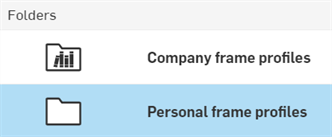
如果对框架库文件夹内的框架轮廓文档进行了更改,则必须更新该文件夹,以使新更改传播到引用该框架轮廓的任何框架特征。
在文档页面中,右键单击“框架轮廓库”文件夹,然后选择“框架轮廓库 > 更新我的库”:
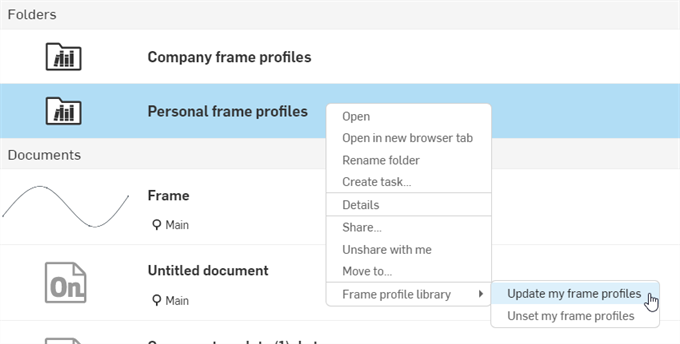
创建公司或用户框架轮廓库,并包含一个或多个框架轮廓后:
-
创建新文档。
-
单击特征工具栏上的“框架”特征工具栏图标 (
 ):
):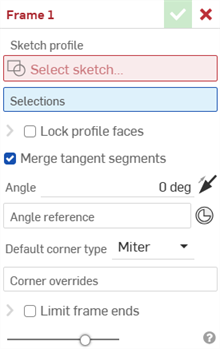
-
激活“草图轮廓 > 库”选项卡。单击“库”下拉菜单并选择包含框架轮廓文档的库:

-
选择轮廓后,单击“完成”:

-
根据需要应用步骤部分中概述的任何其他“框架”特征设置,然后单击复选标记以接受新的框架。
可以添加 3 个以上的文件夹。要添加另一个文件夹级别,请执行以下操作:
-
转到文档页面并在第三个文件夹下导航(假设您要添加第四级文件夹)。然后创建一个新文件夹:
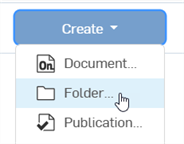
-
在“新建文件夹”对话框中,提供文件夹名称并单击“创建”。
-
在“文档”页面上,选择该文件夹,然后单击“属性”图标 (
 ),在右侧面板中打开该文件夹的“属性”(见下图)。
),在右侧面板中打开该文件夹的“属性”(见下图)。 -
在“库标签”字段中输入该文件夹的标签。使用撤消 (
 ) 和重做 (
) 和重做 ( ) 按钮删除文本或重写此字段中的文本。
) 按钮删除文本或重写此字段中的文本。 -
单击“应用”。
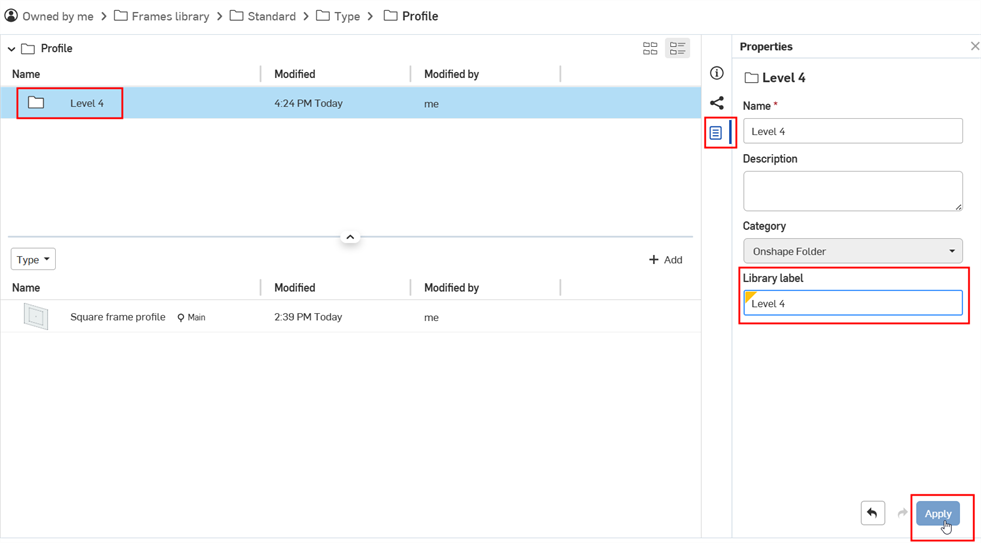
-
将框架轮廓文档添加到该文件夹。
-
导航到框架轮廓的根文件夹。右键单击并选择框架轮廓库 > 更新我的库:
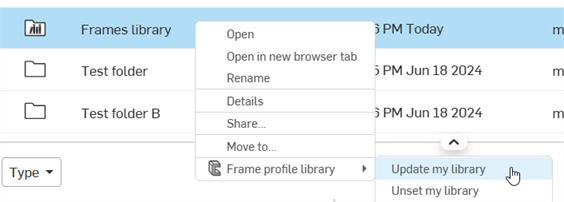
-
打开文档,使用“框架”特征导航到“选择草图”对话框。现在有第四个级别显示框架轮廓:
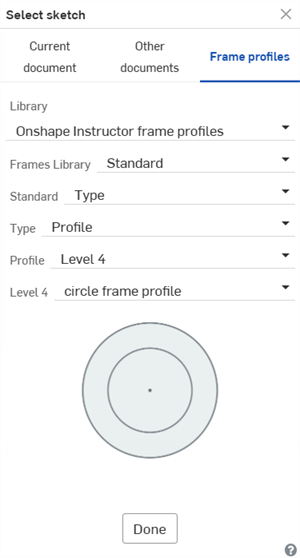
选择草图对话框,显示第四个文件夹级别和框架轮廓
文件夹树的最后一个文件夹中必须至少有一个框架轮廓文档。
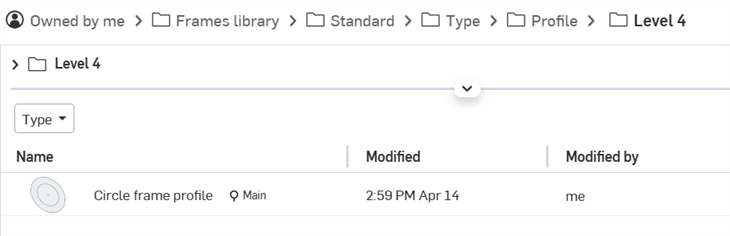
注释
-
对于企业/公司库文件夹,由于库标签继承自 Onshape 文档和 OnShape 文件夹类别,因此如果您删除这些类别,则库标签字段将不再可见或不可用。如果之前删除了这些类别,请使用“查找和添加父类别”下拉列表进行添加。

-
在文件夹树的最后一个文件夹中,必须至少有一个框架轮廓文档。
-
如果您有最多 3 个文件夹,则它们不需要标签,并且会按顺序自动贴上“标准”、“类型”和“轮廓”的标签。
-
如果在同一个文档(每个框架各自的 Part Studio 中)中有多个框架,则该文档还必须具有库标签属性。
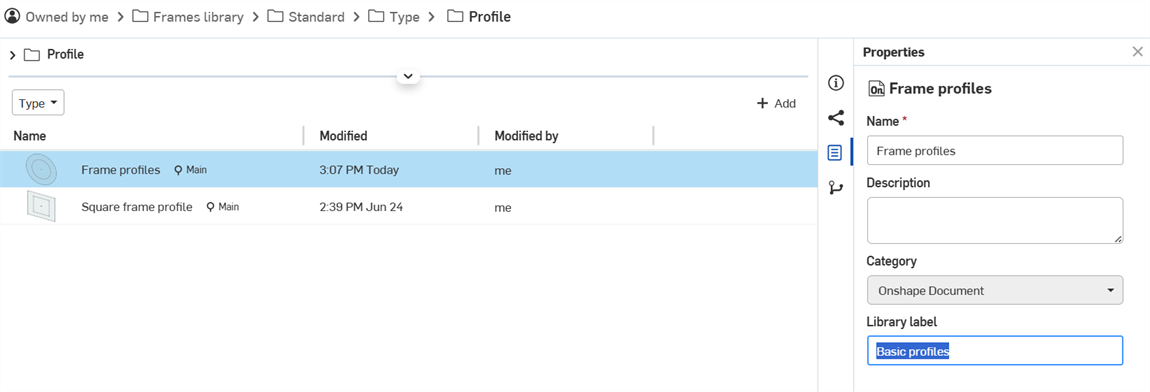
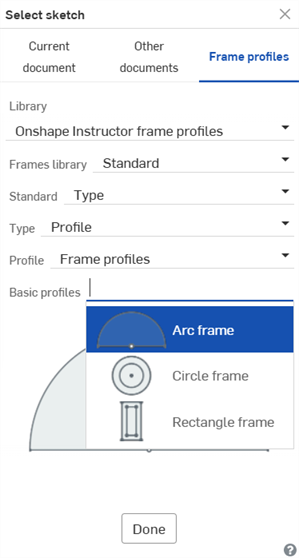
同一个文档中有多个基本轮廓框架
-
如果您有 3 个以上的文件夹,则所有文件夹都必须贴上标签。否则,更新库时将显示以下消息:
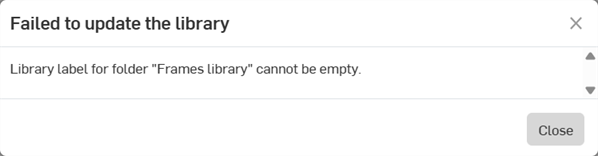
-
您最多可以添加 10 个主文件夹级别(包括根文件夹)。
-
您可以从主 10 个文件夹级别中的任何一个创建分支文件夹。例如,在第四个文件夹中,您可以根据需要创建任意数量的文件夹,每个文件夹可以深入到 10 个文件夹级别。
-
无法删除框架轮廓库文件夹。首先取消设置文件夹,然后将其删除。
-
无法编辑要素库文件夹的共享权限。首先取消设置文件夹。然后才可以编辑共享权限。
如需其他学习中心资源,请点击此处的自定进度课程:框架基础知识(需要 Onshape 帐户)。