公司/教室/企业设置 - 类别
![]()
仅适用于
在 Onshape 中创建类别以将系统中的标准 Onshape 对象类型的特性扩展为包含要基于设计、工程和制造流程应用的更具指向性的相关元数据。
若要在 Onshape 中导航到您的“类别”设置,请单击 Onshape 窗口右上角的帐户用户图标 (![]() )。这将打开一个下拉菜单。单击“公司/教室/企业设置”。
)。这将打开一个下拉菜单。单击“公司/教室/企业设置”。
在页面左侧的列表中单击“类别”:

公司设置 > 类别
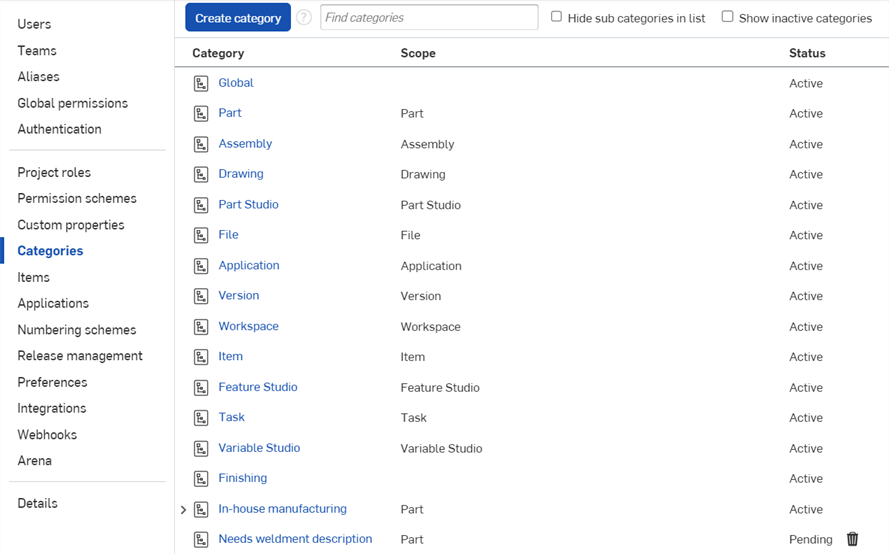
企业设置 > 类别
通过在 Onshape 中创建类别,可以将系统中的标准 Onshape 对象类型的特性扩展为包含要基于设计、工程和制造流程应用的更具指向性的相关元数据。
在首次创建类别之前,可以通过检查您的 PLM 或其他相应系统来准备您希望能够在 Onshape 中表示的重要元数据。
类别与自定义特性结合使用,以将这些自定义特性组织为合理且有用的信息。在定义类别后,您可以在特性对话框中查看已应用该类别的所有 Onshape 对象的自定义特性。
如需其他学习中心资源,请点击此处的技术简报文章:类别入门(需要 Onshape 帐户)。
公司制造的产品结合使用了在内部设计和生产的零件和从第三方供应商订阅的零件。当使用来自供应商的现成零件时,您可能仅关心诸如供应商名称、供应商零件编号以及重量和成本等少数特性。
但是,当使用在内部制造的零件时,特性列表可能完全不同。这些特性可能包含诸如开始日期、批准日期、制造方法、长度等信息。
这是 Onshape 类别开始起作用的位置。通过类别,您可以收集您真正重视和需要的特性,因此可以将其作为“新创建的类别”一起安排在所有特性对话框中。在选择类别后,该类别内的特性将首先在对话框中列出,从而使它们更容易查找和填充。
要创建类别:
- 导航至公司设置。
- 选择类别。Onshape 具有 Onshape 对象的标准现有类别,包括:“全局”、“零件”、“装配体”、“工程图”、“Part Studio”、“文件”、“应用程序”、“版本”、“工作区”和“条目”。这些(以及所有)类别的范围在下一个列中列出。范围是指类别内的特性适用的 Onshape 对象。
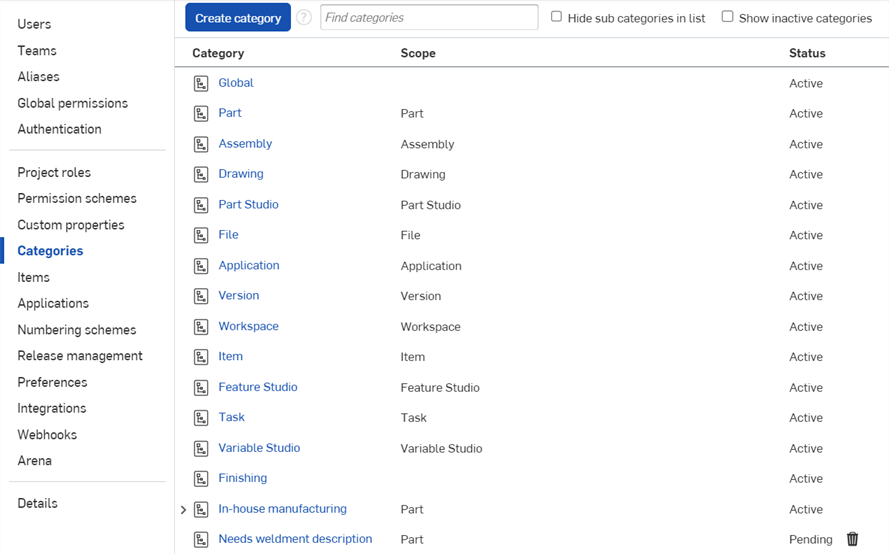
- 单击页面顶部的创建类别按钮。
- 选择范围,即可以应用该类别的 Onshape 对象的类型。请注意,不需要选择“范围”。
- 指定类别的名称。
- 选择“发布”状态:活动 = 所有用户可见且可用;待决中 = 已保存,但不可用;非活动 = 不再可用。您可以先将类别标记为“待决中”,以后再返回来将其标记为“活动”。
- 如果需要,提供该类别的说明。
- 选择您希望此类别从其继承特性的任何父类别、现有类别。为类别指定父类别会将指定给父类别的特性传递给该类别。当新类别使用已指定给父类别的所有特性时,这很有用,但还需要特定于该新类别的一些额外特性。
- 选择您希望此类别包含的属性(自定义特性)。这些是只要显示或编辑对象的属性时就会显示的属性。
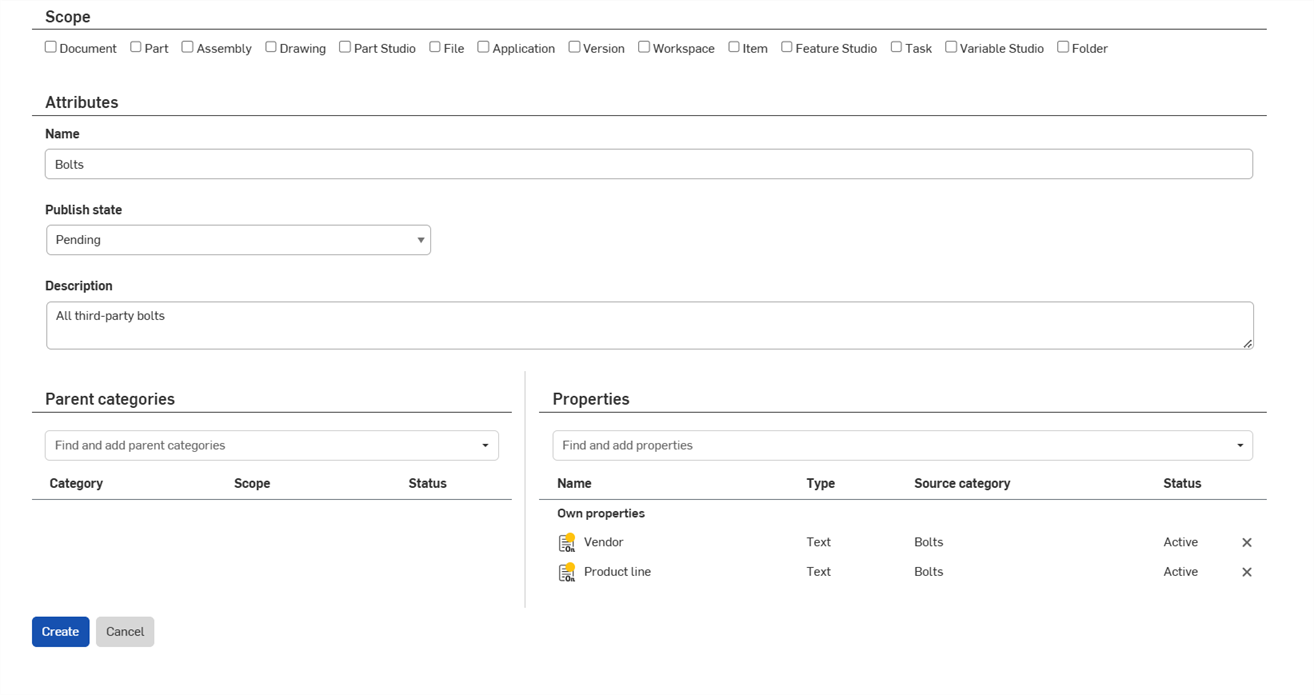
- 单击创建以创建新类别。
新类别会在主“类别”页面中列出。类别在“高级搜索”对话框的“添加条件”下拉菜单中也可用。
如果需要,类别还可以从父类别继承。这些嵌套的类别继承父类别的属性,还允许您添加该子类别独特的属性。使用继承属性的一个示例是在内部制造的零件的类别。该父类别可以具有多个零件的所有公共属性,例如零件编号、发布状态和核准日期。然后,您可以在制造的每种类型的零件的该“内部”类别下创建子类别,例如钣金、注射成型、机床加工和焊接,然后让这些类别包含这些产品类型及其流程所特有的属性。
创建子类别时,唯一的差别在于需要选择父类别: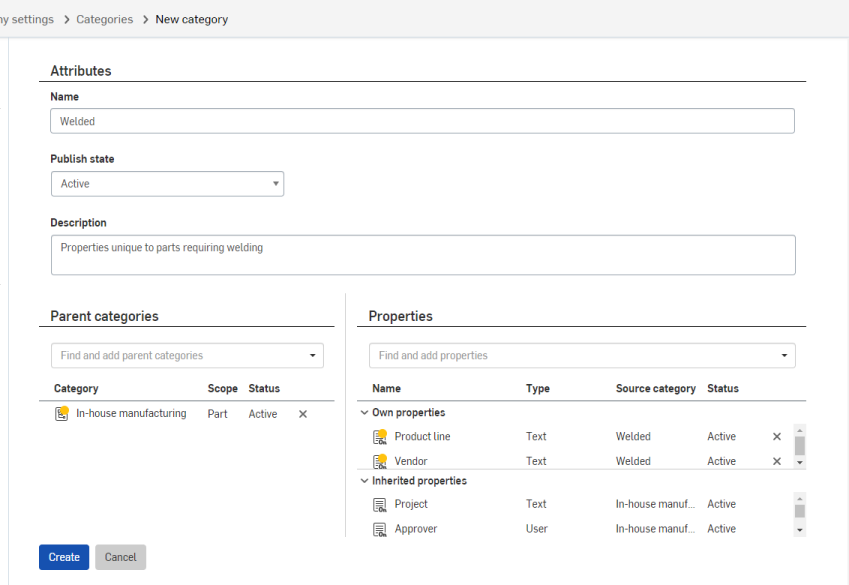
上面将要创建的新类别的父类别是“内部制造”,其属性作为“继承属性”列在“属性”下
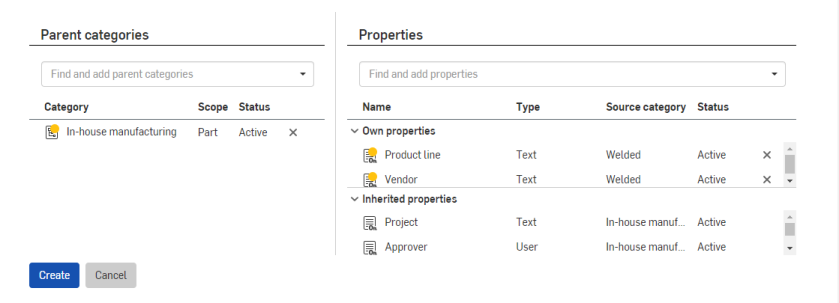
您还会选择子类别的特定属性,如上面的“产品线”和“供应商”所示
单击“创建”后,将在“类别”页面中列出该子类别。您可以在列表中查看该子类别,就像查看任何其他类别一样,您也可以展开父类别并在那里查看该子类别:
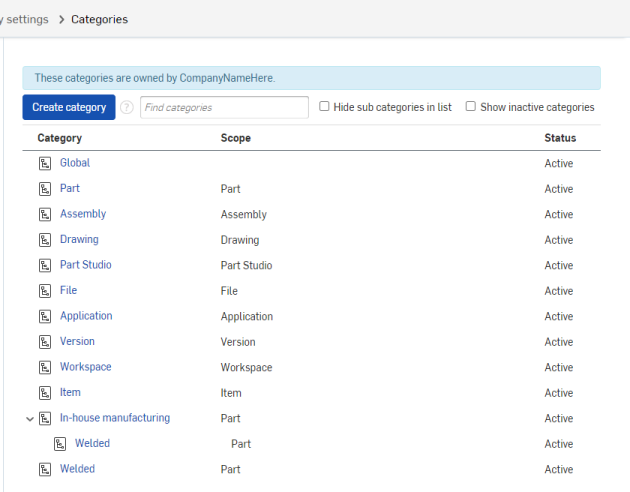
“内部制造”下面缩进显示的“焊接”类别是在上面的列表中最后显示的相同类别
您可以选择子类别的一个或另一个条目,并且另一个条目也会亮显,这使得子类别更容易查找,如下所示:

要查看不列出子类别的类别列表,请选中界面顶部的列表复选框中的“隐藏子类别”。

通过在 Onshape 中创建类别,可以将系统中的标准 Onshape 对象类型的属性扩展为包含要基于设计、工程和制造流程应用的更具指向性的相关元数据。
在首次创建类别之前,可以通过检查您的 PLM 或其他相应系统来准备您希望能够在 Onshape 中表示的重要元数据。
类别与自定义特性结合使用,以将这些自定义特性组织为合理且有用的信息。在定义类别后,您可以在特性对话框中查看已应用该类别的所有 Onshape 对象的自定义特性。
如需其他学习中心资源,请点击此处的技术简报文章:类别入门(需要 Onshape 帐户)。
Enterprise 制造的产品结合使用了在内部设计和生产的零件和从第三方供应商订阅的零件。当使用来自供应商的现成零件时,您可能仅重视诸如供应商名称、供应商零件编号以及重量和成本等少数属性。
但是,当使用在内部制造的零件时,特性列表可能完全不同。这些特性可能包含诸如开始日期、批准日期、制造方法、长度等信息。
这是 Onshape 类别开始起作用的位置。通过类别,您可以收集您真正重视和需要的属性,因此可以将其作为“新创建的类别”一起安排在所有属性对话框中。在选择类别后,该类别内的属性将首先在对话框中列出,从而使它们更容易查找和填充。
要创建类别:
- 导航至 Enterprise 设置。
- 选择类别。Onshape 具有 Onshape 对象的标准现有类别,包括:“全局”、“零件”、“装配体”、“工程图”、“Part Studio”、“文件”、“应用程序”、“版本”、“工作区”和“条目”。这些(以及所有)类别的范围在下一个列中列出。范围是指类别内的特性适用的 Onshape 对象。
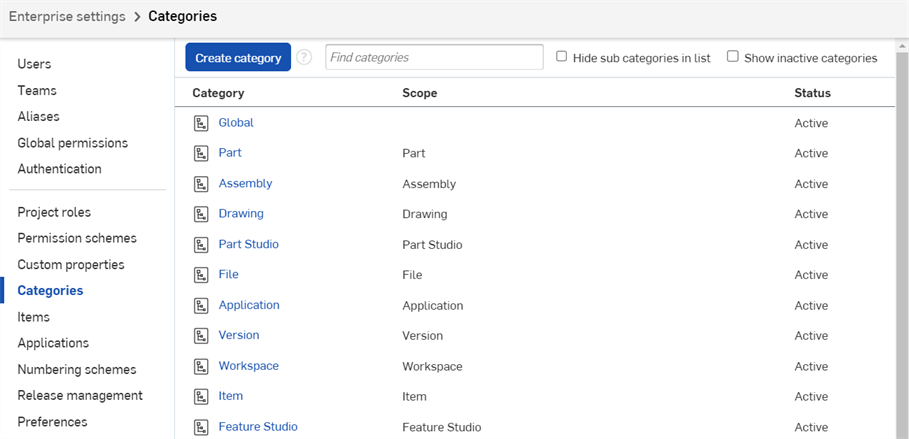
- 单击页面顶部的创建类别按钮。
- 选择范围,即可以应用该类别的 Onshape 对象的类型。请注意,不需要选择“范围”。如果未指定范围,该类别将不可选择,但仍然可以被已指定范围的其他类别继承。
- 指定类别的名称。
- 选择“发布”状态:活动 = 所有用户可见且可用;待决中 = 已保存,但不可用;非活动 = 不再可用。您可以先将类别标记为“待决中”,以后再返回来将其标记为“活动”。
- 如果需要,提供该类别的说明。
- 选择您希望此类别从其继承特性的任何父类别、现有类别。为类别指定父类别会将指定给父类别的特性传递给该类别。当新类别使用已指定给父类别的所有特性时,这很有用,但还需要特定于该新类别的一些额外特性。
- 选择您希望该类别包含的属性(自定义特性)。这些是只要选择对象类型的类别时就会显示的属性。

- 单击创建以创建新类别。
新类别会在主“类别”页面中列出。类别在“高级搜索”对话框的“添加条件”下拉菜单中也可用。
如果需要,类别还可以从父类别继承。这些嵌套的类别继承父类别的属性,还允许您添加该子类别独特的属性。使用继承属性的一个示例是在内部制造的零件的类别。该父类别可以具有多个零件的所有公共属性,例如零件编号、发布状态和核准日期。然后,您可以在制造的每种类型的零件的该“内部”类别下创建子类别,例如钣金、注射成型、机床加工和焊接,然后让这些类别包含这些产品类型及其流程所特有的属性。
创建子类别时,唯一的差别在于需要选择父类别:
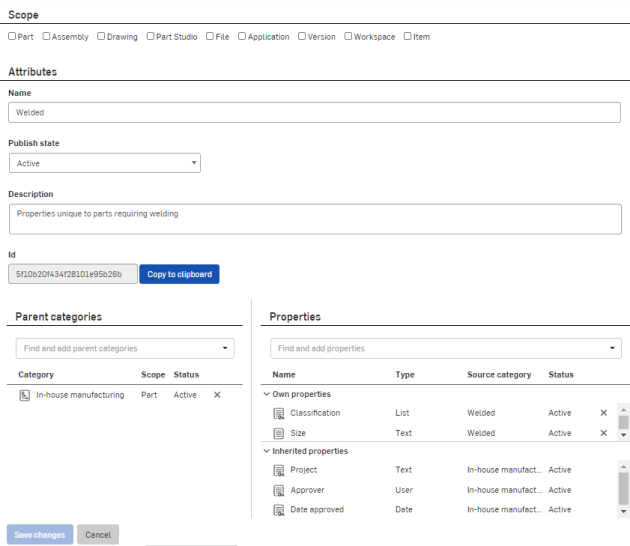
上面将要创建的新类别的父类别是“内部制造”,其属性作为“继承属性”列在“属性”下
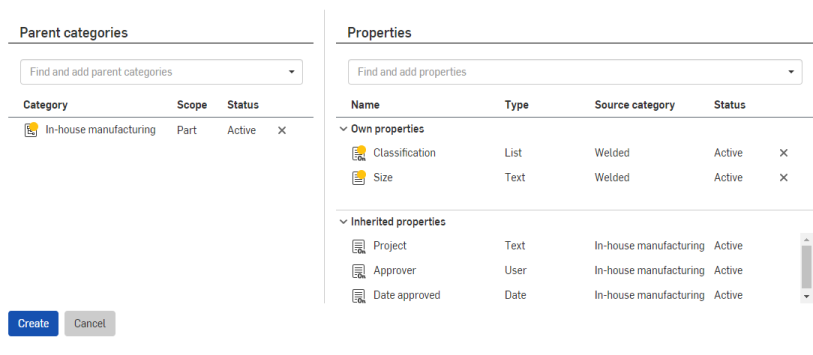
您还会选择子类别的特定属性,如上面的“类别”和“大小”所示。
单击“创建”后,将在“类别”页面中列出该子类别。您可以在列表中查看该子类别,就像查看任何其他类别一样,您也可以展开父类别并在那里查看该子类别:
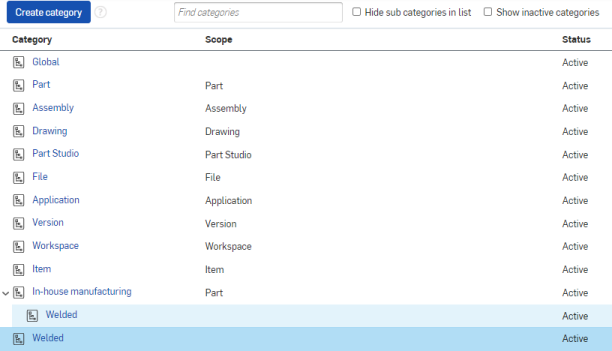
“内部制造”下面缩进显示的“焊接”类别是在上面的列表中最后显示的相同类别
您可以选择子类别的一个或另一个条目,并且另一个条目也会亮显,这使得子类别更容易查找,如下所示:

要查看不列出子类别的类别列表,请选中界面顶部的列表复选框中的“隐藏子类别”。
