 列表视图
列表视图
![]()
![]()
![]()
仅适用于
Enterprise 和 Professional 计划订阅者可使用“列表视图”,允许您查看每个文件夹中最新发布和修订的零件、装配体/子装配体和工程图。根据您的产品结构在 Onshape 中筛选数据。无论贵公司的用户如何构造文档,数据都以同一种视图呈现。无需知道文档命名惯例或用户是如何设置文档,即可自然浏览信息。
访问“列表视图”
-
打开文档页面。
-
在“文档和公布”部分,单击“ 列表视图”图标 (
 )。
)。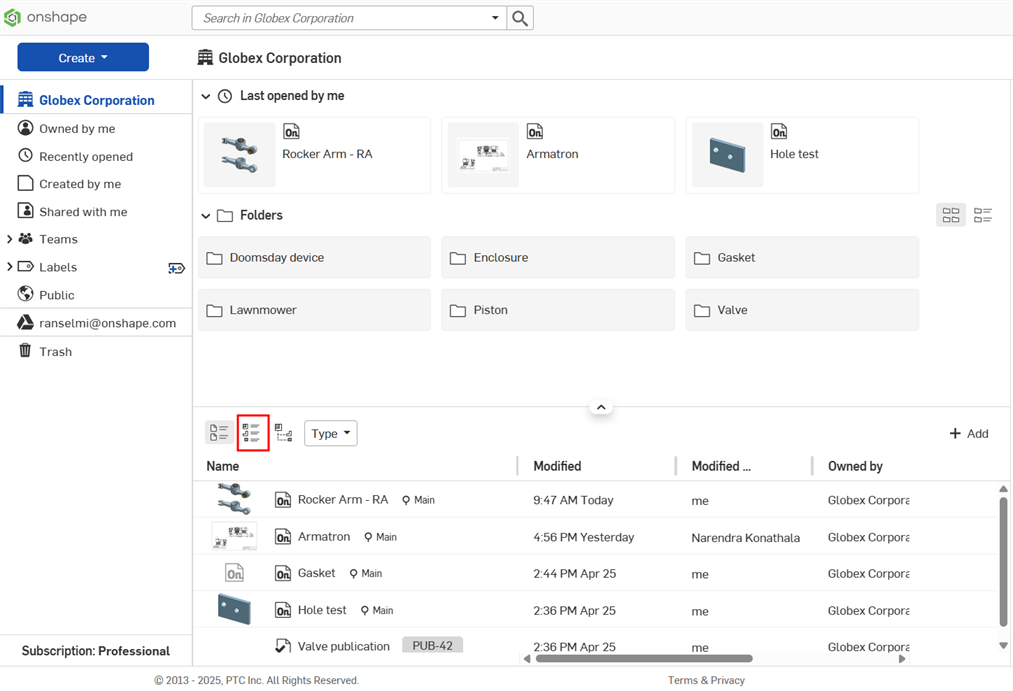
如果您离开“文档”页面上的顶层 Enterprise/Company 筛选器(例如,单击“最近打开”筛选器),则返回到顶层不会保留列表视图。您将返回到“文档”网格视图。
筛选列表视图
选择列表视图后,默认筛选器将在“列表视图”图标的右侧打开:

-
名称 - 输入一个名称以按此条目筛选列表。
-
说明 - 输入说明以按此条目筛选列表。
-
零件编号 - 输入零件编号可按此条目筛选列表。
-
修订 - 输入修订以按此条目筛选列表。
单击“添加筛选器”图标 (![]() ),然后选中子菜单上的任何筛选器以将其添加到筛选器区域。取消选择可将其移除。无法取消选择默认筛选器(“名称”、“说明”、“零件编号”和“修订”)。
),然后选中子菜单上的任何筛选器以将其添加到筛选器区域。取消选择可将其移除。无法取消选择默认筛选器(“名称”、“说明”、“零件编号”和“修订”)。
单击“清除所有筛选器”图标 (![]() ) 将所有筛选器重置为其默认状态。
) 将所有筛选器重置为其默认状态。
其他筛选器:
-
供应商
-
项目
-
产品线
-
标题 1
-
标题 2
-
标题 3
-
材料
设置筛选器后,您可以复制顶部地址栏中的 URL 并与其他人共享该 URL。 当公司/企业的其他人单击 URL 链接时,筛选器会随 URL 一起复制,并且他们会看到应用的相同筛选器。
文件夹内容
文件夹和项目网格下方是该文件夹的内容。这些是所选项目或文件夹的所有最新发布和修订的零件、装配体和工程图,以表格形式列出。
每行都包含零件、装配体/子装配体或工程图的缩略图,以及零部件的名称、说明、零件编号和修订。根据所选筛选器的不同,可能会有其他列;这些列与页面顶部列出的筛选器相匹配。
“名称”列包含:
-
一个用于指示零部件是零件、装配体/子装配体还是工程图的图标。
-
零部件的名称。这是一个超链接。单击该链接可在当前浏览器选项卡中打开该零部件。
-
一个修订图标表示这是零件的最新修订版本(括号内为修订名称)。
-
亮显的零件编号。
若要在新的浏览器选项卡中打开零部件,请右击并从环境菜单中选择“在新浏览器选项卡中打开”。
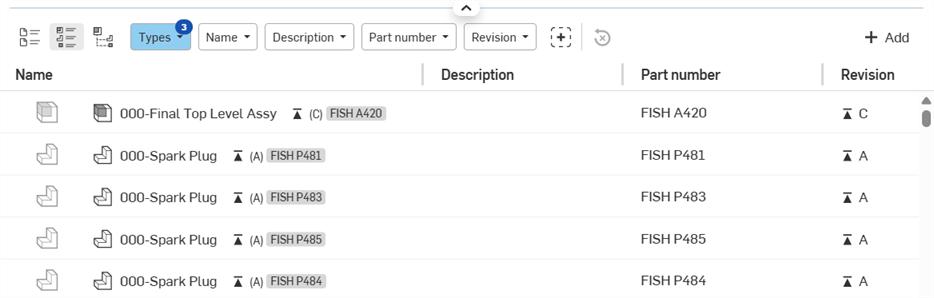
导出零部件
要导出零部件,请执行以下操作:
-
将鼠标悬停在零部件行上(不必先选中该零部件)。
-
点击最右边的导出图标 (
 ):
):
-
导出对话框打开后,可以在其中导出零部件。有关更多信息,请参阅导出文件。
零部件表格标题环境菜单
右键单击表格中的任意列标题即可访问环境菜单:
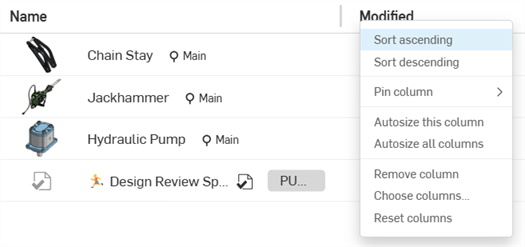
- 升序/降序排序 - 按当前选定的列标题以升序或降序的字母数字顺序对表格进行排序。这些选项并非适用于所有列标题。
-
固定列 - 适用于除名称之外的所有列,这会将该列固定在左侧(名称列的右侧)或右侧(屏幕右边缘的左边)。默认为“不固定”。
-
自动调整此列的大小 - 自动调整当前列的大小以最适合列内容。
-
自动调整所有列的大小 - 自动调整所有列的大小以最适合列内容。
-
移除列 - 从表中移除一列。
-
选择列 - 打开“选择列”对话框,可以在其中选择要添加到表格中的其他列。
-
重置列 - 将所有列重置为其默认值(以适应屏幕)。
您也可以单击表格左上角的“添加”按钮来添加列。有关更多信息,请参见添加按钮。
调整零部件表的列宽
-
将鼠标光标悬停在列的右边。光标会显示一个双向箭头:

-
单击并向左拖动以缩小列的范围,或向右拖动以扩大列的范围。
-
达到所需的列的宽度后,松开鼠标。
请注意:经调整列右侧的所有列其大小保持不变。
零部件环境菜单
右击零部件行上的空白处以访问环境菜单:
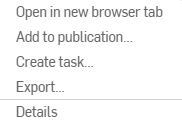
-
在新浏览器选项卡中打开 - 在新浏览器选项卡中打开此零部件。
-
添加到公布 - 将所选零部件添加到公布中。
-
创建任务 - 打开“创建任务”对话框,您可以在其中创建有关当前选定零部件的新任务并将该任务分配给用户。
-
导出 - 打开所选零部件的“导出”对话框。
-
详细信息 - 在右侧零部件面板中打开“详细信息”面板(请参见下方的完整说明)。
零部件详细信息面板
右侧的面板是访问所选零部件信息的地方。通过单击零部件行上的空白处来选择零部件。零部件的“详细信息”面板会填充面板。使用每个面板图标作为开关来打开或关闭面板。有四种可用的面板:
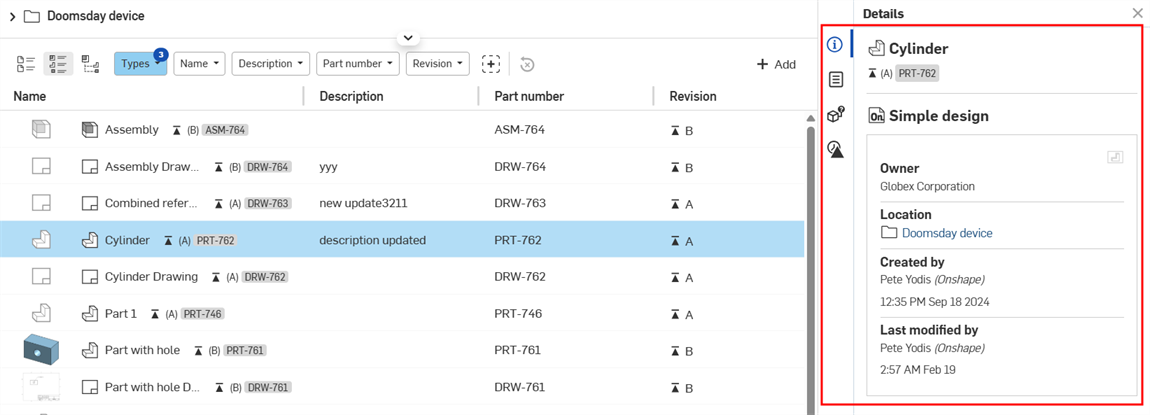
- 详细信息面板 (
 ) - 显示有关文档的更多详细信息:
) - 显示有关文档的更多详细信息:- 文档名称 - 包含零部件的文档。
- 所有者 - 拥有该零部件的公司或企业。
- 位置 - 零部件所在的文件夹或项目,带有在新浏览器选项卡中打开该位置的链接。
- 创建者 - 创建零部件的用户的名称,以及零部件的创建时间和日期。
- 上次修改者 - 上次修改零部件的用户名,以及上次修改零部件的时间和日期。
- 特性面板 (
 ) - 显示文档、文档元素、文件夹和项目的可编辑和不可编辑的特性列表。如果某个特性不可编辑,则会显示为灰色。您可以直接从此面板编辑所有其他特性。
) - 显示文档、文档元素、文件夹和项目的可编辑和不可编辑的特性列表。如果某个特性不可编辑,则会显示为灰色。您可以直接从此面板编辑所有其他特性。
-
“使用处”面板(不包括工程图;
 ) - 显示使用特定零部件的装配体/子装配体和工程图。请参见使用处以了解更多信息。
) - 显示使用特定零部件的装配体/子装配体和工程图。请参见使用处以了解更多信息。 -
修订历史记录面板 (
 ) - 显示所选零部件的所有版本。每个发布都按时间顺序在面板中列出,最新发布位于顶部。每个发布都包含以下详细信息:
) - 显示所选零部件的所有版本。每个发布都按时间顺序在面板中列出,最新发布位于顶部。每个发布都包含以下详细信息:-
修订名称 - 修订的名称(括号中),带有的链接可在新浏览器选项卡中打开该零部件
-
发布名称 - 发布名称,带有的“查看发布”链接可打开发布对话框。
-
提交者 - 提交最新发布的用户名以及发布时间和日期。
-
列表视图图标
以下是“列表视图”显示中使用的图标:
| 图标 | 说明 |
|
|
文件夹容器 |
|
|
项目容器 |
|
|
零件 |
|
|
装配体或子装配体 |
|
|
工程图 |
|
|
修订 |
提示
-
添加筛选器可缩小搜索范围,以在项目或文件夹内进一步深入查看较少的项目。
-
工程图将显示在所引用的对应项下方。
-
目前,列表视图中不包括标准内容和无形物料。
-
如果您离开“文档”页面并返回,则会保留“列表视图”。
-
将列表视图配置为显示特定的项目/文件夹和零部件后,复制浏览器 URL 并将其发送给其他用户以共享列表视图,前提是这些用户具有正确的文档权限。
访问“列表视图”
-
轻按侧面板菜单图标 (
 ) 可在页面的左上角打开侧面板菜单,然后轻按 Company/Enterprise 徽标可转到“文档”页面。
) 可在页面的左上角打开侧面板菜单,然后轻按 Company/Enterprise 徽标可转到“文档”页面。 -
在屏幕顶部轻按“列表视图”图标 (
 )。
)。
使用“列表视图”筛选器
选择列表视图后,默认筛选器将在“列表视图”图标的右侧打开:

-
所有筛选器 (
 ) - 打开“所有筛选器”对话框:
) - 打开“所有筛选器”对话框:
在此对话框中,您可以添加、移除或编辑当前显示的筛选器。 无法取消选择默认筛选器(“名称”、“说明”、“零件号”和“修订”)。
单击对话框底部列表中的任何筛选器,添加以下筛选器:
-
供应商
-
项目
-
产品线
-
标题 1
-
标题 2
-
标题 3
选择其他筛选滤器会将他们添加到屏幕顶部的筛选器列表中。
沿着底部的其他筛选器区域水平拖动,以显示无法容纳在屏幕上的其他筛选器。
轻按底部的“全部重置”可将所有筛选器重置为默认设置。
轻按右上角的“取消”以退出对话框。
-
-
类型 - 选中可筛选列表,查找零件、装配体/子装配体和工程图的任意组合。默认情况下,所有三个都处于启用状态。
-
名称 - 输入一个名称以按此条目筛选列表。
-
说明 - 输入说明以按此条目筛选列表。
-
零件编号 - 输入零件编号可按此条目筛选列表。
-
修订 - 输入修订以按此条目筛选列表。
轻按筛选器区域中的任何单个筛选器以打开该筛选器并输入搜索词。搜索时,屏幕上的“已选筛选器”部分下会显示可用选项。轻按筛选器以将其添加到筛选器列表中,按所选筛选器缩小零部件搜索范围:
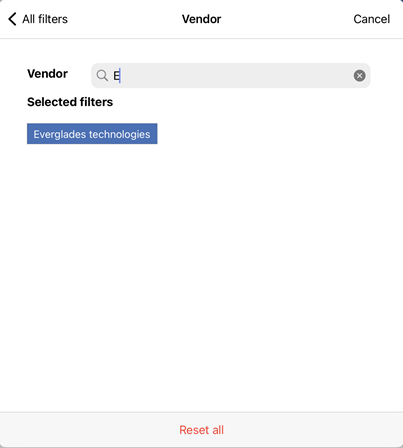
轻按左上角的“所有筛选器”可返回至“所有筛选器”对话框。
列表视图文件夹
文件夹和项目将以水平栅格形式列在列表视图的顶部。
此部分是可折叠的。轻按“文件夹”标题左侧的箭头可折叠/展开该部分。
每个文件夹或项目图标的右边都有一个小缩略图和名称。除上次更新内容的时间和日期外,上次更新文件夹或项目内容的用户将在文件夹或项目名称下方标明:
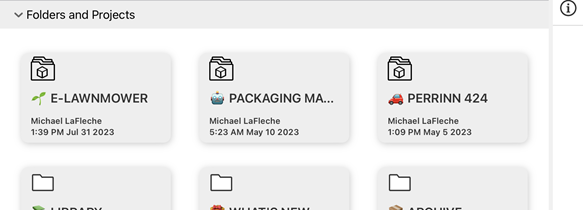
轻按文件夹或项目以打开其内容:

显示打开的 E-LAWNMOWER 项目的列表视图。
如果文件夹或项目内没有其他文件夹,则“文件夹”栅格将折叠。轻按文件夹上方的分层导航工具链接可跳回层次结构中的先前位置:

最新修订中的列表视图零部件
“文件夹”栅格下方是“最新版本中的零部件”部分。此表列出了所选项目或文件夹的所有最新发布和修订的零件、装配体/子装配体和工程图。
每行都包含零件、装配体/子装配体或工程图的缩略图,以及零部件的名称、说明、零件编号和修订。
轻按零部件行上的任意位置可打开零部件。
“名称”列包含:
-
一个用于指示零部件是零件、装配体/子装配体还是工程图的图标。
-
零部件的名称。
-
一个修订图标表示这是零件的最新修订版本(括号内为修订名称)。
-
亮显的零件编号。

列表视图零部件面板
右侧的面板是访问所选零部件信息的地方。若要访问面板:
-
轻按详细信息面板图标 (
 ) 打开面板。
) 打开面板。 -
轻按零部件行上的任意位置。“详细信息”会显示在面板中:
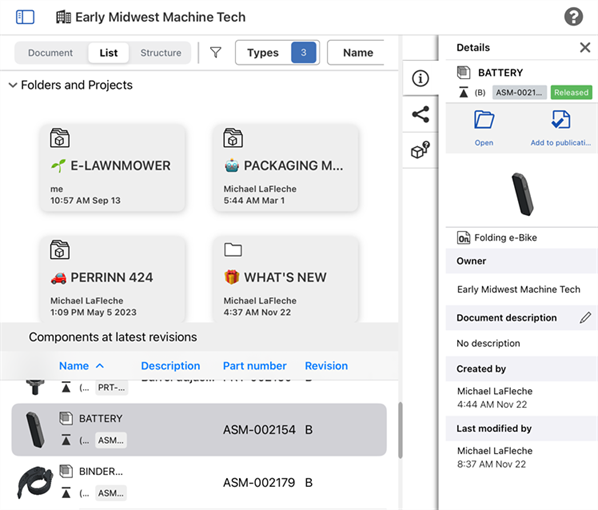
若要关闭“详细信息”面板,请再次轻按详细信息面板图标 (![]() )。
)。
以下是面板中提供的面板:
- 详细信息面板 (
 ) - 显示有关文档的更多详细信息:
) - 显示有关文档的更多详细信息:- 打开 - 轻按“打开”文件夹,打开当前选定的零部件。
- 类型 - 表示零部件是零件、装配体/子装配体还是工程图的图标。
- 文档名称 - 包含零部件的文档。
- 所有者 - 拥有该零部件的公司或企业。
- 文档说明 - 对文档的简短解释。轻按编辑图标 (
 ) 可编辑说明。
) 可编辑说明。 - 创建者 - 创建零部件的用户的名称,以及零部件的创建时间和日期。
- 上次修改者 - 上次修改零部件的用户名,以及上次修改零部件的时间和日期。
- 共享面板 (
 ) - 显示零部件所在文档的权限:
) - 显示零部件所在文档的权限:- 编辑 - 轻按“编辑”图标可打开零部件所在文档的权限对话框。
- 文档权限 - 显示零部件所在文档的权限。
- 将链接复制到剪贴板 - 将零部件所在文档的链接复制到剪贴板。
-
“使用处”面板(不包括工程图;
 ) - 显示使用特定零部件的装配体/子装配体和工程图。请参见使用处以了解更多信息。
) - 显示使用特定零部件的装配体/子装配体和工程图。请参见使用处以了解更多信息。
列表视图图标
以下是“列表视图”显示中使用的图标:
| 图标 | 说明 |
|
|
文件夹容器 |
|
|
项目容器 |
|
|
零件 |
|
|
装配体或子装配体 |
|
|
工程图 |
|
|
修订 |
“列表视图”提示
-
添加筛选器可缩小搜索范围,以在项目或文件夹内进一步深入查看较少的项目。
-
工程图将显示在所引用的对应项下方。
-
目前,列表视图中不包括标准内容。
-
离开然后返回到“文档”页面将不会保留“列表视图”。您将返回到“文档视图”。
访问“列表视图”
-
轻按页面左上角的公司徽标,将您带到“文档”页面。
-
轻按侧面板菜单图标 (
 ) 可在页面的左上角打开侧面板菜单,然后轻按 Company/Enterprise 徽标可转到“文档”页面。
) 可在页面的左上角打开侧面板菜单,然后轻按 Company/Enterprise 徽标可转到“文档”页面。 -
轻按屏幕顶部的列表选项。
使用“列表视图”筛选器
选择列表视图后,默认筛选器将在“列表视图”图标的右侧打开:

轻按其中一个筛选器以打开“所有筛选器”对话框,您可以在其中根据自己的喜好填充对话框的参数:
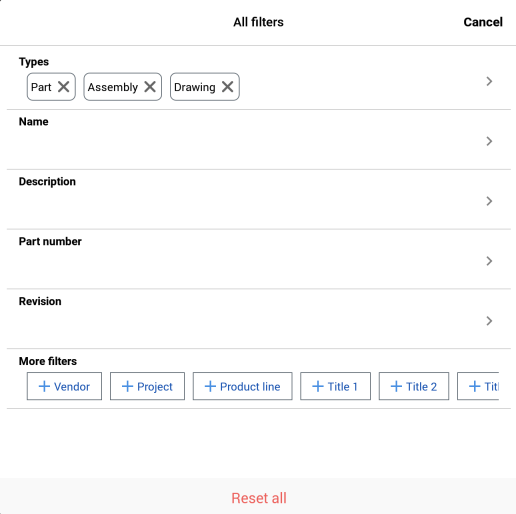
或者,您可以逐个轻按筛选器并分别输入参数。
-
类型 - 轻按即可筛选零件、装配体/子组件和工程图的任意组合列表。默认情况下,所有三个都处于启用状态。
-
名称 - 输入一个名称以按此条目筛选列表。
-
说明 - 输入说明以按此条目筛选列表。
-
零件编号 - 输入零件编号可按此条目筛选列表。
-
修订 - 输入修订以按此条目筛选列表。
-
更多筛选器 - 轻按要添加的标签,将筛选器添加到您的搜索中。
轻按对话框底部的“全部重置”选项,将所有筛选器重置为默认状态。
其他筛选器选项:
-
供应商
-
项目
-
产品线
-
标题 1
-
标题 2
-
标题 3
列表视图下的“文件夹和项目”
文件夹和项目将以水平栅格形式列在列表视图的顶部。
轻按“文件夹和项目”标题左侧的箭头以折叠/展开该部分。
每个文件夹或项目图标的右边都有一个小缩略图和名称。仅适用于文件夹,文件夹名称下方会显示上次更新文件夹内容的日期和时间:
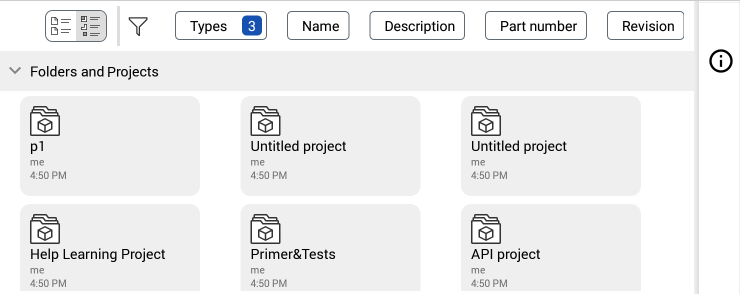
轻按文件夹或项目以打开其内容。

如果所选的文件夹或项目中没有其他文件夹,则“文件夹和项目”栅格将折叠。
最新修订中的列表视图零部件
“文件夹和项目”栅格下方是“最新版本中的零部件”部分。此表列出了所选项目或文件夹的所有最新发布和修订的零件、装配体和工程图。
每行都包含零件、装配体/子装配体或工程图的缩略图,以及零部件的名称、说明、零件编号和修订。根据所选筛选器的不同,可能会有其他列;这些列与页面顶部列出的筛选器相匹配。
“名称”列包含:
-
一个用于指示零部件是零件、装配体/子装配体还是工程图的图标。
-
零部件的名称。轻按该链接可在当前浏览器选项卡中打开该零部件。
-
一个修订图标表示这是零件的最新修订版本(括号内为修订名称)。
-
亮显的零件编号。
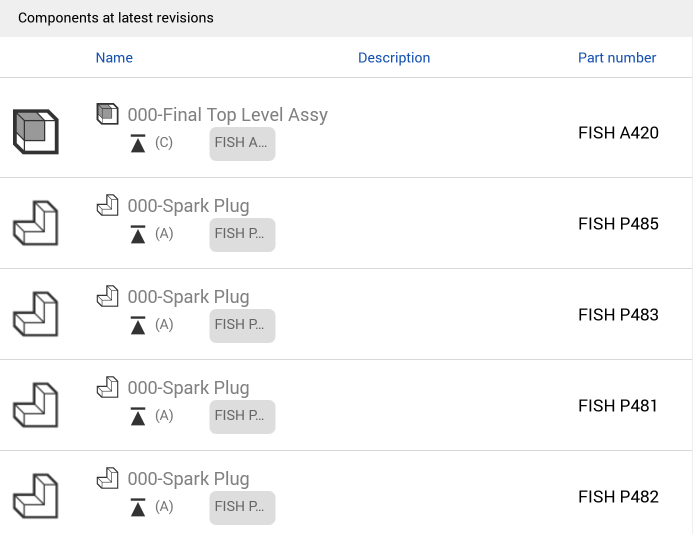
列表视图零部件面板
右侧的面板是访问所选零部件信息的地方。若要访问面板:
-
轻按详细信息面板图标 (
 ) 打开面板。
) 打开面板。 -
轻按零部件行上的任意位置。“详细信息”会显示在面板中:
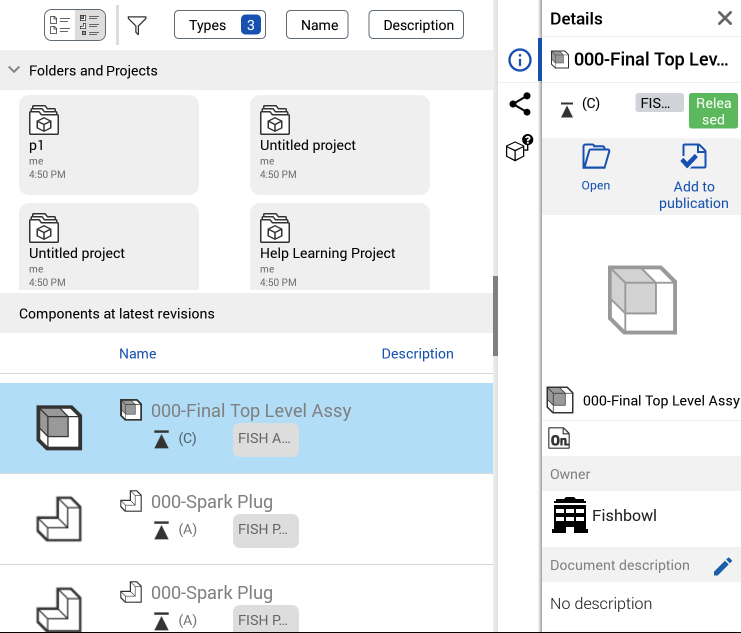
若要关闭“详细信息”面板,请再次轻按详细信息面板图标 (![]() ) 或轻按面板右上角的 x。
) 或轻按面板右上角的 x。
以下是面板中提供的面板:
- 详细信息面板 (
 ) - 显示有关文档的更多详细信息:
) - 显示有关文档的更多详细信息:- 打开 - 轻按“打开”文件夹,打开当前选定的零部件。
- 类型 - 表示零部件是零件、装配体/子装配体还是工程图的图标。
- 文档名称 - 包含零部件的文档。
- 所有者 - 拥有该零部件的公司或企业。
- 文档说明 - 对文档的简短解释。轻按编辑图标 (
 ) 可编辑说明。
) 可编辑说明。 - 创建者 - 创建零部件的用户的名称,以及零部件的创建时间和日期。
- 上次修改者 - 上次修改零部件的用户名,以及上次修改零部件的时间和日期。
- 共享面板 (
 ) - 显示零部件所在文档的权限:
) - 显示零部件所在文档的权限:- 编辑 - 轻按“编辑”图标可打开零部件所在文档的权限对话框。
- 文档权限 - 显示零部件所在文档的权限。
- 将链接复制到剪贴板 - 将零部件所在文档的链接复制到剪贴板。
-
“使用处”面板(不包括工程图;
 ) - 显示使用特定零部件的装配体/子装配体和工程图。请参见使用处以了解更多信息。
) - 显示使用特定零部件的装配体/子装配体和工程图。请参见使用处以了解更多信息。
列表视图图标
以下是“列表视图”显示中使用的图标:
| 图标 | 说明 |
|
|
文件夹容器 |
|
|
项目容器 |
|
|
零件 |
|
|
装配体或子装配体 |
|
|
工程图 |
|
|
修订 |
“列表视图”提示
-
添加筛选器可缩小搜索范围,以在项目或文件夹内进一步深入查看较少的项目。
-
工程图将显示在所引用的对应项下方。
-
目前,列表视图中不包括标准内容和无形物料。
-
离开然后返回到“文档”页面将不会保留“列表视图”。您将返回到“文档视图”。
要将文件导入 Onshape:
轻按“文档”页面右下角的加号按钮,然后轻按“导入”按钮。


如果您是公司的成员,则导入新文档时,您可以选择文档所有者。如果您是公司的成员,新文档的默认所有者是您所属的公司。如果您不是公司的成员,新文档的默认所有者是您自己。
有关更多信息,请参见导入。
若要从 Onshape 中导出文件:
-
轻按要从中导出的选项卡(Part Studio、装配体等)。
-
从环境菜单中,选择“导出”:
-
选择导出文件格式:
-
Parasolid
-
ACIS
-
STEP
-
IGES
-
PVZ
-
JT
-
Collada
-
GLTF
-
OBJ
-
3MF
-
STL
-
-
指定导出文件的名称。
-
选择版本(如有)
-
指定导出机制:
-
下载
-
下载文件并将其存储在新的选项卡中
-
在新选项卡中存储文件
-
-
轻按“导出”以导出文件,或轻按“取消”以取消导出并关闭对话框。
有关更多信息,请参见“导出文件”。
要提供反馈、观看视频以及访问帮助:
轻按右上角的“帮助”图标:

在此处,您可以轻按以访问:
- 帮助 - 移动应用程序帮助。
- 查看手势控制
- 联系技术支持 - 以记录错误或请求改进的形式,向 Onshape 询问问题或提供反馈。
- 关于 - 查看您的设备正在运行哪个版本的 Onshape,以及查看条款和隐私。
若要查看文档信息面板并访问诸如文档所有者、历史记录、版本等信息:
轻按 “文档”页面右侧的信息面板图标:
![]()
然后,轻按该文档以在面板中打开其信息:
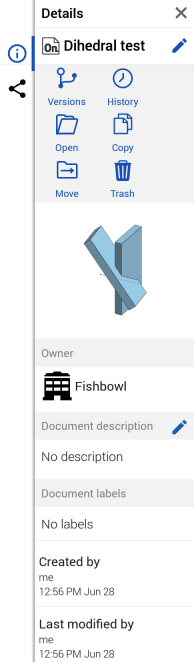
在此处,您可以:
|
|
访问文档版本 - 有关更多信息,请参见版本管理器。 |

|
访问文档历史记录 - 有关更多信息,请参见版本管理器。 |

|
复制文档 - 创建文档的副本。 |
|
|
移动文档 - 有关移动文档的信息,请参见文件夹。 |

|
删除文档 - 将文档移至垃圾桶。 |
|
|
从文档中移除自己 - 有关更多信息,请参见共享。 |

|
共享文档 - 有关更多信息,请参见共享。 |
|
|
添加或编辑文档名称和文档说明 - 轻按文档信息面板右上角的图标可编辑文档名称,轻按“说明”右侧的图标 |
如果您不是文档的所有者,您将无法删除文档。但是,如果有与您共享的文档,则可以选择从文档中移除您自己。轻按移除即可从共享文档中移除您自己或取消订阅。