![]()
![]()
![]()
借助“使用处”命令,您可以发现特定的零件或装配体当前用在哪些装配体和工程图中,或者在哪个文档版本中使用了 Feature Studio。当您需要对生产环境中的零件或装配体做出更改并且需要了解该更改所产生的后果时,这特别有用。当您需要知道其他哪些装配体或工程图可能会受到必要更改的影响时,请在做出更改之前先使用“使用处”命令找到所有装配体或工程图。
此功能当前仅适用于 Enterprise 帐户用户和 Professional 帐户用户。对于 Professional 帐户,数据可以跨越多个公司和所有者(以共享的方式),用户仅可访问已与他们共享的文档(和数据)。
工作原理
在您发起“使用处”命令后,Onshape 会返回相应的结果,其中包括版本化零件(或装配体)在版本化装配体或版本化工程图中的使用处。Onshape 始终按最新版本/修订到最旧版本/修订的顺序返回结果。不包含相应版本化零件或装配体的装配体和工程图不包含在结果中。
您可以从界面中的两个位置发起“使用处”命令:
- 从“文档”页面中,在搜索结果列表中选择零件或装配体,然后选择右侧的“使用处”图标。
-
从文档的 Part Studio 或装配体中,右键单击零件名称或图形区域中的零件,然后从环境菜单中选择“使用处”。Onshape 首先筛选并显示选定零件的当前版本的相关信息。(您可以更改筛选器以获取选定零件的其他版本或修订的结果。)该零件或装配体将会在文档面板中打开“使用处”。
下文将会详细介绍发起“使用处”命令的所有方法。
Onshape 目前不将工作区包含在结果中。
此命令功能非常强大,不仅可让您筛选和深入查看结果,而且还能让您在 Onshape 企业的海量数据中查找微小的产品信息。下面几部分介绍了如何在 Onshape 中充分利用“使用处”命令。
“文档”页面上的“使用位置”
发起“使用处”命令时,可以先使用搜索命令在“文档”页面上搜索特定的零件或装配体。单击箭头以展开高级搜索对话框,然后在“名称”输入框中键入零件或装配体的名称:
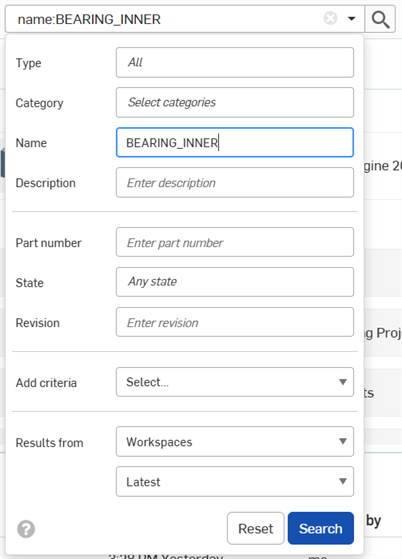
Onshape 会返回包含零件或装配体的结果列表。从此列表中,您可以选择一个零件或装配体,使用 ![]() 图标选择最右侧的“使用处”面板,并深入查看详细信息,了解在什么位置用过该零件,下文将会对此进行进一步的说明。
图标选择最右侧的“使用处”面板,并深入查看详细信息,了解在什么位置用过该零件,下文将会对此进行进一步的说明。
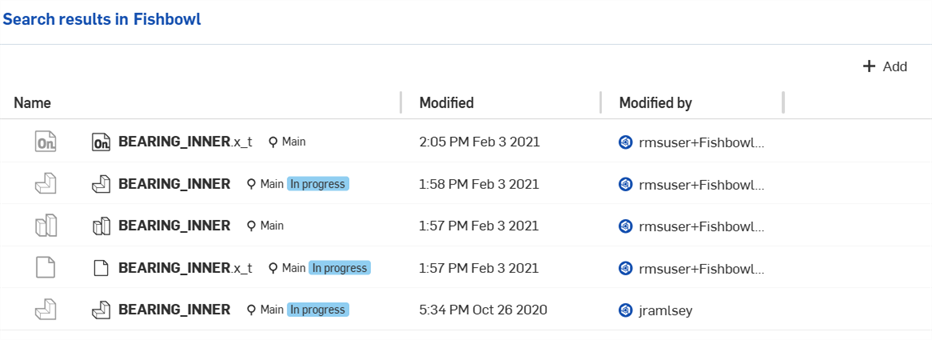
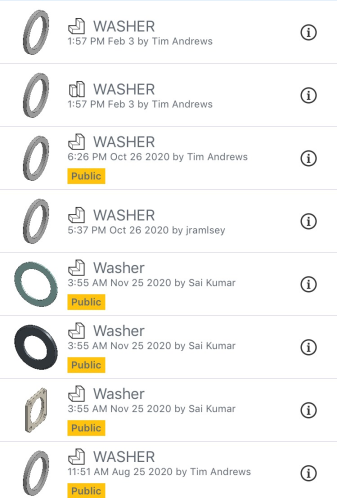
Onshape iOS 中的搜索结果,如上所示
在 Android 设备上,搜索并打开“详细信息”窗格之后,点按“使用处”图标:
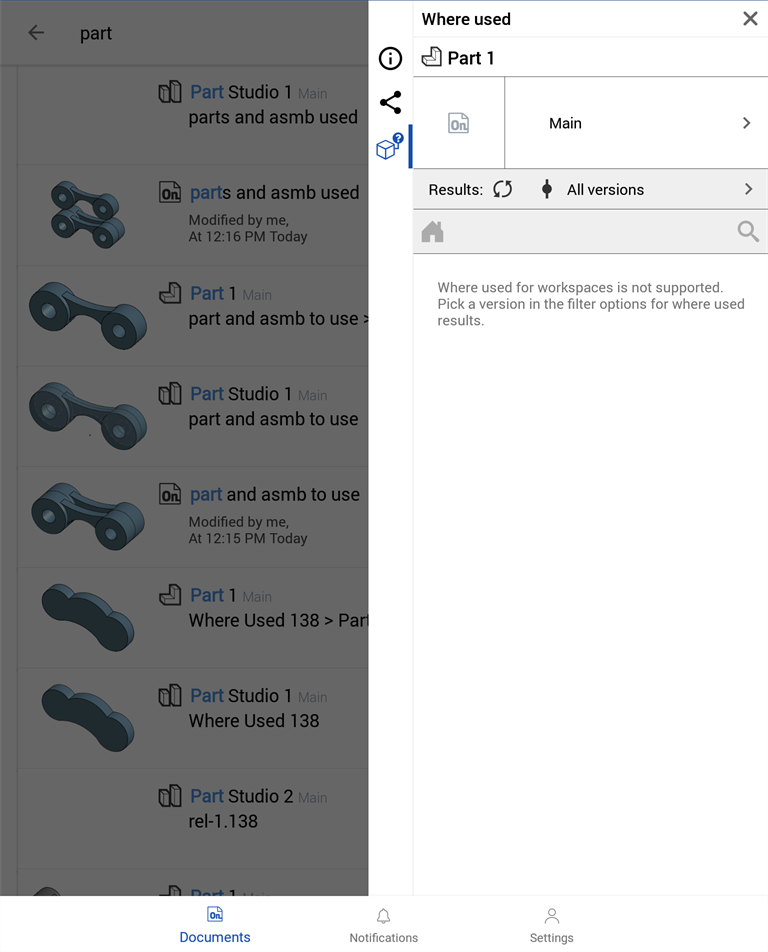
“详细信息”窗格,其中“使用处”选项卡处于活动状态,如上所示
Part Studio 或部件中的“使用位置”
在 Part Studio 或装配体中时,您可以选择零件或装配体,右键单击(或者在移动设备上点按零件清单中的三点菜单),然后选择“使用处”。“使用处”面板将会打开,提供有关特定零件或装配体的更多信息:
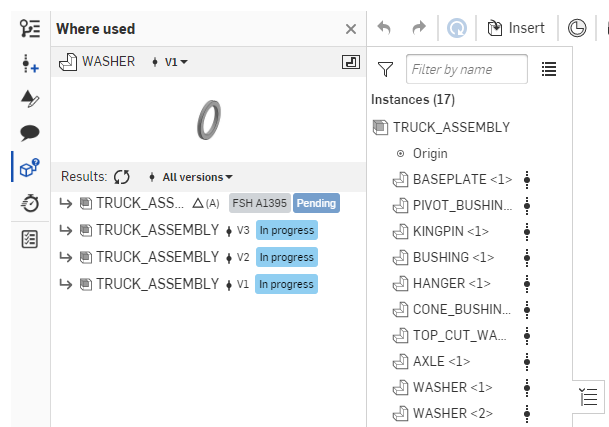
浏览器平台中的“使用处”面板,如上所示
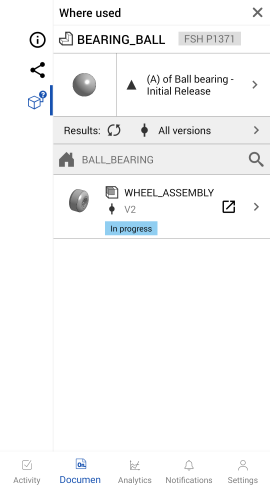
Android 中的“使用处”面板,如上所示

iOS 中的“使用处”面板,如上所示 - 选择零件,在图形区域中用两根手指轻按并选择“使用处”
此面板显示的结果以及用于筛选这些结果和深入查看结果的机制与从文档中访问时“使用处”结果对话框中的结果和机制相同。要详细了解结果,请参见下文的针对单零件 Part Studio 处理结果。
在 Part Studio 或装配体中发起“使用处”命令可以从零件清单中(在 Part Studio 中)、实例列表中(在装配体中),或者从 Part Studio 或装配体的图形区域中完成:
- 右键单击零件或装配体,然后从环境菜单中选择“使用处”。
- 在图形区域中,右键单击一个零件或装配体,然后从环境菜单中选择“使用处”。
在这两种情况下,“使用处”将在“文档”面板中打开。下面的示例显示在“文档”面板的“使用处”中打开的装配体。
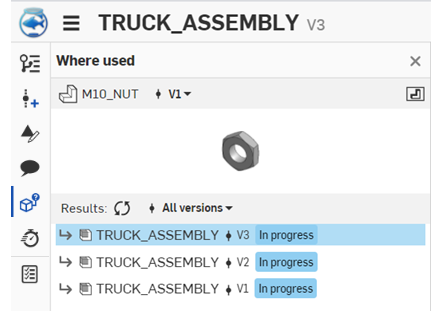
请注意,“使用处”命令首先在当前打开的工作区或版本中执行。切记,“使用处”查询目前不会从工作区返回任何结果。如果从文档工作区中(或从“文档”页面上)发起该命令,您不会看到任何结果,而会看到以下消息:
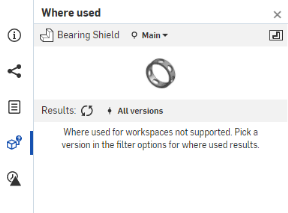
您可以操纵此结果对话框中的筛选器,以便找到所需的信息,如下所述。
根据您查找的零件是作为单个零件在 Part Studio 中创建的,或是在多零件 Part Studio 中创建的,又或是经过配置的零件,Onshape 返回的结果略有不同。
下文将会对每种情况进行介绍。
Feature Studio 的“使用处”
若要找出 Feature Studio 正在哪些文档版本中使用,请右击 Feature Studio 选项卡,然后选择“使用处”:
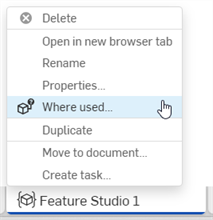
打开“使用处”面板可获取有关在何处使用 Feature Studio 的更多信息,类似于在 Part Studio 或装配体中查找零件。“使用处”面板还会在面板底部显示将 Feature Studio 导入到其他 Feature Studio 的位置:
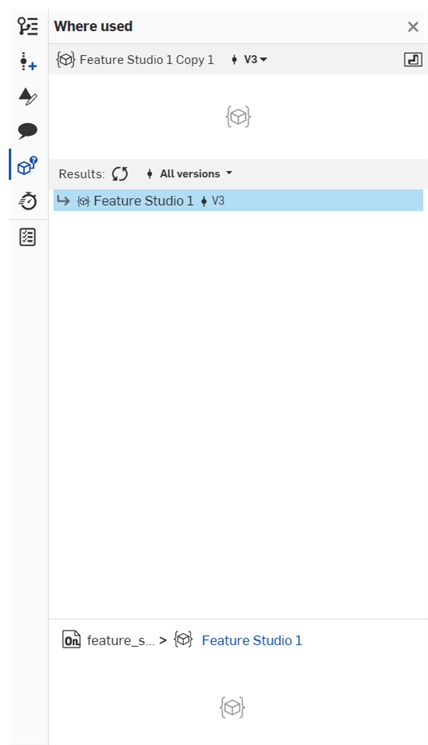
请注意,“使用处”命令首先在当前打开的工作区或版本中执行。切记,“使用处”查询目前不会从工作区返回任何结果。如果从文档工作区中发起该命令,您不会看到任何结果。
您可以使用以下选项之一来筛选列表:
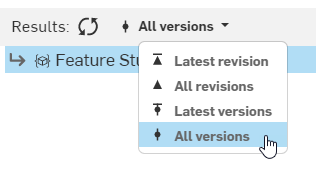
-
最新修订版 - 仅显示使用 Feature Studio 的最新修订。
-
所有修订版 - 显示使用了 Feature Studio 的所有修订版。
-
最新版本 - 仅显示使用 Feature Studio 的最新版本;此版本或是工作区中的最新版本,或是分支上没有更新的版本。
-
所有版本 - 显示使用 Feature Studio 的所有工作区中的所有版本。
针对单零件 Part Studio 处理结果
在“文档”页面上或文档中打开“使用处”面板后,您可以筛选结果以便查找所需的信息。
在“文档”页面上,“使用处”结果面板位于窗格的右侧。从 Part Studio 或装配体中发起“使用处”命令时,系统会在窗格最左侧的“使用处”面板中返回结果,该面板在实例列表的左侧(在装配体中)或在特征列表的左侧(在 Part Studio 中):
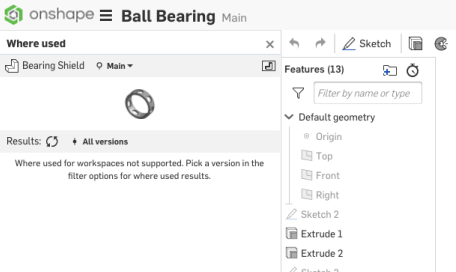
请注意,在上文中,该命令首先在工作区中搜索,除非您从特定版本的文档中发起该命令。不过,Onshape 不会返回工作区的结果,因此您需要将零件名称旁边的筛选条件更改为有效的版本或修订:

您可以在版本选择器(如上所示,位于图像的顶部)中选择您正在尝试查找其使用处的零件或装配体的版本或修订。只有被使用的零件或装配体的版本和修订会作为结果返回。
在您选择版本或修订后,系统会填充结果面板的其余内容。在本例中,搜索的是“轴承防尘圈”零件,确切地说是在“V2-装配件”版本中搜索:
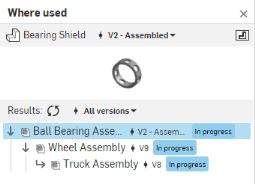
- 缩略图显示了您选择的版本或修订的零件或装配体的预览。
- 结果列表包括选定版本或修订中使用了该零件或装配体的每个装配体和工程图。
在本例中,结果列表中的顶级行项目显示相应的零件直接用在哪些装配体和工程图中。下面的结果列表显示“轴承防尘圈”零件直接插入了“滚珠轴承装配”:
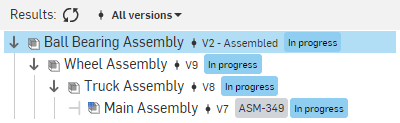
上面的列表解释如下:
- “轴承防尘圈”零件的版本 V2 用在了“滚珠轴承装配”的版本 V2 中,它目前的发布状态为“进行中”。
- “滚珠轴承装配”的版本 V2 用在了“机轮装配”的版本 V9 中,它的发布状态也是“进行中”。
- “机轮装配”的版本 V9 用在了“载重车装配”的版本 V8 中,它的发布状态为“进行中”。
- 最后,“载重车装配”的版本 V8 用在了“主装配”的版本 V7 中,它的发布状态也是“进行中”,零件编号为 “ASM-349”。
- 要更改显示结果所针对的版本或修订,请使用下拉箭头展开列表以从中选择:
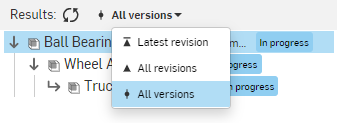
- 最新修订 - 仅显示使用了相应零件的最近发布的装配体或工程图。旧版本和修订不包含在结果中。
- 所有修订 - 显示相应零件在所有已发布的装配体或工程图中的使用处的所有结果。
- 所有版本 - 显示用过相应零件的所有装配体或工程图的所有版本(包括发布的版本)。
针对多零件 Part Studio 处理结果
如果包含您正在搜索的零件的 Part Studio 中有多个零件,系统会在“使用处”面板中显示一个附加选项。此选项可让您选择希望查找其使用处的特定零件的特定版本。
例如,如果您正在搜索的零件是在包含其他零件的 Part Studio 中建模的,则结果面板中的零件版本选择器将包含列表底部的“显示更多”:
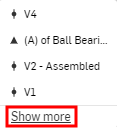
单击“显示更多”会显示如下所示的下拉菜单:

这样会针对文档中的每个版本和修订为 Part Studio 中的每个零件列出一个选项。选择其中一个选项以查找该特定零件的使用处。
针对经过配置的零件处理结果
“使用处”也适用于经过配置的零件。例如,Part Studio 可能包含一个零件的多种配置,但只有该零件的一种尺寸当前用在一个装配体中。为了更容易查找当前使用的零件及其配置,请在结果面板中单击已配置零件名称旁边的下拉箭头,以查看当前使用的配置的列表:
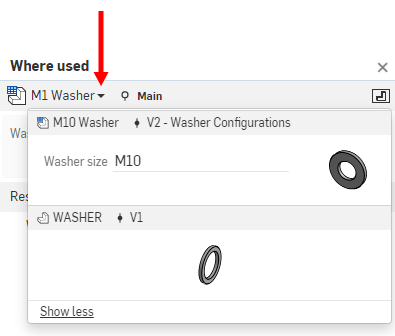
在上图中,V1 未配置且名称为“WASHER”;在 V2 中,该零件进行了配置且名称已更改为“M10 Washer”。
针对版本处理结果
您也可以使用“使用处”找到某个零件的最新修订当前用在什么位置。例如,在“结果”面板中:
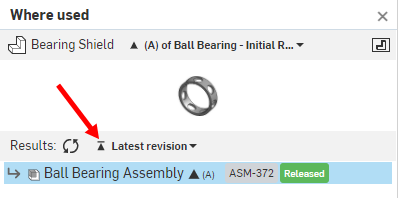
在零件版本选择器(位于上图的顶部)中,选择一个修订。在结果筛选器中,在不同的选项之间切换,以查看结果如何发生变化。如果您选择“最新修订”,您只会看到您选择的零件用在最新修订中的结果。您还可以看到发布状态为“已发布”。
最佳实践和提示
-
目前,“使用处”仅在 Enterprise 和 Professional 帐户计划中可用。
- “使用处”不支持匿名查看者(通过链接共享)。
-
“使用处”支持仅查看用户、轻用户和访客用户。
- 尚不支持从文档工作区返回“使用处”结果。
- 通过右键单击结果列表中的某个零件或装配体,您可以对该结果执行“使用处”命令。此外,您也可以在一个新的浏览器选项卡中,在隔离模式下查看结果:
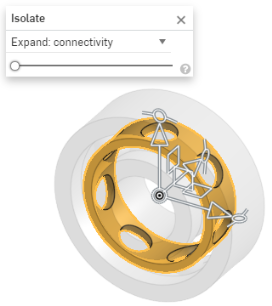
但切记,打开经过配置的零件时,不会在隔离模式下打开。
- 如果您无权访问结果列表中的某个零件,系统会显示
 图标以及“不允许”消息。
图标以及“不允许”消息。 - 如果某个文档未被捕获因而未包含在结果中,系统会显示
 图标以及“捕获失败”消息。展开“捕获失败”文本时,会显示未被捕获的文档的列表。
图标以及“捕获失败”消息。展开“捕获失败”文本时,会显示未被捕获的文档的列表。
如需其他学习中心资源,请点击此处的技术简报文章:如何使用“使用处”(需要 Onshape 帐户)。