![]()
![]()
![]()
“高级搜索”允许您在活动文件夹中搜索文档、零件、Part Studio、装配体或工程图。
若要了解有关高级搜索的更多信息,请参阅此处的技术简报文章:我的零件在哪里?(需要 Onshape 帐户)。
使用文档页面顶部的搜索栏搜索活动文件夹内的特定 Onshape 图元。
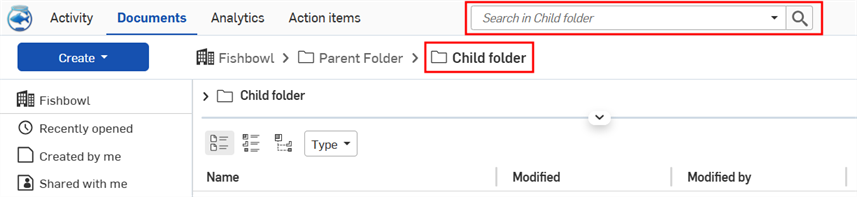
若要搜索公司中的所有文件夹,请在文件夹导航栏中单击公司名称,然后在搜索栏中单击。
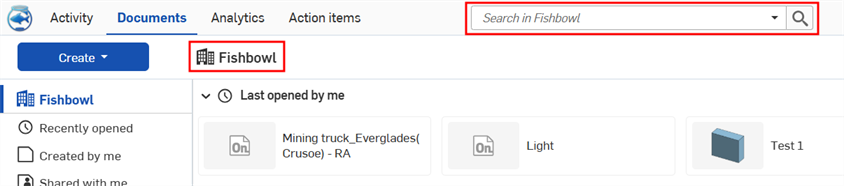
要执行高级搜索,请单击搜索栏中的下拉箭头,然后输入其他搜索条件:
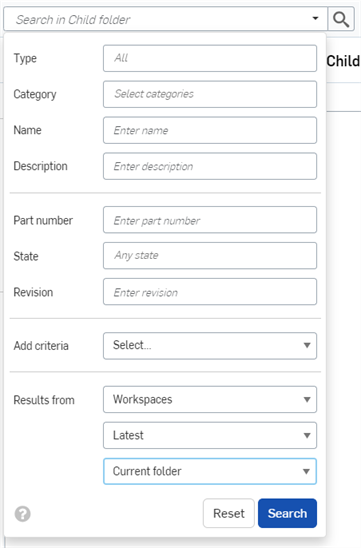
搜索接受多个单词以及非字母数字字符,例如标点字符,例如“universal handle”和“universal-handle”。
- Type - Select a type to search for. You can search for a Document, Part, Part Studio, Assembly, Drawing, Feature Studio, Variable Studio, Project, Folder, and Publication. Select All to search all types.
- Category - Select a category to search for. You can search for an Assembly, Document, Drawing, Feature Studio, Part, Part Studio, Publication, or Variable Studio. You can select more than one option in this field.
- 名称 - 输入您正在搜索的图元类型的名称(文档、零件、Part Studio、装配体、公布或工程图的名称)。
- 说明 - 可以为每种类型指定一个说明。输入您正在搜索的 Onshape 图元的部分或全部说明。
- 零件编号 - 如果您正在搜索零件、装配体或工程图,则可以输入零件编号进行搜索。
- 状态 - 如果您正在搜索零件、装配体或工程图,则可以输入状态进行搜索,例如,进行中、等待中、已发布或已淘汰。
- 修订 - 如果您正在搜索零件、装配体或工程图,则可以输入修订编号进行搜索。
- Add criteria - Free, Standard, and Education account users can use this field to search for default fields including Owner, Creator, Vendor, and more. Users of Company and Enterprise accounts have the ability to specify criteria for custom properties when custom properties are active.
If a criteria is selected, an additional Add criteria selection field is exposed on the next line in the dialog so you can select multiple criteria in your search.
有些标准需要额外的输入项。例如,选择日期条件会显示从中选择日期的日历,而选择“非修订管理”会显示“真”或“假”选项。
- 结果来源 - 从工作区、工作空间和版本或版本中获取结果;仅获取最新版本和工作空间或所有版本。在当前文件夹和所有子文件夹中搜索,或在不包括子文件夹的情况下在当前文件夹中搜索。
您输入其他搜索条件时,搜索栏会自动填充为完整的查询。
单击“重置”清除搜索栏和输入框。
在搜索栏和任何高级搜索输入框中使用通配符 (*) 指示符来包围缩小搜索范围的字符串片段。例如,在“零件编号”输入框中输入 *600* 以仅生成字符串中任意位置为 600 的零件的搜索结果(对于搜索一系列零件很有用)。
了解搜索结果
搜索结果列表指出了找到的标识符(零件名称、零件编号、文档名称等等)所在的位置。例如,使用以下搜索条件(红色箭头表示所使用的通配符):
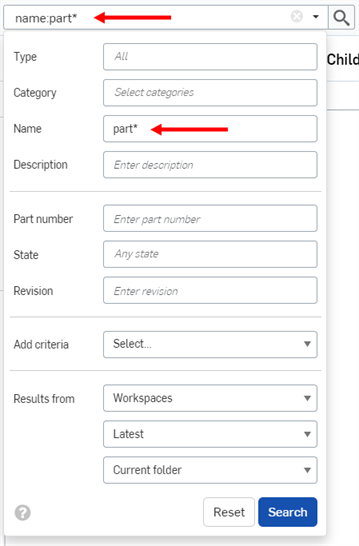
搜索结果如下:
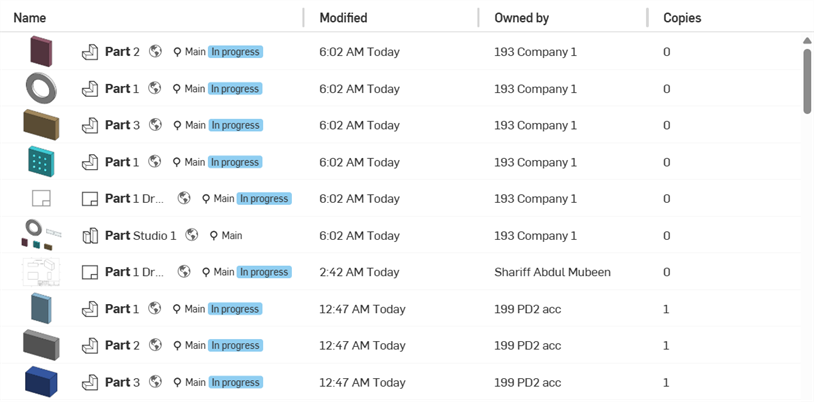
要对搜索结果进行排序,请单击“名称”或“修改日期”列标题以按该列进行排序。单击某个列标题后,列名称旁边会出现一个箭头,指示结果按该列进行排序。
每个搜索结果都指出了满足搜索条件的图元类型,搜索条件首先是名称前面的图标,然后是图元的名称。在其右侧,是工作区或版本图标、文档名称和工作区名称(或版本名称,属于搜索条件的一部分时)、零件号和发布管理状态。
例如:

![]() - Part Studio 1 中名称为 Part 2 的零件(如“文档”页面右侧的详细信息窗格中所示)。
- Part Studio 1 中名称为 Part 2 的零件(如“文档”页面右侧的详细信息窗格中所示)。
以下信息按顺序显示在项目名称的右侧(如上所示,以蓝色勾勒轮廓):
- 一个图标,指示该条目是工作区
 、版本
、版本 、修订
、修订 还是最新修订版
还是最新修订版
- 工作区或修订名称,显示在括号 中

- 零件号,以灰色
 突出显示(请注意,仅当条目在发布管理工作流程中时才会显示)
突出显示(请注意,仅当条目在发布管理工作流程中时才会显示) - 物项的状态(已发布、待决中、进行中、已拒绝、已淘汰或已舍弃)
选择一个搜索结果,然后单击“详细信息”图标 ![]() 以打开“详细信息”窗格,您将在其中找到该条目的更详细描述。
以打开“详细信息”窗格,您将在其中找到该条目的更详细描述。
文档上的标签仅在“详细信息”窗格中可用。
将光标悬停在不是文档(例如,零件)的搜索结果上时,选项卡名称将出现在显示的工具提示中:
![]()
当搜索结果包含修订信息或搜索的图元定义了新属性时,“详细信息”浮出面板分别包括“修订历史记录”图标 ![]() 和“属性”图标
和“属性”图标 ![]() :
:
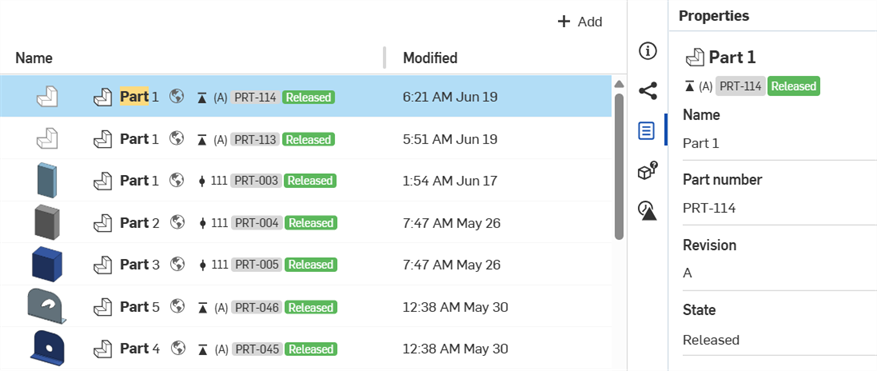
搜索结果环境菜单
执行搜索后,右击搜索结果可提供以下选项:
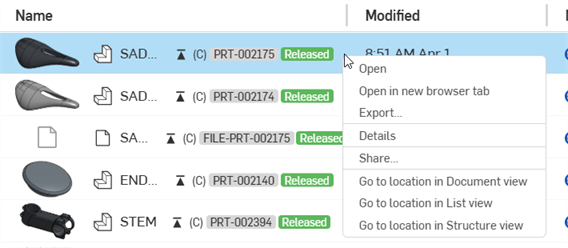
-
打开 - 在当前浏览器选项卡中打开当前文档。
-
在新浏览器选项卡中打开 - 在新的浏览器选项卡中打开当前文档。
-
导出 - 打开当前文档的导出对话框,可以在其中导出当前文档。请参见导出文件以获取更多信息。
-
详情 - 在屏幕左侧打开当前文档的详细信息浮出面板。
-
共享 - 打开该项目的共享选项。有关更多信息,请参阅共享和协作。
-
前往位置 - 仅适用于已发布的主体项。在所选视图中导航到已发布项目的位置:
-
转让所有权 - 将文档转让给新的所有者。有关更多信息,请参见转让所有权。