 结构视图
结构视图
![]()
![]()
![]()
仅适用于
结构视图位于“文档”页面上。在树形列表中查看最新发布和修订的模型以及所有相关的零件、装配体和工程图,向下显示来自顶级装配体的信息。
无论贵公司的用户如何构造其文档,数据都以相同的视图显示。以逻辑方式浏览信息,而不是通过文档命名约定或设置浏览信息。
访问结构视图
-
打开文档页面。
-
在“文档和公布”部分,单击“结构视图”图标 (
 )。
)。
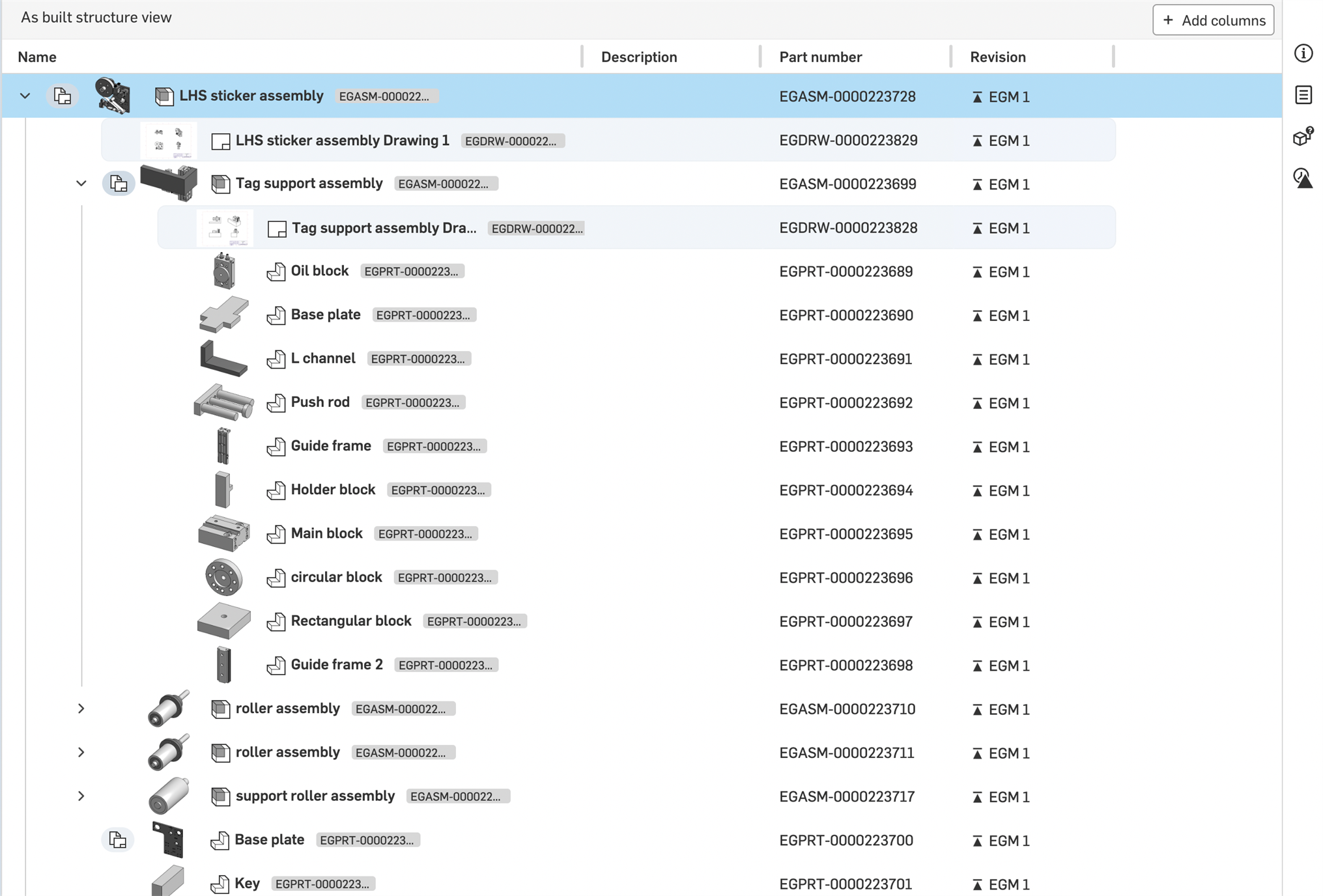
如果您离开“文档”页面上的顶级 Enterprise/Company 版筛选器(例如,单击“最近打开”筛选器),则返回到顶层不会保留结构视图。您将返回到“文档”网格视图。
使用“结构”视图
当您访问结构视图时,会在页面的顶部列出文件夹,下面列出了作为构建的结构视图。
文件夹内容
文件夹和项目网格下方是该文件夹的内容。选定项目或文件夹的所有最新发布和修订的零件、装配体和工程图(零部件)都以树形列表的形式列在此表中。之前的发布不会显示。
只有当前文件夹中的零部件是可查看的。不显示当前文件夹上方或下方的文件夹中的零部件。
如果已发布的零部件未在装配体中使用,则会显示在树列表的顶部。
如果某个零部件有更新的版本可用,则其修订版图标将以蓝色亮显:
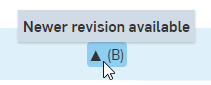
如果某个零部件已过时,则该零部件名称旁边和修订版列中会显示过时图标 (![]() ):
):
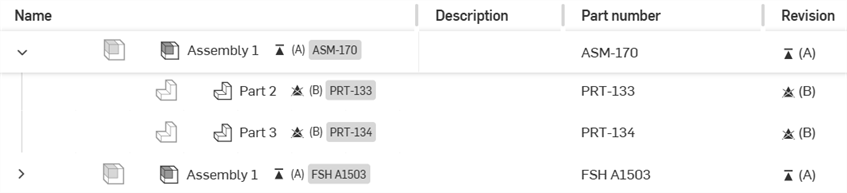
每行都包含零部件的缩略图,以及该零部件的名称、描述、零件编号和修订版本。根据添加或移除的列,可能会有其他列。
在长结构化列表中,当您垂直滚动时,顶层行将保持不变,直到列表中的下一个标题行取代它。
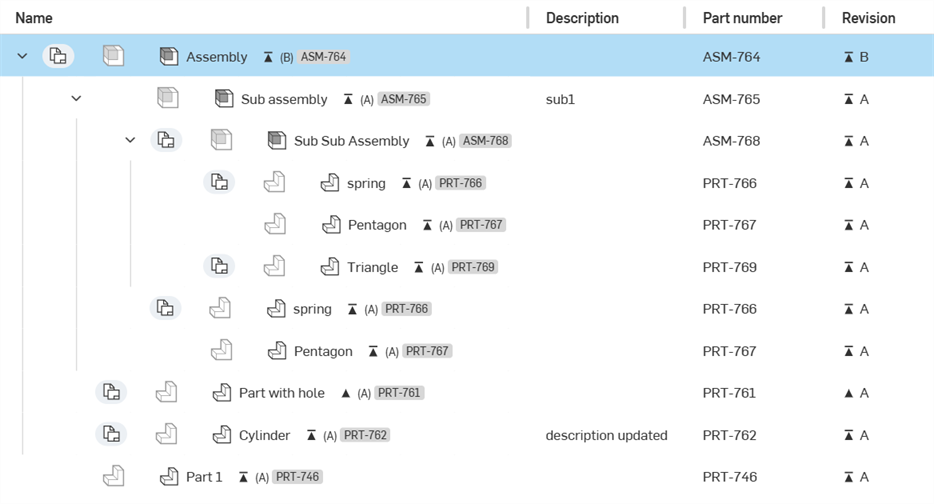
在此表中可以找到以下默认列:
-
名称
-
用于指示该零部件是零件、装配体还是工程图的图标。
-
零部件的名称。这是一个超链接。单击该链接可在新的浏览器选项卡中打开该零部件。
-
表示最新修订版本的修订版图标(圆括号中为修订版本名称)。
-
亮显的零件编号。
无法隐藏“名称”列。
-
-
描述 - 列出零部件的描述(如果有)。
-
零件编号 – 零部件的关联零件编号。
-
修订版 - 当前零部件的最新修订版;未进行修订管理的子装配体会被贴上相应的标签。
查看工程图
默认情况下,工程图不显示在列表中。单击“显示工程图”开关以显示(或隐藏)与该行相关的所有工程图:

导出零部件
要导出零部件,请执行以下操作:
-
将鼠标悬停在零部件行上(不必先选中该零部件)。
-
点击最右边的导出图标 (
 ):
):
-
导出对话框打开后,可以在其中导出零部件。有关更多信息,请参阅导出文件。
标题环境菜单
右键单击表格中的任意列标题即可访问环境菜单:
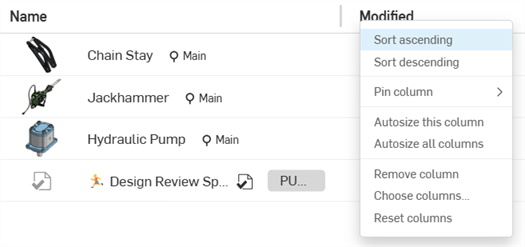
- 升序/降序排序 - 按当前选定的列标题以升序或降序的字母数字顺序对表格进行排序。这些选项并非适用于所有列标题。
-
固定列 - 适用于除名称之外的所有列,这会将该列固定在左侧(名称列的右侧)或右侧(屏幕右边缘的左边)。默认为“不固定”。
-
自动调整此列的大小 - 自动调整当前列的大小以最适合列内容。
-
自动调整所有列的大小 - 自动调整所有列的大小以最适合列内容。
-
移除列 - 从表中移除一列。
-
选择列 - 打开“选择列”对话框,可以在其中选择要添加到表格中的其他列。
-
重置列 - 将所有列重置为其默认值(以适应屏幕)。
您也可以单击表格左上角的“添加”按钮来添加列。有关更多信息,请参见添加按钮。
格式化视图
若要调整列的宽度,请执行以下操作:
-
将鼠标光标悬停在列的右边缘。列分隔线光标显示双面箭头:
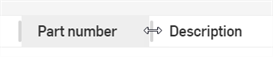
-
单击并向左拖动以缩小列的范围,或向右拖动以扩大列的范围。
-
达到所需的列的宽度后,松开鼠标。
请注意:经调整列右侧的所有列其大小保持不变。
若要重新排序列,请执行以下操作:
-
将该列的标题拖放到新位置(另一列的右侧或左侧)。
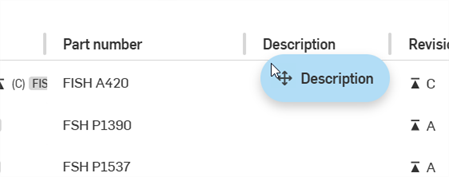
零部件环境菜单
右击零部件行上的空白处以访问环境菜单:
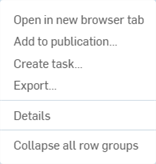
-
在新浏览器选项卡中打开 - 在新浏览器选项卡中打开此零部件。
-
添加到公布 - 仅适用于尚未成为公布零件的零部件。打开“创建/添加到公布”对话框,可以在其中将零部件添加到新公布或现有公布中。有关更多信息,请参见公布。
-
创建任务 - 打开“创建任务”对话框,您可以在其中创建有关当前选定零部件的新任务并将该任务分配给用户。
-
导出 - 打开所选零部件的“导出”对话框。
-
详细信息 - 在右侧零部件面板中打开“详细信息”面板(请参见下方的完整说明)。
-
折叠所有行组 - 折叠作为构建的结构视图表中的所有行组。
零部件详细信息面板
右侧的面板是访问所选零部件信息的地方。通过单击零部件行上的空白处来选择零部件。零部件的“详细信息”面板会填充面板。使用每个面板图标作为开关来打开或关闭面板。有四种可用的面板:
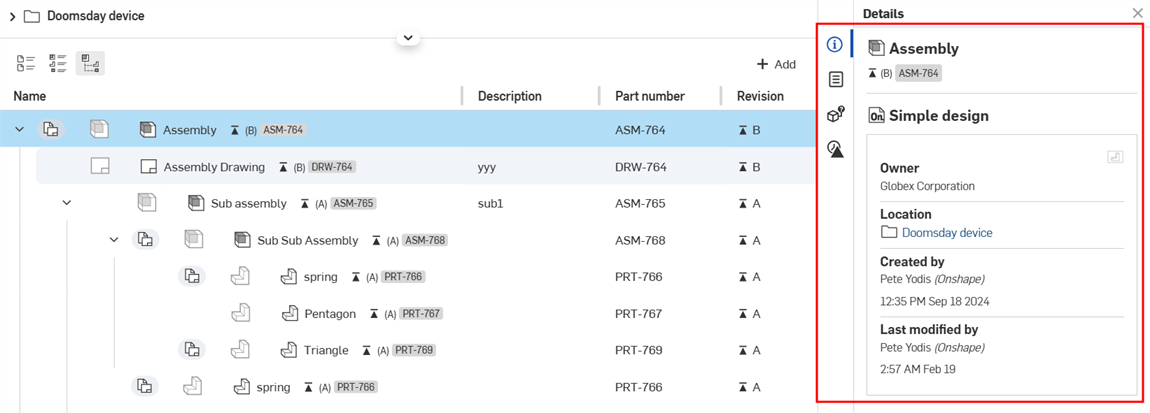
- 详细信息面板 (
 ) - 显示有关该零部件的更多详细信息:
) - 显示有关该零部件的更多详细信息:- 名称 – 装配体、子装配体或零件名称。名称下方列出了修订版本和零件编号。
- 文档名称 - 包含零部件的文档。
- 所有者 - 拥有该零部件的公司或企业。
- 位置 - 零部件所在的文件夹或项目,带有在新浏览器选项卡中打开该位置的链接。
- 创建者 - 创建零部件的用户的名称,以及零部件的创建时间和日期。
- 上次修改者 - 上次修改零部件的用户名,以及上次修改零部件的时间和日期。
- 特性面板 (
 ) - 显示文档、文档元素、文件夹和项目的可编辑和不可编辑的特性列表。如果某个特性不可编辑,则会显示为灰色。您可以直接从此面板编辑所有其他特性。
) - 显示文档、文档元素、文件夹和项目的可编辑和不可编辑的特性列表。如果某个特性不可编辑,则会显示为灰色。您可以直接从此面板编辑所有其他特性。
-
“使用处”面板(不包括工程图;
 ) - 显示使用特定零部件的装配体/子装配体和工程图。请参见使用处以了解更多信息。
) - 显示使用特定零部件的装配体/子装配体和工程图。请参见使用处以了解更多信息。 -
修订历史记录面板 (
 ) - 显示所选零部件的所有版本。每个发布都按时间顺序在面板中列出,最新发布位于顶部。每个发布都包含以下详细信息:
) - 显示所选零部件的所有版本。每个发布都按时间顺序在面板中列出,最新发布位于顶部。每个发布都包含以下详细信息:-
修订名称 - 修订的名称(括号中),带有的链接可在新浏览器选项卡中打开该零部件
-
发布名称 - 发布名称,带有的“查看发布”链接可打开发布对话框。
-
提交者 - 提交最新发布的用户名以及发布时间和日期。
-
键盘导航
以下内容概述了键盘导航在“结构”视图表中的操作方式:
-
选择某个项目会使您进入专注状态,以便从该项目进行键盘导航。
-
单击所选项目不会清除所选项目。这允许您与表格外的元素进行交互,然后通过单击现有选择返回表格列表。再次单击所选内容可返回键盘焦点。
-
使用 esc 键清除表格选择。
-
与表格中展开和绘制图标的交互还会使焦点/选择表格中的该项目成为焦点/选择。
访问结构视图
默认情况下,所有订阅计划都使用“文档”布局。但是,Enterprise 和 Professional 计划还有另外两个视图选项:列表视图和结构视图。结构视图概述如下。
若要访问结构视图,请执行以下操作:
-
打开文档页面。
-
在 Enterprise/Company 版的顶层,轻按“结构”:
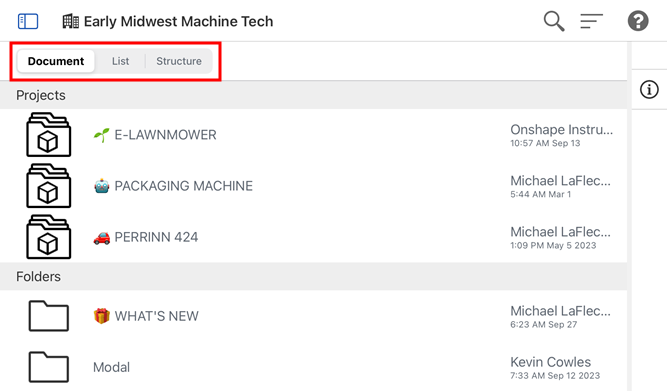
如果您离开“文档”页面上的顶级 Enterprise/Company 版筛选器(例如,轻按“最近打开”筛选器),则返回到顶层不会保留结构视图。您将返回到“文档”网格视图。
使用“结构”视图
当您访问结构视图时,“文件夹和项目”列在页面的顶部,下面列出了作为构建的结构视图。
文件夹和项目
文件夹和项目在“结构”视图顶部的水平网格中列出。
此部分是可折叠的。轻按“文件夹和项目”标题左侧的箭头可折叠/展开该部分。
每个文件夹或项目图标的右边都有一个小缩略图和名称。仅适用于文件夹,文件夹名称下方会显示上次更新文件夹内容的日期和时间:
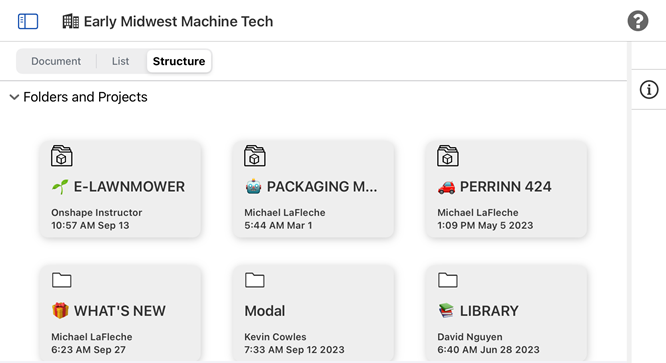
单击文件夹或项目以打开其内容:
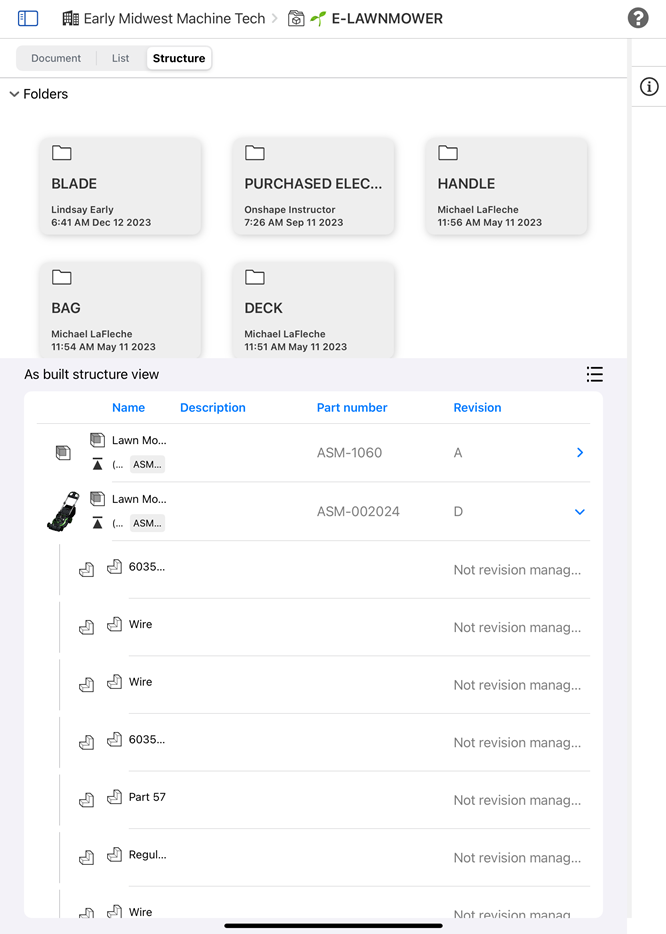
打开的 E-LAWNMOWER 项目显示在“结构”视图中。
如果单击的文件夹或项目中没有其他文件夹,则“文件夹和项目”网格将折叠。轻按“文件夹和项目”上方的分层导航工具链接可跳回“文件夹和项目”层次结构中的先前位置:
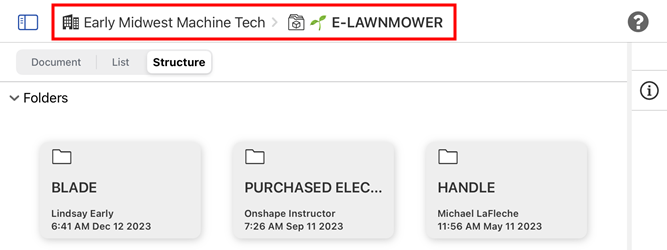
作为构建的结构视图
“文件夹和项目”网格下方是“作为构建的结构视图”部分。此表中以树列表的形式列出了所选项目或文件夹的所有最新发布和修订的零件、装配体和工程图。不显示以前的版本。
只有当前文件夹中的零部件是可查看的。不显示当前文件夹上方或下方的文件夹中的零部件。
如果已发布的零部件未在装配体中使用,则会显示在树列表的顶部。
如果某个零部件有更新的版本可用,则其修订版图标将以蓝色亮显:
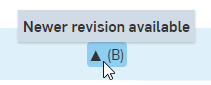
如果某个零部件已过时,则该零部件名称旁边和修订版列中会显示过时图标 (![]() ):
):
每行都包含零件或装配体的缩略图,以及该零部件的名称、描述、零件编号和修订版本。根据添加或删除的列,可能会有其他列。
对于工程图中参考的零件或装配体,还有一个额外的工程图下拉按钮 (![]() )。单击此按钮可展开和查看参考已发布零件的所有关联工程图的列表。工程图堆叠在其关联零件或装配体的正下方。
)。单击此按钮可展开和查看参考已发布零件的所有关联工程图的列表。工程图堆叠在其关联零件或装配体的正下方。
轻按零部件行上的任意位置即可在新的浏览器选项卡中打开该零部件。
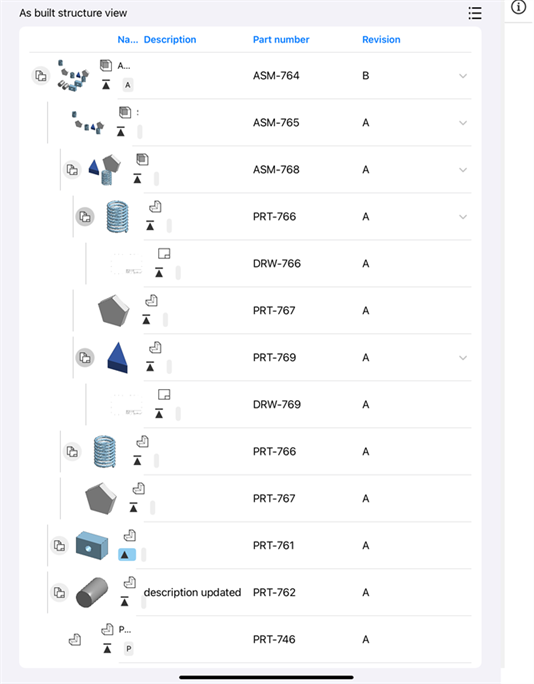
在此表中可以找到以下默认列:
-
名称
-
用于指示该零部件是零件、装配体还是工程图的图标。
-
零部件的名称。
-
一个修订图标表示这是零件的最新修订版本(括号内为修订名称)。
-
亮显的零件编号。
无法隐藏“名称”列。
-
-
描述 - 列出零部件的描述(如果有)。
-
零件编号 – 零部件的关联零件编号。
-
修订版本 - 当前零部件的最新修订版本。
添加列
轻按“添加列”按钮(如下图红色所示)打开“添加列”对话框。可以将以下列添加到“结构视图”表中:
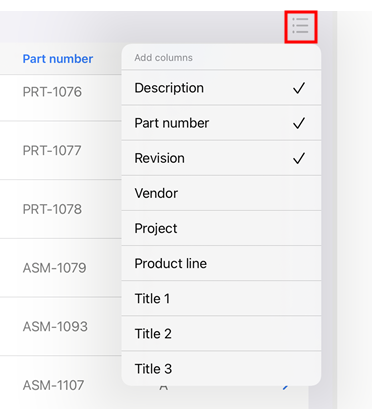
-
供应商
-
项目
-
产品线
-
标题 1
-
标题 2
-
标题 3
轻按该行的任意位置将其添加到“结构”表中或将其从“结构”表中移除。
作为构建的结构视图零部件环境菜单
轻按并按住零部件行的任意位置即可打开该零部件的环境菜单:
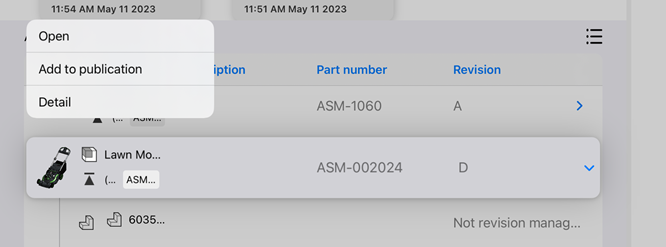
-
打开 - 打开所选零部件。
-
添加到公布 - 仅适用于尚未成为公布零件的零部件。打开“创建/添加到公布”对话框,可以在其中将零部件添加到新公布或现有公布中。有关更多信息,请参见公布。
-
详细信息 - 在右侧零部件面板中打开“详细信息”面板(请参见下方的完整说明)。
作为构建的结构视图零部件面板
右侧面板是访问所选零部件信息的地方。首先,轻按“详细信息” (![]() ) 面板图标以打开面板。然后轻按零部件行。该零部件的详细信息填充面板。使用每个面板图标作为开关来打开或关闭面板。有三个可用的面板:
) 面板图标以打开面板。然后轻按零部件行。该零部件的详细信息填充面板。使用每个面板图标作为开关来打开或关闭面板。有三个可用的面板:
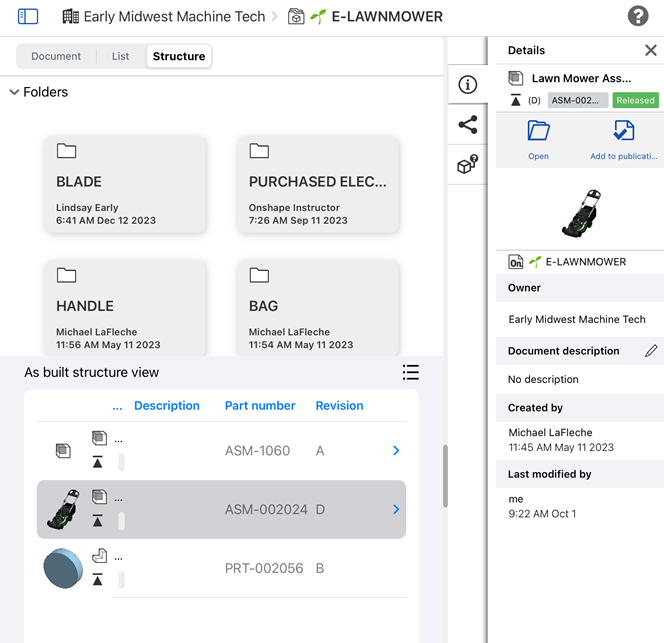
- 详细信息面板 (
 ) - 显示有关该零部件的更多详细信息:
) - 显示有关该零部件的更多详细信息:- 名称 – 装配体、子装配体或零件名称。名称下方列出了修订版本和零件编号。
- 文档名称 - 包含零部件的文档。
- 所有者 - 拥有该零部件的公司或企业。
- 创建者 - 创建零部件的用户的名称,以及零部件的创建时间和日期。
- 上次修改者 - 上次修改零部件的用户名,以及上次修改零部件的时间和日期。
-
共享详细信息面板 (
 ) - 显示文档及其所在的文件夹或项目(如果有)的权限。轻按“编辑”图标打开“共享”对话框并调整零部件的共享设置。有关更多信息,请参见共享文档。
) - 显示文档及其所在的文件夹或项目(如果有)的权限。轻按“编辑”图标打开“共享”对话框并调整零部件的共享设置。有关更多信息,请参见共享文档。 -
“使用处”面板(不包括工程图;
 ) - 显示使用特定零部件的装配体/子装配体和工程图。请参见使用处以了解更多信息。
) - 显示使用特定零部件的装配体/子装配体和工程图。请参见使用处以了解更多信息。
访问结构视图
默认情况下,所有订阅计划都使用“文档”布局。但是,Enterprise 和 Professional 计划还有另外两个视图选项:列表视图和结构视图。结构视图概述如下。
若要访问结构视图,请执行以下操作:
-
打开文档页面。
-
在 Enterprise/Company 版的顶层,轻按“结构”:
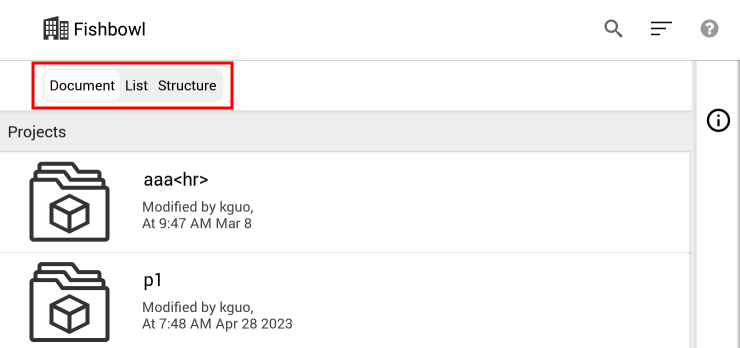
如果您离开“文档”页面上的顶级 Enterprise/Company 版筛选器(例如,轻按“最近打开”筛选器),则返回到顶层不会保留结构视图。您将返回到“文档”网格视图。
使用“结构”视图
当您访问结构视图时,“文件夹和项目”列在页面的顶部,下面列出了作为构建的结构视图。
文件夹和项目
文件夹和项目在“结构”视图顶部的水平网格中列出。
此部分是可折叠的。轻按“文件夹和项目”标题左侧的箭头可折叠/展开该部分。
每个文件夹或项目图标的右边都有一个小缩略图和名称。仅适用于文件夹,文件夹名称下方会显示上次更新文件夹内容的日期和时间:
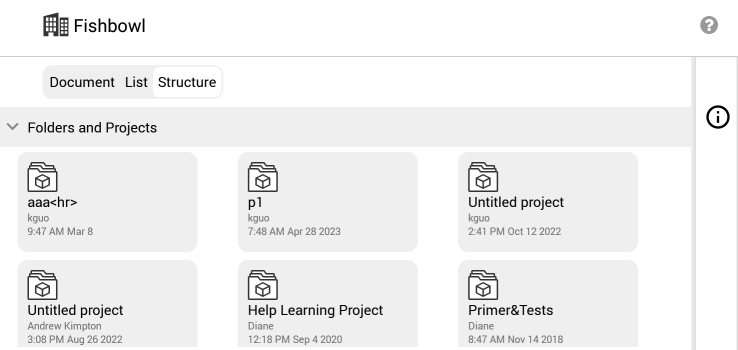
轻按某个文件夹或项目可打开其内容。如果该文件夹或项目内没有其他文件夹,“文件夹和项目”网格会折叠。轻按文件夹和项目上方的路径链接可跳回文件夹和项目层次结构中以前的位置:
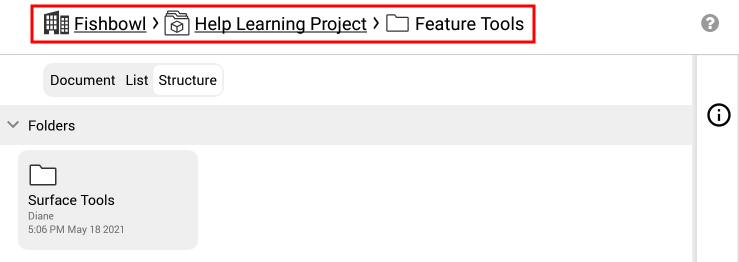
作为构建的结构视图
“文件夹和项目”网格下方是“作为构建的结构视图”部分。此表中以树列表的形式列出了所选项目或文件夹的所有最新发布和修订的零件、装配体和工程图。不显示以前的版本。
只有当前文件夹中的零部件是可查看的。不显示当前文件夹上方或下方的文件夹中的零部件。
如果已发布的零部件未在装配体中使用,则会显示在树列表的顶部。
如果某个零部件有更新的版本可用,则其修订版图标将以蓝色亮显:
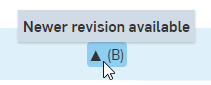
如果某个零部件已过时,则该零部件名称旁边和修订版列中会显示过时图标 (![]() ):
):
每行都包含零件或装配体的缩略图,以及该零部件的名称、描述、零件编号和修订版本。根据添加或删除的列,可能会有其他列。
对于工程图中参考的零件或装配体,还有一个额外的工程图下拉按钮 (![]() )。单击此按钮可展开和查看参考已发布零件的所有关联工程图的列表。工程图堆叠在其关联零件或装配体的正下方。
)。单击此按钮可展开和查看参考已发布零件的所有关联工程图的列表。工程图堆叠在其关联零件或装配体的正下方。
轻按零部件行上的任意位置即可在新的浏览器选项卡中打开该零部件。
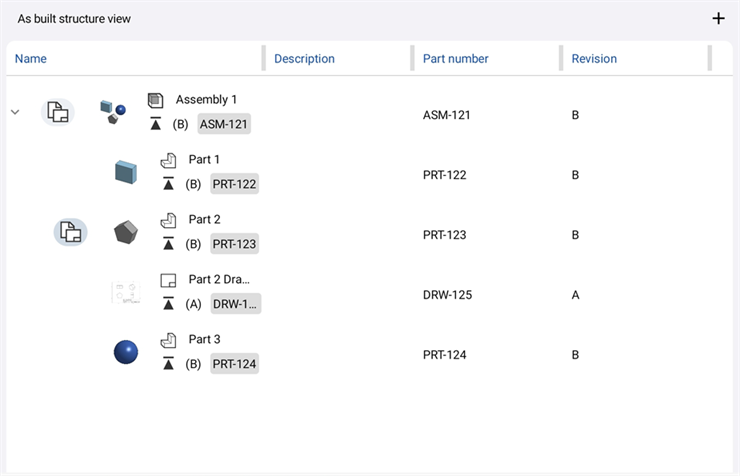
在此表中可以找到以下默认列:
-
名称
-
用于指示该零部件是零件、装配体还是工程图的图标。
-
零部件的名称。
-
一个修订图标表示这是零件的最新修订版本(括号内为修订名称)。
-
亮显的零件编号。
无法隐藏“名称”列。
-
-
描述 - 列出零部件的描述(如果有)。
-
零件编号 – 零部件的关联零件编号。
-
修订版本 - 当前零部件的最新修订版本。
添加列
轻按“添加列”按钮(如下图红色所示)打开“添加列”对话框。可以将以下列添加到“结构视图”表中:
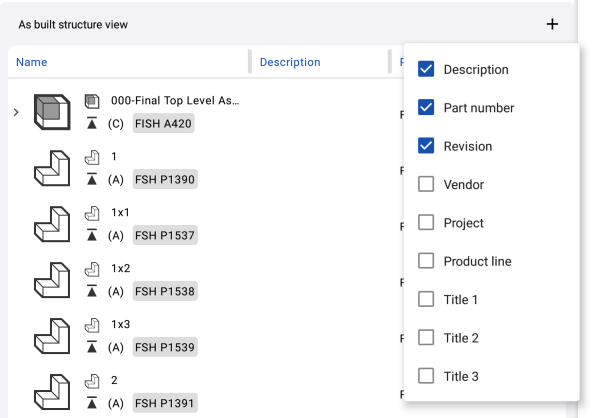
-
供应商
-
项目
-
产品线
-
标题 1
-
标题 2
-
标题 3
轻按该行的任意位置将其添加到“结构”表中或将其从“结构”表中移除。
作为构建的结构视图零部件环境菜单
轻按并按住零部件行的任意位置即可打开该零部件的环境菜单:
-
打开 - 打开所选零部件。
-
添加到公布 - 仅适用于尚未成为公布零件的零部件。打开“创建/添加到公布”对话框,可以在其中将零部件添加到新公布或现有公布中。有关更多信息,请参见公布。
-
详细信息 - 在右侧零部件面板中打开“详细信息”面板(请参见下方的完整说明)。
作为构建的结构视图零部件面板
右侧面板是访问所选零部件信息的地方。首先,轻按“详细信息” (![]() ) 面板图标以打开面板。然后轻按零部件行。该零部件的详细信息填充面板。使用每个面板图标作为开关来打开或关闭面板。有三个可用的面板:
) 面板图标以打开面板。然后轻按零部件行。该零部件的详细信息填充面板。使用每个面板图标作为开关来打开或关闭面板。有三个可用的面板:
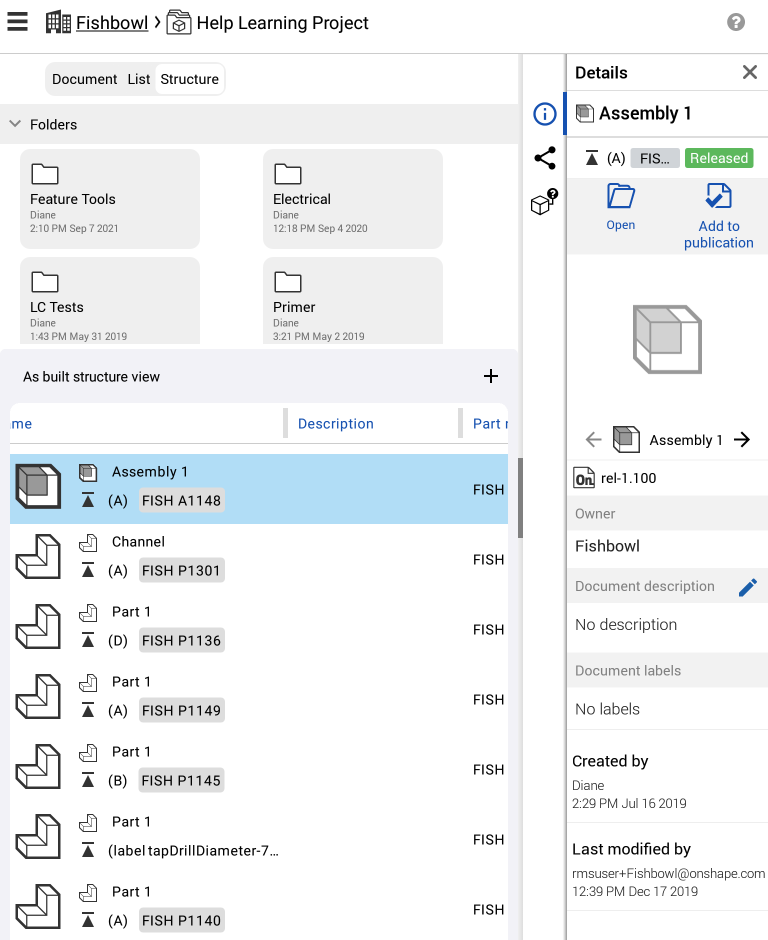
- 详细信息面板 (
 ) - 显示有关该零部件的更多详细信息:
) - 显示有关该零部件的更多详细信息:- 名称 – 装配体、子装配体或零件名称。名称下方列出了修订版本和零件编号。
- 文档名称 - 包含零部件的文档。
- 所有者 - 拥有该零部件的公司或企业。
- 创建者 - 创建零部件的用户的名称,以及零部件的创建时间和日期。
- 上次修改者 - 上次修改零部件的用户名,以及上次修改零部件的时间和日期。
-
共享详细信息面板 (
 ) - 显示文档及其所在的文件夹或项目(如果有)的权限。轻按“编辑”图标打开“共享”对话框并调整零部件的共享设置。有关更多信息,请参见共享文档。
) - 显示文档及其所在的文件夹或项目(如果有)的权限。轻按“编辑”图标打开“共享”对话框并调整零部件的共享设置。有关更多信息,请参见共享文档。 -
“使用处”面板(不包括工程图;
 ) - 显示使用特定零部件的装配体/子装配体和工程图。请参见使用处以了解更多信息。
) - 显示使用特定零部件的装配体/子装配体和工程图。请参见使用处以了解更多信息。