Onshape 公布
![]()
![]()
![]()
仅适用于
使用公布创建任何已发布的零件、Part Studio、装配体、工程图和任何文档中的文件的集合,并与拥有 OnShape 帐户的任何用户共享。
公布可以在所有计划中与用户共享。
Publications are a view-only package that collects different parts, assemblies, drawings, and imported files from various Documents in one place. This collection allows you to share only the exact data needed, including specific revisions or versions.
Click Create and select Publication. Name the Publication. Optionally, add a description and any needed labels to keep it organized and easy to find. Click Create.
To add data, click Insert document tabs. Add any Part Studio, Assembly, Drawing, or file tab from any Documents you have link permissions to. Access any team, labels, or filters to find the Document with the tabs you want to insert. Click the company name to access your folder structure. Click the filter icon to specify specific tab types or use the search field to find the tabs needed by name, URL, or any property.
Once you have located a Document, select the needed tab to add it. As with any linked Document, only Versions can be inserted. By default, the latest Version of the Document is selected. To select a previous version, click the Version graph icon and select a version. Then, pick the tab to add. To select a specific revision, click the Revision icon and select the object. The dialog shows the most up-to-date revision available. If there is a different revision needed for that Part number, click the Revision icon next to the object, and select a Revision. Continue adding tabs to the Publication as needed. Once done, close the dialog.
Tabs are on the left side. Double-click to view a different tab in the main graphics area.
Referenced version or revision, part number, and release state, if using Release Management, are indicated. Right-click and select Delete to remove a tab. To adjust the view, select the List view or Detail view options. Use the filter and search to find a tab quickly.
When adding a Revision of a part contained in a multi-part Part Studio, Onshape highlights the part selection in the graphics area and the associated features in the Feature list.
If any of the referenced objects have more recent versions or revisions available, click the blue notification to update.
To reorder the tabs, just drag and drop them in the Publication Manager. Use folders to organize. Right-click on a publication tab and select Add selection to folder. Name the folder and then drag and drop tabs into the folder as needed. To remove a folder, right-click on the folder and select Unpack.
Click the Document menu and select View as viewer. This shows what a view-only user sees when viewing the Publication. A view-only user has access to the view-only toolbar with applicable information based on the tab they are viewing. For example, an assembly has a Bill of material, and a Part Studio has an appearance panel. To exit this mode, click Done on the notification in the center of the graphics area.
Publications are accessible from the Documents page, filter using Type. Select Publications or select Show all to see both Documents and Publications. Use the search to locate specific Publications.
在 “文档” 页面上开始创建过程:
-
单击创建并选择公布。
-
提供公布的名称、说明,然后添加任何您需要的标签。
-
单击创建。
-
空白公布开启:

在创建完公布后,您可以添加来自其他和不同文档的选项卡,也可以添加有关公布及其内容的注释。
-
单击窗口左侧公布管理器窗格中的“插入文档选项卡”按钮,打开“插入文档选项卡”对话框:
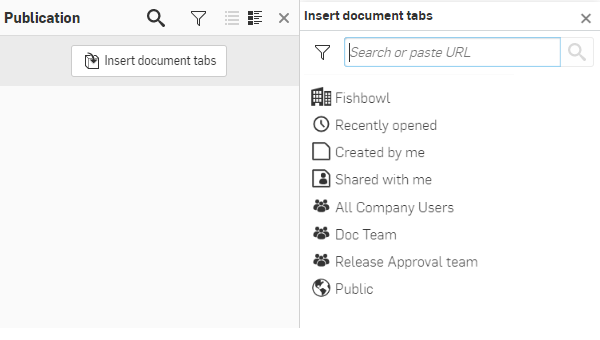
公布管理器的操作模式类似选项卡管理器。
-
使用窗格搜索您要从中插入选项卡的文档:
-
搜索或粘贴文档 URL。
-
选择其中一个搜索筛选器,例如:“最近打开的文档”或“我创建的文档”。
-
选择团队筛选器。
-
选择 “项目” 或 “文件夹” 筛选器。
-
-
在您有文档列表后,请选择一个文档。
您只能从您有权访问的文档中插入内容。
-
使用对话框顶部的“Part Studio”、“装配体”、“文件”或“工程图”筛选器进行筛选。

-
如您获得零件或标签的列表,请选择其中一个进行插入。
-
必须对选项卡的文档进行版本控制或对选项卡进行修订才能插入。
-
来自 Part Studio 的单个零件,只有在其包含于发布版本中时才能插入。要查看文档的已发布项目,请单击“已发布项目”图标 (
 )。这将允许您插入来自 Part Studio 的单个已发布零件(右下方)。
)。这将允许您插入来自 Part Studio 的单个已发布零件(右下方)。
如有必要,请使用蓝色的“创建版本”链接在尝试插入标签之前来创建版本:
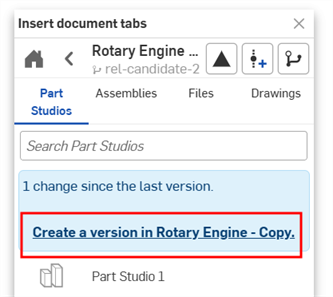
选定的选项卡在公布管理器中列出,缩略图显示在管理器的底部:
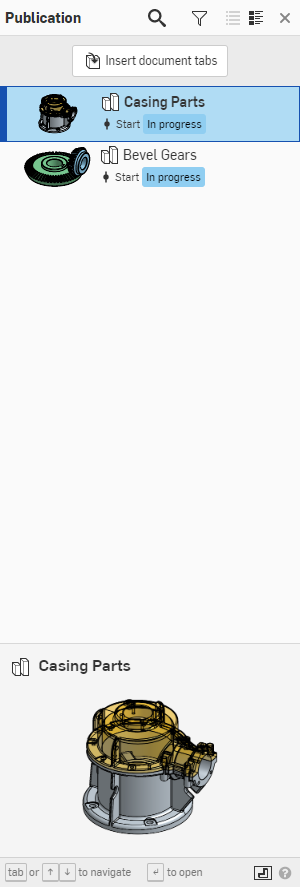
-
该对话框可防止您插入重复的选项卡:

当插入选项卡时,数据信息被包括在内,模型显示在出版物的图形区域。对于零件,包括的信息是特征列表和零件清单。
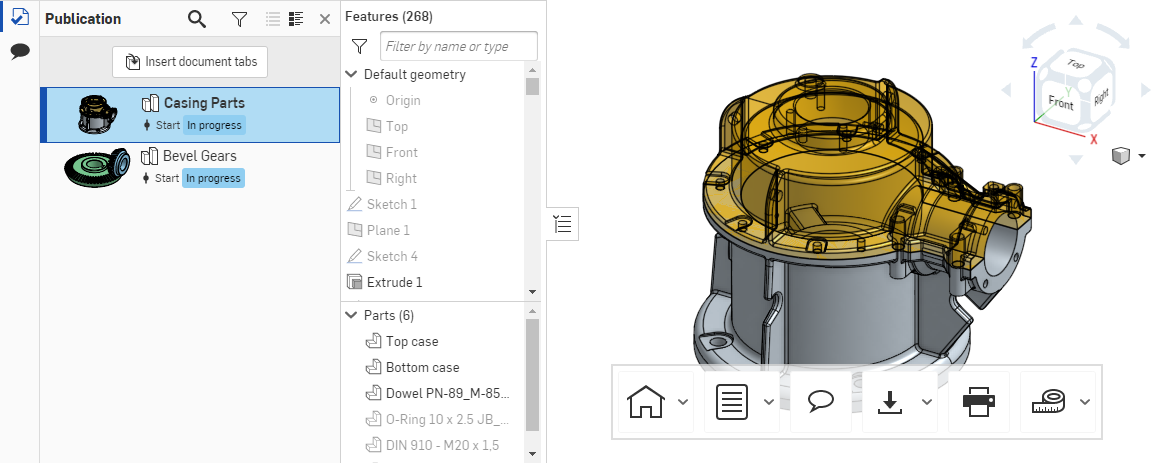
所有选项卡都包含在“仅查看”模式下,因为公布只能查看。这意味着公布中的数据是只读的,无法更改。(已建立版本和修订后的元素始终只能查看。)拥有权限的用户可以编辑公布的详细信息,例如名称、说明和其他元数据。
公布名称左侧的汉堡菜单包含以下命令:

-
重命名公布 - 更改公布的名称。
-
移至 - 将公布移至其他位置,例如文件夹或项目
-
公布详细信息 - 打开“公布详细信息”对话框:
-
说明 - 公布内容摘要。
-
强制执行公布导出规则 - 选中后,与未注册的公布用户共享或链接公布时会强制执行导出规则(如果有的话)。
如果公布归用户所有,则会应用“我的帐户” > “首选项” > “用户导出规则”下的导出规则。如果公布归公司(Professional 订阅)或企业(Enterprise 订阅)所有, 则会应用“公司/企业设置” > “首选项” > “公司/企业导出规则”下的导出规则。
-
-
插入文档选项卡 - 插入更多文档选项卡
-
以查看者身份查看 - 以被分享查看此公布的人的视角查看公布
-
复制公布 - 将活动工作区复制到新公布中
-
打印 - 打印公布的视图
-
关闭公布 - 关闭公布并返回文档页面
有权编辑公布的用户可以在此公布中添加选项卡或移除选项卡。不能编辑选项卡中的任何参数化数据。
当您创建公布时,窗口的下半部分会有一个空白的公布注释部分:

单击窗口右侧的小铅笔图标启用编辑。您可以开始在注释方框中键入。创建注释时,可以使用 Markdown 进行格式化。若要预览注释以查看 Markdown 的格式,请单击“预览”图标(它出现在开始编辑之前铅笔图标所在的位置)。
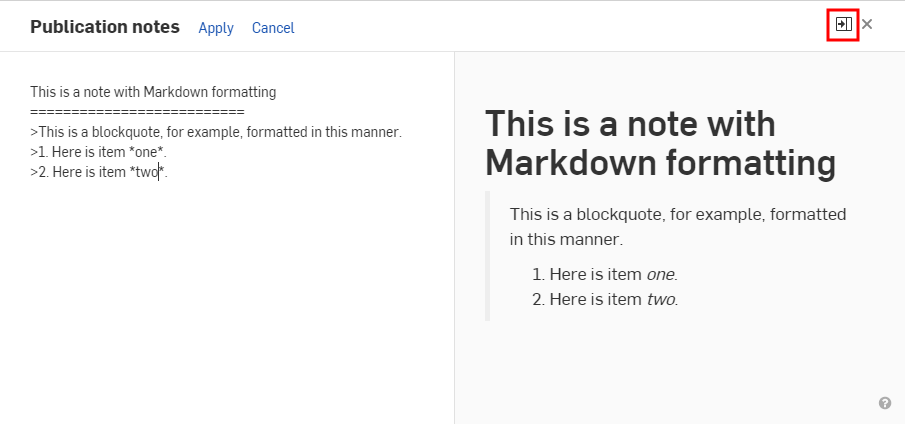
完成创建或编辑注释后,单击 “应用” 以保留更改,或单击 “取消” 退出编辑模式且不保留更改。
Click the Refresh notes icon (![]() ) to display the most recent publication notes.
) to display the most recent publication notes.
注释的可接受 Markdown
注释区域接受传统的 Markdown 设置格式。以下是一些示例。
-
标题 1 格式化为:
Heading 1
============ -
标题 2 格式化为:
Heading 2
-------------- -
# This is also a heading 1 -
## This is a heading 2 -
###### This is a heading 6 -
# This is also a heading 1# -
## This is also a heading 2## -
### This is also a heading 3### -
使用方块引号的段落可能是:
-
> This is a blockquote with two paragraphs. You can format it this way,> and it will display appropriately.> Markdown is very versatile.>> This is the second paragraph within a blockquote.> Markdown is very versatile. -
> This is a also blockquote with two paragraphs. Showing another wayto format with Markdown.> Another section would appear here.
-
-
区块引言可以包含其他 Markdown 元素,包括标题、列表和代码块:
> ## This is a header.>> 1. This is the first list item.> 2. This is the second list item.>> Here's some example code:>> return shell_exec("echo $input | $markdown_script"); -
Markdown 支持有序(编号)和无序(项目符号)列表。
-
无序列表使用星号、加号和连字符(可互换)作为列表标记:
* Red* Green* Blue等同于:
+ Red+ Green+ Blue和:
- Red- Green- Blue -
有序列表使用数字后接着句点:
1. First priority2. Second priority3. Third priority
公布列于“文档与公布”部分的“文档”页面底部。
使用“类型”筛选器并单击 “公布” 以仅查看此列表中的公布。
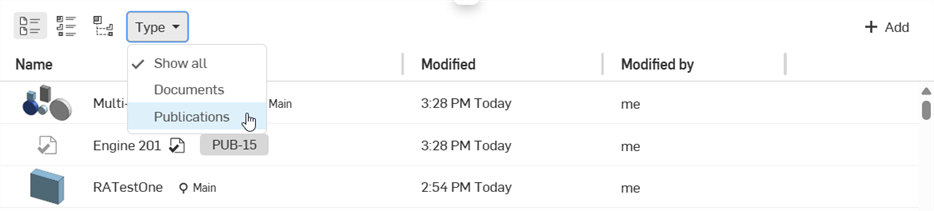
使用“文档”页面顶部的搜索栏来搜索活动筛选器内的公布,如搜索栏中所注明:
![]()
使用搜索框搜索公布时,会在当前选择的筛选器中执行搜索。
使用搜索栏中的向下箭头激活高级搜索菜单并选择公布类型:
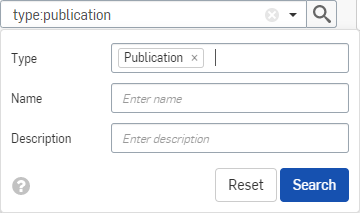
公布的共享在“仅查看”级别上进行。您可以与个人、团队共享,使用电子邮件地址邀请访客用户加入Enterprise,或者创建用于共享公布的链接。所有其他 共享选项 均适用。
访客用户只能查看与他们明确共享的信息。当创建要共享的链接时,任何拥有该链接的人都可以打开该公布。
若要以共享用户的方式查看公布,您可以从公布的汉堡菜单中选择“以查看者身份查看”:

当选择后,公布界面与共享用户打开公布时的显示效果相同:

完成预览公布后,单击窗口顶部的金色功能区中的“完成”按钮。
向共享此公布的所有用户显示 “仅查看” 工具栏。无论共享公布的用户的权限如何,都不允许对任何选项卡上的数据进行更改或编辑。
在公布内更改公布的缩略图。在左侧窗格中,已列出了插入的文档选项卡:
-
右击您想用于公布的缩略图的选项卡名称,打开环境菜单。
-
单击“选择为公布缩略图”::

每个选项卡上的环境菜单也会随权限而变化。在 “文档” 页面上右键单击公布以打开环境菜单。
“文档”页面中公布的环境菜单包含以下命令:
-
打开 - 打开公布
-
在新浏览器选项卡中打开 - 在新浏览器选项卡中打开此公布
-
重命名公布 - 打开对话框以编辑公布的名称。
-
复制公布 - 将活动工作区复制到新公布中
-
详情 - 打开公布的“详细信息”窗格(位于窗格右侧)
-
标签 - 为公布创建或添加标签
-
共享 - 打开公布的“共享”对话框
-
取消与我共享 - 移除您查看公布的权限。
-
移至 - 将公布移至 Onshape 中的其他位置,例如文件夹或项目
-
转让所有权 - 将公布的所有权转让给其他用户。
-
发送到垃圾箱 - 将出公布移至垃圾箱。
iOS 平台对公布的支持与桌面(浏览器)平台类似。创建、编辑、共享、搜索标签和注释并将其插入公布中。
在 “文档” 页面上开始创建过程:
-
点按右下角的加号按钮 (
 ),然后选择公布。
),然后选择公布。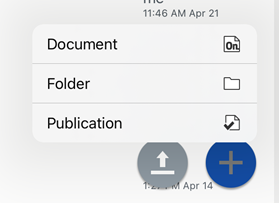
-
提供公布名称 、公布描述 和公布位置,然后轻点“创建”按钮:
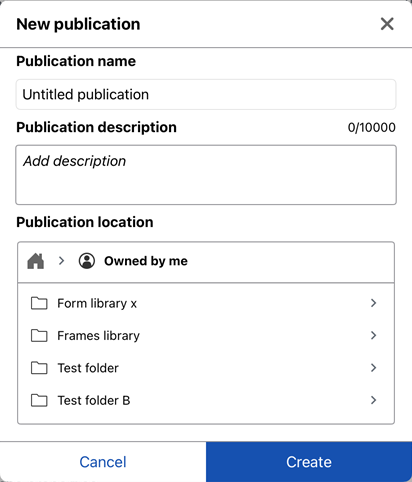
空白公布开启:

在创建完公布后,您可以添加来自其他和不同文档的选项卡,也可以添加有关公布及其内容的注释。
-
点按公布管理器(屏幕底部的蓝色面板)中的“插入文档选项卡”。打开插入文档选项卡对话框:
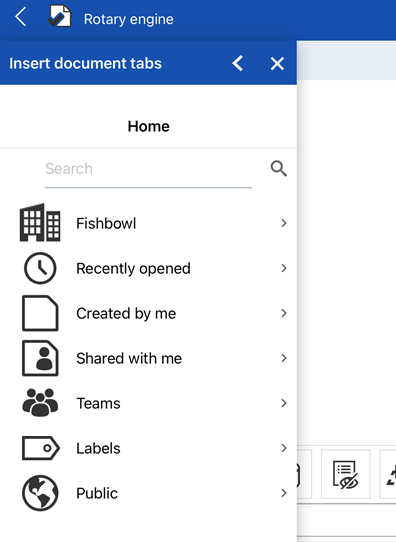
-
使用此对话框搜索要从中插入制表符的文档:
-
搜索或粘贴文档 URL。
-
选择其中一个搜索筛选器,例如:“最近打开的文档”或“我创建的文档”。
-
选择团队筛选器。
-
选择 “项目” 或 “文件夹” 筛选器。
-
-
在您有文档列表后,请选择一个文档。
您只能从您有权访问的文档中插入内容。
-
轻按文档版本将其选中:
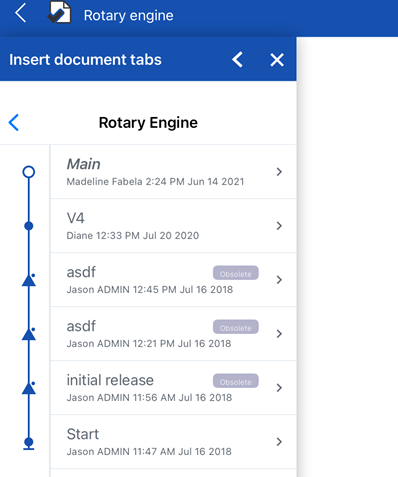
-
使用对话框顶部的 “Part Studio”、“装配体”、“文件”或“工程图”筛选器进行筛选:
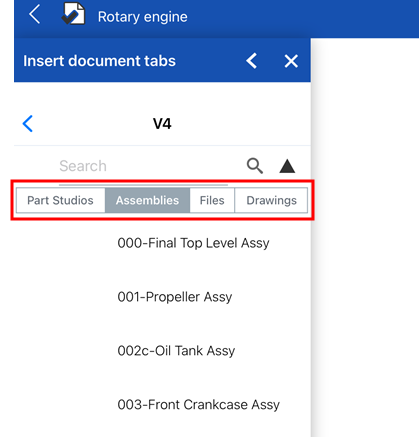
-
如您获得零件或选项卡的列表,请选择其中一个进行插入。
来自 Part Studio 的单个零件,只有在其包含于发布版本中时才能插入。要查看文档的已发布项目,请单击“已发布项目”图标 (
 )。这将允许您插入来自 Part Studio 的单个已发布零件(右下方)。
)。这将允许您插入来自 Part Studio 的单个已发布零件(右下方)。
-
插入的选项卡及其信息显示在公布中。对于 Part Studio 和装配体,这包括“零件”和“实例”列表(分别对应)以及“图形”区域中的模型(均位于屏幕顶部)。“文档”选项卡的缩略图显示在公布管理器中(位于屏幕底部):
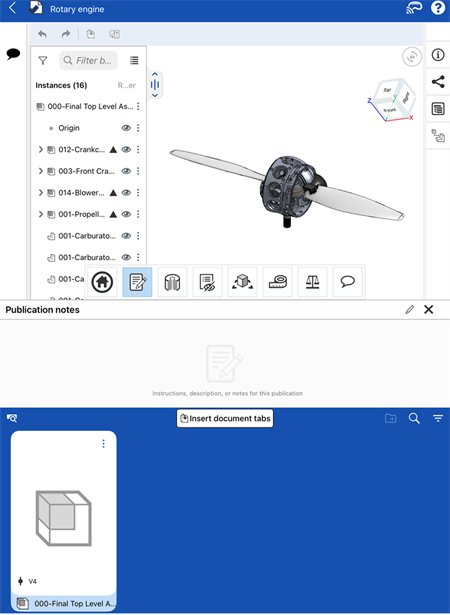
插入的装配体。实例列表显示在图形区域中(顶部),装配体缩略图显示在公布管理器中(下方)。
“插入文档选项卡”对话框可防止您重复插入选项卡。
所有选项卡都包含在“仅查看”模式下,因为公布只能查看。这意味着公布中的数据是只读的,无法更改。(已建立版本和修订后的元素始终只能查看。)拥有权限的用户可以编辑公布的详细信息,例如名称、说明和其他元数据。
When you create a publication, an empty Publication notes section is in the middle of the window:
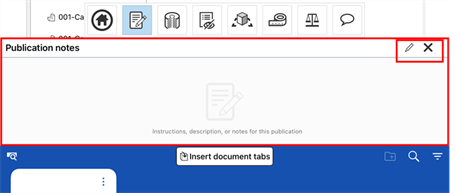
点按窗口右上角的小铅笔图标 (![]() ) 以启用编辑。您可以开始在注释方框中键入。创建注释时,可以使用 Markdown 进行格式化。若要预览注释以查看 Markdown 的格式,请单击“预览”图标 (
) 以启用编辑。您可以开始在注释方框中键入。创建注释时,可以使用 Markdown 进行格式化。若要预览注释以查看 Markdown 的格式,请单击“预览”图标 (![]() ) 。此图标开启/关闭预览。
) 。此图标开启/关闭预览。
创建或编辑完备忘录后,轻点“应用”以保留更改,或轻点“取消”退出编辑模式而不保留更改。
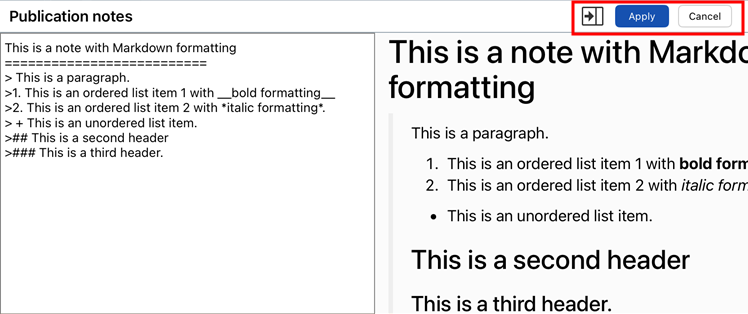
Android 平台对公布的支持与桌面(浏览器)平台类似。创建、编辑、共享、搜索选项卡和注释并将其插入公布中。
在“文档”页面上开始创建过程。
-
点按右下角的加号按钮 (
 ),然后选择公布。
),然后选择公布。 -
提供公布名称 、公布描述 和公布位置 ,然后轻点“创建”按钮。
空白公布开启。
在创建完公布后,您可以添加来自其他和不同文档的选项卡,也可以添加有关公布及其内容的注释。
-
点按公布管理器(屏幕底部的蓝色面板)中的“插入文档选项卡”。打开“插入文档选项卡”对话框。
-
使用该对话框搜索您要从中插入选项卡的文档。
-
搜索或粘贴文档 URL。
-
选择其中一个搜索筛选器,例如:“最近打开的文档”或“我创建的文档”。
-
选择团队筛选器。
-
选择 “项目” 或 “文件夹” 筛选器。
-
-
在您有文档列表后,请选择一个文档。
您只能从您有权访问的文档中插入内容。
-
轻按文档版本将其选中。
-
使用对话框顶部的“Part Studio”、“装配体”、“文件”或“工程图”筛选器进行筛选。
-
如您获得零件或选项卡的列表,请选择其中一个进行插入。
来自 Part Studio 的单个零件,只有在其包含于发布版本中时才能插入。要查看文档的已发布项目,请单击“已发布项目” 图标 (
 )。这将允许您插入来自 Part Studio 的单个已发布零件(右下方)。
)。这将允许您插入来自 Part Studio 的单个已发布零件(右下方)。 -
插入的选项卡及其信息显示在公布中。对于 Part Studio 和装配体,这包括“零件”和“实例”列表(分别对应)以及“图形”区域中的模型(均位于屏幕顶部)。“文档”选项卡的缩略图显示在公布管理器中(位于屏幕底部):
“插入文档选项卡”对话框可防止您重复插入选项卡。
所有选项卡都包含在“仅查看”模式下,因为公布只能查看。这意味着公布中的数据是只读的,无法更改。(已建立版本和修订后的元素始终只能查看。)拥有权限的用户可以编辑公布的详细信息,例如名称、说明和其他元数据。
When you create a publication, an empty Publication notes section is in the middle of the window.
点按窗口右上角的小铅笔图标 (![]() ) 以启用编辑。您可以开始在注释方框中键入。创建注释时,可以使用 Markdown 进行格式化。若要预览注释以查看 Markdown 的格式,请单击“预览”图标 (
) 以启用编辑。您可以开始在注释方框中键入。创建注释时,可以使用 Markdown 进行格式化。若要预览注释以查看 Markdown 的格式,请单击“预览”图标 (![]() ) 。此图标开启/关闭预览。
) 。此图标开启/关闭预览。
创建或编辑完备忘录后,轻点“应用”以保留更改,或轻点“取消”退出编辑模式而不保留更改。