文档选项卡
如中所述 Onshape 文档、Part Studio、装配体和导入到 Onshape 文档中的非本机文件在用户界面的选项卡中显示。单击选项卡将其选中并使其处于活动状态。在一个浏览器选项卡中一次只能有一个选项卡处于活动状态,但是您可以在新的浏览器选项卡中打开任何选项卡,以打开多个活动选项卡。除了 在... 工作 一个选项卡,你可以执行 上的操作 选项卡。右键单击某个选项卡可访问该选项卡的快捷菜单。
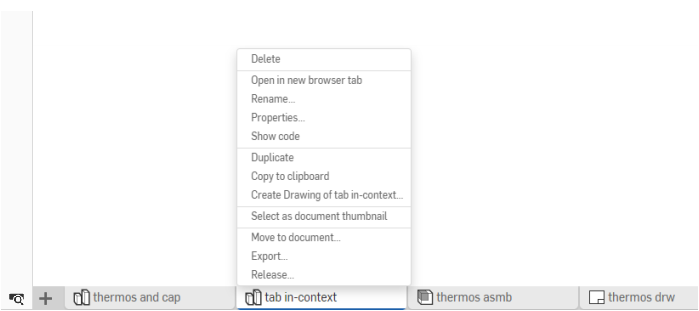
在文档中创建更多选项卡
单击界面左下角的“插入新选项卡”图标 ![]() 以创建新的 OnShape 选项卡:
以创建新的 OnShape 选项卡:
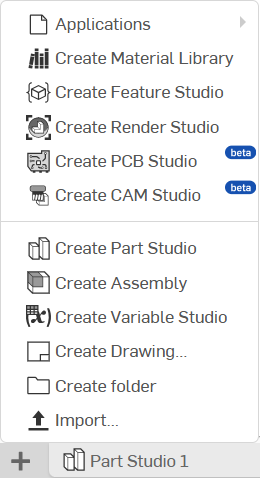
- 添加应用程序使您可以选择应用程序以在文档中使用;即您已通过应用商店添加的应用程序。
- 创建材料库可创建可在 Onshape 中使用的新材料库
- 创建 Feature Studio 创建新的空白 Feature Studio
- 创建 Render Studio 可创建一个新的空白 Render Studio 选项卡
- 创建 PCB Studio 可创建新的空白 PCB Studio 选项卡
- 创建 CAM Studio 创建一个新的空 CAM Studio 选项卡
- 创建 Part Studio 创建新的空白 Part Studio 选项卡
- 创建装配体可创建新的空白装配体选项卡
- 创建 Variable Studio 创建新的空白 Variable Studio 选项卡
- 创建工程图创建新的空白工程图选项卡
- 创建文件夹可创建一个文件夹,您可以在其中移动选项卡来组织它们,请参见组织选项卡
- 导入 自动为该文件创建新选项卡,请参阅 导入文件
使用选项卡和“选项卡管理器”
在处理大量数据时,您开始积累的选项卡数量可能会变得有些难以处理。Onshape 提供选项卡管理器,帮助您更加轻松地组织和查找选项卡。
在“文档”面板上“插入新内容”图标 ![]() 的左侧是“切换选项卡管理器”图标
的左侧是“切换选项卡管理器”图标 ![]() 。选项卡管理器在 Onshape 窗口的左侧打开一个面板(将任何装配体列表或特征列表向右移动,具体取决于您当时打开的选项卡的类型):
。选项卡管理器在 Onshape 窗口的左侧打开一个面板(将任何装配体列表或特征列表向右移动,具体取决于您当时打开的选项卡的类型):
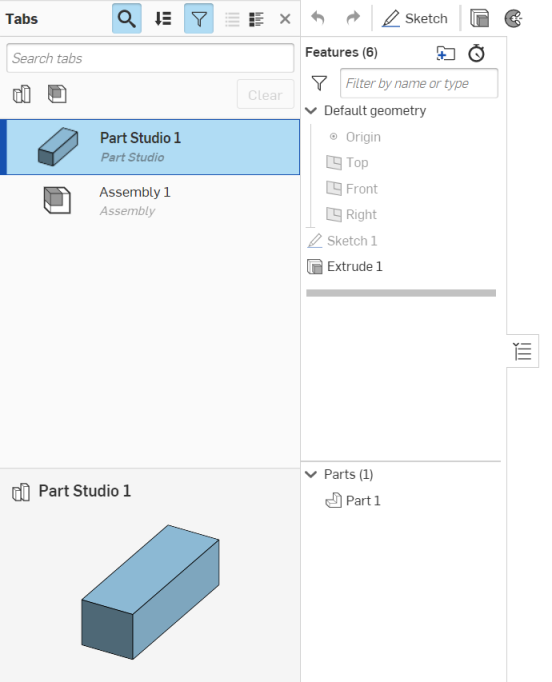
选项卡管理器会列出文档中包含的所有选项卡。
选项卡管理器剖析
选项卡管理器顶部具有图标,用于筛选选项卡。然后,可以在文档中根据选项卡顺序(按名称的字母顺序或按类型)对选项卡的结果列表进行排序。顶部有一个搜索框,用于输入您要查找的选项卡的名称:
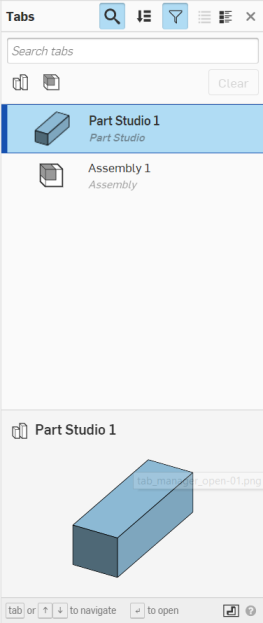
使用选项卡管理器顶部的图标可以控制对选定的任何内容进行搜索(请记住,选择是累加的):
- 搜索选项卡输入框
 - 切换“搜索”输入框的打开和关闭状态。
- 切换“搜索”输入框的打开和关闭状态。 - 选项卡顺序选择
 - 选择列出选项卡名称的顺序:A-Z 或 Z-A,或者按选项卡的类型列出。
- 选择列出选项卡名称的顺序:A-Z 或 Z-A,或者按选项卡的类型列出。 - 显示筛选器图标
 - 切换选项卡类型图标的可见和不可见状态:Part Studio、装配体、工程图、文件(只会显示在文档中找到的选项卡类型的图标)。
- 切换选项卡类型图标的可见和不可见状态:Part Studio、装配体、工程图、文件(只会显示在文档中找到的选项卡类型的图标)。 - 列表视图
 - 仅显示选项卡名称。
- 仅显示选项卡名称。 - 详细视图
 - 显示选项卡名称和详细信息。
- 显示选项卡名称和详细信息。
在选项卡管理器底部是当前选择的选项卡的缩略图视图。
使用选项卡管理器有多种方式:
- 使用 Ctrl+空格组合键可查看所有之前打开的选项卡的缩略图。将 Ctrl 键保持按下状态并重复按空格键可逐个查看之前打开的选项卡。释放这两个按键可打开其缩略图当前处于激活状态的选项卡。
- 在选项卡管理器中单击并拖动选项卡可在文档中对它们重新排序。
请记住,选项卡顺序在工作区中的所有用户之间共享且具有持续性。例如,如果用户 1 更改了选项卡的顺序,当工作区打开时,用户 2 也会看到更改。
-
单击某个选项卡的名称以导航到该选项卡并使其处于活动状态。
-
活动选项卡由蓝色边框和蓝色亮显标示。
- 活动选项卡和滚动状态不共享,也不具有持续性。在文档中协作的每位用户都有自己的激活选项卡和自己的选项卡滚动状态。
- 当工作区打开时,活动选项卡是之前的活动选项卡。(当工作区首次打开时,活动选项卡是一系列选项卡中的第一个选项卡。)
- 新创建的选项卡直接放在当前激活的选项卡的右侧,并且立即变为激活状态。
- 滚动浏览选项卡时,活动选项卡始终保持在视图中。
- 您可以在按住 Ctrl 键的同时单击以在选项卡管理器中选择多个选项卡。
将光标悬停在选项卡栏中的选项卡上可查看内容的缩略图。
整理选项卡
您可以通过环境菜单中的“移至文档”命令将选项卡从一个文档移至另一个文档(新文档或现有文档)。这有助于优化大型文档的性能。如果移至一个新文档,会在此操作过程中创建该文档。
移动任何内容都会在移动的图元和原始文档之间创建链接。请记住,移动的图元会完全从原始文档中移除。
移动“装配体”选项卡时,“装配体”选项卡和从其参考零件实例的 Part Studio 将全部移至新文档,除非您选择不通过此对话框移动 Part Studio。
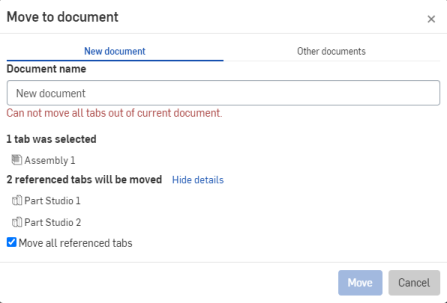
如果移动操作会导致文档中没有选项卡,则该操作将被禁止。在这种情况下,会以红色显示消息(如上所示)。您仍可以将“装配体”选项卡移至另一个文档,并可以通过取消选中“移动所有参考选项卡”复选框,将 Part Studio 留在该文档中。
将选项卡移至共享文档需要编辑和链接权限,从共享文件夹中移出选项卡需要编辑和复制权限。(共享文件夹是指那些由您不属于的公司拥有但您可以共享的文件夹。)
如果您有包含 Part Studio 或工程图的文档,并且希望仅与供应商或其他第三方共享该工程图,则可以将模型移动到文档外部,仅留下工程图:
- 创建模型的工程图。
- 创建模型的一个版本。
- 在“工程图”选项卡上单击鼠标右键,然后选择“更改为版本”,以便工程图现在参考特定版本(而不是工作区)。
现在,该工程图已链接到某个版本的模型,您可以将该模型(Part Studio 或装配体)移动到另一个文档,而不移动工程图(如果需要),或者将工程图移动到另一个文档,其不会包括参考的选项卡。这会使文档仅包含工程图,以便您与第三方或其他用户安全地进行共享。请记住,工程图现在受到版本控制,不会指示是否对模型进行了更改。当然,您可以在工程图上单击鼠标右键(在新文档中),选择“更新链接的文档”,然后选择工程图链接到的新版本文档。
若要将工程图自身派生成另一个文档,同时在主文件中保留链接的副本(使工程图位于两个位置),请执行以下操作:
- 在“工程图”选项卡上单击鼠标右键,然后选择“复制”。现在,您有两个工程图。
- 将文档外部的一个工程图移动到您要与某个人共享的文档。两个工程图都会链接到原始文档。但是,如果对原始工程图进行更改,复制的工程图不会更新 - 如果需要,您可以将复制的(和移动的)工程图更新为较新版本的链接文档(如上所述)。
在选项卡栏中利用文件夹组织选项卡。使用 ![]() 菜单创建文件夹:
菜单创建文件夹:
- 从菜单中选择“创建文件夹”。
- 一个新的文件夹选项卡将出现在选项卡管理器中,其名称输入框处于活动状态。
- 为文件夹提供一个名称。
- 将选项卡拖放到文件夹上以将其放入该文件夹。
当某个文件夹处于活动状态时,选项卡栏仅显示该文件夹中的选项卡,其他所有选项卡由“所有选项卡”图标 ![]() 来表示:
来表示:

选择“所有选项卡”图标 ![]() 可再次显示所有选项卡。
可再次显示所有选项卡。
您可以嵌套文件夹:将一个文件夹拖放到另一个文件夹上。
使用任意文件夹的环境菜单可对该文件夹执行操作,包括:
- 重命名 - 编辑文件夹名称
- 移至父文件夹 - 将文件夹及其内容移至父文件夹(如果存在父文件夹;文件夹中的选项卡和文件夹仍在其中)
- 拆开文件夹 - 将文件夹中的所有选项卡或文件夹移至父文件夹并删除该文件夹
- 移至文档 - 将文件夹及其内容移至另一现有文档或新创建的文档;该文件夹中的选项卡和文件夹会保留在其中
根据您是在版本中还是在工作区中,可对任何特定选项卡执行的操作有所不同。
版本 - 使用选项卡的环境菜单,您可以:
- 在新浏览器选项卡中打开选项卡
- 访问选项卡的属性,包括说明
- 仅显示 Part Studio 的 FeatureScript 代码(仅查看)
- 导出选项卡
- 为该选项卡创建任务,将其分配给其他用户(或您自己),参考该选项卡并指定截止日期。被分配任务的所有用户都会收到通知。
工作区 - 使用选项卡的环境菜单,您可以:
- 在新浏览器选项卡中打开选项卡
- 重命名选项卡
- 访问选项卡的属性,包括说明
- 显示该选项卡的 FeatureScript 代码(仅适用于 Part Studio,在查看模式下)
- 创建选项卡的副本,这些选项卡不以任何方式关联
- 使用
 菜单将选项卡复制到剪贴板,然后将其粘贴到其他文档中
菜单将选项卡复制到剪贴板,然后将其粘贴到其他文档中
在 iOS 移动设备上,轻按要复制的选项卡,然后从环境菜单中选择“复制到剪贴板”。
- 选择(此选项卡)作为文档缩略图
- 将选项卡移至其他文档(请参见上文)
- 导出选项卡
- 删除选项卡,即使它是当前活动的选项卡
- 为该选项卡创建任务,将其分配给其他用户(或您自己),参考该选项卡并指定截止日期。被分配任务的所有用户都会收到通知。
右键单击选项卡可访问环境菜单:
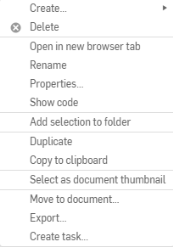
要删除选项卡,只需在要删除的选项卡上单击鼠标右键,然后单击“删除”:
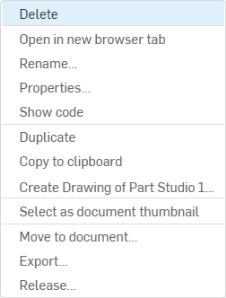
如果删除选项卡可能导致冲突,您将会看到以下警告:
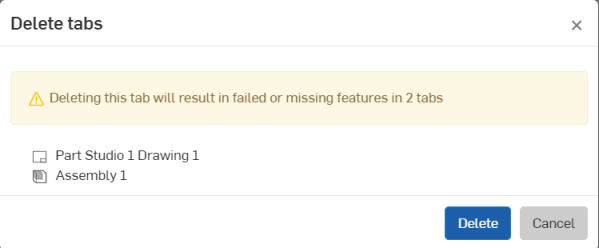
单击“删除”完成删除,或单击“取消”关闭对话框而不删除任何选项卡。
如果能够删除该选项卡而不导致任何冲突,则在单击“删除”后,系统会直接将其删除,不显示任何警告。
单击 ![]() 以打开选项卡管理器。工具栏和特征列表(或装配体中的零件清单)将移至右侧,选项卡管理器随即打开。
以打开选项卡管理器。工具栏和特征列表(或装配体中的零件清单)将移至右侧,选项卡管理器随即打开。
当您在已发布对象的发布中时,选项卡管理器也有一个已发布筛选器 ![]() :
:
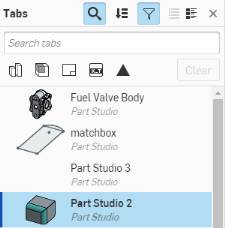
您可以:
- 输入部分或完整的选项卡名称以查找现有的选项卡。(为了您的方便,Onshape 使用提前键入功能。)
- 使用
 以列表的形式查看选项卡(如上图所示),包含指示选项卡类型的选项卡图标和缩略图预览。
以列表的形式查看选项卡(如上图所示),包含指示选项卡类型的选项卡图标和缩略图预览。 -
使用
 在详细视图中查看选项卡(如下所示),每个行项目都包含缩略图预览。
在详细视图中查看选项卡(如下所示),每个行项目都包含缩略图预览。 - 单击列表中的选项卡以将其打开。
- 在按住 Ctrl 键的同时单击以在列表中选择多个选项卡,然后使用环境菜单:
- 将这些选项卡移至其他文档
- 将选定的选项卡添加到文件夹(如果不存在文件夹,则会创建一个)
- 在按住 Ctrl 键的同时单击以在列表中选择多个条目,然后使用环境菜单对这些条目采取操作,包括删除多个选项卡。
