PCB Studios
![]()
仅适用于.
Onshape PCB Studio 使您可以使用 ECAD 文件作为参考来创建模型。PCB Studio 帮助您使用 Onshape 创建印制电路板的形状、以 IDF 格式导出在 Onshape 中创建的这些模型,并将其发送给电气工程师,以便用于在 ECAD 系统中创建 PCB 设计。
还可以导入 IDF、IDX 和 Eagle 格式的 ECAD 文件,并将其用于创建 Onshape Part Studio 和装配体,以便在创建电路板外壳时用作参考。
要将 PCB Studio 添加到您的 Onshape 文档:
-
单击左下角的“插入新选项卡” (
 ) 图标。
) 图标。 -
选择“创建 PCB Studio”。

在文档中包含 PCB Studio 后,可以看到一个如下所示的选项卡:
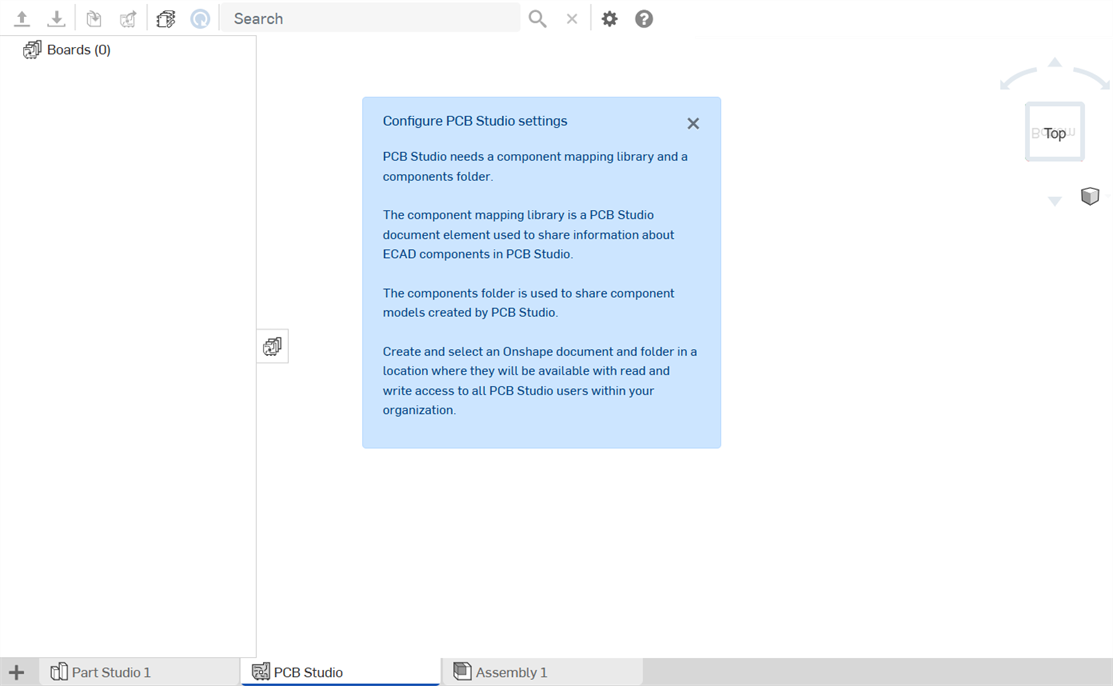
图标定义
| 图标 | 名称 | 定义 |
| 工具栏图标 | ||
|
|
导入 ECAD 文件 | 将 ECAD 文件导入到此 PCB Studio 中。 |
|
|
导出为 IDF 格式 | 将此 PCB Studio 导出为 IDF 格式。 |
|
|
从 Onshape 同步 | 将 Part Studio 或装配体与此 PCB Studio 同步,以创建电路板或更新电路板的轮廓、零部件位置、阻进、阻出、分区和其他 ECAD 特征。(进口)。 |
|
|
同步到 Onshape | 通过从 ECAD 数据创建 Part Studio 或装配体,将这个 PCB Studio 与 Onshape 同步。(导出)。 |
|
|
将库更新到最新版本 | 您如果从另一个 PCB Studio 修改了此 PCB Studio 中的库文件时,请将其更新至最新版本。 |

|
搜寻 | 在 3D 预览中在当前视图中搜索零部件或保留/禁区区域。在映射视图中搜索零部件映射。 |

|
清除搜索 | 清除搜索。 |
|
|
设置 | 为新创建的 OnShape 文档设置用户偏好,包括默认的零部件映射库和零部件文件夹。 |
|
|
帮助 | 在另一个标签页中打开 PCB Studio 帮助文档。 |
| 开发板、库和零部件图标 | ||
|
|
电路板和库 | 显示当前 PCB Studio 中的所有电路板和库。 |
|
|
所有零部件映射 | 显示在 PCB Studio 中存储的所有元件。 |
|
|
链接电路板 | 表示电路板已关联 |
|
|
映射 | 电路板映射 |
|
|
没有示意图 | 对于此零部件映射,Onshape 中不会创建任何内容。该零部件在 Onshape 中也没有对应的模型,因为 ECAD 文件中未定义任何形状数据,或者用户选择不在 Onshape 中包含该零部件。 |
|
|
示意图 | - 此零部件是在 Onshape 中通过 ECAD文件中的简单形状数据自动生成的模型进行表示。然而,该 Onshape 模型尚未创建。 |
|
|
链接示意图 | 此零部件是在 Onshape 中通过 ECAD文件中的简单形状数据自动生成的模型进行表示。Onshape 模型已经创建并已链接。 |
|
|
零部件 | - 该零部件在 Onshape 中由用户选择的自定义的 Onshape Part Studio 进行表示,但该文档目前不可用。该文档可能已移至垃圾桶或权限已更改,致使该用户无法访问。 |
|
|
链接零部件 | - 该零部件在 Onshape 中由用户选择的自定义的 Onshape 零件进行表示。 |
|
|
零部件错误 | 创建该零部件的 OnShape 模型时出现错误。 |
|
|
刚性板 | 表示刚性电路板区域。 |
|
|
柔性板 | 表示柔性电路板区域。 |
|
|
电路板轮廓 | Indicates the board outline. |
|
|
PCB 大纲 | 表示电路板上的轮廓。请注意,这与 PCB 板的轮廓不同。这是主板上 ECAD 系统中用户定义的区域(类似于阻进或阻出区域)。例如,它可以用来指示 MCAD 用户将标签放置在何处。 |
|
|
阻进区 | 阻进区域(应放置项目的区域) |
|
|
阻出区 | 阻出区域(不应放置项目的区域) |
|
|
孔 | PCB 电路板上有一个孔。 |
|
|
电气孔 | PCB 电路板上的电气孔。 |
|
|
机械孔 | PCB 板上的机械孔。 |
|
|
图层 | PCB 电路板中的图层。 |
|
|
堆叠 | 表示图层堆叠(z 平面中组成此板或电路板区域的图层堆叠)。 |
|
|
介电 | 表示介电(绝缘)电路板层。 |
|
|
铜 | 表示铜(导电)板层。 |
You can view:
-
电路板 - 专门以此 Onshape 文档形式导入 PCB Studio 中所有电路板的列表。可以从导入的 ECAD 文件生成电路板,也可以从包含电路板的已导入 Onshape Part Studio 或装配体生成电路板。
从 Onshape Part Studio 或装配体中进行导入时,模型必须与三个默认平面平行,并且零件名称还应包含关键字“Board”或“PCB”才能确保正确进行转换。请参见下面的命名零件。
-
元件 - 连同形状和相关 Onshape 模型(如果此类模型存在)一起导入 PCB Studio 中的所有 ECAD 数据中的所有元件的列表。Onshape PCB Studio 会使用在 ECAD 数据中定义的简单形状在一个新文档为每个 ECAD 元件自动创建一个 Onshape Part Studio。但是,也可以选择自定义零件来用于表示元件。
默认情况下,所有元件信息都存储在用作中央库的另一个 Onshape 文档中。这样可确保多个文档和多位用户可以重复使用元件形状和相关的 Onshape 模型。此文档的位置在“PCB Studio 设置”中进行定义。
When one or more boards are shown in PCB Studio, the components referenced by those boards are shown.
电路板环境菜单
Right-click on a board to access the following options:
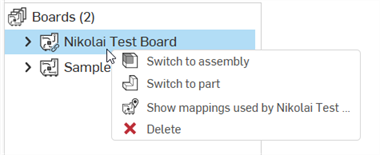
-
切换到装配体 - 切换到“装配体”选项卡。
-
切换到零件 - 切换到 Part Studio 选项卡。
-
Show mappings used by [board] - Displays all the component mappings for the selected board.
-
删除 - 删除所选电路板。
零部件环境菜单
右键单击零部件可访问以下选项:
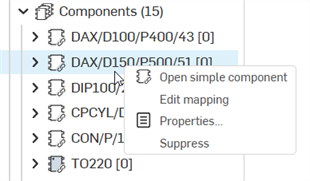
-
打开详细零部件 - 在原始文档中打开该零部件的 Part Studio。这将在新的浏览器页签中打开。
-
编辑映射 - 在右侧面板中打开零部件的零部件映射属性。请参阅本主题后面的 将 ECAD 示意图映射到零部件。
-
属性 - 打开右侧面板中的零部件属性。参见零部件属性。
-
Suppress/Unsuppress - Suppress removes a component from the ECAD data. This is useful when the data contains components you do not want to see in the assembly, but do want to see in the ECAD data. Unsuppress adds the component back into the ECAD data.
Selecting a top-level Keep-in area provides an additional option to Suppress all or Unsuppress all Keep-in areas underneath:
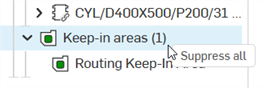
为首次使用进行设置
用户首次使用 PCB Studio 时,该用户(通常是公司或企业管理员)必须执行以下操作:
-
为 PCB Studio 创建零部件文件夹,用于存储在 PCB Studio 中创建的任何零部件模型。此文件夹必须可供公司/企业内的所有 PCB Studio 用户使用。
-
在所有公司/企业用户都有访问权限的地方创建一个用作共享的 PCB Studio 库的文档。如果 PCB Studio 库文档是在零部件文件夹内创建的,请注意不要在从该文件夹中删除不需要的零部件模型时意外将其删除。
-
将 PCB Studio 元素添加到上述步骤 2 中创建的文档中,并在该文档中创建版本。完成此操作后,本文档就可以用作 PCB Studio 库了。
-
转到另一个 PCB Studio 文档,设置 PCB Studio 设置以参考该库文档和库文件夹(请参见下方的“PCB Studio 设置”对话框)。
不应使用此库文件夹和文档来打开或构建 ECAD 文件。创建此文件夹和文档后,用户通常无需将其打开。该库仅充当组织中 PCB Studio 用户之间的共享数据库,用于存储零部件映射信息(例如,将哪个 Onshape 模型用于哪个 ECAD 零部件)。
PCB Studio 设置对话框
使用元件信息设置来设置一个默认文档,用于存储所有 ECAD 元件映射,以便无论您使用哪个 Onshape 文档,元件映射在 PCB Studio 中均可用。还可以使用这些设置指定一个文件夹,用于创建新模型文档(在将 ECAD 模型从应用程序导出 Onshape 时创建的文档)。
单击“设置”图标 (![]() ) 访问 “PCB Studio 设置”对话框:
) 访问 “PCB Studio 设置”对话框:

通过元件信息设置,可以将所有 ECAD 元件映射收集到单个文档中,以便您可以在任意文档中使用 PCB Studio,同时连接到单个文档作为元件映射的来源。在此输入框中选择文档的 URL(为方便起见,可以单击方盒箭头以在一个新浏览器选项卡中打开该文档。)
指定在其中存储模型文档(在将 ECAD 模型从应用程序导出到 Onshape 时创建的文档)时,确保该文件夹存在并且您在 Onshape 中具有对它的访问权限。
将 ECAD 文件导入 PCB Studio 中,文件会以电气数据的形式存在。下一步是将该数据从 PCB Studio 转换到 Onshape,数据在 Onshape 中会转换为 Onshape 装配体。对设计进行任何所需的修改后,返回到“PCB Studio”选项卡并将 Onshape 数据移回 PCB Studio,从而将其转换回电气数据。
将电气 CAD 数据导入 PCB Studio 有四大步骤,在 Onshape 中使用该数据然后将其导回去:
-
将 ECAD 文件导入 PCB Studio(在 Onshape 的选项卡中)
-
将 ECAD 数据转换为 Onshape Part Studio 和装配体中的 3D CAD 数据并进行任何必要的更改。
-
将在 Onshape 中创建的新数据转换回 PCB Studio。
-
将 ECAD 数据从 PCB Studio 中导出以提交给电气工程师或供应商。
下面更加详细地介绍了每个步骤。
导入 ECAD 文件
在您的 Onshape 文档中包含 PCB Studio 后,导入 ECAD 文件:
-
在 Onshape 文档中激活“PCB Studio”选项卡。
-
单击
 将包含部分定义或完全定义的电路板的 ECAD 文件导入 PCB Studio。
将包含部分定义或完全定义的电路板的 ECAD 文件导入 PCB Studio。支持的文件类型包括:
-
IDF 2.0 和 3.0(.emn/.emp、.bdf/.idf、.brd/.pro、.brd/.lib)
-
IDF 3.0、3.5 和 4.0 (.idx)
-
Autodesk Eagle v6 及更高版本 (.brd)
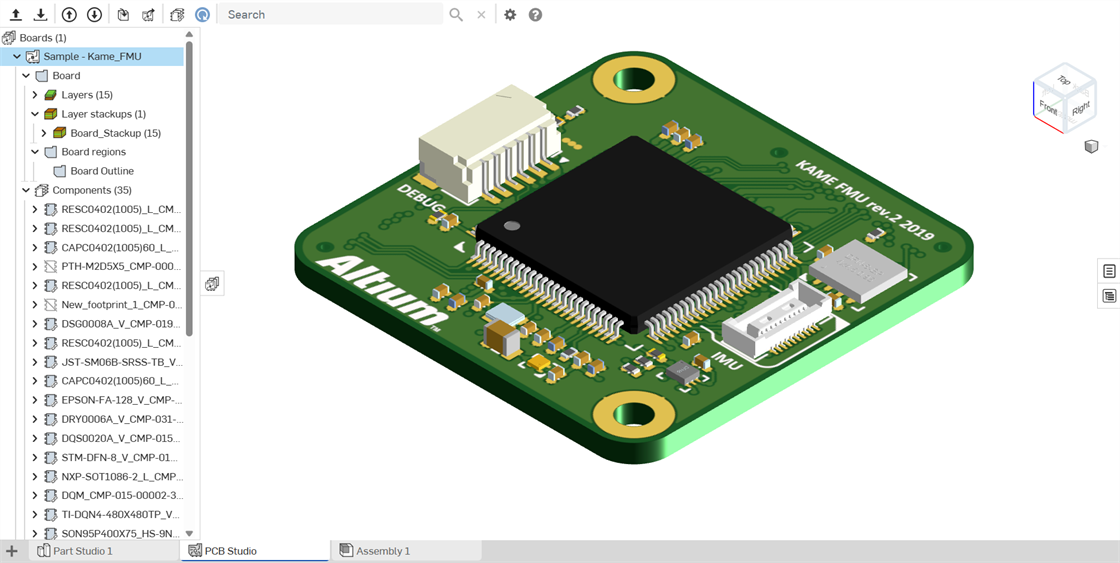
-
此时,数据将加载到应用程序,并且您可以选择将每个 ECAD 元件的占用空间映射到:
-
无模型
-
上传的文件中的原始 ECAD 占用空间
-
Onshape 文档中的自定义零件
有关创建映射的更多信息,请参见 将 ECAD 封装映射到组件 本主题的稍后部分。
导入 PTC Creo hint.map 文件
hint.map 文件是一个 PTC Creo 文本文件,用于存储 Creo 的 ECAD/MCAD 翻译器使用的 ECAD 零部件名称和编号的列表。这些文件可以作为 ECAD 文件导入,以便使用相同的信息填充 PCB Studio 零部件映射库。
仅导入零部件名称和编号。文件引用的任何 Creo 零部件模型都必须导入 Onshape 并手动添加到 PCB Studio 中。
按照以下步骤导入文件:
-
单击“导入 ECAD 文件” (
 ) 按钮。
) 按钮。 -
单击“选择文件”按钮:
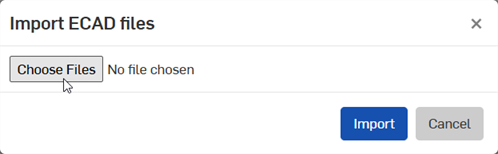
-
在您的设备上找到该文件,然后单击“打开”。
-
单击“导入”按钮。
-
导入通知随即打开,其中包含添加或更新的零部件的数量。点击通知右上角的关闭按钮 (
 )。
)。 -
Click the All component mappings button (
 ) on the toolbar. The new component mappings are displayed in the library:
) on the toolbar. The new component mappings are displayed in the library: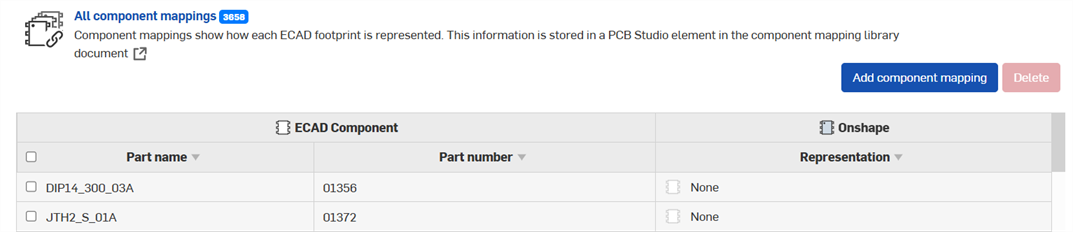
-
导入 hint.map 文件时,将映射以下字段:
-
ECAD_NAME 到零件名称
-
ECAD_ALT_NAME 到零件号
这些新的库零部件在 OnShape 中没有表示形式(“表示”列设置为“无”)。这是因为 hint.map 文件中没有任何 3D 模型信息。要设置其表示形式,请执行以下操作:
-
请检查零部件行。
-
请单击“添加零部件映射”按钮,以打开右侧的“添加零部件映射”面板:
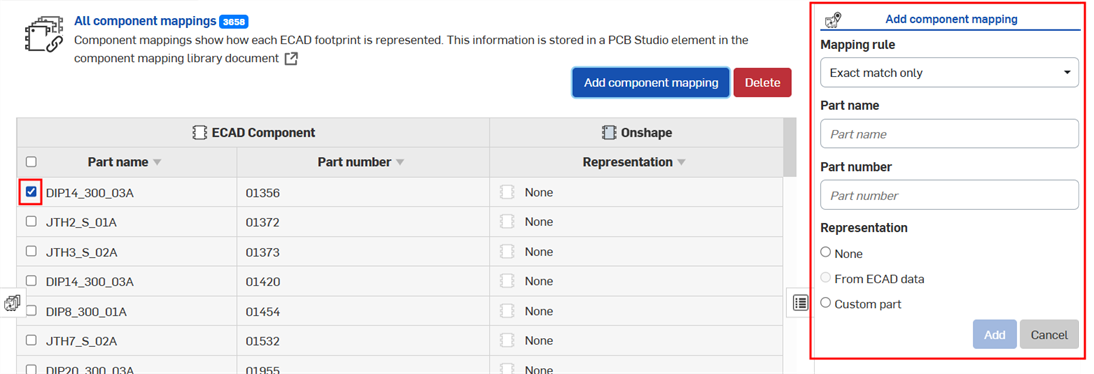
-
在“表示”列下,选择“定制零件”。
-
在打开的“选择零件”对话框中,找到并选择零件:
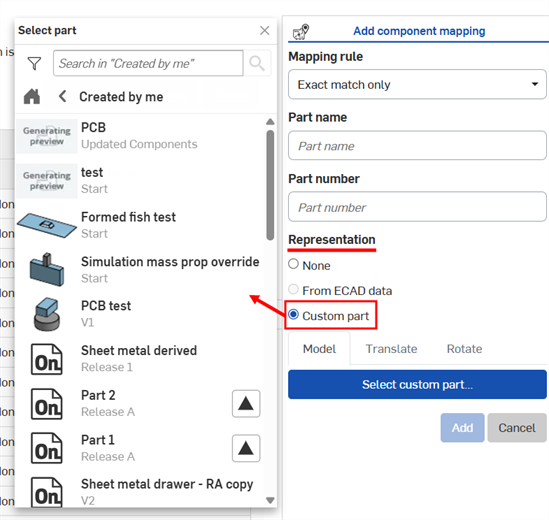
-
转换 ECAD 数据
将 ECAD 文件加载到 PCB Studio 后,需要将该数据转换为 3D CAD 数据以在 Onshape Part Studio 和装配体中使用:
-
在 PCB Studio 选项卡处于活动状态时,单击
 以将 ECAD 数据从 PCB Studio 选项卡平动到 Onshape。数据在 Onshape 文档中以 Part Studio(代表电路板以及任何阻进和阻出区域)和装配体(包含电路板 Part Studio 和电路板上的所有元件)表示。
以将 ECAD 数据从 PCB Studio 选项卡平动到 Onshape。数据在 Onshape 文档中以 Part Studio(代表电路板以及任何阻进和阻出区域)和装配体(包含电路板 Part Studio 和电路板上的所有元件)表示。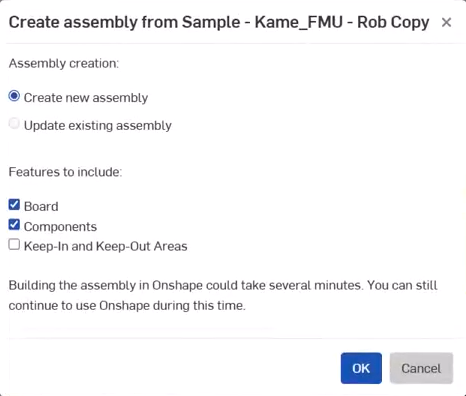
系统会为每个 ECAD 元件创建一个新 Onshape 文档并将其保存在“用户设置”中默认指定的文件夹中。所有生成的零件将显示在一个特定文件夹中,该文件夹为每个已链接和版本化零件包含一个单独文档。例如,“文档”页面上的文件夹,如下所示:
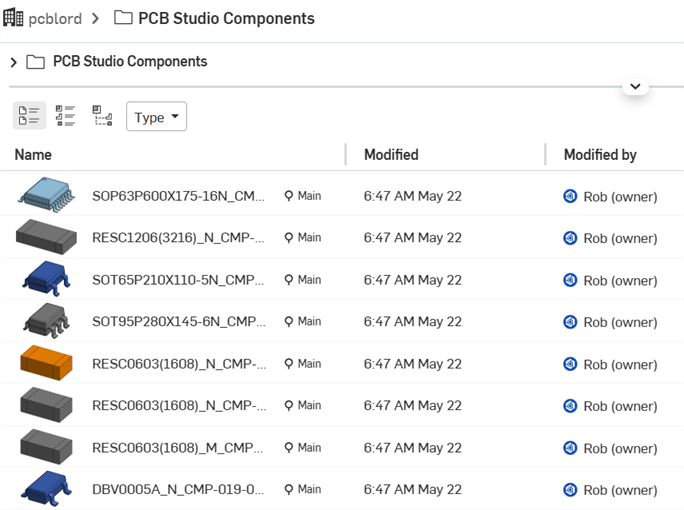
您的文件夹的名称可能不同于上面所示的名称。
您随时可以重组文件夹中的内容,如果需要,还可以将内容移出文件夹。
-
选择要包含在 Onshape 模型中的特征:
-
电路板 - 包含 Onshape 装配体中的电路板
-
元件 - 包含在 Onshape 装配体的文件中找到的所有元件
-
阻出和阻进区域 - 在 Onshape 装配体中包含所有阻出和阻进区域。
-
-
单击“导出”按钮。
将创建两个新选项卡,即 Part Studio 和装配体选项卡,且两者都使用在 ECAD 文件中定义的“电路板”或“PCB”名称(如果可用)命名。
此时,您可激活为刚刚转换的电路板指定的“Part Studio”或“装配体”选项卡,并进行任何必要的建模。您可以使用转换的数据作为建模参考,甚至根据需要使用 Onshape 工具来编辑数据。例如:
-
激活新创建的 Part Studio 选项卡。
-
使用 Onshape 建模工具,设计电路板外壳或根据需要编辑电路板本身(如本示例中所示),并且在 Part Studio 中使用 ECAD 数据作为参考。(您不仅可以将 ECAD 数据用作模型的参照点,还能根据需要编辑 ECAD 数据本身。)
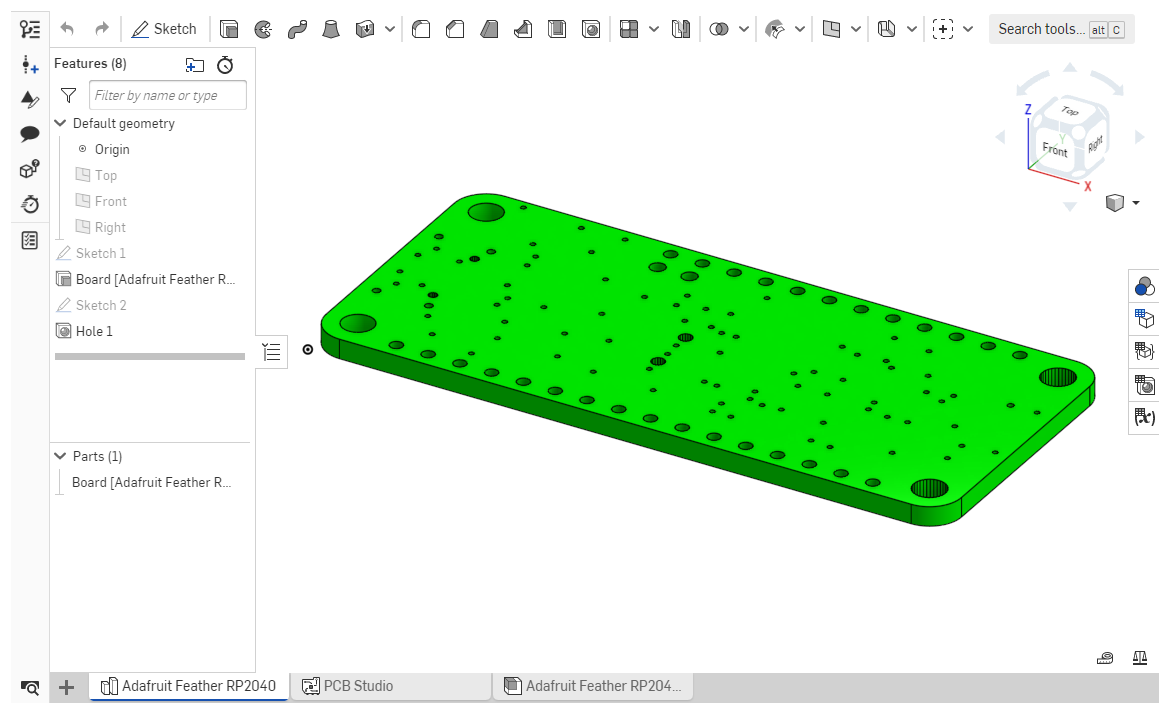
请注意新创建的 Part Studio (Adafruit Feather) 和装配体 (Adafruit Feather),如上所示

上图的示例显示编辑过的电路板区域,其中有在 Onshape 中建模的其他孔。
请记住,如果您对电路板的任何其他元件进行建模,则每个元件必须在自己的 Part Studio 中。
在 Part Studio 中完成建模后,您可以更新装配体以反应在 Part Studio 中所做的更改。
在 Part Studio 中编辑电路板后,您可以通过打开“装配体”选项卡来替换装配体中的电路板,右键单击电路板并选择“替换实例”。选择要将装配体中的实例替换为的零件,装配体将使用电路板的新实例更新。
将 CAD 模型转换为 ECAD
当在 Onshape 中完成了所有建模,并且装配体已通过新信息更新后,您需要将 Onshape 中存在的 CAD 数据转换回 PCB Studio,然后才能将该信息以 IDF 文件导出应用程序。
从 PCB Studio 参考 Onshape 数据时,请务必了解正在发生和期望发生的情况。
此操作(将数据从 Onshape 转换到 PCB Studio)会分析装配体中零件的形状和位置,然后将该信息转换为 ECAD 数据。若要达成此目的,务必确保为零件正确命名,它们位于各自的 Part Studio 中,并且装配体已装配,以便 PCB Studio 可以正确确定每个零件表示的内容。
表示电路板或 PCB 的单个 Part Studio 应包含名为“电路板”或“PCB”的零件,并且可选择包含表示排除或包含区域且使用以下约定命名的零件。包含名称不为“电路板”或“PCB”的零件的任何 Part Studio 都假定为表示元件。
-
单击“将 Part Studio 或装配体与 PCB” Studio 同步”图标
 以将来自 Onshape Part Studio 或装配体的数据转换回 PCB Studio 选项卡。
以将来自 Onshape Part Studio 或装配体的数据转换回 PCB Studio 选项卡。 -
“将 Part Studio 或装配体与 PCB Studio 同步”对话框打开:
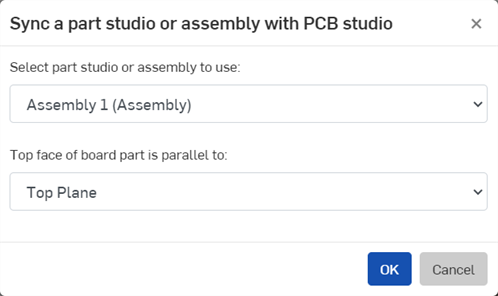
-
选择相应的 Onshape 选项卡(“Part Studio”或“装配体”)。如果“Part Studio”或“装配体”具有列表配置,则在“选择要使用的“Part Studio”或“装配体”下拉菜单中将以单个括号中的条目形式找到(例如,[配置 = 配置 A],如下所示):
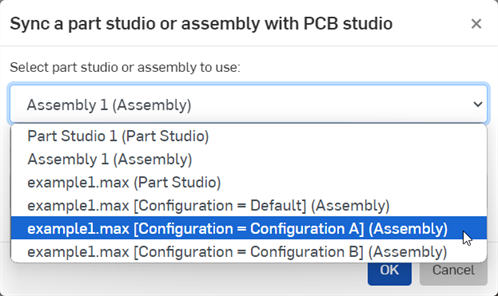
-
选择与电路板顶面平行的平面:

-
-
此操作成功后,将在电路板列表中创建一个电路板,并同步来自装配体的数据:
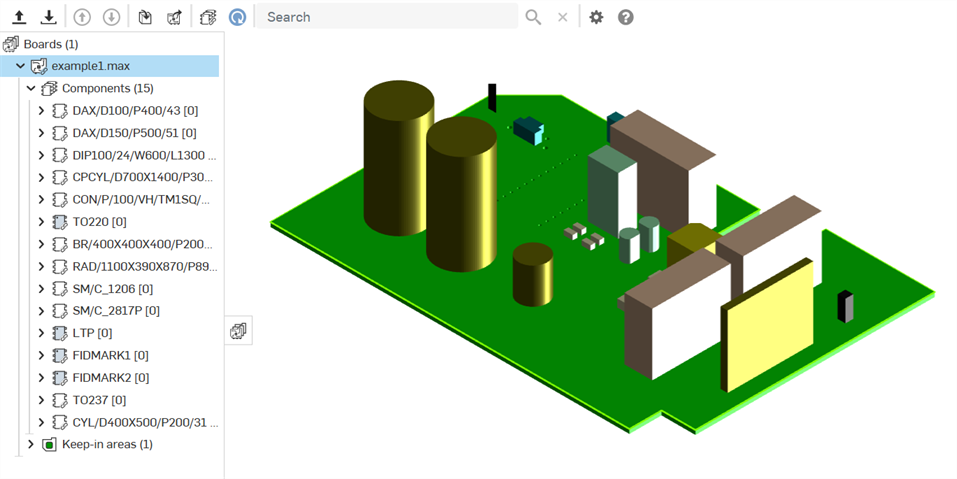
当前发生的情况是:
对于装配体中的每个零件,PCB Studio 会检查是否已存在到该零件的现有元件映射。如果存在映射,则转换过程会假定该零件表示一个预先存在的 ECAD 元件。如果元件预先存在,则仅转换元件的位置,因为其形状已知。
如果不存在任何映射,则进程假定零件表示电路板、排除或包含区域或者没有映射的元件。
During the import, a spinner appears next to the name of the board. To cancel the import, click the red X.
为零件命名
Part Studio 中每个零件的名称用于确定 Part Studio 包含的 ECAD 特征类型。ECAD 假定以下零件名称>ECAD 项目类型配对(请注意,名称不区分大小写):
| 零件的名称包含 | 假定的 ECAD 项目类型 |
| 电路板 | 电路板轮廓 |
| PCB | 电路板轮廓 |
| 分区 | 刚性电路板区域(仅限 IDX 文件类型) |
| 刚性 | 刚性电路板区域(仅限 IDX 文件类型) |
| 柔性 | 灵活的电路板区域(仅限 IDX 文件类型) |
| 包含 | 包含区域(应放置项目的区域) |
| 排除 | 排除区域(不应放置项目的区域) |
|
轮廓 轮廓 [零件名称] |
IDF 3.0 .OTHER_OUTLINE - 用于电路板轮廓之外用途的、带有镂空的轮廓,例如焊罩、散热器或电路板核心。 如果在零件名称中使用了“轮廓”,“轮廓”将在“零部件属性”中列出。如果在方括号中还添加了其他名称(例如,“轮廓[焊罩]”,“焊罩”将在“零部件属性”中列出)。 |
将以下文本与阻出、组进或板框的名称合并,向 ECAD 指定其意图。例如,名为“Place keepout”的特征可解释为元件组进区域,也就是 ECAD 不应放置元件的区域:
-
元件或位置 - 元件包含、排除或轮廓
-
过孔 - 过孔包含、排除或轮廓
-
路线/布线/铜/迹线 - 布线包含、排除或轮廓
使用“布线”、“路线”、“铜”或“迹线”名称而不添加任何其他文本可指定特征是包含、排除还是轮廓,这可解释为铜迹线或布线区域。尚不支持导出这些特征类型,因此当前保留这些名称以供以后使用。
具有任何其他名称(例如“0402C”)的零件将被解读为元件。如果元件尚未被映射参考,则零件名称将用作 ECAD 零件名称和零件编号。建议避免直接从 Onshape 装配体添加新 ECAD 元件。
导出数据并下载文件
现在,如果需要,您可以将数据从“PCB Studio”选项卡和 Onshape 中导出为 IDF 文件以返回给电气工程师(如有必要)。
单击  :
:
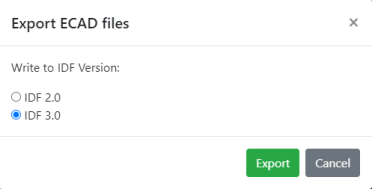
选择所需的 IDF 版本并单击“导出”。文件将下载到本地。
导出为 IDF 格式后,一些特殊字符会转换为短划线 (-),以便与其他第三方 ECAD 系统兼容。例如,在导出的 .zip 文件内的所有文件中,board 1.max [Configuration_ Default] 将转换为 board 1-max -Configuration- Default-。
在窗口右侧的“元件属性”选项卡中,您可以查看在图形区域中选择的电路板或元件的属性:
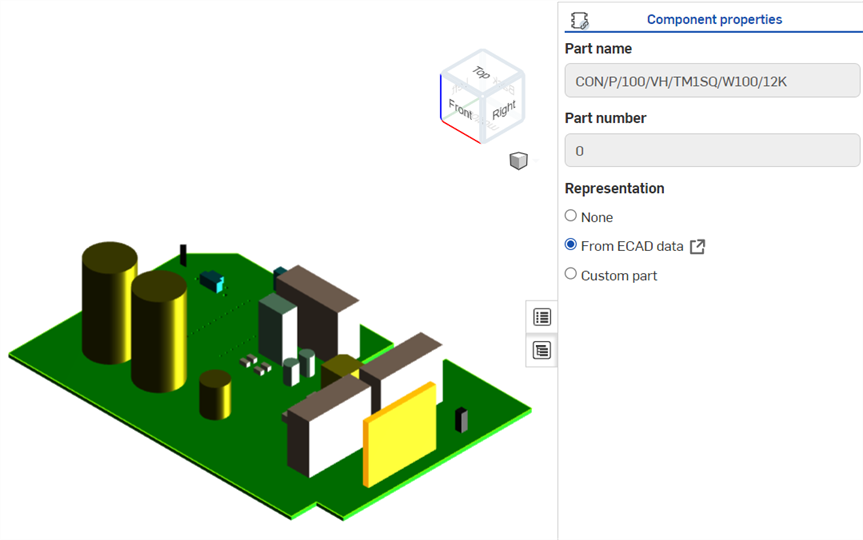
上图以金色亮显选定的元件,并显示“元件属性”窗格
此后,您可以选择添加或更改元件与之关联的模型:
-
选择要映射到的模型类型:
-
无(将不会向此 ECAD 零件的 Onshape 添加任何内容)
-
来自 ECAD 数据(保留由 ECAD 系统提供的形状)
-
自定义零件(Onshape Part Studio 中的零件)
-
-
如果选择自定义零件,会显示更多输入框:
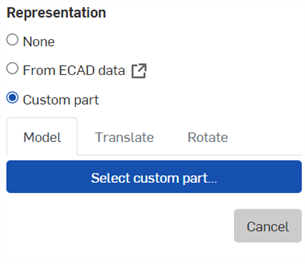
-
如果现有 Onshape 模型用于表示元件,则会显示元件的缩略图和名称。单击缩略图可浏览到另一个 Onshape 零件(如果需要)。
-
在不存在 Onshape 零件的位置,单击“选择自定义零件”。
-
一个对话框将会打开,您可以在其中选择一个 Onshape 文档,该文档包含您希望替代电路板上的选定零件的零件。
-
从列表中选择零件。
新零件会替换选定的零件。
单击 ![]() 以在 Onshape 中的一个单独选项卡中打开包含该零件的 Part Studio。
以在 Onshape 中的一个单独选项卡中打开包含该零件的 Part Studio。
“元件”视图列出了到目前为止已导入 PCB Studio 的每个 ECAD 文件中的每个 ECAD 零件名称和零件编号(或元件示意图)。
左侧两列显示每个 ECAD 元件示意图的零件名称和编号。右侧列显示 PCB Studio 如何表示 Onshape 中的 ECAD 元件。此关系称为“元件映射”。
默认情况下,PCB Studio 使用在 ECAD 数据中定义的简单形状来为每个 ECAD 示意图自动创建简单 Onshape 模型。(可选)但是,也可以将自定义零件用于元件的更详细 Onshape 表示形式,或者选择根本不在 Onshape 中显示元件。
每个零部件旁边显示的图标表示该零部件将在 OnShape 中的表示形式。有关每个图标的更多信息,请参阅图标定义。
当前,Part Studio 或映射到零部件的零件。配置的零件无法映射到零部件。
要查看(和编辑)元件映射:
-
Select the All component mappings icon (
 ) on the Toolbar to show a list of all ECAD footprints and associated Onshape models in the right pane. From the Boards and Libraries panel on the left, opening a board and selecting a child Components node for that board shows only the component mappings relating to that board.
) on the Toolbar to show a list of all ECAD footprints and associated Onshape models in the right pane. From the Boards and Libraries panel on the left, opening a board and selecting a child Components node for that board shows only the component mappings relating to that board.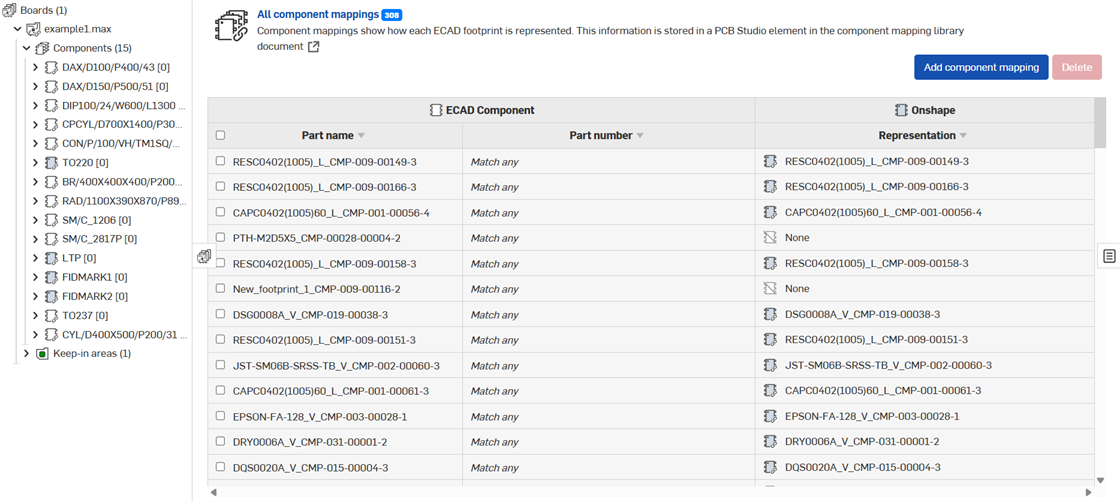
-
您可以在列表中手动找到所需的零件,或者可以搜索它:
-
使用搜索栏:

-
按 Enter 键或单击“搜索”按钮以查看结果。搜索栏将显示找到的实例数,并亮显第一个实例。单击向下或向上箭头可循环浏览相应的结果。请注意,映射列表不会更改,您可使用箭头循环浏览结果:
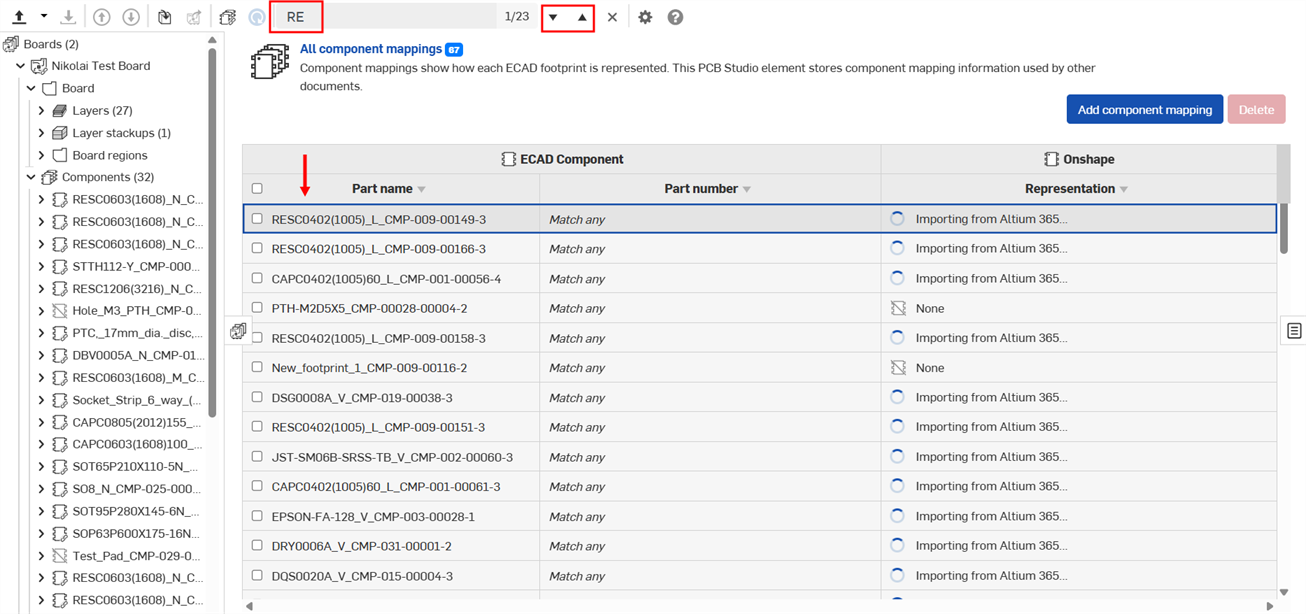
-
-
找到所需零件后,单击它即可打开零部件:
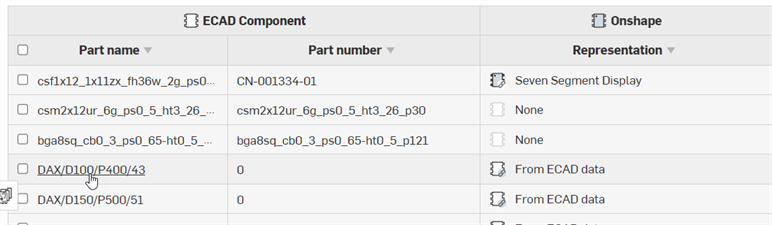
如果需要,您可以将组件的表示形式更改为自定义 Onshape 部件,详情请参见 组件属性。
-
零部件占用空间将在主图形区域中打开。“零部件映射窗格”在右侧打开,您可以在其中编辑映射规则、零件名称和零件编号:
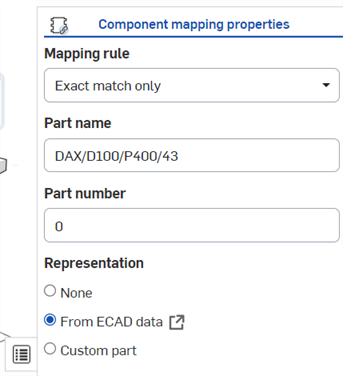
-
选择映射规则,如下所示:
-
仅精确匹配 - 仅将零件与确切的零件名称和零件编号进行匹配。
-
匹配任何零件名称 - 匹配任何零件名称。
-
匹配任何零件编号 - 匹配任何零件编号。
-
-
选择零件名称、零件编号和代表(概述于上面零部件属性 > 第 2 步)。
PCB Studio 为 PCB Studio 中的电路板和任意元件提供自动物料清单。
要查看 物料清单:
-
单击
 以打开“物料清单”面板:
以打开“物料清单”面板: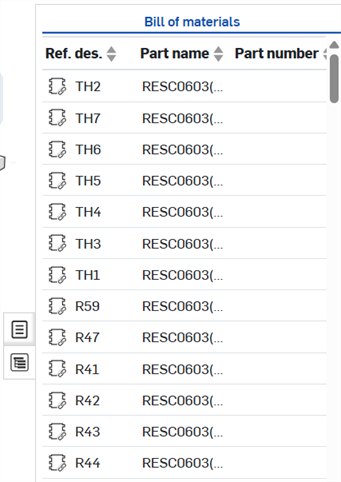
-
要了解图形区域中的哪个元件由物料清单表格中的行表示,请选择行或元件 - 注意显示的交叉亮显部分:
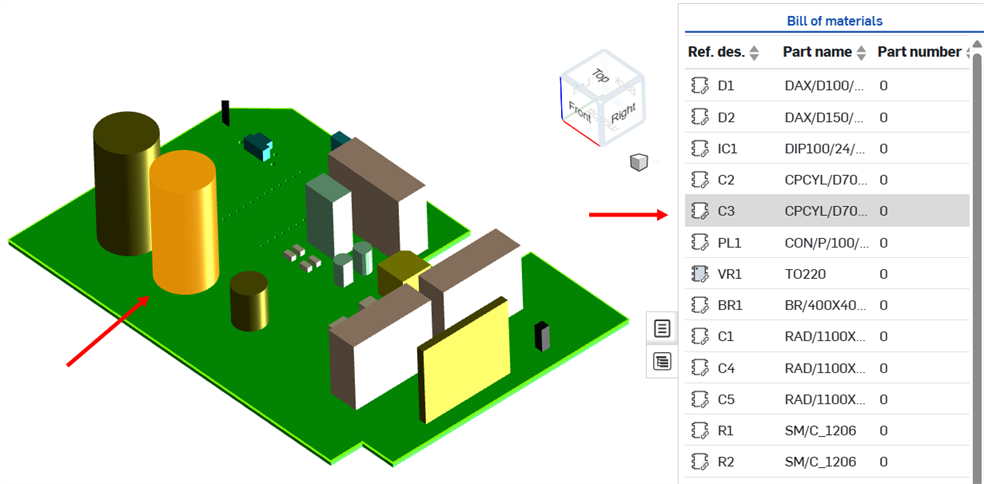
要进行选择,请单击图形区域中的项目或单击表中的行。要取消选择,请再次单击项目(在图形区域中),单击空白区域,或单击其他项目。
如果已指定,则更新零部件的参考指示符。在物料清单 表格中,双击零部件的“参考指示符”(Ref. des.) 单元格,然后编辑它的值(如下图所示)。
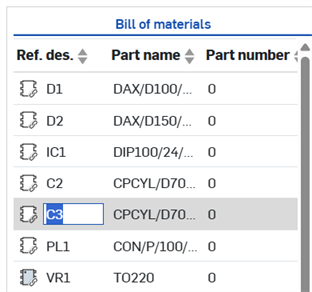
编辑参考指示符值时要小心,因为没有任何条件可以阻止您复制另一个组件的值或更新为不兼容的值。这可能导致 ECAD 系统问题的发生。
从 Pro 或 Enterprise 计划降级到 Free 或 Standard 计划时,PCB Studio 选项卡不会被删除,但无法访问。
如需其他学习中心资源,请点击此处的自定进度课程:PCB Studio 基础知识(需要 Onshape 帐户)。