CAM Studio
![]()
仅适用于.
Onshape CAM Studio 允许您根据 CAD 模型几何图元创建切割策略或切割路径。这些策略以一种名为 Gcode 的语言发布,由 CNC 机床进行解释。CNC 机床使用此代码来操作机床轴和切割刀具,以从库存中去除材料,以此作为差集制造的一种形式。
Onshape 的 CAM Studio 有两个产品:CAM Studio 和 CAM Studio Advanced。CAM Studio包含在 Onshape Professional(或更高版本)订阅中,包括 2.5 和 3 轴加工的基本刀具路径策略和选项。CAM Studio Advanced 包括 2.5、3、4、3+2 和 5 轴加工的高级刀具路径策略和选项。
创建 CAM Studio
-
在 Onshape 文档中,单击界面左下角的“插入新选项卡”图标
 。
。 -
从菜单中选择“创建 CAM Studio”。新的 CAM Studio 选项卡会自动打开。
您可以通过单击问号图标来使用整个 CAM Studio 界面的刀具提示,阅读有关各种可用操作和选项的更多信息。
创建 CAM Studio 选项卡后,将出现零部件页面:
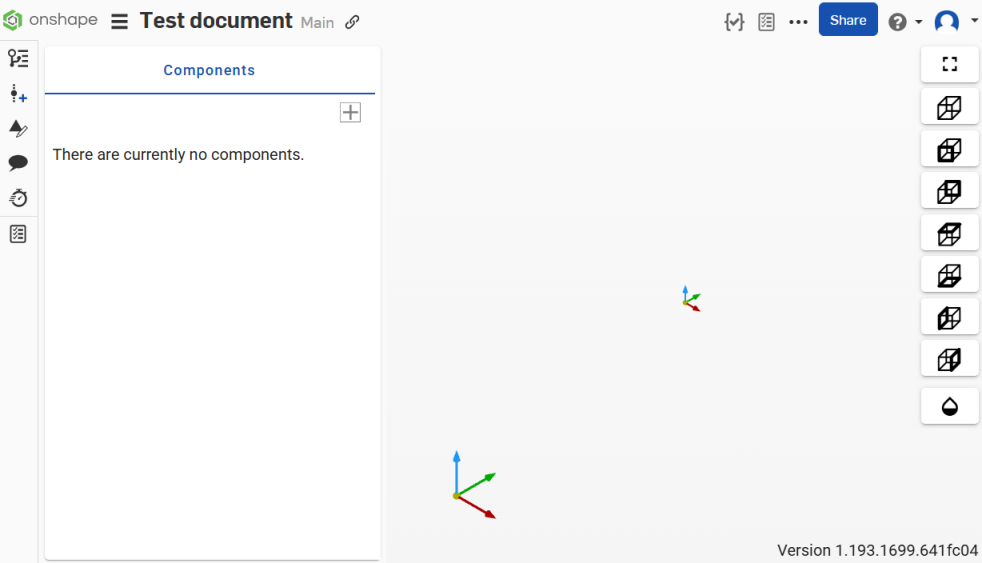
向 CAM Studio 添加零部件后,该零部件将添加到界面左侧的零部件面板中。
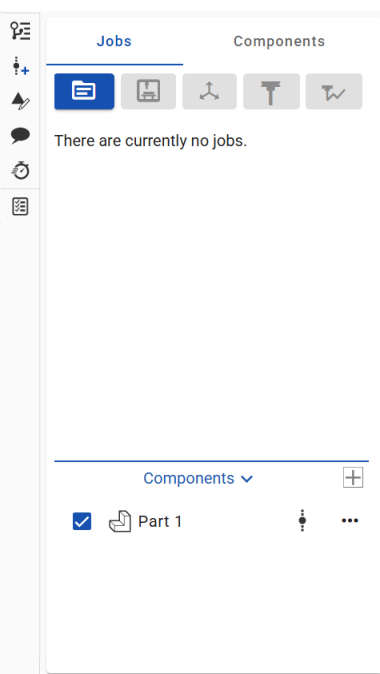
添加零部件会激活界面顶部工具栏中的“创建作业”按钮。
工具栏
工具栏位于界面左侧,“作业和零部件”面板上方,包括以下选项:

(从左到右)
-
创建作业
-
创建机床
-
创建设置
-
创建刀具
-
创建刀具路径
在下面的相应部分中阅读有关每个选项的具体详细信息。
工具栏按钮开始时处于非活动状态,并在您完成 CAM Studio 流程中的步骤时变为活动状态。
视图选项
视图选项位于 CAM Studio 界面的右侧(如下图以红色勾勒):
![]()
可用的选项有:
|
|
将可见模型置于图形区域的中心位置。 |
|
|
在图形区域中以等轴方式查看模型。 |
|
|
图形区域中模型的标准正面视图。 |
|
|
图形区域中模型的标准背面视图。 |
|
|
图形区域中模型的标准正面视图。 |
|
|
图形区域中模型的标准底部视图。 |
|
|
图形区域中模型的标准左向视图。 |
|
|
图形区域中模型的标准右向视图。 |
|
|
使图形区域中的零部件或模型透明。 |
单击视图图标可在图形区域中实现该视图。
环境菜单
右键单击 CAM Studio 标签(位于 OnShape 界面的底部)以访问环境菜单:
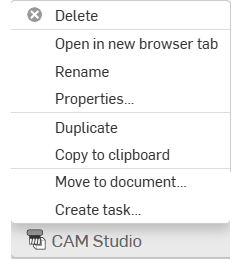
-
删除 - 删除当前 CAM Studio(即使它处于活动状态)。最后剩下的选项卡无法删除。
-
在新浏览器选项卡中打开 - 在新浏览器中打开此 CAM Studio 选项卡。
-
重命名 - 重命名此 CAM Studio。
-
特性 - 访问“特性”对话框以提供有关 CAM Studio 的更多信息。
-
复制 - 立即复制 CAM Studio。副本直接粘贴到当前文档中,自动创建新的 CAM Studio 选项卡。
-
复制到剪贴板 - 将 CAM Studio 复制到您的剪贴板。
-
更新链接文档 - 允许您更新到链接文档的指定版本(如适用)。
-
移至文档 - 将 CAM Studio 移至新文档或现有文档。(如果移动到新文档,则将在此操作期间创建新文档。)
-
创建任务 - 创建可分配给其他用户(或当前用户)的任务,此任务可参考零件并具有截止日期。被指定完成此任务的用户会收到该任务的通知。您可以从任何 Onshape CAM Studio、Part Studio、“装配体”和“工程图”选项卡创建任务,也可以从“选项卡管理器”,通过列表中的某个选项卡的环境菜单创建任务。
-
In the Components section on the left side of the interface, click the Insert icon dropdown and select a Component type to define the part for machining:
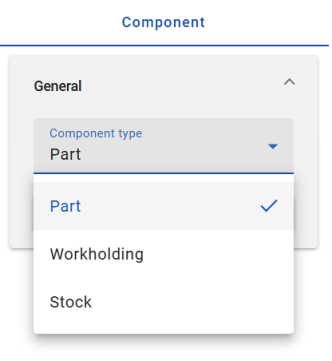
从以下选项中选择:
插入零件 - 将要加工的零部件。
插入工件夹具 - 用于将零件固定在机床上的零部件。(这可能包括虎钳、软钳口、压紧夹具等。)
插入库存 - 将加工出来生产零件的原材料。
每个选项都需要版本参考。
-
选择零件。您选择的零件将添加到零部件列表中进行加工,“插入”对话框将自动关闭。
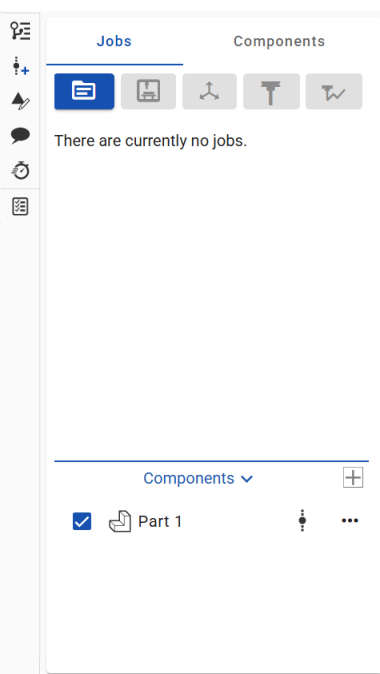
-
Right-click on a component to access the context menu options: Hide, Update linked document, Open linked document, or Delete.
-
单击“作业”面板上方工具栏中的“创建作业”按钮。
-
在“常规”部分中,输入作业的名称:
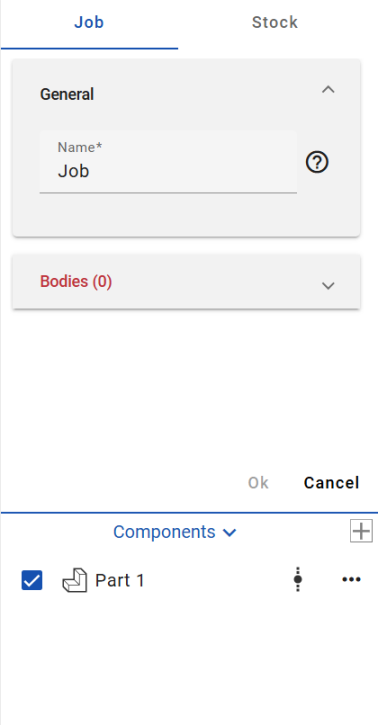
-
展开“主体”部分,然后在图形区域中为作业选择零件。
-
单击分区顶部的库存(“作业”右侧)以访问“库存设置”:
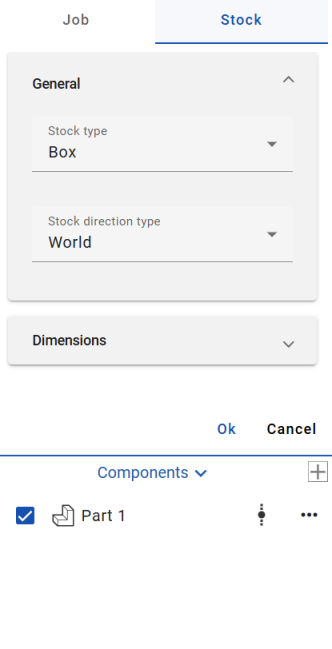
-
在“常规”部分:
-
从下拉选项中选择“库存类型”。
方框 - 定义目标模型周围的界限方框。您可以使用 X、Y 和 Z 输入调整库存大小。
气缸 - 围绕目标零件创建可调整的圆柱形毛坯模型。
用户已定义 - 允许您将在 CAD 中设计并导入到 CAM Studio 的选定零部件指定为库存。
-
-
展开“尺寸”部分,根据您的偏好输入所需的参数。
-
单击“确定”以接受。
单击作业右侧的三点菜单以编辑、隐藏或删除该作业。
-
单击“作业”面板上方工具栏中的“创建机床”按钮。
-
在“机床”部分中,“按机床制造人分组”选项默认处于启用状态。此选项按制造人整理机床列表(如果禁用该选项,则清单会很长):
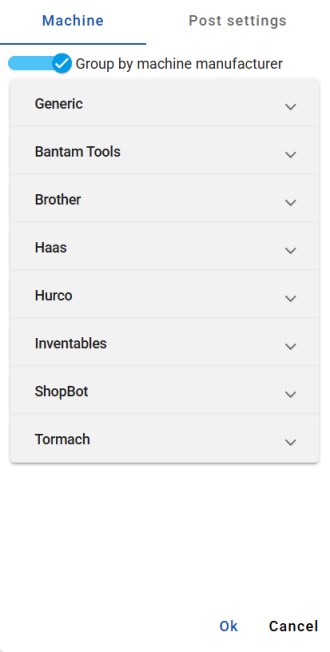
开启了“按机床制造人分组”选项的“机床”部分的图像。
-
单击每个下拉列表,选择将在其上加工零件的机床。
-
在“发布设置”部分中,根据您的喜好编辑发布的参数。这些设置是:
计划 - 选择输出单位。
NC 常规 - 默认情况下,序列编号处于启用状态。输入区块编号的起始值和区块编号的增量。或者,在仅在刀具处打开“区块编号”或“区块编号作为刀具编号”选项。
移动 - 可选,关闭默认的“快速定位”选项,然后手动输入“快速速度”。您还可以选择开启/关闭以下选项:输出圆弧、XY 平面中的圆弧、XZ 平面中的圆弧、YZ 平面中的圆弧和输出螺旋线。请输入小数位数。
固定循环 - 可选,开启/关闭以下选项:钻孔固定循环、Peck 钻孔固定循环、螺纹攻丝固定循环和断屑固定循环。
发布或发布处理器是用于将 CAM 数据转换为特定机床控制器类型的 Gcode 的转换器。
-
单击“确定”以接受。
单击机床右侧的三点菜单进行编辑,然后发布、复制或删除该机床。
“设置”为作业元素建立工作坐标系 (WCS)。工作坐标系是设置的参考点,用于建立相对于机床坐标系的已知基准。它定义了与 CNC 机床相关的 X、Y 和 Z 轴的原点和方向,它是所有加工操作的参考点。可以使用多种设置。
-
单击“作业”面板上方工具栏中的“创建设置”按钮。
-
根据您的偏好填写“常规”和“定位”部分下的参数。
“定位类型”确定工作坐标系位置。从以下选项中选择:
-
世界 - 为工作坐标系选择模型原点。
-
零部件方框点 - 在零部件周围显示一个界限方框,其中包含用于定义位置的可以选择的点。
-
库存方框点 - 在库存周围显示一个界限方框,其中包含用于定义位置的可以选择的点。
“方向类型”确定工作坐标系方向。
-
-
单击“确定”以接受。
单击设置右侧的三点菜单以编辑、复制、隐藏或删除该设置。
-
单击“作业”面板上方工具栏中的“创建工具”图标。
-
刀具面板打开。在“刀具”部分,可以选择打开/关闭“库”选项。启用后,您可以使用库切换选项右侧的导入/导出图标导出当前刀具库或将新的刀具库导入到 CAM Studio 中。(注意,关闭“库”选项后,您只能导入新的刀具库,并且必须手动输入加工类型、刀具类型、直径、刀具长度、总长度等参数,还可以选择开启/关闭中心切削。)
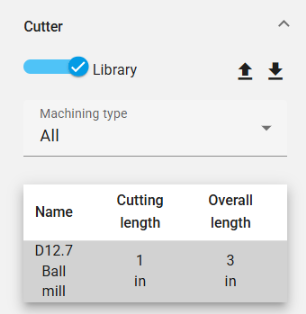
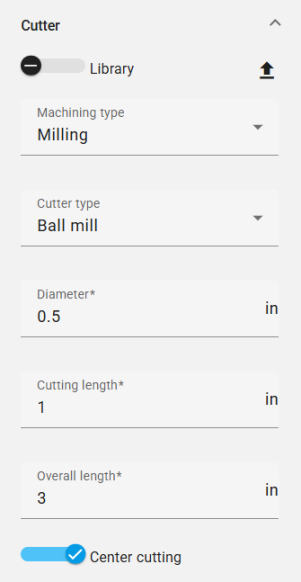
左侧是启用“库”选项的“刀具”部分的屏幕截图。在右侧,切刀部分的屏幕截图已关闭 “图库” 选项。
加工类型选项为:
-
全部 - 显示所有可用刀具类型。
-
铣削 - 显示所有铣削刀具类型:
-
球型铣刀
-
端面铣刀
-
圆鼻铣刀
-
鸠尾铣刀
-
糖球铣刀
-
槽铣刀
-
锥形铣刀
-
倒角铣刀
-
-
制孔 - 显示所有孔加工刀具类型:
-
钻孔
-
螺纹攻丝刀具
-
“刀具类型”选项和配置因“加工类型”而异。
-
-
在“铣刀杆”部分下方的刀具面板中,可以选择单击“启用”以使用“铣刀杆”来固定和保护刀具。启用后,输入“铣刀杆”的名称,选择“轮廓类型”,并根据需要添加点。
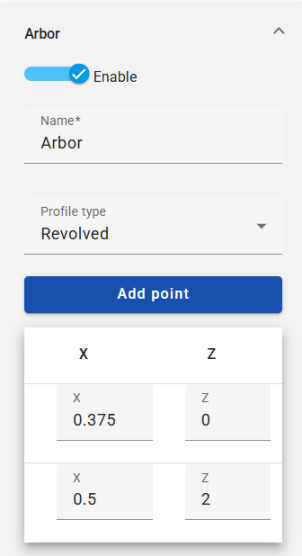
“铣刀杆”定义刀具扩展类型。
-
在“支架”部分下方的“刀具”面板中,单击“启用”以使用支架固定刀具。启用后,输入“支架名称”,选择“轮廓类型”,并根据需要添加或删除点。
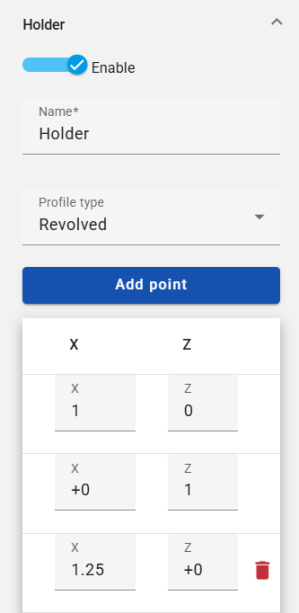
-
在“装配体”部分下的“刀具”面板中,输入多个装配体。
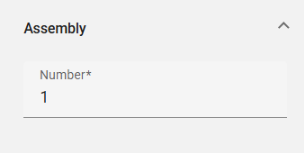
-
单击“确定”以接受。
单击刀具右侧的三点菜单可编辑、复制、隐藏或删除该刀具。
“铣刀杆”和“支架”使用 X 和 Z 值定义一个旋转。他们的库允许用户使用先前定义的库。
导入刀具库
要导入刀具库,请执行以下操作:
-
单击“工具”面板的“刀具”部分中的“导入工具库”图标(如下图以红色勾勒):
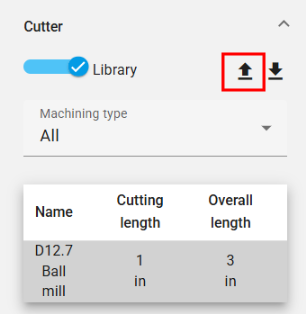
-
这将打开“选择刀具库”对话框:
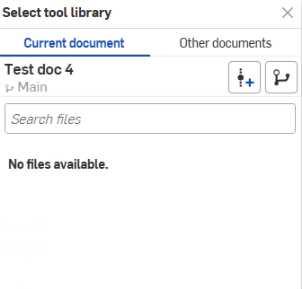
您可以直接从当前文档导入,也可以浏览其他文档进行选择。
-
(可选)单击“创建版本”图标
 以从活动文档创建版本。单击“版本图”图标
以从活动文档创建版本。单击“版本图”图标  可查看活动文档的版本图表。单击“查看已发布项目”图标
可查看活动文档的版本图表。单击“查看已发布项目”图标  (如果适用)以查看该文档的已发布项目。
(如果适用)以查看该文档的已发布项目。
导出刀具库
要导出刀具库,请执行以下操作:
-
单击“工具”面板“刀具”部分中的“导出工具库”图标(如下图,以红色勾勒):
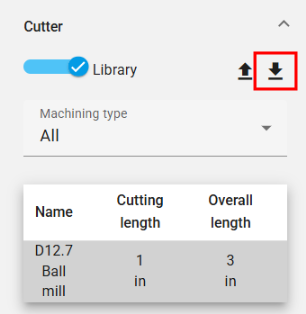
-
刀具库将导出到文档的新选项卡中。
-
单击选项卡访问刀具库,您可以在其中更新或下载该库。
-
单击“作业”面板上方工具栏中的“创建工具路径”图标。
-
“刀具路径设置”部分打开:
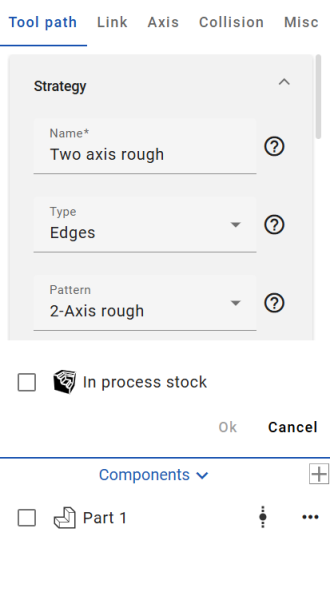
-
在“刀具路径策略设置”部分,根据您的偏好填写参数:
名称 - 输入刀具路径的名称。
类型 - 从可用选项中选择一种刀具路径类型:
-
边 - 根据线框输入驱动边计算刀具路径。它无需任何加工面即可工作。
-
面 - 根据输入驱动主体计算刀具路径。
-
主体 - 根据整个输入主体计算工具路径。
-
孔 - 根据输入孔计算刀具路径。
-
现有 - 根据现有操作计算刀具路径。
阵列 - 从可用选项中选择刀具路径要遵循的阵列:
-
2 轴粗加工 - 用于快速清除大量多余材料。
-
2 轴轮廓 - 根据驱动曲线创建刀具路径。(驱动曲线将展平。)
-
2 轴倒角 - 根据驱动曲线创建刀具路径,用于倒角和去毛刺操作。
-
3 轴轮廓 - 创建遵循驱动曲线的刀具路径。
-
5 轴轮廓 - 创建遵循驱动曲线的刀具路径,其中刀具轴由沿驱动曲线的方向线控制。
-
面 - 用于加工平坦区域。(驱动曲线必须是平坦的。)
-
摆线 - 通过摆线运动提供顺序驱动曲线加工。
-
雕刻 - 沿着驱动曲线的机床。
子阵列 - 从可用选项中为刀具路径选择子阵列:
-
偏移 - 在多个深度上创建多个切口,这些切口将与选定的加工曲面偏移。
-
平行 - 在多个深度上创建平行切口。
-
自适应 - 确保切割条件几乎保持不变。(这种策略通过不断测量刀具与材料的接合量来避免全角切割,并逐渐从剩余的毛坯中去除材料。)
-
或者,切换 2.5 轴选项,该选项允许加工型腔和凸台。
检查刀具路径信息时,会显示用于配置所需操作的所有相关参数。当您调整参数时,适用的选项将筛选掉。
-
-
根据您的偏好填写其余刀具路径设置参数:
偏移 - 指定在驱动曲线上保留的材料数量。
步深 - 指定每步深度。
步距 - 定义刀具在每次走刀时水平接触材料的程度。
排序 - 提供切割方法、切割方向和加工方式的参数。
高度 - 设置“起始高度类型”、“起始高度”、“端点高度类型”和“端点高度”。
区域 - 设置拔模角度和(可选)切换闭合偏移选项。
重新加工 - 提供用于优化刀具路径的参数,以减少切削过度并仅切割所需部件。
边缘封闭 - 将刀具路径限制在选取的曲线内。
速度 - 定义各种刀具路径速率和方法。设置进给速率、切入速率和退回速率的速度。支持快速接近、快速退回或自适应进给速度。
发布 - 定义主轴速度以及在加工过程中是否使用冷却液。
-
单击“链接”部分(位于“刀具路径”部分的右侧)以访问刀具路径链接设置。根据您的偏好填写参数。
在“间隙区域”下拉列表部分下,“间隙区域类型”指定刀具在此操作中退回和接近的间隙区域。
在“第一个条目”下拉列表部分下,“使用斜坡”选项确定该刀具是利用靠近策略还是直接给进材料。
“斜坡”下拉列表部分中的选项取决于所用刀具的类型、切割的材料和机床刚度。 -
单击“轴”部分(“链接”部分的右侧)以访问“刀具路径轴”设置。选择输出类型,然后(可选)启用“倾斜”。
启用后,“倾斜”定义倾斜轴。
-
单击“碰撞”部分(“轴”部分的右侧)以访问刀具路径碰撞设置。根据您的偏好填写参数。
“碰撞组”下拉列表部分可以选择使用退回、修剪和重新链接以及沿指定轴停止刀具的参数修改刀具路径。
-
单击“其他”部分(碰撞部分的右侧)以访问刀具路径其他设置。根据您的喜好填写参数:
轮廓刀路 - 向刀具路径添加一条路径,该路径遵循驱动曲线的轮廓。
平滑 -(可选)选择切换以下选项:
-
平滑拐角 - 在刀具路径的拐角处创建圆角。(请注意,圆角不会应用于刀具路径的外部轮廓。)
-
平滑最终刀路 - 在刀具路径外部轮廓的拐角处创建圆角。
-
移除角钉 - 自动修改步距并在拐角处添加额外的切口以移除未切割的材料。
筛选 - 选择按“区域”(移除阈值内的刀具路径区域)或“轮廓”(移除阈值范围内的刀具路径轮廓)筛选。选择“筛选器类型”并输入筛选器阈值。
质量 - 输入切割公差以指定刀具路径的精度。它是刀具路径与待加工特征的弦偏差。
-
-
单击“确定”以接受。刀具路径将添加到“作业”列表中。
单击刀具路径右侧的三点菜单可编辑、复制、隐藏或删除该刀具路径。
在“作业”部分下,单击操作右侧的预览操作图标以查看“背面图”、“验证”或“仿真”。(要同时验证或模拟所有操作,请单击“作业”部分中设置右侧的“预览”操作。)
这将激活图形区域底部的预览操作选项:

每个操作都会产生不同的结果:
背面图 - 沿刀具路径移动刀具。
Use the top sliding bar to set the speed of the animation (the left side being the slowest, and the right side being the fastest).
根据需要使用“后退”、“运行”、“下一步”和“取消”选项。
底部的滑动条表示背面图动画的进度。
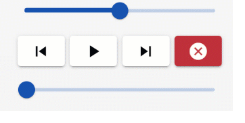
验证 - 沿刀具路径移动刀具,同时去除材料,使您能够了解更多关于缺口和多余材料的信息,并优化加工中的材料(毛坯)。
滑动条设置动画的速度(左侧最慢,右侧最快)。
根据需要使用“后退”、“运行”、“下一步”、“转到结束”、“重置”和“取消”选项。

仿真 - 预览操作。
滑动条设置动画的速度(左侧最慢,右侧最快)。
根据需要使用“后退”、“运行”、“下一步”、“转到结束”、“重置”和“取消”选项。
底行按钮可打开和关闭刀具、刀具路径、工件、毛坯和机床外壳的视觉效果。
您还可以选择在碰撞时切换暂停。
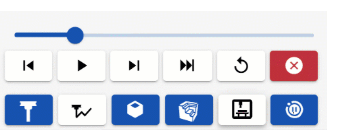
导出
To export an operation:
-
Click the Post child operations icon next to the setup you wish to export in the Jobs panel (shown below outlined in red):
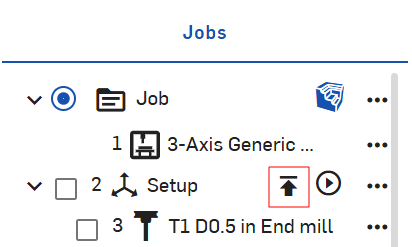
-
The Export dialog opens:
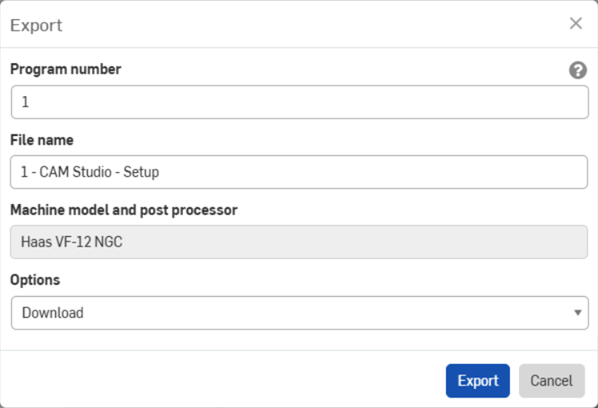
-
Enter a program number as preferred.
-
Enter a file name as preferred.
-
View the selected machine model and post processor for the export.
-
Select a download option from the dropdown menu: Download, Download and store file in a new tab, or Store file in a new tab.
-
单击导出。
如需其他学习中心资源,请按此处的自定进度课程进行学习:CAM Studio 简介(需要 Onshape 帐户)