我的帐户 - 团队
![]()
![]()
![]()
仅为提供
显示团队设置,您可以在其中添加或移除团队。
您可以在此页面设置您的用户帐户“团队”。有关设置公司/课堂/企业级团队的信息,请参见公司/教室/企业设置 - 团队。
若要在 Onshape 中导航到您的团队电子邮件设置,请单击您位于 Onshape 窗口的右上角的帐户用户图标 (![]() ) 。这将打开一个下拉菜单。单击“我的帐户”。
) 。这将打开一个下拉菜单。单击“我的帐户”。
在页面左侧的列表中单击“团队”。这会将您导航至您的 Onshape 团队设置。您可以出于使共享更高效的目的而创建团队以便将用户分组在一起。创建团队后,您可以在共享操作过程中选择团队名称而不必输入多位用户的个人电子邮件地址。
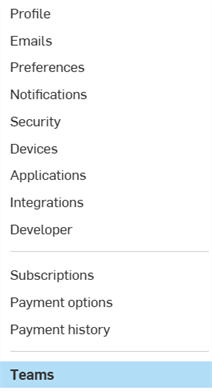
团队成员不需要有任何共同点,甚至可以没有 Onshape 订阅。
一位用户创建团队(从而成为团队的初始管理员),随后向其中添加其他用户,为每个团队成员分配用户角色或管理员角色。在团队中添加和移除成员时,他们会收到通知电子邮件。用户可同时属于多个团队。
与团队共享文档不会授予任何团队成员对文档的额外权限,授予的权限不会超过文档的所有者/创建者在共享操作过程中所允许的权限。
团队的管理员可随时从团队中移除任何成员,从而移除之前通过团队授予的任何共享权限。任何基于个人进行的共享仍然保持不变,他们授予的权限也不变。
团队成员可从团队中移除自己,除非他们是团队的最后一个管理员成员。(团队必须至少有一个管理员。)从团队中移除某个成员后,通过团队与该用户共享的所有文档都将取消共享并从他们的文档列表中移除。
团队管理员可随时删除团队。删除团队后,与团队共享的所有文档都会从团队成员取消共享,并从其文档列表中移除。
与所有共享操作一样,可以在共享操作过程中分配以下权限:
- 查看 - 打开以进行只读访问的权限;不允许编辑
- 编辑 - 打开和编辑(进行更改)的权限
下面是关于以下几项的说明:
- 创建团队并添加成员
- 移除成员和管理员
- 删除团队
- 另外,请参见有关共享文档和分配文档权限的信息
- 展开页面右上角您的用户名下的菜单,然后选择“我的帐户”。
- 在出现的页面上,从左侧面板中选择“团队”,然后单击“创建”:
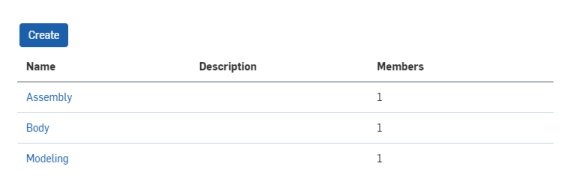
- 输入团队的名称和说明或目的陈述:

- 单击“创建团队”:
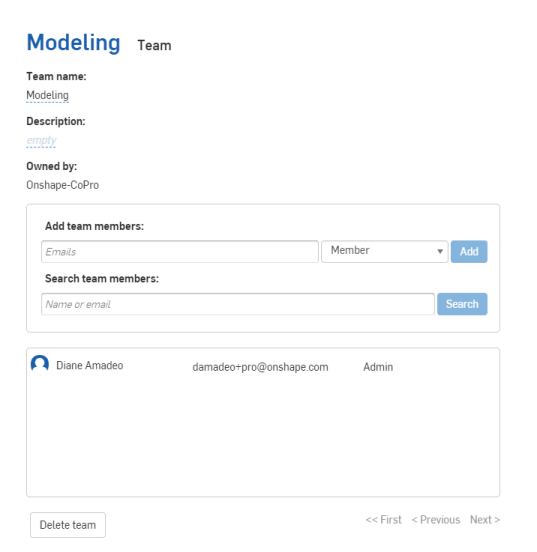
- 通过输入个人电子邮件地址(或者复制/粘贴地址的逗号分隔列表)添加成员,然后选择角色(成员或管理员)。
- 单击添加。
- 完成添加团队成员和分配角色的操作后,单击团队名称左侧的箭头(在页面的顶部)以返回“帐户”页面。
- 您会看到“团队”页面上列出了新团队。
创建团队也会在每个成员的“文档”页面上的文档筛选器中为该团队添加一个筛选器。这些筛选器列出了与特定团队共享的所有文档。
使用搜索栏来搜索团队成员。
您可以返回此页面,并更改团队成员的角色。
成员可从团队中移除自己,具有管理员角色的任何成员均可移除包括他们自己在内的用户,前提是他们不是剩下的唯一一个管理用户。从团队中移除的用户会收到电子邮件通知,并从与团队共享的所有文档的共享列表中移除。这些文档会从用户的“文档”页面上移除。
- 展开页面右上角用户名下的菜单,然后选择“我的帐户”(用于标准和 Free 订阅)或“公司设置”(用于 Professional 和 Enterprise 订阅)。
- 在左侧面板中选择“团队”以访问您所属团队的列表。
- 在列表中选择希望从中移除您自己或其他成员的团队。
- 要移除您自己(作为成员):单击“离开团队”按钮。
- 要移除您自己(作为管理员):单击您的名称左侧的 X(请注意,只有团队中还有其他管理员时才能这样做)。
- 要移除其他用户:单击用户名左侧的 X(请注意,只有您是管理员时才能这样做)。
团队的任何管理员均可随时删除团队。这样将立即移除对与团队共享的所有文档的共享权限,并从每个成员的文档列表中移除文档。