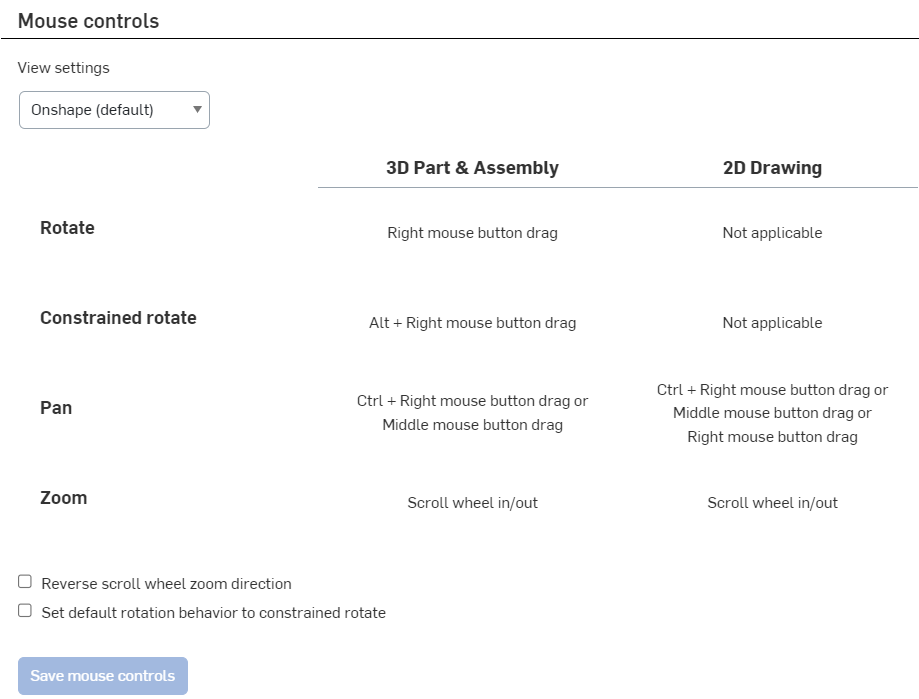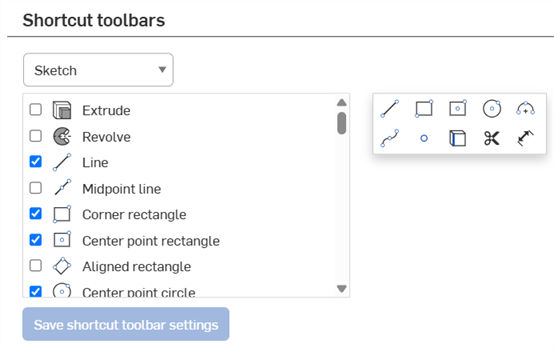我的帐户 - 首选项
![]()
![]()
![]()
显示您帐户的首选项设置,例如语言、启动页面、单位、鼠标控制、工具栏、键盘快捷键等。
您可以在此页面设置用户帐户“首选项”。有关设置公司/企业范围“首选项”的信息,请参见公司/企业设置 - 首选项。
若要在 Onshape 中导航到您的“首选项设置”,请单击您位于 Onshape 窗口的右上角的帐户用户图标 (![]() )。这将打开一个下拉菜单。单击“我的帐户”。
)。这将打开一个下拉菜单。单击“我的帐户”。
在页面左侧的列表中单击“首选项”:
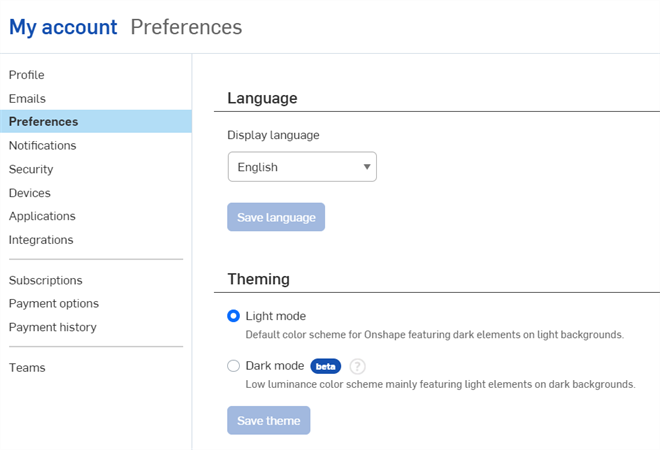
为以下 Onshape 设置指定首选项:
从下拉列表中选择您的首选语言。当您单击“保存语言”时,Onshape 会自动使您退出登录,您必须重新登录才能查看语言更改。
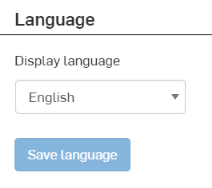
这是一项持续的工作,您可能会看到尚未翻译的条目。
默认的日期类型属性格式取决于您选择的语言:
| 语言 | 默认日期类型属性格式 |
| 英语 | 月/日/年 |
| 法语、德语、意大利语、西班牙语 | 日/月/年 |
| 中文(简体)、中文(繁体)、日语、韩语 | 年/月/日 |
Company/Educator/Enterprise 计划管理员可以更改此“日期类型格式”。请参见属性设置以获取信息。
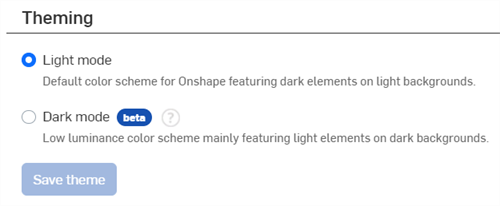
-
浅色模式 - Onshape 的默认配色方案,在浅色背景上使用深色元素。
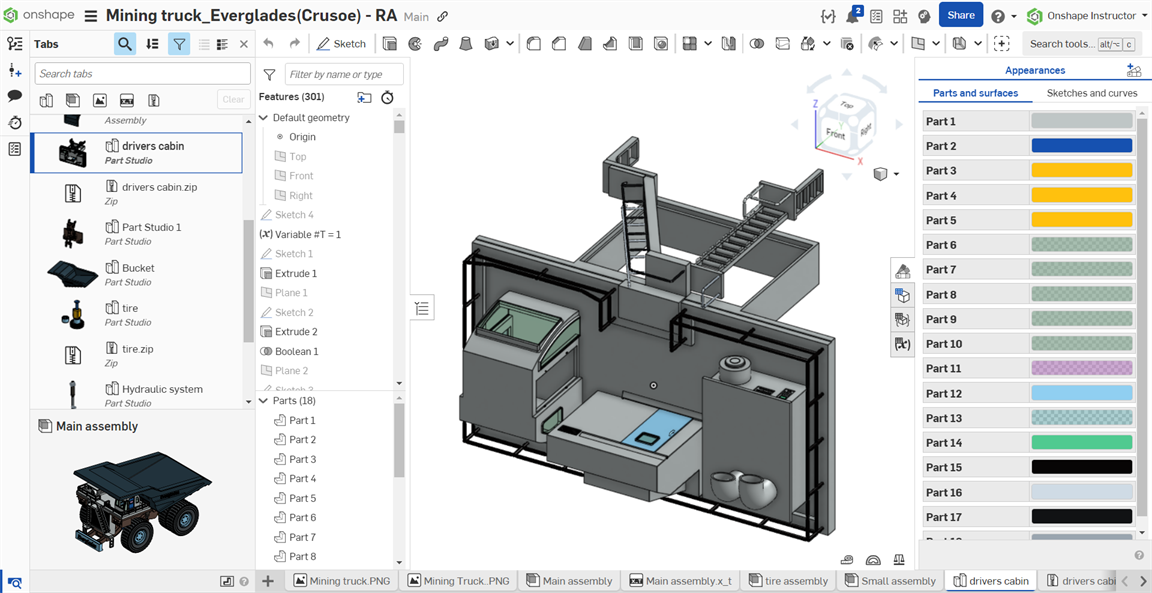
-
深色模式
 - 低亮度配色方案主要以深色背景上的浅色元素为特色。深色模式是 Part Studio、Render Studio、装配体和应用商店中提供的有限特征。尽管主图形区域周围的工具栏和菜单以深色模式显示,但它目前在工程图、PCB Studio 和 Enterprise 版分析中不可用。
- 低亮度配色方案主要以深色背景上的浅色元素为特色。深色模式是 Part Studio、Render Studio、装配体和应用商店中提供的有限特征。尽管主图形区域周围的工具栏和菜单以深色模式显示,但它目前在工程图、PCB Studio 和 Enterprise 版分析中不可用。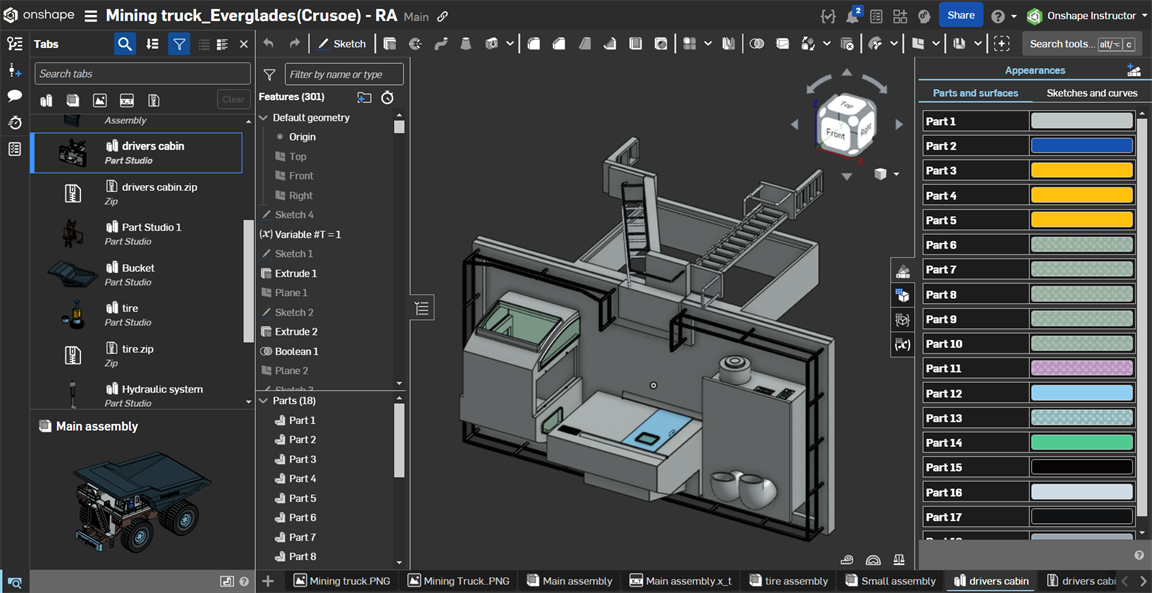
默认情况下,句点用于表示数值输入框中的小数点分隔符。或者,选中“使用逗号作为小数点分隔符”以使用逗号作为小数点分隔符。然后单击“保存小数点格式”按钮。
选中此选项并使用逗号作为十进制分隔符时,必须在表达式中的数组值之间添加空格(例如: [1, 4, 9, 16] [#i],而不是 [1,4,9,16] [#i])。
从下拉列表中选择您的首选登录页。当您单击“保存”启动页时,如果公司或企业管理员为该公司/企业帐户设置其他启动页,则该设置将优先。
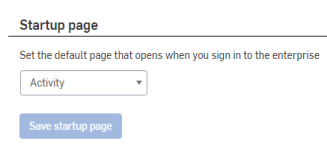
在此处设置的测量单位和精度会在您的所有 Onshape 文档中使用,除非在对话框中明确地覆盖这些单位(通过输入您选择的单位),或者通过工作区的“文档”菜单 >“工作区单位”设置每个工作区的默认单位。您还可以在此处选择 12 小时或 24 小时时间格式。

Onshape 在所有文档中使用英寸、度和磅并保留三位小数作为默认测量单位,这涵盖 Part Studio、装配体和工程图中的所有测量数据、在草图尺寸中显示的所有值以及所有特征的默认输入单位。
单位偏好更改仅适用于新文档,现有文档将保持不变。
小数位设置:
- 当前仅在浏览器上可用
- 当前应用于特征对话框、草图尺寸和操纵器对话框
- 使用测量工具和质量特性工具
- 当显示精度不足时,测量工具将显示以科学记数法表示的值。
- 质量特性工具将在测量中显示误差;请参阅 质量特性工具 以获取更多信息。
- 仅影响显示,值在内部舍入
- 不用于计算
- 在内部用来确定要显示的小数位数,而不管输入多少位。如果输入值超过了指定的位数,选择输入框进行编辑时可以看到它们。
- 不影响导入的任何外部文件
覆盖默认设置
除了为您创建的所有文档设置默认单位(通过此 “首选项” 选项卡)外,您还可以通过以下方式更改和指定文档中特定工作区的默认单位 文档工具栏和文档菜单 在文档中。
虽然有默认设置,不过 Onshape 允许您在所有数值输入框中指定不同的测量单位,值将自动转换为默认单位。例如,如果默认单位是英寸,您仍然可以在数值输入框中指定不同的单位类型(例如“10 毫米”)。
在此处创建设备配置文件首选项,包括按高分辨率像素密度渲染。此配置文件可用于任何设备。
通过在此界面中选择特定计算机或浏览器上的特定配置文件,将配置文件与浏览器/设备关联。应该为每台计算机以及计算机上使用的每个浏览器选择一个配置文件。
-
匹配像素密度:
-
自动 (默认) - Onshape 确定渲染所需的分辨率。
-
打开 - 按显示器的分辨率渲染。
-
关闭 - 不按显示器的分辨率渲染。图形将按较低的分辨率渲染。
-
创建配置文件:
- 单击创建个人资料。
- 输入个人资料的名称,然后单击创建。
- 选择用于匹配像素密度的首选设置。
- 单击保存配置文件设置。
删除配置文件:
- 从下拉菜单中选择配置文件。
- 单击删除个人资料。
请注意,此操作无法撤消。
- 单击确定确认删除,或单击取消。
显示实例列表属性 - 选中后,实例的零件号、修订和状态属性将出现装配体右侧的“实例”列表中。
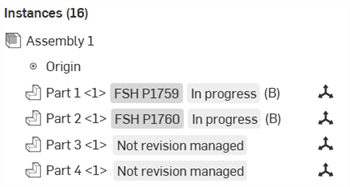
显示列表属性的装配体实例列表(正在进行且未进行修订管理)
单击重置为默认值可将任何自定义(草图、Part Studio 特征和装配体)工具栏恢复为其默认设置。快捷方式工具栏不会重置。
为导入的 DWG 和 DXF 文件设置模型空间的背景颜色。
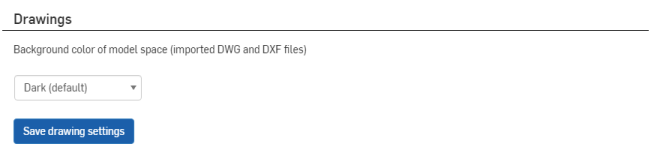
基于对象类型、类别和文件格式添加自定义的导出规则以在导出对象时自动生成元数据驱动的文件名。
-
单击“添加导出规则”。
-
选择一个范围,即该导出规则将应用于这些零件的类型:零件、装配体、工程图、Part Studio 或文件。
-
或者,选择之前定义的类别。如果选中了某个类别,导出规则将适用于该类别内所有适用的对象。如果未选中类别,导出规则将适用于所有类别中的所有对象。可用类别与选定的范围相对应。
仅可以为每个类别创建一个规则。
-
选择一种文件格式(或所有文件格式)。
-
为文件名指定惯例。此约定用于适用对象的所有文件名和指定文件格式。
某些默认 OnShape 特性和所有自定义特性可以在导出规则约定中使用。请参见“导出规则约定”获取部分清单。
规则还可以应用于零件面(在导出为 DXF 和 DWG 时)、钣金展开图样,并且当该特性是与主图纸上工程图关联的零件特性时,还可以在工程图中包括零件的图纸参考(使用 ${reference.<property>})。
标准版年度用户无法创建新的自定义属性,因此无法创建使用用户生成的自定义属性的规则,这是因为只有用户与公司或企业关联时,才能创建新的自定义属性。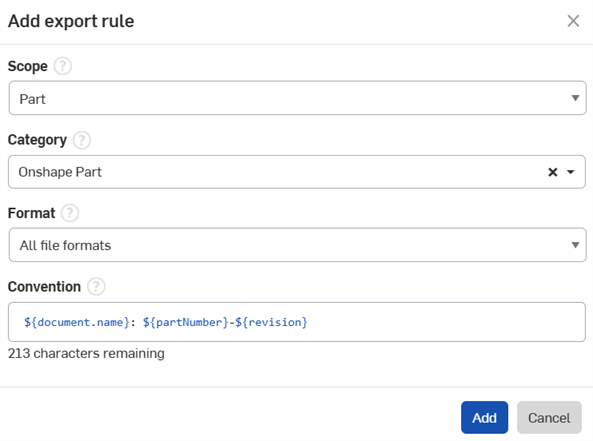
要在导出规则中使用自定义特性,请执行以下操作:
-
导航到用户菜单 >“公司/企业设置”。
-
单击“自定义特性”。
-
单击创建自定义特性:
-
指定属性的名称。名称在 Onshape 和自定义属性当中必须是独一无二的。测试独特性时,Onshape 将使用公司名称和属性的名称。
-
或者,也可以设置显示名称。如果设置了显示名称,则创建规则时会参考该名称。如果未设置显示名称,则会使用“名称”。
-
选择属性类型:文本、布尔、整数、双精度、 日期、列表、用户或包含单位的值。
当定义列表和值时,您可以复制/粘贴或单独输入它们。您也可以指定显示名称(但它们可能不会使用重复“值”)。您可以通过拖/放对值进行重新排序,并随时选择每个值使其处于活动/非活动状态。
-
初始发布状态为“待决”(用户尚不可用)。发布状态必须处于“活动”状态才能在导出规则中使用自定义特性。
-
在“类别”部分下,如果有要向其添加属性的现有类别,请在此添加。否则,进行下一步。
-
-
在“公司/企业设置”中,单击“类别”。
-
单击“创建类别”:
-
选择一个范围(零件、装配体、工程图、Part Studio 或文件)。
-
填写必填输入框。
-
发布状态必须处于“活动”状态,该类别才可用于导出规则。
-
或者,也可以在“父类别”下添加一个类别作为父类别(子类别从其继承属性)。
-
在“属性”下,添加所需的自定义属性。该属性可以是现有/默认属性或是从之前步骤中新建的属性。
有效属性包括:
-
文档名称属性
-
导出格式属性
-
解析属性
-
单位属性
-
STL 格式属性
-
导出时间戳属性
-
要导出的项目的属性(取决于项目的类别)
-
作为导出来源的工作区/版本的属性
-
对于工程图,所参考的零件/装配体的属性
-
-
-
创建之后,执行基本工作流程,然后选择相应的范围、类别、格式,并且在“约定”下,为新建的自定义属性添加规则。
为用户提供以下权限:
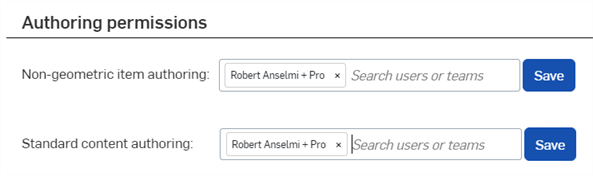
-
无形物料编写 - 在此处添加用户以允许其编辑无形物料属性。单击保存以使更改生效。
-
标准内容编写 - 在此处添加用户以允许他们编辑标准内容属性。单击保存以使更改生效。
当企业利用 Onshape 发布管理工具时,可能应要求批准发布的个人用户可以委托审批责任。这对于计划缺勤来说很方便,因为任何用户均可指定其他用户收到有关待决的发布候选审批请求的通知并获得权限来根据请求采取行动。一旦指定了受托方,指定为受托方的用户或团队成员就会收到有关任务分配的通知。委托审批责任的用户每次登录或刷新 Onshape 会话时,都会看到一条消息:

委托的审批请求不能委托给其他用户。例如,如果用户 A 将审批委托给用户 B,而用户 B 又将审批委托给用户 C,那么用户 C 将获得指定了用户 B 的审批请求,而不是指定了用户 A 的审批请求。
要将用户指定为受托方:
- 打开窗口右上角的“用户”菜单。
- 选择“我的帐户”。
- 在“我的帐户”页面上,选择“首选项”。
- 向下滚动到“发布管理”。
- 选中“委托其他用户或团队批准”旁边的框。
- 提供团队名称或者用户的电子邮件地址(或者,在框中单击,以从已知团队/用户的列表中进行选择)。

发布内容时,委派的用户和受委派的团队/用户都会收到通知。
访问您更改所有用户的帐户首选项的区域:
- 轻按屏幕左上角的
 汉堡图标,然后轻击“我的帐户”。这会使您转至帐户设置页面:
汉堡图标,然后轻击“我的帐户”。这会使您转至帐户设置页面:
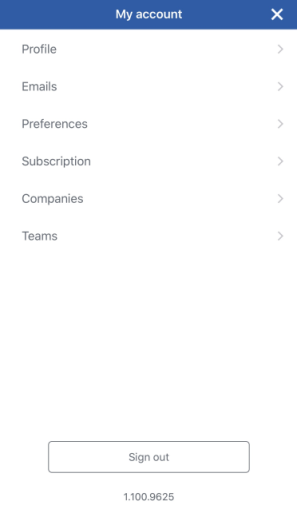
iOS 设备上显示的“我的帐户设置”页面。
- 在此处,轻按“首选项”以打开您帐户的首选项设置页面。
您可以代表 Enterprise 帐户进行一些首选项设置:
- 要求用户使用已在 Onshape 中加载/创建的特定的已核准工程图模板。
- 让所有 Enterprise 用户都可以访问 Enterprise 拥有的共享材料库。
有关创建自己的工程图模板并使其可供用户使用的信息和说明,请参阅学习中心的技术简报创建本机 Onshape 工程图模板的最佳实践。
有关添加自定义材料库的信息,请参阅自定义零件:材料。