![]()
![]()
![]()
在 iOS 和 Android 平台上,您可以查看物料清单表格并将视图从扁平化视图更改为结构化视图。
使用 Onshape 物料清单 (BOM) 功能从任何装配工作区自动创建 BOM。您可以在 Onshape 版本发布后的组件中插入零件和组件,也可以组装零件和子装配体,然后一次性释放所有组件。有关版本管理的更多信息,请参阅 发布管理。
Onshape 物料清单包含一组默认的属性列,您可以随意添加或移除列。您还可以定义自定义特性并将其包含在物料清单中,也可以通过公司/企业设置的“自定义特性”页面为 Onshape 提供的所有属性提供显示名称。
您的公司或企业管理员可以创建用于您的物料清单的默认模板。
所有 Onshape 装配体在图形区域的最右侧“视图工具”图标的下方都有一个物料清单表格图标。
- 在装配体中,单击图形区域右边的物料清单表格图标。

- 当表格打开时,Onshape 检索装配体的相关数据并填充表格(如果存在零件或装配体,请参见下面的顶部示例)。如果没有零件或装配体,Onshape 会打开并显示默认的列名称(属性)(参见下面的底部示例):

在浏览器版本中列出零件的物料清单,如上图
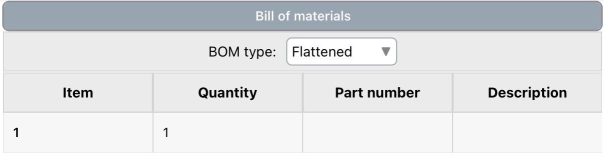
iOS 上方列出的零件的物料清单,如上图
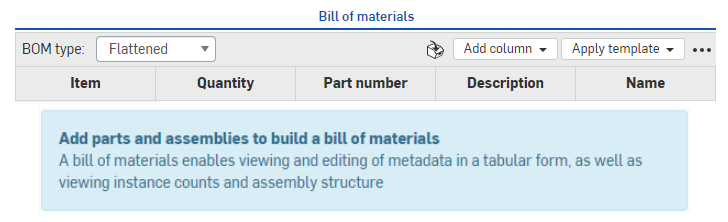
在浏览器版本中未列出零件的物料清单,如上图
- 要填充空 BOM,只需按照中的说明在 “装配” 选项卡中创建装配体即可 插入零件和组件。
- 在物料清单面板中选择如何(通过物料清单类型菜单)查看信息:
- 平阶化 - 该视图按序号提供了一个简单的零件清单,不标示子装配体。
结构化 - 此视图提供零件列表,其中包括可展开子装配体的指示。子装配体标有向右的小插入符号,例如:

以结构化格式查看时,用插入符号(子装配体)双击该单元格以展开单元格下方的列表,并查看子装配体中包含的零件,零件标有子装配体序号,后跟一个点,然后是零件序号(如下面例子中的 9、9.1、9.2 和 9.3):
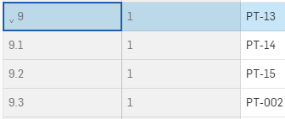
分配给子装配体和零件的序号反映实例在实例列表中的顺序。如果您对列表中的实例重新排序,则物料清单表格会更新以反映新顺序。
此前,“002c-Oil Tank Nozzle”在“实例”列表中排第 7,在物料清单表格中的序号为 7:
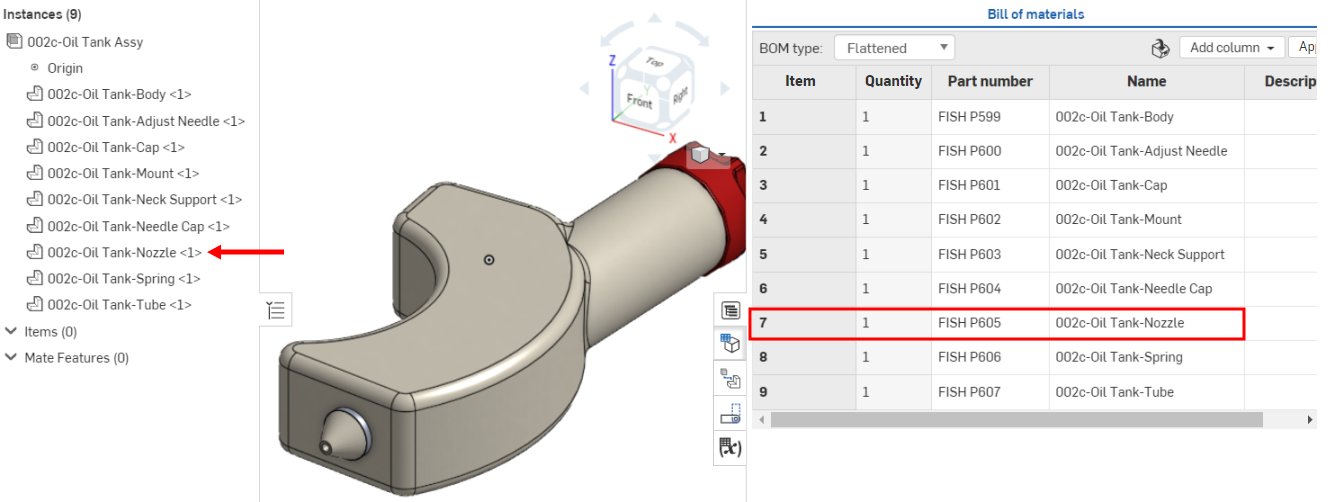
零件移动到“实例”列表中的第一位后,它将更新为物料清单表格中的零件编号 1:
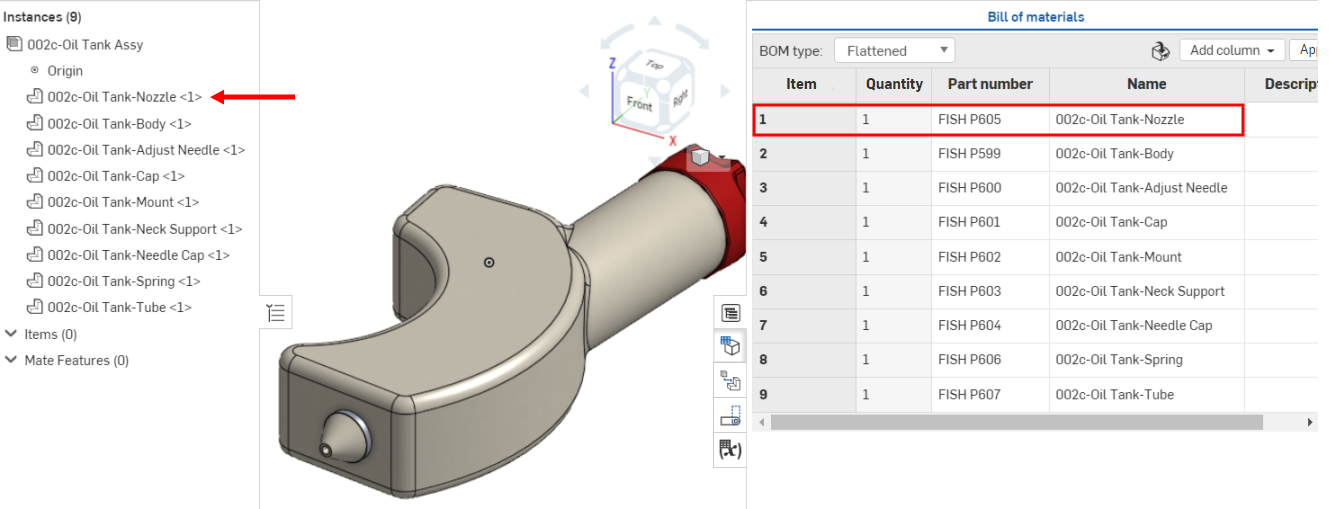
被覆盖的计算属性(以及从被覆盖的计算属性聚合的属性)由属性旁边的图标表示,将鼠标悬停在该图标上时会显示工具提示。
要在模型中找到实例列表中的物项,请单击实例列表中的物项名称,选定的物项会在模型中亮显。同时,在物料清单表格中,相关的物项行也会亮显并滚动进入焦点。或者,单击物料清单表格中的物项名称,选定的物项会在模型和实例列表中亮显。
如果您在编号方案设置中开启了自动零件编号,则在物料清单中,您可以:
- 生成特定零件的零件编号 - 右键单击零件的零件编号单元格,然后选择生成下一个零件编号。
- 为缺少零件编号的表中的任何零件生成零件编号 - 右键单击零件编号列标题并选择生成缺少的零件编号。
右键单击物料清单项的行并选择:
-
切换到 Part Studio/装配体 - 当物料清单的物项位于当前文档的选项卡时会显示。物料清单的物项的 Part Studio 或装配体选项卡会在当前浏览器选项卡中打开。
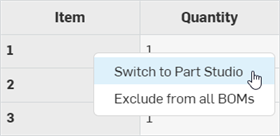
-
打开链接的文档 - 当物料清单的物项位于当前文档之外的链接文档中时会显示。物料清单的物项的链接文档会在新的浏览器选项卡中打开。
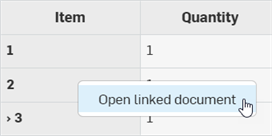
若要仅抑制当前物料清单表中的特定零件或子装配体及其相应数据,而不将其从记录中删除,请执行以下操作:
-
在物料清单类型下拉列表中,选择结构化视图。您无法在平阶化视图中抑制零件或子装配体:
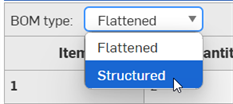
-
在物料清单中,右键单击实例或子装配体行,然后选择“从此物料清单中抑制”:
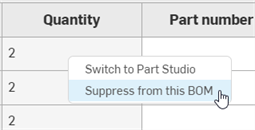
-
该行数据已从表中完全移除,但实例/子装配体仍存在于装配体中。其余项目相应重新编号。
-
若要在物料清单表中查看排除的实例/子装配体,请单击物料清单表右上角的溢出式菜单 (
 ),然后选择“显示排除项”:
),然后选择“显示排除项”: 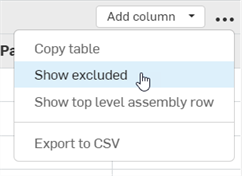
-
所有隐含的实例/子装配体都显示在物料清单表中,项目编号被短划线和星号 (--*) 所取代。
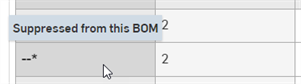
-
若要将实例/子装配体重新包含到物料清单表中,请右键单击该实例/子装配体所在的行,然后选择“从此物料清单中取消抑制”:
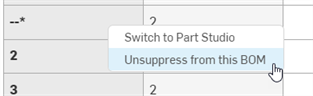
当排除子装配体时,其所有实例也将被排除。
提示
-
当零件/装配体被全局排除在所有物料清单中时,聚合特性会更新。当本地物料清单中包含或排除零件/装配体时,它们不会更新。这意味着,例如,如果您从全局物料清单中排除某个零件,然后将该零件包含在本地物料清单中,则本地物料清单的聚合特性仍会排除该零件(全局物料清单排除设置优先)。此本地物料清单的聚合特性不再准确。
-
仅允许对该装配体的直系子项进行抑制。要抑制子装配体的子项,必须在相应的物料清单中进行抑制。
-
抑制零件或子装配体仅影响当前实例。不会抑制同一物料清单中的嵌套实例。
-
如果抑制了零件或子装配体,则如果将其装配体插入到其他装配体中,则该零件或子装配体的所有实例都将被抑制。例如,如果零件 1 在装配体 A 中抑制,将装配体 A 插入到装配体 B 中,则零件 1 也会在装配体 B 中抑制。
-
全局排除的零件优先于本地抑制的零件。
-
您不能在版本的物料清单中包含或排除零件或子装配体。
您可以指定是否全局地将零件或子装配体从所有物料清单中排除。将排除的零件插入到任何装配体中时,该零件及其所有相应数据都将从装配体的物料清单中排除。将排除的子装配体插入到任何装配体中时,该子装配体、其所有实例和所有对应的数据都将全局地从所有物料清单中排除。
不包括零件或子装配体
执行以下操作之一:
-
若要从所有物料清单中排除一个或多个零件,请在 Part Studio 的零件清单中选择要从物料清单中排除的零件,然后右键单击并选择“属性”。选中“从所有物料清单中排除”,然后单击“保存”:
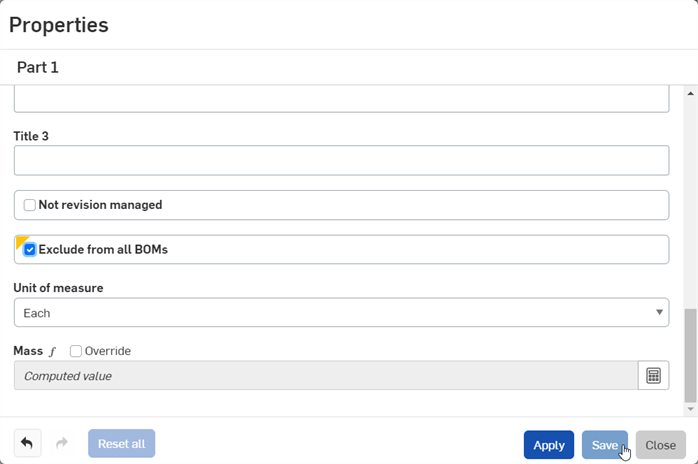
-
若要从所有物料清单中排除子装配体及其所有实例,请右键单击“装配体”选项卡并选择“属性”。选中“从所有物料清单中排除”,然后单击“保存”。
-
若要从物料清单表中排除零件或子装配体,请右键单击零件或子装配体行,然后从快捷菜单中选择“从所有物料清单中排除”:
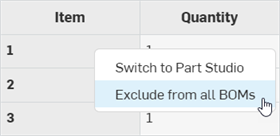
查看排除的零件或子装配体装配体
若要查看插入到物料清单装配体中的全局排除零件,请执行以下操作:
-
单击物料清单表格右上角的溢出式菜单 (
 ),然后选择“显示已排除内容”:
),然后选择“显示已排除内容”: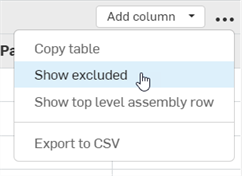
-
在“项目”列下方使用短划线 (--) 查看零件:
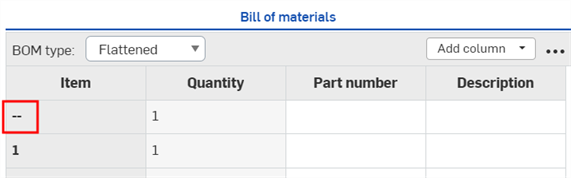
若要查看插入到装配体中的全局排除的子装配体,请单击物料清单类型下拉菜单中的“结构化视图”。子装配体的项目编号替换为短划线 (--):

包括零件或子装配体
若要将零件或子装配体重新包含到所有物料清单中,请执行以下操作之一:
-
在相应的“零件属性”对话框或装配体特性对话框中取消选中“从所有物料清单中排除”对话框,然后单击“保存”。
-
确保排除的零件或子装配体在物料清单表格中可见(请参阅查看排除的零件或子装配体)。然后右键单击物料清单表格中的零件或子装配体行,并从快捷菜单中选择“包含在所有物料清单中”:
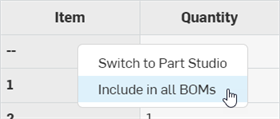
使用排除的数据计算质量
要在排除某些数据时计算质量,请单击“特性”面板的“质量”部分中的“计算值”按钮。出现警报,表明已排除的实例未包括在质量计算中。
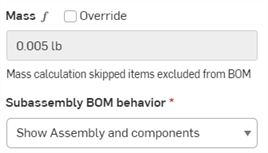
打开装配体的“属性”对话框(在实例列表中列出的选项卡或子装配体)。
-
滚动到“子装配体物料清单行为”输入框:
-
选择以下选项之一:
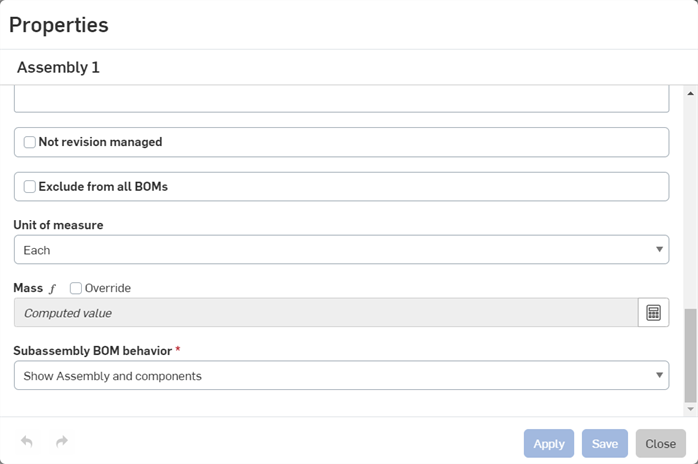
-
显示装配体和零部件 - 在物料清单的“结构化”视图中列出装配体以及每个装配体零部件的各个行项目。
-
仅显示装配体 - 在物料清单的“结构化”视图中仅列出装配体(无零部件)。
-
仅显示装配体 - 在物料清单的“结构化”视图中仅列出装配体(无零部件)。
-
单击“应用”以注册更改,或者单击“保存”以注册更改并关闭对话框,或者单击“关闭”以关闭对话框而不注册更改。
-
-
对装配体特性所做的更改会影响该装配体插入其中的所有物料清单,包括工程图中的 物料清单。
Adding Items
序号、数量、零件编号和说明是零件和子装配体的默认属性,它们显示为物料清单 表格中的列。根据为您的帐户定义的属性,您能够添加更多列。
- 单击添加列下拉菜单并从列表中选择要插入的属性。在表格的最右侧插入其他列。
- 如果该属性是多值的,则无法添加类别列。
- 任何可通过“属性”对话框编辑的“类别”,如果添加为列,也可以通过物料清单表格进行编辑。
- 对于在您的帐户属性中标记为可编辑的属性,您可以单击单元格并添加数据。针对特定零件的数据将保存在特定属性中,并可在整个文档和该零件的公司中使用。
例如,您可以在各零件的“供应商”单元格中输入信息。该信息保存在零件“属性”的“供应商”输入框中。
物料清单表格中有输入值的“供应商”单元格:
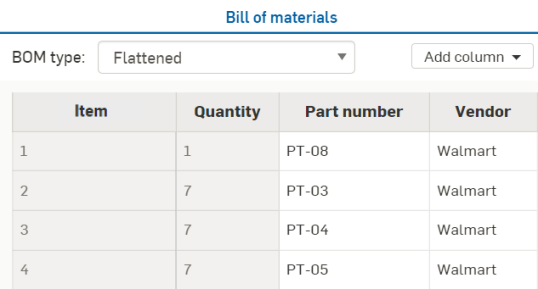
零件的“属性”对话框:
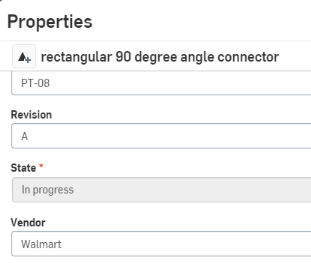
通过帐户设置中的“属性”选项卡创建属性时,可以将其标记为“编辑工作区中的值”和/或“编辑版本中的值”。如果仅将其标记为“编辑版本中的值”,则可以在物料清单表格中为任何已发布的零件编辑该值,因为已发布的零件成为版本的一部分。但是,如果没有标记“编辑版本中的值”,则必须从该版本为工作区创建分支,编辑值,然后创建版本或重新发布零件。
要选择从物料清单中排除特定零件或子装配体及其相应的数据而不将其从记录中删除,请执行以下操作:右键单击该行并选择从物料清单中排除。该行数据会从表格中完全删除,但该零件仍然存在于装配体中。其余 物项会相应地重 新编号。
需要进行一些设置才能将信息插入物料清单。请参阅 管理您的 Onshape 专业版订阅 如果您订阅了专业版或 管理您的 Onshape 企业订阅 如果您订阅了企业版。将项目添加到订阅(在公司/企业设置中 “属性” 中)后,您可以按照以下说明将这些项目插入装配选项卡的物料清单中。
需要进行一些设置才能获得可用于插入物料清单的信息。如果您有 Professional 订阅,请参阅管理您的 Onshape Professional 订阅;如果您有 Enterprise 订阅,请参阅管理您的 Onshape Enterprise 订阅。将主体项添加到订阅后(在公司/企业设置属性中),您可以按照这些说明将这些主体项插入“装配体”选项卡中的物料清单。
- 在“物料清单”面板中,选择面板顶部的插入主体项图标:
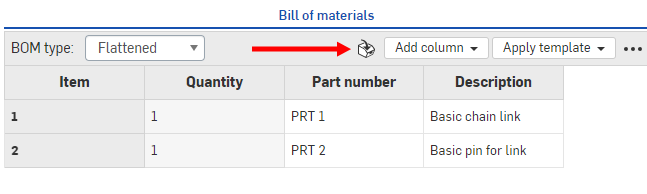
- 选择要列入物料清单中的主体项。您可以搜索主体项,也可以按类别筛选(单击类别“全部”旁边的向下箭头)。
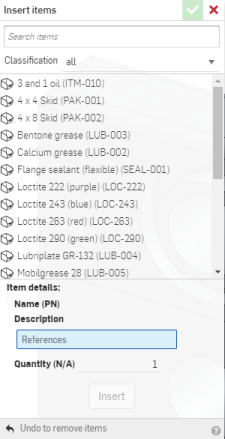
- 单击“插入”将所选主体项添加到物料清单。
- 单击“插入”将所选主体项添加到物料清单。
- 单击“插入”时,主体项将首先添加到“实例”列表中的“主体项”列表中。如果您改变对主体项的想法,可以单击“撤消”以移除主体项。
- 单击复选标记以接受您的操作并关闭对话框时,主体项将显示在物料清单面板中。
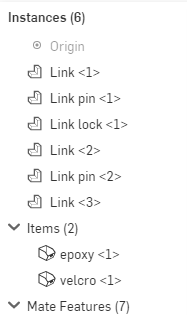
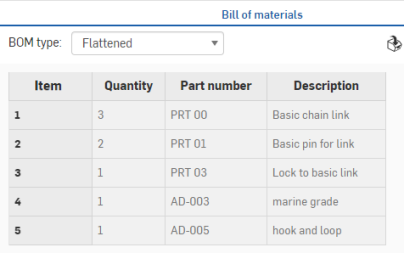
您可以通过“实例”列表编辑主体项。
右键单击主体项以执行以下操作:
- 编辑 - 更改数量
- 抑制 - 暂时将主体项从物料清单(和装配体)中除去
- 添加评论 - 向直接参考该主体项的装配体添加评论
- 删除 - 从装配体和物料清单中删除主体项
编辑物料清单格式后,您可以将其另存为模板并使用。
-
单击“物料清单”表右上角的三点菜单,然后单击“另存为模板...”
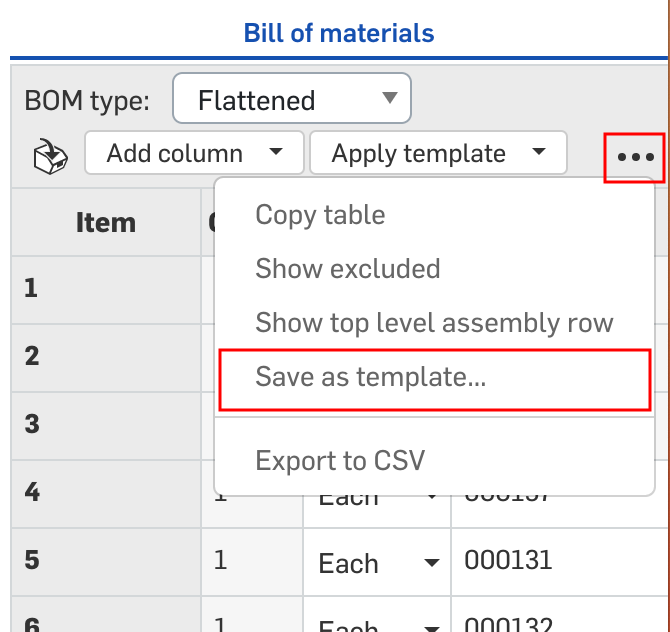
-
创建物料清单模板对话框打开。为模板提供一个名称。这是必填的。
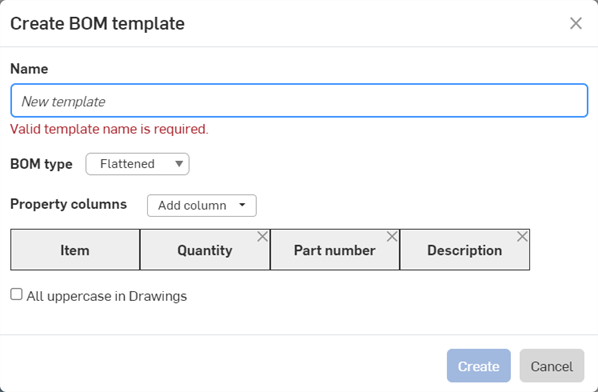
-
选择 BOM 类型,可以是“扁平化” 或“结构化”。使用此模板创建新物料清单时,将其用作默认模板。
-
使用属性列下拉列表,添加所需的列。“物项” 列是必要的,无法删除。
-
选中“工程图中全部大写”,在工程图中使用此模板插入物料清单表格时,强制使用大写的列标题和属性字符串。
-
单击创建以创建模板。单击取消可关闭对话框而不创建模板。
您可以应用创建的新模板,方法是单击面板顶部的“应用模板”下拉菜单,并从以下列表中选择模板:
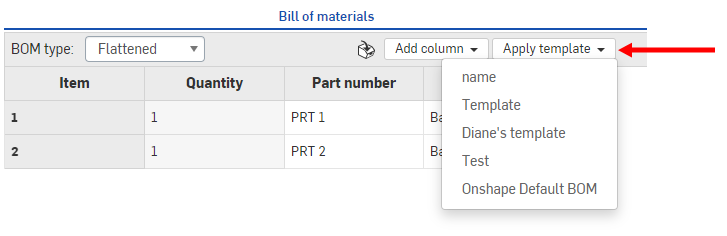
所选模板用于装配体的物料清单表格。
您也可以在列表中包含由公司/教室/企业管理员创建的模板。
使用溢出式菜单的“导出到 CSV”命令将整个物料清单表格导出到逗号分隔的文件。如果子装配体未展开,则不会导出整个物料清单。
通过以下方式调整表格大小:
- 单击并拖动面板的最左边以调大或调小面板的尺寸。您可以调整的面板的大小有限制。
- 通过单击并左右拖动列标题边框来调整行大小。请注意,第一列是固定的以供参考;它不能移动或调整大小。
- 您可以向右或向左移动任何列,也可以通过列名称上的环境菜单将其从表格中删除:

- 要将删除的列重新添加至表格,请使用面板右上角的“添加列”下拉菜单。
在装配体中使用已导入或已发布的零件时,属性将以只读方式显示在物料清单表格中。若要创建带有可编辑输入框的物料清单表格,您可以从版本创建分支以创建新的工作区。物料清单表格中的输入框可根据每个属性的设置通过帐户设置进行编辑。
将已发布(已修订)零件插入装配体,然后创建物料清单表格时,状态属性将为“已发布”。
您可以将 Onshape 物料清单表插入到您的图纸中。参见 插入 BOM 话题。
