标准内容
![]()
![]()
![]()
Onshape 标准内容是由 Onshape 创作、保存在 Onshape 的数据库中并由 Onshape 维护的内容。用户可以在其装配体中插入标准内容。从一个版本到另一个版本,这些内容不存在消失或无法运行的风险。我们在该工作流程中集成了省时的流程,以简化标准内容的插入。
支持的标准内容包括:
- ANSI - 螺栓和螺钉、螺母和垫圈
- DIN - 螺栓和螺钉、螺母、垫圈和轴键
- ISO - 螺栓和螺钉、螺母和垫圈
- PEM® - 来自 PennEngineering®,包括其统一类别的压铆螺母
标准内容在“装配体”列表中使用以下图标标识:![]()
Shift+Insert,Alt+Insert
直接从 Onshape 装配体的“插入零件和装配体”对话框中提供的筛选器中选择标准内容。
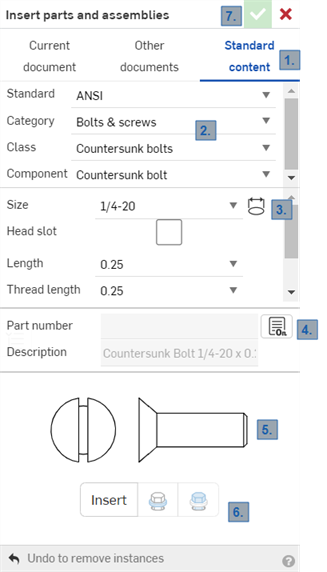
- 在“插入零件和装配体”对话框中单击标准内容筛选器。
- 选择要插入内容的具体情况:标准、类别、类和零部件。
- 选择
 (自动调整图标大小),然后在模型上选择一个孔,在对话框中自动选择合适的尺寸。
(自动调整图标大小),然后在模型上选择一个孔,在对话框中自动选择合适的尺寸。或者,从下拉列表中手动选择大小。
如果没有与所选孔的大小相匹配的标准零件,将显示一条消息:

- 根据您的订阅类型,您可以按如下方式编辑标准内容:
- 对于 Enterprise 和 Professional 订阅,如果系统中存在零件编号和说明,则会自动提供。如果您希望,可以单击“打开此配置的元数据属性”图标 (
 ) 以打开“属性”对话框,您可以在其中输入标准内容零件的元数据信息。如果您属于某个公司,元数据属性会在整个公司范围内共享;如果您不属于任何公司,则仅限于您的用户帐户。
) 以打开“属性”对话框,您可以在其中输入标准内容零件的元数据信息。如果您属于某个公司,元数据属性会在整个公司范围内共享;如果您不属于任何公司,则仅限于您的用户帐户。将标准内容插入到装配体后,您可以右击“实例”列表中的实例并从环境菜单中选择“属性”来访问其属性。
所有 Professional 和 Enterprise 管理员都可以编辑标准内容元数据。Enterprise 管理员还可以在“Enterprise设置”> “全局权限”下授予其他用户和团队编辑标准内容元数据的权限。有关更多信息,请参见了解全局权限。
对于所有其他订阅类型(
 ),如果系统中有,会自动提供零件编号和说明。如果您希望,可以单击“编辑”图标 () 以使“零件编号”和“说明”输入框可编辑。输入标准内容零件的零件编号和说明。系统会显示以下消息:
),如果系统中有,会自动提供零件编号和说明。如果您希望,可以单击“编辑”图标 () 以使“零件编号”和“说明”输入框可编辑。输入标准内容零件的零件编号和说明。系统会显示以下消息: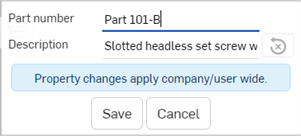
单击保存。
单击 重置元数据图标 (
 ) 将“说明”重置为其默认值。
) 将“说明”重置为其默认值。在这两种情况下,都会显示所选零件的预览。
- 对于 Enterprise 和 Professional 订阅,如果系统中存在零件编号和说明,则会自动提供。如果您希望,可以单击“打开此配置的元数据属性”图标 (
- 如果已经选择了平面或圆柱面或边,则单击“插入”可自动插入零件。如果未进行选择,则零件会出现在鼠标位置:将其拖动到首选位置,然后单击以对齐到嵌合连接器(隐式或显式)。
在插入后续标准内容时,使用在距选定对象最近的位置插入和在距选定对象最远的位置插入图标,以自动在与选定零件嵌合的内容堆叠中放置内容。要翻转正在插入的零件的方向,请按键盘上的“a”键。
在下面的示例中,“在距选定对象最近的位置插入”将在较短(最左边)的箭头处插入,而“在距选定对象最远的位置插入”将在较长(最右边)的箭头处插入:
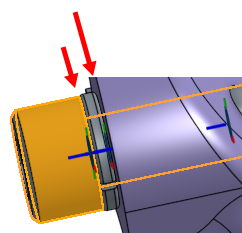
- 单击对话框上的复选标记 (
 ) 以保存您的操作并在装配体中创建标准内容的实例,并将其列在实例列表中(以及隐式或显式的嵌合连接器)中。
) 以保存您的操作并在装配体中创建标准内容的实例,并将其列在实例列表中(以及隐式或显式的嵌合连接器)中。
插入时,Onshape 可以检测到嵌合的螺栓或螺钉,如果选择垫圈以插入到同一个孔中,Onshape 将垫圈放置并紧固在螺栓或螺钉头的底部。
螺栓只有一个可用的参考点(称为嵌合)。垫圈和螺母有两个可用的嵌合,因此它们可以堆叠,并且可以在在距选定对象最近或最远的位置插入。例如,当插入第二个垫圈时,如果您选择了“距选定对象最近的位置”(或使用 Alt+Insert),则垫圈将紧固到选定垫圈的顶部,紧靠螺栓头。如果选择“距选定对象最远的位置”(或使用 Shift+Insert),则垫圈将紧固到选定垫圈的底部,紧靠零件。
预选(或没有选)会影响标准内容的插入过程。在没有在模型上选择的情况下,单击“插入”可启动拖动模式。标准内容会显示在鼠标光标处,您可以将其拖动到所需的位置,会显示嵌合参考,单击以放置该零件。
为了促进插入流程,您可以预先选择单独的孔(圆形边或圆柱面)以具体放置标准内容。在单击对话框上的“插入”按钮之前进行选择。
您也可以预先选择一个平面。在这种情况下,单击“插入”按钮时,标准内容将紧固到选定面上的所有孔,而不管所选标准内容的大小是否合适。
如果您选择的孔是使用 Onshape“孔”特征创建的,则插入的标准内容将查找该特征的“精细”或“粗糙”螺纹定义并应用它。如果孔不是通过“孔”特征创建的,则 Onshape 默认为“粗糙”。
有时您可能需要在装配体中编辑标准内容的特定实例:
- 右键单击装配体中的零件或实例列表中的实例。
- 从菜单中选择“编辑标准内容实例”。
- “编辑标准内容”对话框会打开,您可以根据需要更改任何特性;例如,您可能想要更改材料或长度。
- 根据您的订阅类型,请执行以下操作:
-
对于 Enterprise 和 Professional 订阅,您可以编辑标准内容实例的元数据内容:
单击“打开此配置的元数据属性”图标 (
 ) 可打开“属性”对话框
) 可打开“属性”对话框输入标准内容零件的元数据信息。如果您是公司的一员,则元数据属性将在全公司范围内共享;如果您不属于任何公司,则仅限于您的用户帐户使用。
单击保存。对话框会关闭。
在所选实例的预览下方,单击更新。
- 对于所有其他订阅类型(Free、标准、EDU),您可以编辑实例的零件编号和说明:
- 单击“编辑”图标 (
 ) 以使“零件编号”输入框可编辑。
) 以使“零件编号”输入框可编辑。 - 输入标准内容零件的零件编号。
单击保存。
在所选实例的预览下方,单击更新。
- 单击“编辑”图标 (
-
- 单击复选标记图标 (
 ) 以关闭对话框。
) 以关闭对话框。
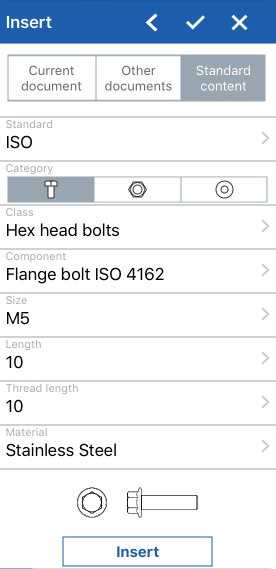
- 轻按“插入零件和装配体”对话框上的标准内容选项卡。
- 选择要插入内容的具体情况:标准、类别、类和零部件。
- 选择大小。
- 显示所选零件的预览。
- 如果已经选择了平面或圆柱面或边缘,则轻按“插入”可自动插入零件。如果未进行任何选择,则零件将出现在原点。将其拖动到首选位置,然后单击以捕捉到嵌合连接器(隐式或显式)。
- 轻按对话框上的复选框以保存您的操作并在装配体中创建标准内容的实例,并将其列在实例列表中(以及隐式或显式的嵌合连接器)中。
一旦将标准内容的实例插入到装配体中,它将列在装配体列表中。要编辑实例,请单击三键菜单,然后选择“编辑”,再次打开“插入零件和装配体”对话框。进行新的选择并轻按“更新”以更改装配体中的零件实例。
插入时,Onshape 可以检测到嵌合的螺栓或螺钉,如果选择垫圈以插入到同一个孔中,Onshape 将垫圈放置并紧固在螺栓或螺钉头的底部。
螺栓只有一个可用的参考点(称为嵌合)。垫圈和螺母有两个可用的嵌合,因此它们可以堆叠,并且可以在在距选定对象最近或最远的位置插入。例如,当插入第二个垫圈时,如果您选择了“距选定对象最近的位置”(或使用 Alt+Insert),则垫圈将紧固到选定垫圈的顶部,紧靠螺栓头。如果选择“距选定对象最远的位置”(或使用 Shift+Insert),则垫圈将紧固到选定垫圈的底部,紧靠零件。
预选(或没有选)会影响标准内容的插入过程。在没有(在模型上)选择的情况下,单击“插入”可启动拖动模式。标准内容会显示在鼠标光标处,您可以将其拖动到所需的位置,会显示嵌合参考,单击以放置该零件。
为了促进插入流程,您可以预先选择单独的孔(圆形边或圆柱面)以具体放置标准内容。在点击对话框上的“插入”按钮之前进行选择。
您也可以预先选择一个平面。在这种情况下,点击“插入”按钮时,标准内容将紧固到选定面上的所有孔,而不管所选标准内容的大小是否合适。
如果您选择的孔是使用 Onshape“孔”特征创建的,则插入的标准内容将查找该特征的“精细”或“粗糙”螺纹定义并应用它。如果孔不是通过“孔”特征创建的,则 Onshape 默认为“粗糙”。
有时您可能需要在装配体中编辑标准内容的特定实例:
- 点击并按住装配体中的零件或实例列表中的实例。
- 从菜单中选择“编辑标准内容实例”。
- “插入”对话框会打开,您可以根据需要更改任何特性;例如,您可能需要更改材料或长度。
- 轻按
 以保存您的更改(或轻按“取消”以关闭对话框而不保存更改)。
以保存您的更改(或轻按“取消”以关闭对话框而不保存更改)。

- 轻按“插入零件和装配体”对话框上的标准内容选项卡。
- 选择要插入内容的具体情况:标准、类别、类和零部件。
- 选择大小。
- 显示所选零件的预览。
- 如果已经选择了平面或圆柱面或边缘,则轻按“插入”可自动插入零件。如果未进行任何选择,则零件将出现在原点。将其拖动到首选位置,然后单击以捕捉到嵌合连接器(隐式或显式)。
- 轻按对话框上的复选框以保存您的操作并在装配体中创建标准内容的实例,并将其列在实例列表中(以及隐式或显式的嵌合连接器)中。
一旦将标准内容的实例插入到装配体中,它将列在装配体列表中。要编辑实例,请单击三键菜单,然后选择“编辑”,再次打开“插入零件和装配体”对话框。进行新的选择并轻按“更新”以更改装配体中的零件实例。
插入时,Onshape 可以检测到嵌合的螺栓或螺钉,如果选择垫圈以插入到同一个孔中,Onshape 将垫圈放置并紧固在螺栓或螺钉头的底部。
螺栓只有一个可用的参考点(称为嵌合)。垫圈和螺母有两个可用的嵌合,因此它们可以堆叠,并且可以在在距选定对象最近或最远的位置插入。例如,当插入第二个垫圈时,如果您选择了“距选定对象最近的位置”(或使用 Alt+Insert),则垫圈将紧固到选定垫圈的顶部,紧靠螺栓头。如果选择“距选定对象最远的位置”(或使用 Shift+Insert),则垫圈将紧固到选定垫圈的底部,紧靠零件。
预选(或没有选)会影响标准内容的插入过程。在没有(在模型上)选择的情况下,单击“插入”可启动拖动模式。标准内容会显示在鼠标光标处,您可以将其拖动到所需的位置,会显示嵌合参考,单击以放置该零件。
为了促进插入流程,您可以预先选择单独的孔(圆形边或圆柱面)以具体放置标准内容。在点击对话框上的“插入”按钮之前进行选择。
您也可以预先选择一个平面。在这种情况下,点击“插入”按钮时,标准内容将紧固到选定面上的所有孔,而不管所选标准内容的大小是否合适。
如果您选择的孔是使用 Onshape“孔”特征创建的,则插入的标准内容将查找该特征的“精细”或“粗糙”螺纹定义并应用它。如果孔不是通过“孔”特征创建的,则 Onshape 默认为“粗糙”。
有时您可能需要在装配体中编辑标准内容的特定实例:
- 点击并按住装配体中的零件或实例列表中的实例。
- 从菜单中选择“编辑标准内容实例”。
- “插入”对话框会打开,您可以根据需要更改任何特性;例如,您可能需要更改材料或长度。
- 轻按
 以保存您的更改(或轻按“取消”以关闭对话框而不保存更改)。
以保存您的更改(或轻按“取消”以关闭对话框而不保存更改)。
如需其他学习中心资源,请点击此处的技术简报文章:Onshape 的标准内容(需要 Onshape 帐户)。