公司/教室/企业设置 - 特性/自定义特性
![]()
仅适用于
访问 Onshape 对象的元数据定义(驱动对象“特性”对话框和物料清单 (BOM) 中显示的数据),查看这些元数据定义,创建用于公司/教室/企业拥有的文档新特性,并为现有 Onshape 特性提供显示名称。管理员可以添加、修改和停用所有用户的特性。用户只能查看这些元数据定义。
若要在 Onshape 中导航到您的“特性/自定义特性”设置,请单击您位于 Onshape 窗口的右上角的帐户用户图标 (![]() )。这将打开一个下拉菜单。单击“公司/教室/企业设置”。
)。这将打开一个下拉菜单。单击“公司/教室/企业设置”。
在页面左侧列表中单击“特性”(Professional 版或 Educator 订阅)或“自定义特性”(Enterprise 版订阅):
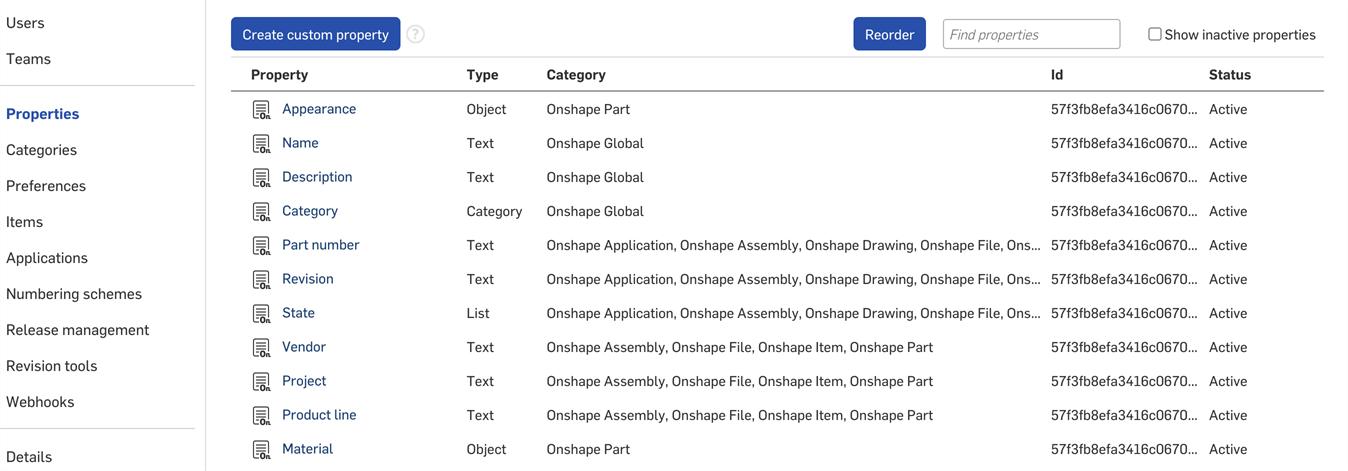
公司设置 > 特性

企业设置 > 自定义特性
有权创建和编辑特性的用户请参见页面顶部的创建自定义特性按钮。
特性可与以下 Onshape 对象关联:
- Onshape 零件
- Onshape 装配体
- Onshape 工程图
- Onshape Part Studio
- Onshape 文档
- Onshape 文件
- Onshape 应用程序
- Onshape 条目
- Onshape 文件夹
- Onshape 项目
Default Onshape Properties are indicated with an Onshape properties icon (![]() ). Custom properties are indicated with the custom properties icon (
). Custom properties are indicated with the custom properties icon (![]() ).
).
在“属性/自定义特性”页面上:
- 单击创建自定义特性。
- Specify a Name for the property. The name should be unique among Onshape and existing properties. When testing for uniqueness, Onshape uses the Company/Classroom/Enterprise name and the name of the property.
- Optionally, specify a Display name for the property. If a Display name is specified, that is what is used in all user-facing situations. If the Display name is left blank, the value is shown. The value is used as an internal reference, and therefore cannot be changed. Display name gives the user the ability to alter the name of a property without having to remove it and create a new property.
- 选择特性类型:
- 文本
- 布尔运算
- 整数
- 双精度
- 日期
- List
当定义列表和值时,您可以复制/粘贴或单独输入它们。您也可以指定显示名称(但它们可能不会使用重复“值”)。您可以通过拖/放对值进行重新排序,并随时选择每个值使其处于活动/非活动状态。
- 用户
- 包含单位的值
- 初始发布状态为“待决中”(对用户尚不可用)。如果希望此特性对用户可用,请选择“活动”(对用户可用且输入的值记录在数据库中)。要弃用此特性,请选择“非活动”。非活动值只能通过 Onshape API 来使用。
- 提供特性的其余属性,红色星号指示必填输入框。根据您在上方选择的特性类型,可能有不同的属性可用。
- 默认值 -(适用于所有类型)如果需要,在此处输入默认值。如果用户未指定值,此值将充当默认值。
为用户特性类型输入值时,必须是有效的 Onshape 用户电子邮件,即该电子邮件已属于创建特性的公司。
- 说明 -(适用于所有类型)为特性输入可选的说明。
- 单位类型 - 仅适用于具有单位类型的值。从自定义特性的单位类型列表中进行选择,包括:
任何 加速度 角度 角速度 面积 能源 力 长度 Mass 力矩 压力 时间 体积 - 指示可以在何处编辑特性以及它是否必要:
- 必填 - 指示必须填写特性值。
- 在版本中编辑值 - 指示可以在文档版本中编辑此特性值;允许用户在任何文档版本中提供此特性的值。还指示是否应仅通过 API 来编辑值,而不是通过 Onshape 用户界面来编辑值。
- 在工作区中编辑值 - 指示可以在工作区中编辑此特性;允许用户在任何文档工作区中提供此特性的值。还指示是否值应仅通过 API 编辑,而不是通过 Onshape 用户界面编辑。
The Edit value in version and Edit value in workspace default Onshape properties cannot be edited. The Required option in some default properties also cannot be edited.
- 默认值 -(适用于所有类型)如果需要,在此处输入默认值。如果用户未指定值,此值将充当默认值。
- 输入特性的可选验证条件,包括可具有模式的条件:
- 如果该值可以包含多行文本(例如,说明可能需要多行文本),请选中“多行”。
- 如有需要,请输入最小长度和/或最大长度。
- 在“模式”输入框中指明模式,如任意正则表达式,包括:
- [A-Z]+ - 需要一个或多个大写字母字符
- [0-9]+ - 需要一个或多个数字字符
- [a-z]+ - 需要一个或多个小写字母字符
- ONS-[0-9]+ - 需要前缀“ONS-”后跟一个或多个数字字符。您可以将必需的前缀放在默认值属性中,以使其自动显示。如果值无效,用户将收到指定所需模式的错误通知。
- 选择该特性将可用的一个或多个类别。公司或企业的管理员必须已通过“类别”选项卡定义该类别。您可以选择多个类别,也可以通过单击类别行最右边的 X 删除类别。有关类别的更多信息,请参见下面的内容。
- 您可以将分配给零件和/或装配体类别的自定义特性设置为计算的函数,以便使该特性成为计算的特性。有关更多信息,请参见下面的“创建计算的特性”。
- 要使该特性可供公司中的所有用户使用,请确保“发布”状态设置为“活动”。
- 单击创建。
- 一条消息将会显示,提醒您如果将该特性设置为活动,则公司/教室/企业中的所有用户将都能够查看它。单击“确认发布”以继续激活该特性。您也可以稍后再发布。
- 您也可以通过选择重新排序来组织自定义特性。这允许您选择任何自定义特性(
 图标旁边的点)并通过拖放来重新排列其顺序。单击确认可保存更改,或取消以撤消更改。
图标旁边的点)并通过拖放来重新排列其顺序。单击确认可保存更改,或取消以撤消更改。
您可以创建使用 FeatureScript 来计算值的自定义特性。拥有这样的特性后,您就可以通过公司/教室/企业设置中的自定义特性使用它来计算特性。这些计算特性可以与零件类别一起使用。您定义了计算零件特性后,就可以创建另一个自定义特性,该特性使用计算零件特性为装配体聚合特性,并将该信息包含在装配体和工程图的物料清单表中。
只要单位的类型不是'任何',以下可以为装配体聚合的特性类型是: 布尔、整数、双精度和包含单位的值。
-
在 Onshape 设置的“特性/自定义特性”页面上(如上所述),创建与计算特性配合使用的自定义特性。
-
在定义的“类别”部分中,添加“零件”类别以指示将该特性应用于零件,并添加“装配体”类别以将该特性应用于装配体。
-
若要创建计算的零件特性,请在“计算的零件特性”部分中选中“计算零件特性”复选框。
-
单击“选择计算零件特性函数”打开“选择计算零件属性函数”对话框。
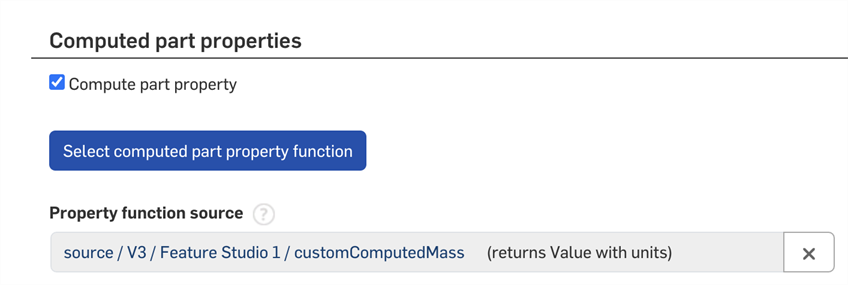
-
导航到包含 FeatureScript 函数的文档,
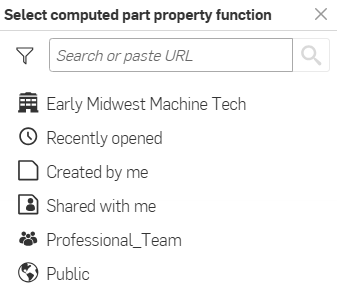
-
从显示的列表中选择函数。
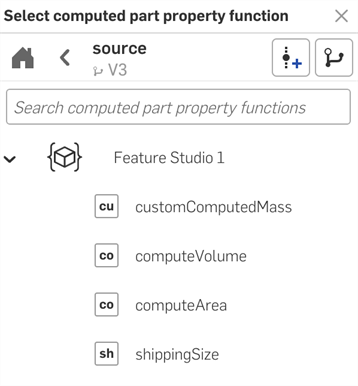
-
单击创建以创建特性(或单击“取消”以在不创建特性的情况下关闭页面)。出现提示时确认“创建”操作。
要测试您的计算特性的行为是否符合预期,您可以将它们作为自定义表格添加到 Part Studio。你添加到 FeatureScript 中的任何注释或警告都将在自定义表格中可见。请注意,计算特性的 Feature Studio 和带有自定义表格的 Part Studio 不必位于同一个文档中。
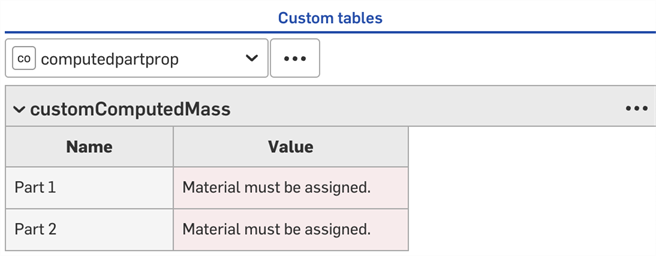
请确保您已定义要用于为装配体创建聚合数据的计算零件特性(如上所述)。
-
通过“类别”输入框将装配体类别添加到计算零件特性中:
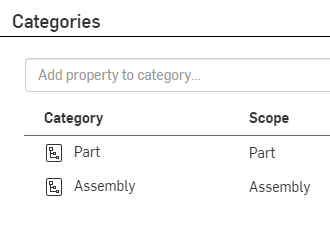
-
请注意,页面底部会出现一个名为“聚合装配体特性”的新区域。(这仅适用于以下类型:: 布尔、整数、双精度、列表和包含单位的值,前提是这些单位的类型不是“任何”。)
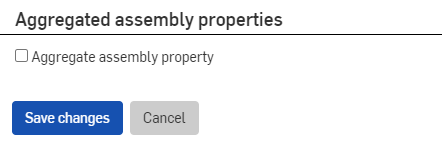
-
选中该方框,将出现以下用于定义聚合数据的输入框:
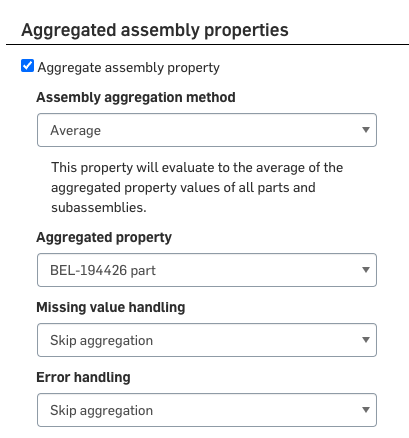
-
定义所需的装配体聚合方法以计算和显示:
-
包含单位的值、整数和双精度类型
-
总和、最小值、最大值、平均值、加权总值或加权平均值
-
-
布尔类型
-
任何 - 如果至少有一项为真,则返回 true
-
全部 - 如果所有项都为真,则返回 true
-
并非任何 - 如果至少有一项为真,则返回 false
-
并非全部 - 如果所有项都为真,则返回 false
-
-
清单类型
- 第一个 - 返回所有零件和子装配体的第一个聚合特性值。您可以在“自定义特性”页面的“列表值”部分中通过拖放来调整值的顺序。
- 最后一个 - 返回所有零件和子装配体的最后一个聚合特性值。您可以在“自定义特性”页面的“列表值”部分中通过拖放来调整值的顺序。
-
-
选择聚合特性以计算和显示:
-
包含单位的值、整数、双精度和清单类型
-
相同的特性
-
-
布尔类型
-
相同的特性(布尔运算)
-
非修订托管
-
从所有物料清单中排除
-
-
-
在缺失值处理输入框中(不适用于清单类型),指定当某个值缺失时如何处理聚合:
-
跳过聚合(忽略且不聚合)
- 视为零(将缺失值视为零)
-
-
在错误处理输入框中,指定在错误发生时如何处理错误:
-
跳过聚合
-
将错误视为零(不适用于列表)
-
视作真/假(适用于布尔运算)
-
将错误传播到计算中
-
-
选中筛选聚合方框来筛选聚合(使用布尔特性作为筛选器时忽略它),然后选择筛选方法:
-
布尔运算筛选器特性 - 从“非修订托管”和“从物料清单中排除”中进行选择,或是选择自定义布尔运算特性
-
筛选器行为 - 从“为真时包括”和“为真时排除”中选择
-
-
单击创建以创建特性(或单击“取消”以在不创建特性的情况下关闭页面)。
在名为“自定义质量”的 Feature Studio 中创建以下 FeatureScript(或类似内容):
annotation { "Property Function Name" : "Custom mass"}export const mass =
defineComputedPartProperty(function(context is Context, part is Query, definition is map) returns ValueWithUnits
{const volume is ValueWithUnits = evVolume(context, { "entities" : part });const material is Material = getProperty(context, {"entity" : part,
"propertyType" : PropertyType.MATERIAL
});
return material.density * volume;
});
在公司设置 > “自定义特性”页面中创建一个名为“自定义质量”的自定义特性:
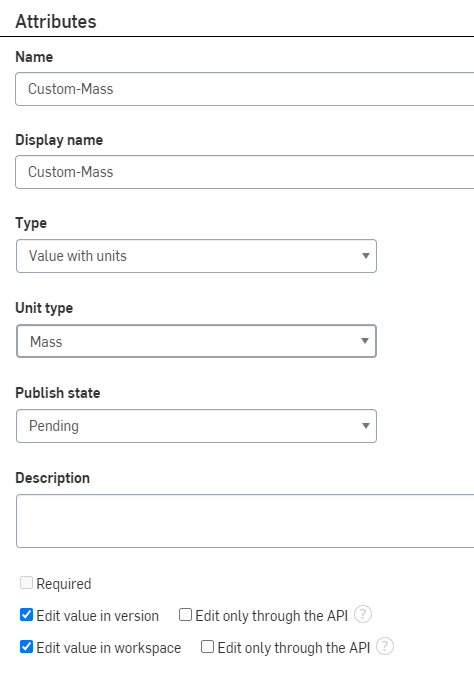
将自定义特性分配给“零件”类别和“装配体”类别:
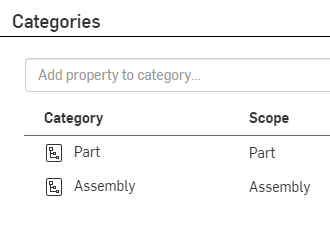
在计算零件特性下选择 FeatureScript: 随后选中该方框,单击选择计算零件特性函数:
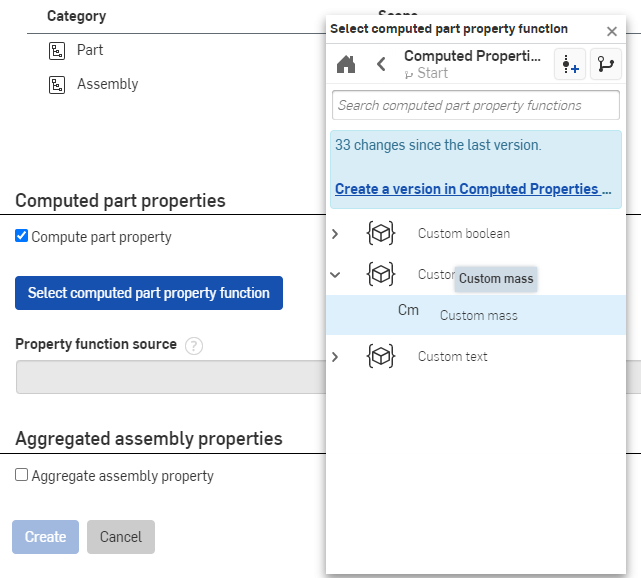
选择聚合装配体特性的复选框,然后指定如何在物料清单中包含这些信息:
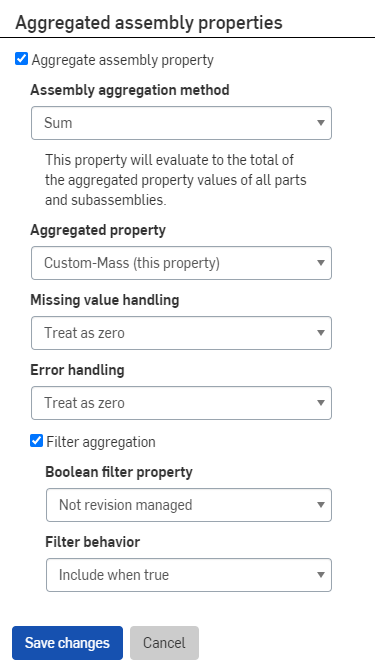
在装配体中,您可以将该特性添加到物料清单:
-
打开物料清单。
-
单击“添加列”,然后选择您在上述过程中创建的自定义特性。
-
该特性已添加到物料清单中:
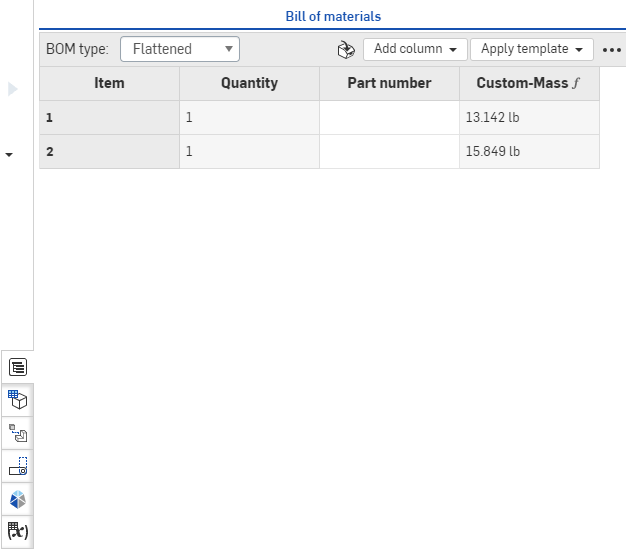
Onshape 元数据和属性/自定义特性只能由管理员编辑。
在“特性/自定义特性”页面上,您可以:
- 搜索特性。使用搜索框输入特性 ID、名称或部分名称,选中该框以搜索非活动特性。
该列表首先显示 Onshape 元数据特性,然后按字母顺序显示自定义特性。可以选择重新排序按钮按任意顺序组织自定义特性。
- 请单击属性名称将其打开进行编辑。
- 您可以对发布状态为“待决中”的属性进行任何所需的更改,包括删除该属性。如果该属性已设置为“活动”,则可以将其状态设置为“非活动”并更改其显示名称,但您将无法删除该属性 。
- 您可以对清单类型的活动属性进行重新排序并添加其他值/显示名称。您可以将现有列表值设为非活动状态,并且可以编辑其显示名称。
- 如果您的更新导致任何错误,“属性”对话框会提醒您。
- 在任何“属性”对话框中非活动属性都不可见,但仍与对象相关联。对活动属性所做的任何其他更改都将立即可用并在保存后生效。非活动属性可以再次变为“活动”状态。
请参见创建和激活新的属性/自定义特性以获取有关修改输入框的信息。
Onshape 元数据定义可能处于非活动状态(已弃用),但不可编辑。
您可以根据属性的不同,在 Onshape 中访问不同区域的属性和自定义特性。
右击图元(例如,零件、Part Studio、装配体、工程图等) 以访问环境菜单,然后单击“特性”以打开“特性”对话框。如果有可访问的自定义特性,它们将在对话框中列出。
您还可以使用“文档”页面上的“高级搜索”特征访问自定义特性。展开“高级搜索”下拉菜单,然后展开“添加标准”下拉菜单:
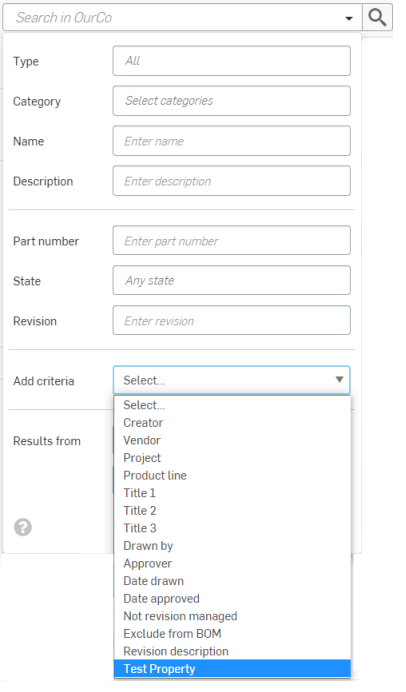
如果有可访问的自定义特性,它们将显示在下拉菜单中(参见上图中亮显的“测试特性”)。
当使用“用户自定义” 特性类型时,无法搜索到当前用户。您必须选择位于列表顶部的当前用户。
如果属性已淘汰或在激活属性后发现定义中存在错误,您可以弃用该属性。弃用某个属性会将其从所有属性对话框中移除,但会使该属性与对象保持关联,并将数据保留在数据库中。要弃用属性:
在“特性”页面上:
- 如有必要,搜索以查找特性。
- 单击要打开以进行编辑的特性名称。
- 选择“发布状态”的下拉列表,然后选择“非活动”。
- 单击“保存更改”。
非活动特性可以重新设置为活动状态。
Onshape 元数据定义可能处于非活动状态(已弃用),但不可编辑。