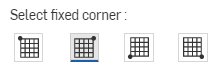![]()
从 Onshape BOM 表、上传的文件或授权的应用程序中插入物料清单表。您还可以使用气球工具自动从 BOM 中提取标识符来标记绘图。参见 气球 以获取更多信息。
步骤
- 单击
 。
。 - 选择此项可从当前活动文档或其他文档插入物料清单。
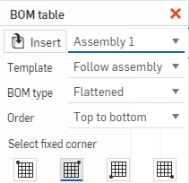
如果文档中有 Onshape 物料清单表格,它们会自动列在下拉菜单中(如上面的“主装配体”所示);选择一个,然后选择参数:
- 如果您是 Company 或 Enterprise 的成员,并且您的管理员已添加物料清单表格模板,则您可以从“模板”下拉菜单中选择一个模板。
- 物料清单类型:平阶化(没有指明装配体层级),结构化 - 顶级(仅为一个级别指明装配体层级)或结构化 - 多级(指明装配体层级的所有级别)。
- 顺序:从上到下或从下到上
这三种类型的物料清单分别如下所示:平阶化、结构化 - 顶级和结构化 - 多级:
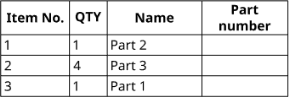
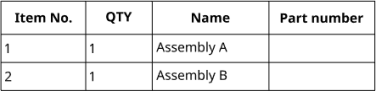

在正上方的多阶物料清单中,子装配体(装配体 A)被列为序号 1,它由两部分组成,列为序号 1.1 和 1.2(零件 2 和 3)。子装配体(装配体 B)被列为序号 2,它由两部分组成,列为序号 2.1 和 2.2(零件 1 和 3)。顶层物料清单(上面中间的物料清单)仅列出两个子装配体的顶级。平阶化的物料清单(即上面的第一个物料清单)只列出装配体中包含的零件。
Structured BOM Item numbering is supported when the Drawing view's reference is different from the BOM table reference, provided the BOM table reference is contained in the view reference or vice versa.
Use the Insert icon
 to select a BOM file or table from an approved app.
to select a BOM file or table from an approved app. 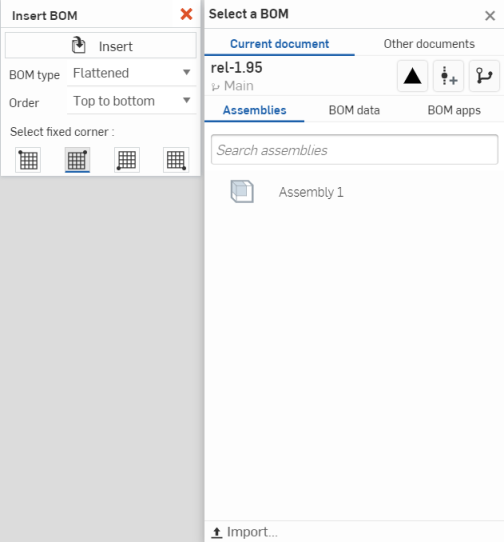
文档从这里,您可以使用标准“插入”对话框从当前文档中选择另一个文档,创建要使用的版本或选择另一版本的文档。您也可以从没有物料清单的版本、工作区和发布插入物料清单。您还可以从当前文档的装配体中进行选择,使用以文件形式上传的物料清单数据,或从已获批准并正在使用的应用程序中选择物料清单。
- 选择是否从以下项中插入物料清单数据:
- 当前文档或其他文档
- 装配体 - 在选择的任何筛选器内:当前文档或其他文档。“装配体”特性的设置子装配体 BOM 表行为可控制装配体在工程图 物料清单中的显示方式。
- 物料清单数据 - 包含数据的上传文件,选择该文件或使用对话框底部的“导入”选项上传文件(上面未显示)。
- BOM 应用程序 - 通过 Onshape 应用程序商店从 BOM 应用程序创建的数据,选择物料清单。
- 当前文档或其他文档
- 如果文档包含已发布的零件,则会显示“发布”筛选器;使用此筛选器
 可仅显示已发布的数据。
可仅显示已发布的数据。 - 选择表格角落以设置为对话框底部的固定角(如下所示)。
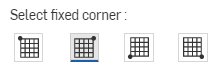
- 在工程图空间内单击以放置物料清单表格。
Onshape 中的默认锚点在表格的右上角。
点一旦可见,无需直接单击该点。在移动鼠标以放置物料清单时,当光标经过其他图元附近时,您会看到细细的虚线。这些虚线是推断线,您可以将物料清单与之对齐;看到该线出现时,只需单击即可将物料清单 与该线对齐。
将鼠标悬停在表格行条目上时,工程图中会亮显以下内容:
-
悬停条目的引出标注(蓝色)
-
所有视图中与悬停条目对应的几何图元
插入的物料清单可以像工程图中的任何表格一样进行编辑。单击表格的边可选择整个表格;您可以抓取其中一个中间抓点以移动表格。在选择了整个表格的情况下右键单击可访问以下命令:
- 物料清单表格特性 - 打开物料清单的特性面板
- 分割下方的物料清单 表格 - 分割在右键单击以打开环境菜单时,位于光标所在行下方的物料清单表格。此选项会将表格分割成两个表格。然后,您可以选择其中一个表格,右键单击以打开环境菜单,使用移至图纸将该表格移至工程图中的另一个图纸。
- 复制 - 将表格副本放在剪贴板上
- 移至 -(边框、边框区域、标题栏、工程图)
- 前置 - 将选定的表格置于显示的前台
- 后置 - 将选定的表格发送到显示的后台
- 切换到<相应的选项卡> - 打开包含物料清单数据的选项卡
- 移至图纸 - 将表格(或拆分表)移动到工程图的另一张现有图纸。您可以打开“图纸”面板来查看物料清单表格的位置,也可以根据需要将其拖放到另一图纸上:

右键单击列表中的物料清单以访问环境菜单,包括“特性”、“切换至物料清单”(打开物料清单来源于的装配体选项卡)和“删除”:
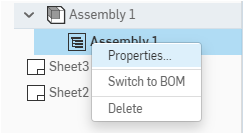
- 清除选定内容 - 取消选择当前选定的表格
- 缩放到合适大小 - 缩放工程图以适应窗口
- 删除行 - 删除当前选定的表
表格插入后,您可以执行以下操作:
- 在按住 Shift 键的同时单击可选择多个单元格。
- 若要选择行,请单击第一个单元格并且在按住 Shift 键的同时单击行中的最后一个单元格。
- 若要选择列,请单击第一个单元格并且在按住 Shift 键的同时单击列中的最后一个单元格。
- 单击并拖动一个角来调整表格的大小。
格式化表格
-
您可以在表中右键单击并选择“大小”,然后从使列大小相等和使行大小相等中进行选择。单击并拖动水平或竖直中点来调整表的大小。
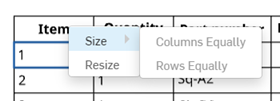
-
要调整单元格边两侧的行和列的大小,而不调整表格的大小,请将光标悬停在顶部或右侧单元格边上,当光标变为双侧箭头时,单击并拖动这条线,然后将其放在新位置。要仅调整选定单元格的行或列的大小,而使表格的其余部分相应地调整大小,请将光标悬停在底部或左侧单元格边上,当光标变为双侧箭头时,单击并拖动这条线,然后将其放在新位置。

调整分隔边两侧的两列大小,而不调整表格的大小(左侧的两个图像);仅调整选定单元格的列大小,而使表格的其余部分相应地调整大小(右侧的两个图像)。
-
要以数字方式调整列宽或行高,请选择一个单元格,右键单击并选择“调整大小”以打开“调整大小”对话框。在“列宽”和“行高”中输入新的测量值。
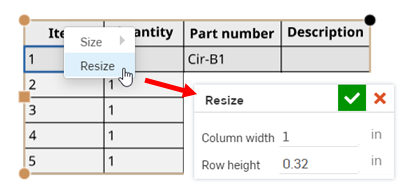
- 您可以单击表的中点自动调整大小以适应表内容。
- 在表格的单元格或行中单击以激活物料清单表格工具箱:
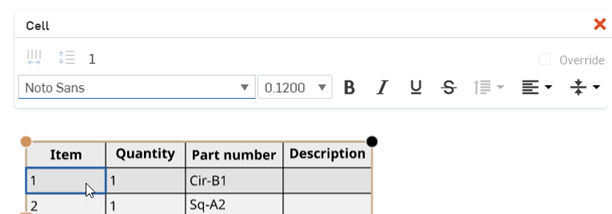
单元格格式面板
双击表格单元格以打开单元格格式设置面板:

-
 使列大小相等 - 将所有选定列的宽度调整为平均值
使列大小相等 - 将所有选定列的宽度调整为平均值 -
 使行大小相等 - 将所有选定行的高度调整为平均值
使行大小相等 - 将所有选定行的高度调整为平均值当至少选择了一个单元格时,您可以从环境菜单中访问这些命令:
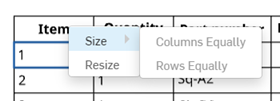
-
替代 - 选中此复选框可替代选定单元格的内容,然后在单元格格式面板中输入一个新值。按 Enter 键以接受编辑,然后再按
 可关闭对话框。当单元格的内容被替代后,系统会在该单元格的左下方显示一个黑色的三角形指示符,并且在您将鼠标悬停在该单元格上时,工具提示会指示该单元格已被替代。
可关闭对话框。当单元格的内容被替代后,系统会在该单元格的左下方显示一个黑色的三角形指示符,并且在您将鼠标悬停在该单元格上时,工具提示会指示该单元格已被替代。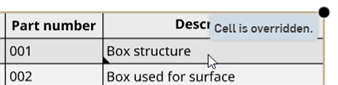
-
必须先为物料清单行项目分配零件编号,然后才能在表格中覆盖其特性。如果无法覆盖单元格的内容,“覆盖”复选框和标签将显示为灰色。
-
如果选择了多个单元格,则不会显示单元格的内容和“替代”复选框。
-
所有其他文本格式命令与“注释”面板中的命令相同。
从 Onshape 工程图表中复制表格单元格,然后将它们粘贴到 Excel、Google 表格或 OnShape 工程图中,作为一个新的可编辑表格。
Google Chrome、Mozilla Firefox 和 Microsoft Edge 支持将 Onshape 工程图表复制到 Excel 或谷歌表格。不支持 Safari。由于平台限制,复制文本可能会产生不同的结果。
-
打开 Onshape 工程图表。
-
单击并拖动以选择要复制的单元格。所选内容以黄色高亮显示。
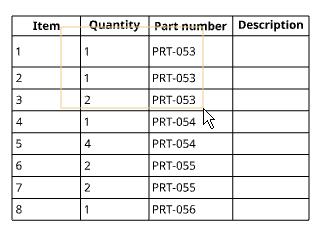
-
发布选择。所选单元格以蓝色亮显。按 ctrl+c,或右键单击并选择“复制”。
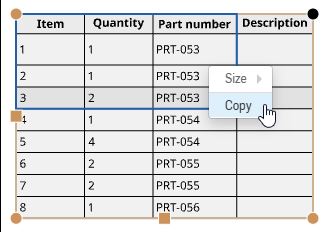
-
打开要粘贴内容的工程图或外部页面。
-
右键单击要粘贴表格的位置并选择粘贴(或按 ctrl+v)。
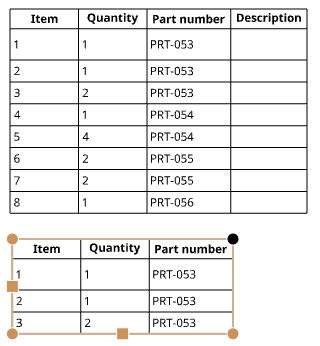
如果在 Mozilla Firefox 浏览器中使用 OnShape,请使用 ctrl+v 粘贴表格。不支持使用环境菜单中的“粘贴”命令。
右键单击表格边缘并选择“删除”。您也可以从“图纸”面板中删除物料清单表格:在“图纸”面板中右键单击物料清单,然后选择“删除”。
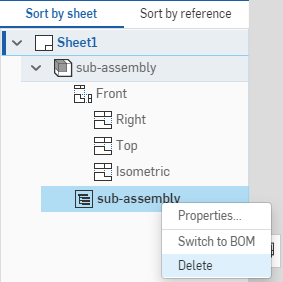
在工程图中放置物料清单表格后,您可以根据需要将其替换为其他物料清单表格:
- 打开图纸弹出菜单,然后找到您要替换的 BOM 表的列表:
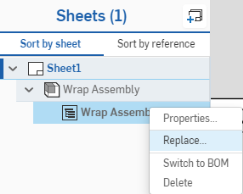
- 右键单击列表,然后选择“替换”。
- 在显示的“插入”对话框中,选择要插入其物料清单的装配体:

- 该物料清单会替换为选定装配体的物料清单。
- 与该物料清单关联的视图会被替换以参考选定装配体。
选择表格,然后右键单击并选择物料清单表格特性以打开该表格的“特性”对话框:
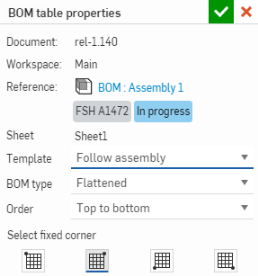
单击参考链接打开包含原始物料清单数据的选项卡。
选择:
- 物料清单类型 - 适用于 Onshape 物料清单:
- 平阶化(不显示装配体层级)
- 结构化(显示装配体层级)
- 顺序:
- 从上到下 -(默认)表格顶部的标题和行的显示顺序与物料清单应用程序中的显示顺序相同。
- 从上到下 - 表格底部的标题和行的显示顺序与物料清单应用程序中的显示顺序相反。
您可以从“模板”下拉菜单中选择一个物料清单模板(如果您的管理员已启用并提供模板)。
要调整将哪个表格角落作为固定角,请单击“物料清单表格特性”对话框底部的首选选项。