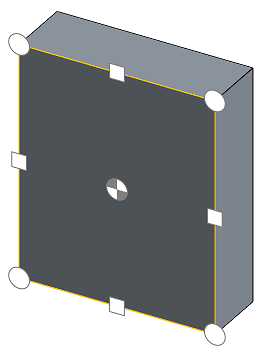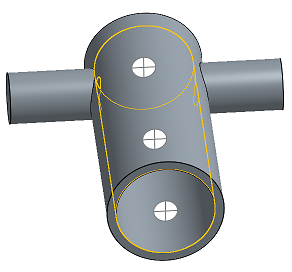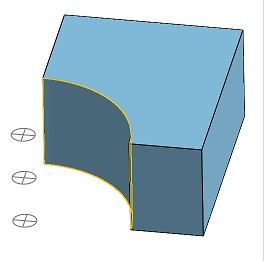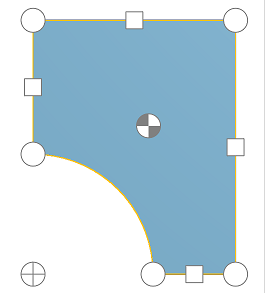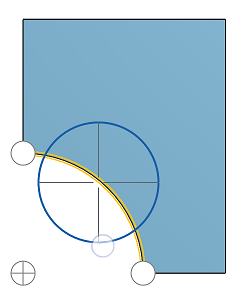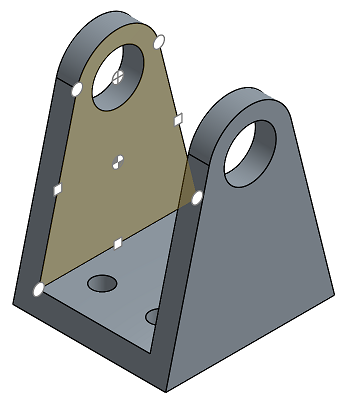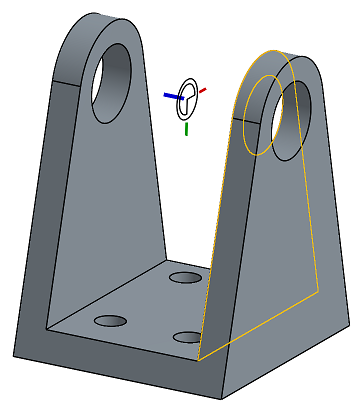嵌合连接器
嵌合连接器
![]()
![]()
![]()
配对连接器是位于实体上或实体之间的局部坐标系实体。它们在配对中用于相互定位和定向实例。您也可以使用配对连接器来创建平面。
快捷键:Ctrl+m
快捷键:k(显示/隐藏嵌合连接器)
嵌合连接器是局部坐标系实体,位于 Part Studio 中的草图、零件、曲线或曲面上或之间,以及组件中的实体上或之间。它们在嵌合中用于相对定位和定位草图、零件、曲线或曲面实例。
通过创建嵌合将两个零件或曲面实例放置在装配体中。通过将在一个实例上定义的嵌合连接器与在另一个实例上定义的嵌合连接器对齐来放置这两个实例。
嵌合连接器的 Z 轴可用于需要选择轴的特征。
可以明确的或隐含的定义嵌合连接器:
- 显式嵌合连接器:
- 使用装配体工具栏或 Part Studio 中的嵌合连接器工具进行定义
- 在特征列表中列在最高级别
- 在创建嵌合的过程中可以从特征列表中选择
- 隐式嵌合连接器:
- 在装配体中以及 Part Studio 的某些特征中创建嵌合时定义
- 在装配体的特征列表中列在子级,位于它所用于的嵌合下方
- 在创建配对期间无法从功能列表中选择
- 可以在编辑其他特征时创建
当某个嵌合连接器用于多个嵌合时,它在特征列表中仅列出一次,随之列出的是使用它的第一个嵌合(如果是隐含的)或者它在列表中作为自己的原始顶级特征。
使用快捷方式 k 隐藏/显示嵌合连接器。
若要了解有关嵌合的更多信息,请参阅嵌合。若要了解有关嵌合和嵌合连接器的信息,请观看以下视频。
让我们来看看如何在 Onshape 中为您的装配体添加“配合”。切换到这个空的“装配体”选项卡,然后插入 Part Studio 中的所有内容。所有零件均可完全自由移动,并具有所有自由度。首先,固定其中一个零件,使其移除所有自由度,这样所有其他的零件都会相对于它进行配合。为实现这一操作,请右键单击图形区域或特征列表中的零件并选择“固定”。在特征列表中,任何已固定的零件旁边都有此图标。
Onshape 根据您想要的预期行为定义配合,例如紧固、旋转、滑块、平面、圆柱、销槽、球体和平行。若要让这个零件沿着底座滑动,请选择“滑块配合”。Onshape 会提示您选择一个配合连接器。这些是添加配合的核心。在任意一个面上滚动鼠标指针就会出现小圆点。这些是在面上建立配合连接器的位置。当滚动到其中一个点时,会出现一个小的三重轴。除了面和边上的位置外,配合连接器还充当具有自身 x、y 和 z 轴的坐标系。轴的方向很重要,特别是对于某些类型的配合。若要沿三重轴的蓝色 z 轴滑动此零件,请将定向蓝色轴以垂直于零件的边,然后单击以将其对齐卡点。
对于第二个配合连接器,请滚动至另一个零件的面,也是同样的操作原理。请注意三重轴的方向。单击时,零件会卡入到位。请注意,如果您需要进行任何调整并获得正确结果,有一些图标可以翻转主轴和副轴。使用配合连接器添加单个配合之后,您只需几个步骤就能够移除多个自由度。
“滑块配合”现在已在特征列表中列出。双击将其打开并对配合进行调整。例如,使用下拉列表将此配合更改为任何其他配合类型。或者重新定义任何配合连接器。
若要将主轴固定在轴内,请单击“紧固配合”。这种配合类型消除了任何两个配合连接器之间的所有自由度,使其粘合在一起。在轴内面和主轴面上分别选择一个点作为配合连接器。旋转其中一个零件就会使它们同时旋转。
接下来,使螺钉与滑动卡板配合在一起。使用“旋转配合”或“圆柱配合”。“旋转配合”比“圆柱配合”要移除一个自由度。单击“圆柱配合”。在卡板的圆柱面上滚动。沿着它的轴有三个默认的配合连接器位置。选择圆柱后面的点,在轴上重复这个过程。当零件卡入位置时,您可能会注意到先前添加的配合没有处理。在这些情况下,单击“处理”按钮。最后,单击绿色复选标记以关闭“配合”对话框。
此时,主轴可以围绕配合连接器自由旋转,也可以沿轴自由移动。这就是“圆柱配合”的操作方式。双击“圆柱配合”,开启对话框并将其更改为旋转。现在,移动主轴会使其旋转,而不会将其从卡板上的配合点移开。
请记住,您可以使用“配合连接器”工具提前精确定义配合点的位置和方向,而无需创建“配合”。您甚至可以在 Part Studio 中将配合连接器加至零件上,这样当这些零件插入到您的装配体中时便可使用配合连接器。
- 单击
 。
。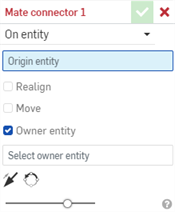
- 选择是在草图或零件(图元)上还是在草图/零件之间创建嵌合连接器:
- 在图元上 - 在零件或草图上创建嵌合连接器:
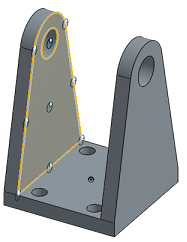
- 在图元之间 - 在零件或草图上的两个图元中间创建嵌合连接器。
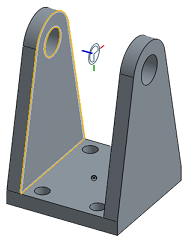
- 在图元上 - 在零件或草图上创建嵌合连接器:
- 在零件或草图上为嵌合连接器选择一个点:
- 滚过任意面以激活潜在嵌合连接器并选择一个点。
- 或者,单击面上的任意位置以自动将嵌合连接器放在形心点。
您也可以选择原点作为图元,在图形区域中或在实例列表中选择原点。
- 如果需要,指定选项(如下文的选项示例中所示)。
- 单击
 。
。
当嵌合连接器对话框打开时,将光标移到零件上方“唤醒”默认推断点,最接近光标的推断点会亮显为嵌合连接器。当您继续将鼠标悬停在草图或零件上时,会出现不同的默认推断点。
要在看到想要选择的一个嵌合推断时锁定嵌合推断,请在按住 Shift 键的同时单击鼠标。
零件或草图的每个面和边都有默认的推断点:
- 在形心
- 在中点
- 在角上
- 在圆锥面的轮廓延伸交线处:
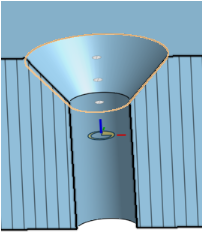
位于圆锥面顶部、中间、底部和轮廓延伸交线(延伸圆锥面的边将会相交的位置)处的推断点
- 在包含在平面中的任何区域的形心(例如,孔和槽):
在质心处突出显示默认 Mate 连接器之前(左),您可能会看到质心点图标(右):
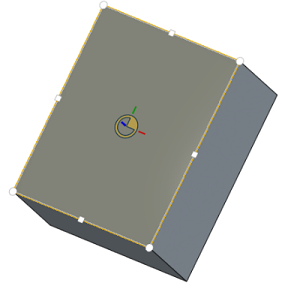
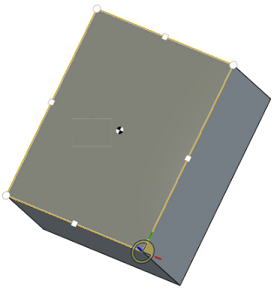
对于圆柱面,推断点将显示在圆柱面和部分圆柱面的轴上:
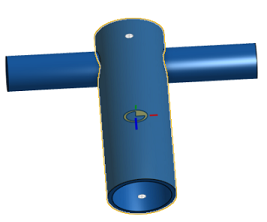

选择包含部分圆柱边的平面,嵌合连接器推断点将包括轴的形心:
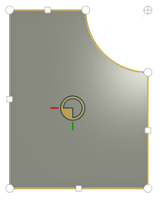
将光标悬停在部分圆柱面的边上方,默认的嵌合连接器将显示在轴的形心:
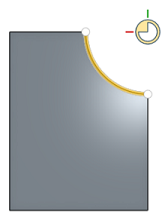
如果选择曲线端点或控制点,嵌合连接器将与全局 Z 轴对齐(以蓝色显示):
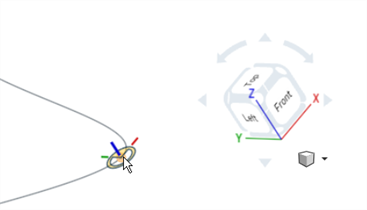
如果选择曲线本身,则嵌合连接器将在最接近的隐式端点、控制点或中点处与曲线切线对齐
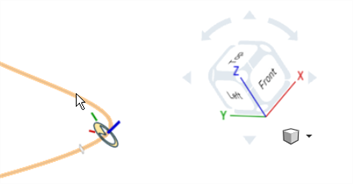
要在移动光标时对准特定推断点或默认嵌合连接器而不唤醒其他推断点或嵌合连接器,使用 Shift 键来阻止其他嵌合连接器显示。
选中重新对齐以更改嵌合连接器沿主轴和(可选)副轴的方向。
如果要重新对齐默认嵌合连接器的方向,以便嵌合的零件按所需方向相互对齐,这些选项非常有用。您可以修改嵌合连接器以获得所需的结果,而不是修改嵌合。
-
主轴图元 - 控制 Z 轴的方向。在图形区域中选择一个图元作为主轴。
-
辅助轴图元 - 控制 XY 轴的方向。在图形区域中选择一个图元用作辅助轴。
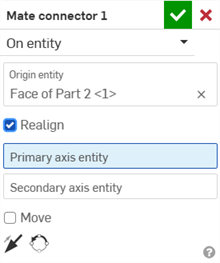
重新对齐嵌合连接器的辅助轴的示例:
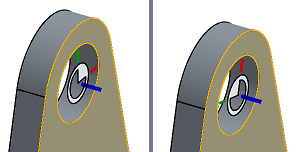
移动 - 在指定的方向上将嵌合连接器移动指定的距离。输入框将按以下顺序显示:
- X 向平动
- Y 向平动
- Z 向平动
也可以使用 “ 旋转” 字段指定指定度数的旋转。
您可以在装配体中的数值输入框中使用表达式和三角函数。
翻转 Mate 连接器的主轴
将主轴翻转 180 度。

重新定向 Mate 连接器的辅助轴
通过 X/Y 坐标将主轴一次移动一个象限。
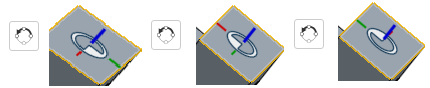
当您选择边或面时提供的潜在嵌合连接器的推断点包括:
-
平坦面 - 在每个顶点、圆弧中心、边中点和面形心平行于面
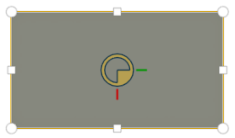
-
圆柱面 - 在中间和两端垂直于面轴

-
线性边或草图线 - 在中间和两端垂直于直线
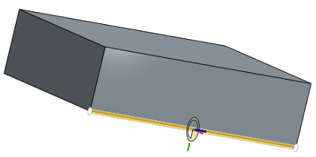
-
环形边或草图圆 - 在中间和两端垂直于直线
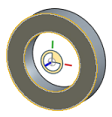
-
曲线端点和控制点 - 与全局 Z 轴对齐:
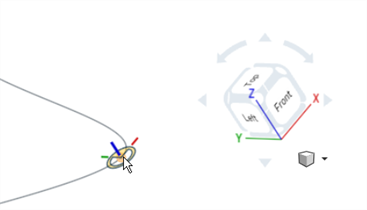
-
曲线 - 在最近的端点、控制点或中点与曲线相切。
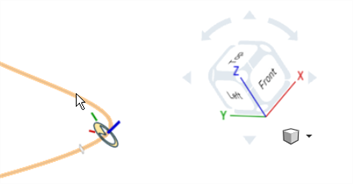
-
顶点 -垂直于给定面
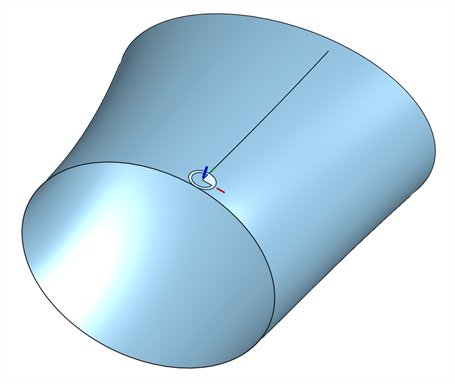
创建后,您可以在 Part Studio 和装配体中隐藏或显示嵌合连接器:
- 使用功能列表中的快捷菜单(隐藏、隐藏其他 Mate 连接器/显示、显示所有 Mate 连接 器)
- 隐藏其他 Mate 连接器 会隐藏除所选连接器之外的所有 Mate 连接器。
- 使用特征列表中的
 图标来隐藏特定的配合连接器。
图标来隐藏特定的配合连接器。 - 在 Part Studio 或装配体中隐藏/显示嵌合连接器是 Part Studio 或装配体独有的功能。Part Studio 中隐藏的嵌合连接器在插入装配体时可见。您可以在 Part Studio 中查看嵌合连接器,而在装配体中将其隐藏,反之亦然。
- 如果行为不符合预期,请尝试翻转嵌合连接器上的主轴和/或副轴。
- 在移动指针选择一个连接器时,使用 SHIFT 键使您想要的嵌合连接器保持可见状态。当您想要的潜在嵌合接头的推断点位于边缘或附近时,这可能很有用。
- 所有嵌合连接器都列在特征列表中。您可以隐藏/显示它们、编辑和调整、更改以及使用连接器的不同方向。
- 在情境中工作时,您还可以选择和隐藏/显示配对连接器。
- 在装配体和 Part Studio 中均可创建嵌合连接器。在 Part Studio 中创建嵌合连接器具有三个优势:
- 定义嵌合连接器时,您可以从 Part Studio 的特征列表中选择原点。
- 您可以在 Part Studio 中参照草图图元。这样一来,与在装配体中定义嵌合连接器相比,您可以在更多位置进行定义。
- 在一个 Part Studio 中定义的嵌合连接器可以在实例化该零件的每个装配体中该零件的每个实例上重复使用。
- 在 Part Studio 中创建嵌合连接器时,嵌合连接器对话框中有一个额外的选项,称为“所有者图元”。
装配体中的“嵌合连接器”对话框
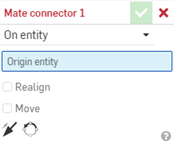
Part Studio 中的嵌合连接器对话框
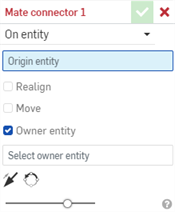
在包含多个零件的 Part Studio 中,不清楚哪个零件拥有嵌合连接器。使用“所有者图元”输入框来指定哪个草图、零件或曲线拥有嵌合连接器,或将“所有者图元”输入框留空以创建无所有者嵌合连接器。
- 如果嵌合连接器是 Part Studio 中的零件阵列,则在插入 Part Studio 时,它们将全部添加到装配体中。如果将 Part Studio 插入装配体时看不到嵌合连接器,请确保将该零件列为嵌合连接器所有者图元。
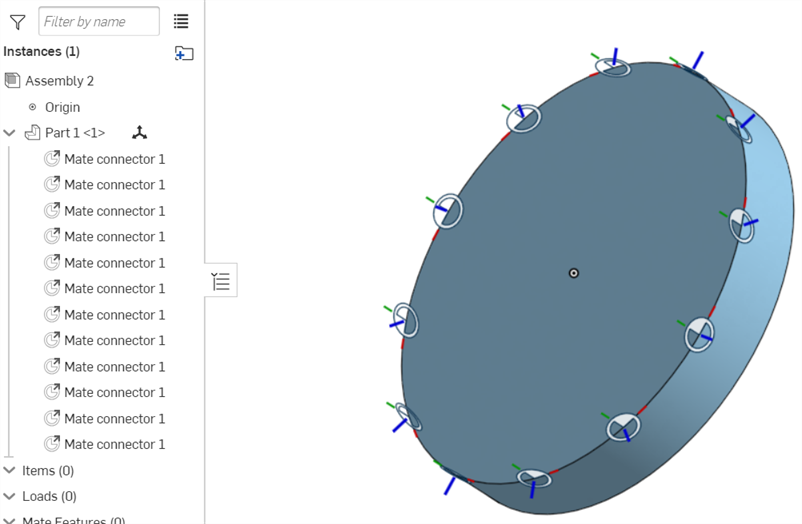
嵌合连接器是位于草图、零件、曲线和曲面上或之间的局部坐标系图元。它们在嵌合中用于相对定位和定向草图、零件、曲线和曲面实例。您也可以使用嵌合连接器来创建平面。
- 轻按“嵌合连接器”工具。

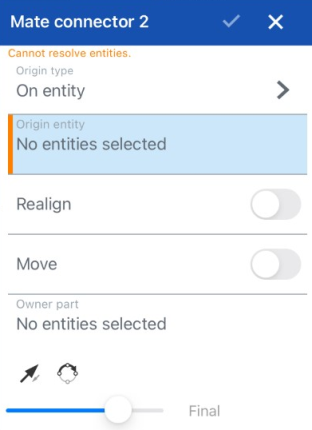
- 选择原点类型:
- 在图元上 - 在零件或草图上创建嵌合连接器。
- 图元之间 - 在草图、零件、曲线或曲面上的两个图元之间创建嵌合连接器。
- 选择原点图元。
- (可选)切换为重新对齐。
如果重新对齐,请选择主轴和副轴图元。
- (可选)切换为移动。
如果移动,请指定 X、Y 和 Z 值。
此外,还要选择旋转轴并指定旋转角度。
- 选择所有者图元。
- 轻按复选标记。
您还可以在编辑其他特征时在 Part Studios 中创建配对连接器。有关更多信息,请参见相应的特征工具主题。
开启重新对齐以更改嵌合连接器沿主轴和(可选)副轴的方向。
选择要沿其重新对齐嵌合连接器的主轴和副轴。
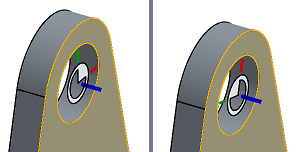
在指定的方向上将嵌合连接器移动到指定的距离。输入框将按以下顺序显示:
- X 向平动
- Y 向平动
- Z 向平动
您也可以使用旋转轴并指定要旋转嵌合连接器的度数。
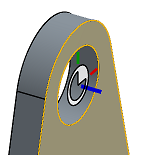
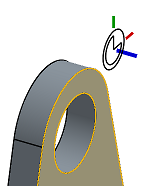
创建后,您可以在 Part Studio 和装配体中隐藏或显示嵌合连接器:
- 使用功能列表中的快捷菜单(隐藏、隐藏其他 Mate 连接器/显示、显示所有 Mate 连接 器)
- 隐藏其他 Mate 连接器 会隐藏除所选连接器之外的所有配对连接器。
- 使用特征列表中的“隐藏/显示”图标(眼睛图标)来隐藏特定的嵌合连接器。
- 在 Part Studio 或装配体中隐藏/显示嵌合连接器是 Part Studio 或装配体独有的功能。Part Studio 中隐藏的嵌合连接器在插入装配体时可见。您可以在 Part Studio 中查看嵌合连接器,而在装配体中将其隐藏,反之亦然。
嵌合连接器是位于草图、零件、曲线和曲面上或之间的局部坐标系图元。它们在嵌合中用于相对定位和定向草图、零件、曲线和曲面实例。您也可以使用嵌合连接器来创建平面。
- 轻按“嵌合连接器”工具。

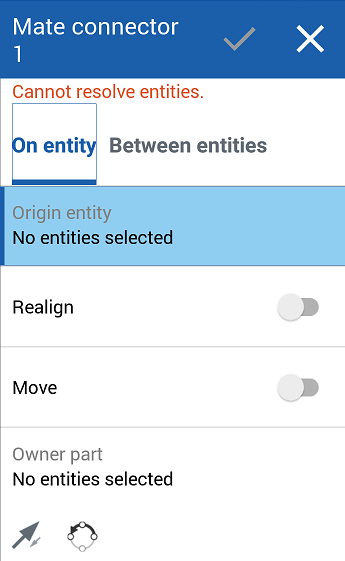
- 选择原点类型:
- 在图元上 - 在草图、零件、曲线或曲面上创建嵌合连接器
- 图元之间 - 在草图、零件、曲线或曲面上的两个图元之间创建嵌合连接器。
- 选择原点图元。
- (可选)切换为重新对齐。
如果重新对齐,请选择主轴和副轴图元。
- (可选)切换为移动。
如果移动,请指定 X、Y 和 Z 值。
此外,还要选择旋转轴并指定旋转角度。
- 选择所有者图元。
- 轻按复选标记。
开启重新对齐以更改嵌合连接器沿主轴和(可选)副轴的方向。
选择要沿其重新对齐嵌合连接器的主轴和副轴。
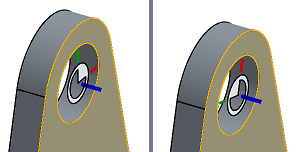
在指定的方向上将嵌合连接器移动到指定的距离。输入框将按以下顺序显示:
- X 向平动
- Y 向平动
- Z 向平动
您也可以使用旋转轴并指定要旋转嵌合连接器的度数。
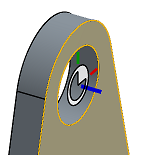
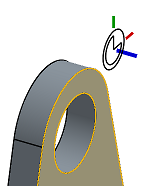
创建后,您可以在 Part Studio 和装配体中隐藏或显示配套连接器:
- 使用功能列表中的快捷菜单(隐藏、隐藏其他 Mate 连接器/显示、显示所有 Mate 连接 器)
- 隐藏其他 Mate 连接器 会隐藏除所选连接器之外的所有配对连接器。
- 使用特征列表中的“隐藏/显示”图标(眼睛图标)来隐藏特定的嵌合连接器。
- 在 Part Studio 或装配体中隐藏/显示嵌合连接器是 Part Studio 或装配体独有的功能。Part Studio 中隐藏的嵌合连接器在插入装配体时可见。您可以在 Part Studio 中查看嵌合连接器,而在装配体中将其隐藏,反之亦然。
如需其他学习中心资源,请关注此处的技术简报文章:使用嵌合连接器的所有方法(需要 Onshape 帐户)。