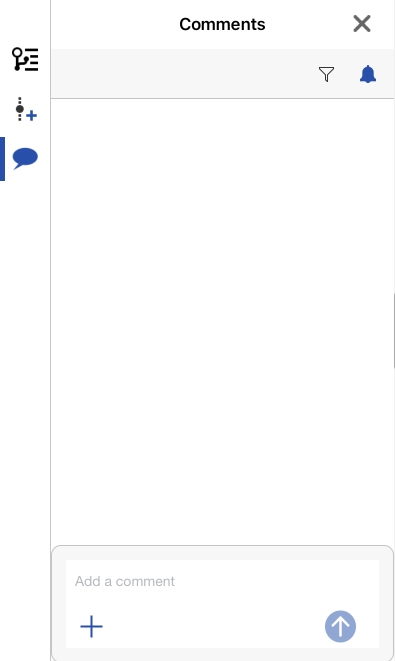在工作空间和版本中添加注释
![]()
![]()
![]()
协作的用户可以通过评论和提及在工作空间和版本中互相沟通。文档的所有者以及直接与之共享文档的用户(具有“编辑”或“添加评论”权限)可以创建评论、提及其他用户、互相查看评论、将评论分配给其他用户、留下回复,也可以选择接收有关评论的电子邮件通知。
![]()
您通常可以对文档或建模空间添加评论,并且您可以直接明确标记某些图元。您可以直接标记的图元包括:
- 特征列表中的特征
- 嵌合连接器(包括隐含的)
- 嵌合
- 子装配体中的图元
“评论”对话框还提供标记功能,使您能够对设计空间进行注释和标记,并将其包含在评论中。请参见在评论中包含标记以获取更多信息。
单击界面左侧“文档”面板中的“评论”图标 以打开“评论”面板。
以打开“评论”面板。
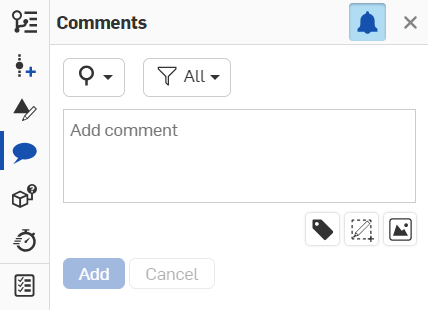
新评论由评论图标上的蓝点指示:![]()
分配给您的新评论由评论图标上的数字表示(该数字与您分配的评论数目一致):![]()
评论具有可让您执行以下操作的机制:
|
|
根据以下条件筛选评论:“整个文档”中的评论或“仅限此工作区”中的评论。 |
|
|
根据以下条件筛选评论:“所有评论”、“所有未完成的任务”、“分配给当前用户的未完成任务”和“已完成的任务”。 |
|
|
先单击此图标,然后单击图形区域、特征列表、零件清单(在 Part Studio 中)或实例列表(在装配体中)中的图元,以此标记图元。 |
|
|
插入一个图像,该图像将以附件的形式包含在评论中。 |
|
|
打开或关闭评论通知。当通知处于开启状态时,您将收到有关提及您的评论的电子邮件通知。 |
|
|
启动标记工具。 |
单击面板右上角的 ![]() 将其关闭。
将其关闭。
当您在特定选项卡中时,从“文档”面板中打开“评论”,然后单击“添加评论”,并输入评论。已开启电子邮件通知的任何协作者都会收到一封电子邮件,将评论通知给他们,其中包含该文档的链接。协作者单击该链接可转至文档的第一个选项卡。
单击“添加”按钮将向用户发送一封电子邮件,其中包含评论文本和指向文档的链接。如果提及的用户对文档没有权限,系统将通知您并提示您共享:
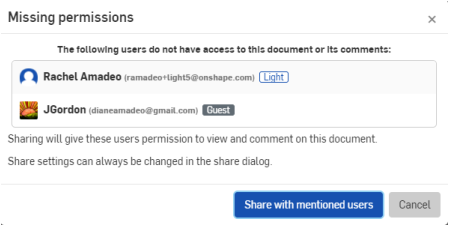
如果提及的用户当时打开文档,则“评论”将自动打开。
共享文档后,将向用户发送一封电子邮件,其中包含评论和指向文档的链接。还会另外发送一封电子邮件,通知用户已共享文档。
将 URL 添加到评论
保存评论后,URL 位置会自动转换为 HTML 链接。
如果此链接的目标是此文档或其他文档中的 Onshape 位置,则会在新的浏览器选项卡中打开。该链接的前面具有一个 Onshape 徽标,并且会转换为便于阅读的文本,以显示文档、版本/工作区和/或选项卡。
如果该链接在 Onshape 外部,则会打开一个新的浏览器选项卡。该链接具有外部链接图标后缀,并且会显示警告消息指明目标位置在 Onshape 之外(如下所示)。
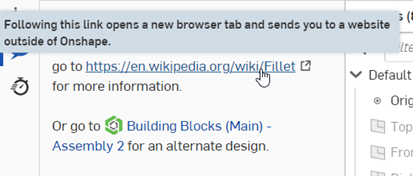
外部链接(顶部)和内部 Onshape 链接(下方)。
用户应该知道外部链接会带来安全风险。请仅单击您事先对其来源进行过验证的链接。
在特征列表中标记图元(为特征添加注释)
要对特征列表中的图元添加评论(在 Part Studio 和装配体中),请在列表中选择特征并访问环境菜单。选择“添加评论”:
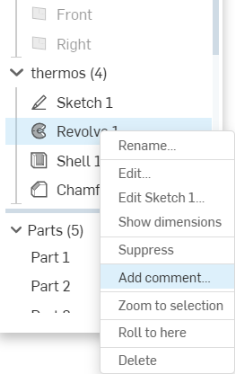
或者,也可以使用“文档”面板上的“评论”对话框中的“标记图元”图标,如下图红色箭头的右侧所示:
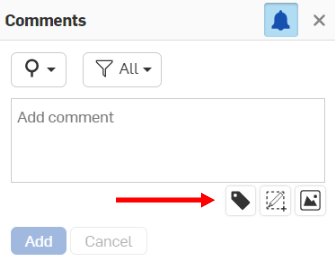
然后选择图元:零件、边、面等。
您还可以在评论回复中标记图元。
使用“@”符号指定特定用户收到一封电子邮件,指导他们查看评论。单击“评论”对话框(上方)中的添加时,会在列表(下方)中的特征旁边或图形区域中的图元上显示评论图标  (如下所示):
(如下所示):
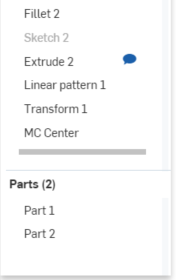
![]()
当关闭“评论”面板时,特征列表中的评论图标会消失。仅当“评论”面板打开时,这些图标才可见。
对于特征列表中的特征,图形区域中没有其评论图标。它们的评论图标显示在特征列表中。
对隐式嵌合连接器添加注释
您可以直接将评论附加到隐含的嵌合连接器。
- 悬停光标以激活隐含的嵌合连接器,然后右键单击以访问环境菜单。
- 选择“添加评论”以在评论浮出面板上打开一条新评论。
当单击添加时,“评论”面板将打开,评论图标将显示在隐含的嵌合连接器上:
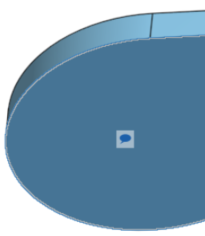
要删除评论,请单击“评论”面板右上角的 ,然后确认操作。
要删除评论,请单击“评论”面板右上角的 ![]() ,然后确认操作。
,然后确认操作。
请注意,显示了您的协作者图标(因为您正在文档中工作)。如果您已与其他用户共享此文档,他们也会看到协作者图标,而您会看到他们的图标。当用户关闭文档时,图标会消失,但是评论仍存在。
Documents that are shared with external enterprise connections show a banner in the Comments panel. See Connections for more details.
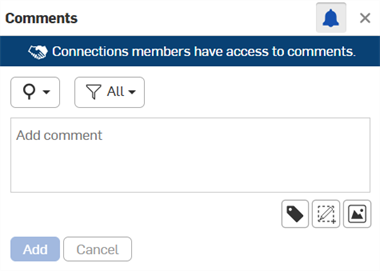
文档的所有者自动具有其文档的评论权限。当所有者直接与其他用户共享文档时,所有者可以授予该用户“评论”权限(也可以吊销该权限)。允许编辑的所有权限也自动允许添加评论。“可以查看”权限也允许添加评论。
当用户对文档具有评论权限时,他们会自动选择加入,在以下情况下接收通知电子邮件:
- 创建了新评论
- 发布了他们已参与的评论串的回复
Users who receive access to a document through a team share are not automatically opted-in for email notifications. You may, however, elect to receive email notifications by checking the box in the Comments panel.
您可以在 Onshape 中使用“评论”面板将任务分配给其他用户。当用户在评论中提到其他用户时,提到的用户将显示在前面带有“分配给”的评论框和一个复选框下方,如下所示:
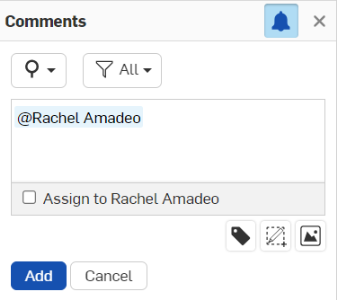
若要向该用户分配任务,单击对话框底部“分配给”旁边的复选框。操作按钮从添加变为分配。
如果评论中提及多位用户,则第一位用户会显示在分配的部分中,右侧的下拉箭头允许您选择提及的其他用户。您一次只能为一位用户分配任务。
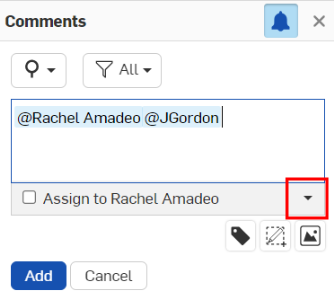
分配后,任务会在顶部指示分配的用户(如下所示)。分配的用户会收到任务已分配给他们的电子邮件通知以及桌面通知。
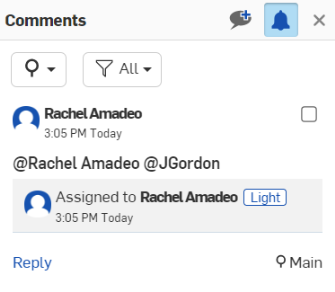
分配的用户完成分配的任务后,他们能通过单击右上角的复选框来解决任务。
新评论由评论图标上的蓝点指示:![]()
分配给您的新评论由评论图标上的数字表示(该数字与您分配的评论数目一致):![]()
只能向用户分配新评论。
筛选评论
若要在“评论”面板中筛选评论或任务,请单击该面板右上角的筛选器图标 ![]() 。
。
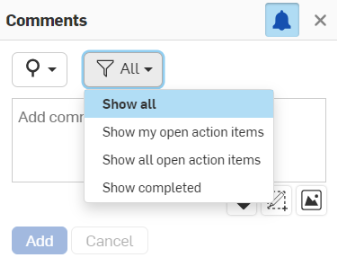
单击要查看的选项,“评论”面板列表将相应调整。
要使用标记功能直接在图形区域中做标记和做笔记,然后将其以图像的形式附加到评论,请执行以下操作:
-
“评论”面板打开后,单击
 “标记”。
“标记”。 -
如果从 PDF 标签页启动标记,则会打开一个基于浏览器的对话框,询问您希望与 OnShape 共享屏幕的哪个零件。选择 PDF 选项卡:
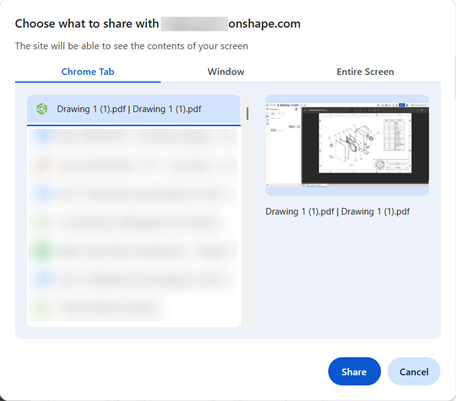
-
标记区域会以蓝色虚线框起,标记工具随即出现:
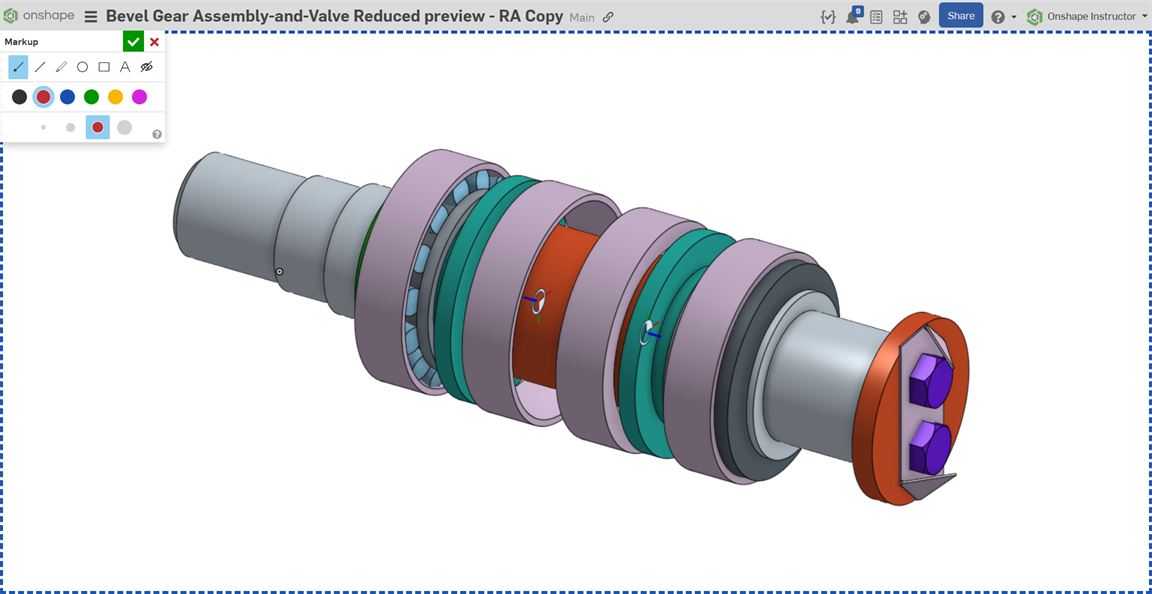
-
像使用任何图形工具一样,使用这些工具来绘制箭头、直线、自由形式的形状、圆形、正方形和文本。为图形选择颜色和大小。
-
选择工具后,光标会变为十字线符号。在图形区域中单击并拖动以绘制选定的形状,或绘制一个文本框。
-
若要撤消标记中的操作,请按住 Ctrl+z 键。您也可以单选一个主体项进行删除:单击主体项,然后按 Delete 键,或者单击“删除”
 按钮。
按钮。 -
您可以通过单击并拖动以在任意位置和任何方向上创建标记符号,同时也可以按住 Shift 键并拖动成 45 度角来创建符号:
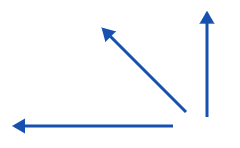
若要使椭圆/圆或正方形/矩形的中心位于初始单击点处,请在按住 Ctrl 键的同时单击并拖动。
若要创建圆或正方形(而不是椭圆或矩形),请在按住 Shift 键的同时单击并拖动。
按住 Ctrl+Shift 键的同时单击并拖动,以初始单击点为中心创建一个圆或正方形。
-
选择“文本”后,您先绘制一个文本框,然后在该框中单击以设置光标,再键入内容。当该文本框处于活动状态时,您可以更改颜色和大小。
-
-
要取消而不保存标记,请单击“标记”对话框中的 X。
-
要保存标记,请单击“标记”对话框中的对勾。
保存后,标记会作为当前活动评论的附件上传。在您添加评论(单击了“添加”)后,标记会以缩略图的形式显示在评论中:

标记图标也可用于回复评论。
-
单击评论中的链接可直接导航至创建评论所针对的选项卡。
一旦进入选项卡,链接将改为反映创建评论时所在的图元(在适当的情况下)。
单击新链接可在图形区域中亮显该零件。
- 评论与特定的文档及其工作区之一关联,所以评论的集合将因处于活动状态的工作区不同而异。
- 再次单击“评论”图标即可关闭“评论”/“文档”面板,或者单击该面板右上角的小 x 将其关闭。
- 单击“添加评论”可另外添加一条评论。
- 单击 x 条回复可创建评论的回复,单击“回复”可将其保存。
- 将光标悬停在评论框中可显示编辑图标和删除图标
 。
。 - 如果用户对工作区没有编辑权限(对于版本,与生俱来就是如此),则无法访问“评论”面板。
- 评论并不记录在工作区历史记录中。
- 当装配体移至新的子装配体时,评论会随之移动并保持关联。
- 在用户的“行动项”页面中,他们可以查看分配给他们的所有评论,以及谁分配了任务、创建评论的文档版本以及创建评论的日期。
协作的用户可以通过评论在工作区中互相沟通。文档的所有者和协作者(具有“编辑”或“评论”权限)可以创建评论、互相查看评论、留下回复,也可以选择接收有关评论的电子邮件通知。
评论标有每位用户的用户名。
在移动设备上,您可以对以下内容添加评论:
- 文档
- 面和边
- 特征列表中的特征
- 嵌合,包括隐含的嵌合
- 子装配体中的图元
在浏览器中,您可以对以下内容添加评论:
- 特征列表中的特征
- 嵌合连接器
- 嵌合,包括隐含的嵌合
- 子装配体中的图元
- 工程图(当前不允许在工程图上协作;一次只能有一位用户查看工程图)
您可以在 Onshape 中使用“评论”面板将任务分配给其他用户。当用户在评论中提到其他用户时,提到的用户将显示在带有“分配给”选项的评论框中,如下所示:
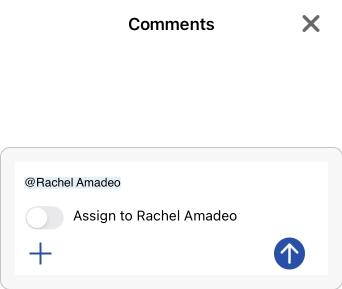
若要将任务分配给该用户,请轻按”分配给“选项。
如果评论中提及多位用户,请使用“分配给”选项右侧的下拉菜单来选择要分配的用户(如下图所示,以红色勾勒轮廓)。一次只能将任务分配给一位用户。
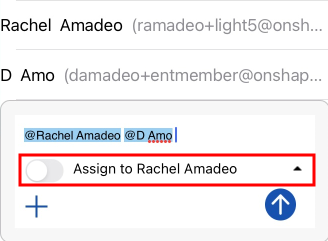
分配后,任务会在顶部指示分配的用户(如下所示)。分配的用户会收到任务已分配给他们的电子邮件通知以及桌面通知。
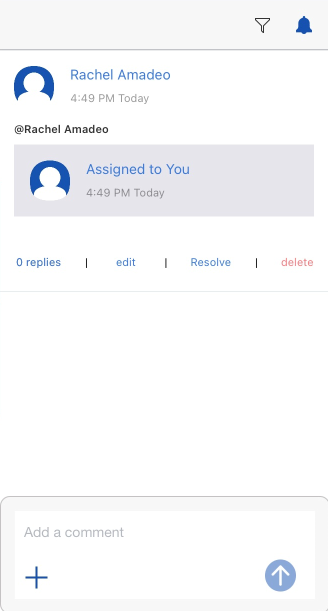
分配的用户完成分配的任务后,他们可以通过轻按评论下方的“解决”选项来解决任务。
筛选评论
要在“评论”面板中筛选评论或任务,请单击该面板右上角的筛选器图标 ![]() 。
。

单击要查看的选项,“评论”面板列表将相应调整。
当您在特定选项卡中时,打开“评论”面板,然后输入一条评论。已开启电子邮件通知的任何协作者都会收到一封通知他们该评论的电子邮件,其中包含该文档的链接。协作者单击该链接可转至文档的第一个选项卡。
使用 @<username> 查找要为其指示评论的特定用户。
若要将图像添加到评论中,请轻按评论框左侧的加号图标,然后选择“从照片库添加”或“从相机添加”:
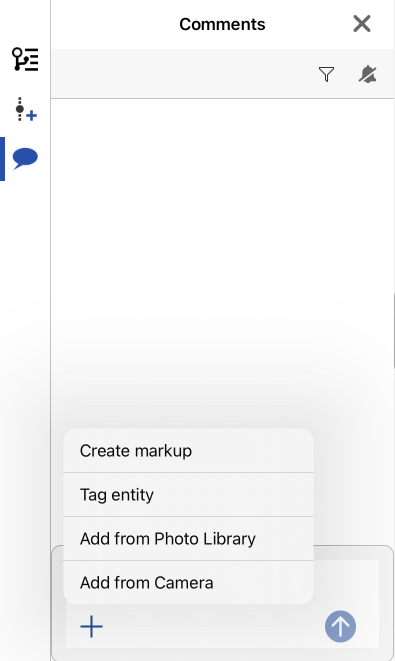
标记图元(为特征添加评论)
要对特征列表中的图元添加评论(在 Part Studio 和装配体中),请在列表中轻按特征,然后用两根手指点击图形区域以访问环境菜单。轻按添加评论:
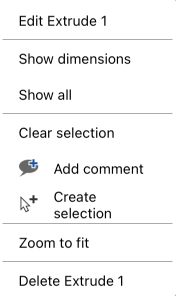
这将打开附有标记图元的“评论”面板(如下图中的零件 1):
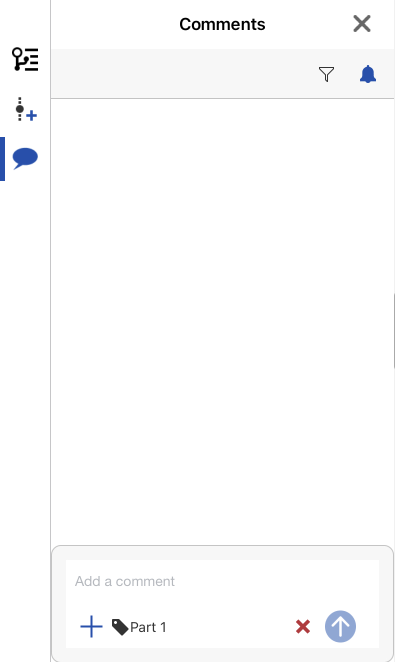
您也可以通过“评论”浮出面板为图元添加标签。浮出面板打开后,轻按左下角的加号图标,然后轻按“标签”图元:
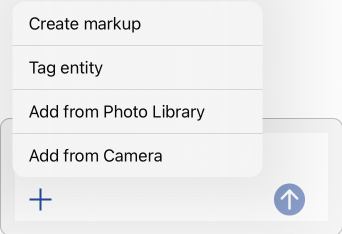
在图形区域或特征列表中选择要标记的图元。这将重新打开带有标签图元的“评论”浮出面板。
要使用标记功能直接在图形区域中做标记和做注释,然后将其以图像的形式附加到评论,请执行以下操作:
-
打开”评论”面板后,轻按对话框底部的加号图标,然后轻按“创建标记”:
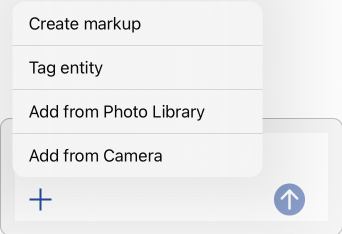
-
这将打开标记区域,并在该区域的左上角打开标记工具下拉菜单:
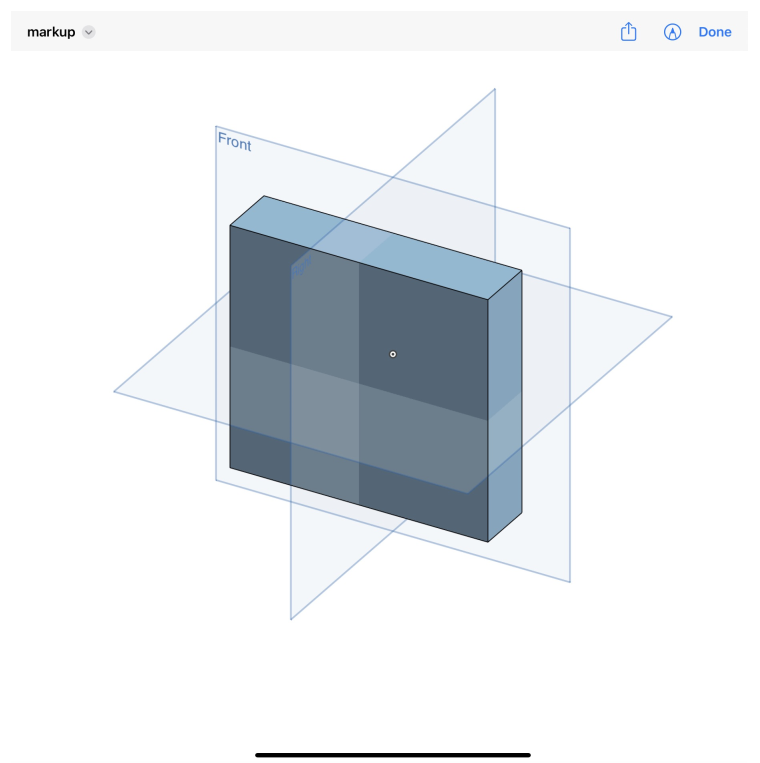
-
像使用任何图形工具一样,使用这些工具来绘制箭头、直线、自由形式的形状、圆形、正方形和文本。为图形选择颜色和大小。
-
选择“文本”后,首先绘制一个文本框,然后在方框中轻按以设置光标,然后键入。当文本框处于活动状态时,您可以更改颜色和大小。
-
若要取消而不保存标记,轻按“标记”对话框中的 X。
-
若要保存标记,轻按“标记”对话框中的复选标记。
保存后,该标记将作为附件上传到当前活动评论中。添加评论(单击“添加”)后,该标记将在评论中以缩略图形式出现。
Onshape 会在以下情况下发送通知:
- 与您共享了文档
- 在评论中特别提到了您
- 与您共享的文档或您拥有的文档被添加了注释
轻按通知,以在文档中打开评论浮出面板。
在您的设备设置中,您可以指定 Onshape 如何或是否向您发送通知。
- 所有评论都会显示协作者的姓名以及发送评论的时间戳。
- 注释与特定的文档及其工作空间之一关联,所以注释的集合将因处于活动状态的工作空间不同而异。
- 用户必须对文档具有编辑或评论权限,否则将无法访问评论浮出面板。
- 注释并不记录在工作空间历史记录中。

协作的用户可以通过评论在工作区中互相沟通。文档的所有者和协作者(具有“编辑”或“评论”权限)可以创建评论、互相查看评论、留下回复,也可以选择接收有关评论的电子邮件通知。
评论标有每位用户的用户名。
在移动设备上,您可以对以下内容添加评论:
- 文档
在浏览器中,您可以对以下内容添加评论:
- 特征列表中的特征
- 嵌合连接器
- 嵌合,包括隐含的嵌合
- 子装配体中的图元
- 工程图(但请记住,当前不允许在工程图上协作,一次只能一位用户查看工程图)
轻按屏幕右上角的“评论”图标以打开评论浮出面板。

在特定选项卡中时,打开“评论”面板,然后输入一条评论。已开启电子邮件通知的任何协作者都会收到一封通知他们该评论的电子邮件,其中包含该文档的链接。协作者单击该链接可转至文档的第一个选项卡。
使用 @<username> 查找要为其指示评论的特定用户。
若要在评论中添加图片,请轻按评论框左侧的加号图标,然后选择“从库添加图片或“添加来自相机的图像”:
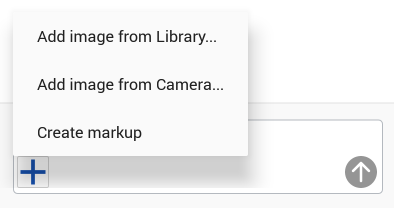
允许 Onshape 访问设备上的照片、媒体和文件(如果您尚未如此操作),然后选择要上传的图片。
标记图元(为特征添加评论)
要对特征列表中的图元添加评论(在 Part Studio 和装配体中),请在列表中轻按特征,然后用两根手指点击图形区域以访问环境菜单。轻按添加评论:
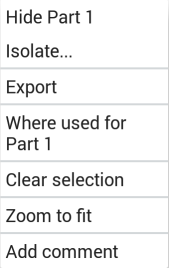
这将打开附有标签图元的“评论”浮出面板(下图中的拉伸 1 (Extrude 1)):
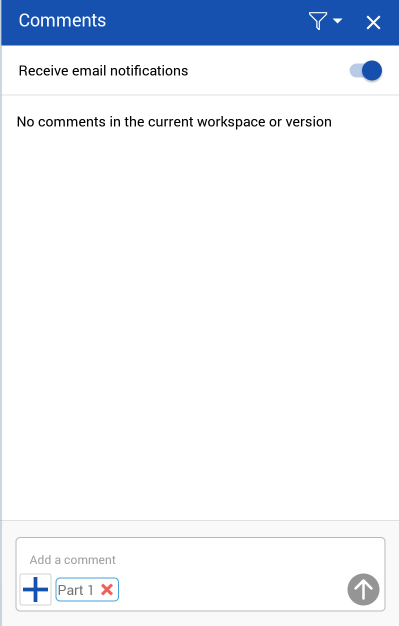
您也可以通过“评论”浮出面板为图元添加标签。浮出面板打开后,轻按左下角的加号图标,然后轻按“标签”图元:
![]()
在图形区域或特征列表中选择要标记的图元。这将重新打开带有标签图元的“评论”浮出面板。
对于特征列表中的特征,图形区域中没有其评论图标。它们的评论图标显示在特征列表中。
要使用标记功能直接在图形区域中做标记和做笔记,然后将其以图像的形式附加到评论,请执行以下操作:
-
打开”评论”面板后,轻按对话框底部的加号图标,然后轻按“创建标记”:
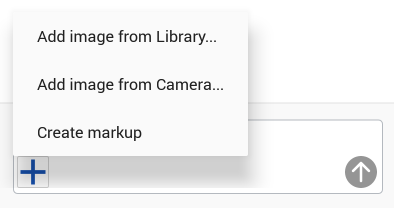
-
这将打开标记区域和标记工具:

-
像使用任何图形工具一样,使用这些工具来绘制箭头、直线、自由形式的形状、圆形、正方形和文本。为图形选择颜色和大小。
-
选择“文本”后,首先绘制一个文本框,然后在方框中轻按以设置光标,然后键入。当文本框处于活动状态时,您可以更改颜色和大小。
-
若要撤消某项操作,请轻按对话框底部的左箭头。若要重做某项操作,请轻按右箭头。
-
若要在不保存标记的情况下取消,请轻按“取消”。
-
若要保存标记,请轻按“完成”。
保存后,该标记将作为附件上传到当前活动评论中。添加评论(单击“添加”)后,该标记将在评论中以缩略图形式出现。
您可以在 Onshape 中使用“评论”面板将任务分配给其他用户。当用户在评论中提到其他用户时,提到的用户将显示在前面带有“分配给”的评论框和一个复选框下方,如下所示:
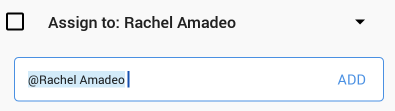
分配后,任务会在顶部指示分配的用户(如下所示)。分配的用户会收到任务已分配给他们的电子邮件通知以及桌面通知。
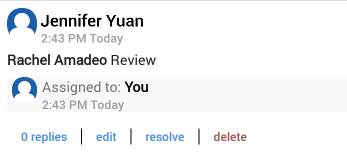
若要解决分配的任务,请单击评论底部的“解决”选项。
在以下情况下,Onshape 会发送通知:
- 与您共享了文档
- 在评论中特别提到了您
- 与您共享的文档或您拥有的文档被添加了注释
轻按通知,以在文档中打开评论浮出面板。
在文档页面中,转至“设置”以从 Onshape 启用或禁用通知。
- 所有评论都会显示协作者的姓名以及发送评论的时间戳。
- 注释与特定的文档及其工作空间之一关联,所以注释的集合将因处于活动状态的工作空间不同而异。
- 用户必须对文档具有编辑或评论权限,否则将无法访问评论浮出面板。
- 注释并不记录在工作空间历史记录中。
- 轻按“评论”图标可打开或关闭评论浮出面板。