 组
组
![]()
![]()
![]()
使用“分组”以固定住选定实例在装配体中的相对位置。当全部实例都在同一个 Part Studio 中建模并具有正确的相对位置时,使用“分组”非常方便。借助“分组”,您可以保持该相对位置而不必创建嵌合。
- 单击
 。
。 - 选择要分成同组的图元,可以预选。
您可以在特征列表中单击图元名称、在图形区域中单击图元,或者在图形区域中单击选择框并围绕图元拖动。
- 接受
 。
。
请注意,“分组”特征添加到特征列表框中的嵌合特征列表中。
您可以从环境菜单中隐藏(和显示)分组:
- 在特征列表中右键单击某个“分组”。
- 从环境菜单中选择“隐藏实例”。
按照相同的过程操作以重新显示“分组”:从环境菜单中选择“显示实例”。
- 创建希望分组的零件(在 Part Studio 中)。
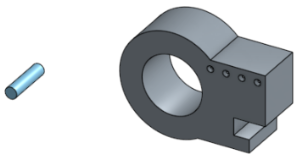
- 将这些零件插入一个装配体。
- 按所需的相互关系排列零件。
- 在工具栏中选择“分组”,然后选择要分组的零件,单击
 。
。 - 打开另一个装配体,单击“插入”,然后选择装配体。请注意,“分组”在该位置列为一个图元:
- 选择“分组”并将其插入,“分组”实例将列在实例列表中。
- 尽管在特征列表中列出的子图元可以选择,但是这些子图元的移动和表现的像一个“分组”。不能单独地对子图元执行操作。
- 您可以抑制“分组”并更改图元的相对位置,当您取消抑制时,“分组”将反映新的相对位置。(要返回原始“分组”配置,请使用撤消。)
- 您可以在 Part Studio 中更改图元的相对位置,装配体中的“分组”会相应地更新。
- 只有在单个零件实例不属于子装配体下层零件的情况下,才能将其选作“分组”成员。如果该实例为子装配体下层零件,选择该实例则会改为自动选择该子装配体。
例如,选择了零件 1 <1> 时(如上所示),默认情况下会选择整个装配体 1 <1>。
- 向“分组”添加子装配体实例的结果是使整个子装配体成为刚体。
- 如果删除了“分组”成员,也会从“分组”中删除它们。如果删除了“分组”中的最后一个成员,也会删除“分组”。
- 轻按
 。
。 - 轻按以选择要包含在组中的零件。在实例列表中选择图元名称,或在图形区域中选择图元;可以预选。
- 轻按复选标记。
向实例列表中的嵌合特征列表中添加了一个“分组”特征。

通过特征列表中的溢出式菜单来隐藏(和显示)组。
- 在特征列表中选择一个“分组”。
- 打开溢出式菜单,然后选择“隐藏”(或“显示”)。
整个“分组”随即隐藏或显示出来。
- 尽管在特征列表中列出的是一系列子零件,但是这些子零件的移动和行为就像一个组一样。不能单独地对子零件执行操作。
- 您可以抑制组并更改零件的相对位置,当您取消抑制时,组将反映新的相对位置。(要返回原始组配置,请使用撤消。)
- 您可以在 Part Studio 中更改零件的相对位置,装配体中的组会相应地更新。
- 只能选择装配体的实例作为组成员。
- 向“分组”添加子装配体实例的结果是使整个子装配体成为刚体。
- 轻按
 。
。 - 轻按以选择要包含在组中的零件。在实例列表中选择图元名称,或在图形区域中选择图元;可以预选。
- 轻按复选标记。
向实例列表中的嵌合特征列表中添加了一个“分组”特征。

您可以通过特征列表中的溢出式菜单来隐藏(和显示)组。
- 在特征列表中选择一个“分组”。
- 打开溢出式菜单,然后选择“隐藏”(或“显示”)。
整个“分组”随即隐藏或显示出来。
- 尽管在特征列表中列出的是一系列子零件,但是这些子零件的移动和行为就像一个组一样。不能单独地对子零件执行操作。
- 您可以抑制组并更改零件的相对位置,当您取消抑制时,组将反映新的相对位置。(要返回原始组配置,请使用撤消。)
- 您可以在 Part Studio 中更改零件的相对位置,装配体中的组会相应地更新。
- 只能选择装配体的实例作为组成员。
- 向“分组”添加子装配体实例的结果是使整个子装配体成为刚体。