草图工具
![]()
![]()
![]()
“草图”工具栏中的工具,例如直线、拐角矩形、中心点矩形、中心点圆、3 点圆、相切圆弧、3 点圆弧、样条、点和构造,用于在 Part Studio 中创建草图。

当您执行以下操作时,会显示草图工具栏:
- 通过单击特征工具栏中的“创建新草图”工具创建新草图
- 打开现有草图进行编辑
它包含创建 2D 草图(从其创建 3D 特征或零件)所需的全部工具。
工具图标旁边的小箭头指示下拉菜单:
![]()
箭头旁边表示组的图标是该组之前选择的最后一个工具。
从草图工具栏中访问“拉伸”或“旋转”时,会接受打开的草图并关闭对话框。此时,特征对话框(“拉伸”或“旋转”)会打开,并自动选择所有面域。
在活动草图中(在草图对话框打开的情况下),使用 S 键访问草图快捷栏:
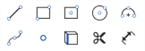
通过您的 Onshape 帐户“首选项”页面自定义草图快捷栏。
要详细了解如何自定义 Part Studio、装配体或 Feature Studio 的工具栏,请参见工具栏和文档菜单。
请注意,特征工具栏中提供了其余特征工具。
- 按 Esc 键可退出工具选择。
- 选择时,非完全约束的草图点(以蓝色或红色显示)优先于任何重叠的完全约束的草图点(显示为黑色)。
- 您可以在草图曲线和平面之间应用约束(包括尺寸)。
-
您可以在 Part Studio 中的数值输入框中使用表达式和三角函数。
- 通过草图环境菜单能够快速访问可用于草图的许多命令。
For more information, see Context Menus.
除曲面处理工具外,曲线还用于创建曲面的基本构件。
这列出了曲线特征工具的集合。这不是一份详尽的清单。操作曲线时可以使用其他特征工具。
- 草图工具 - 草图工具栏中的工具,例如线、拐角矩形、中心点矩形、中心点圆、三点圆、切线弧、三点弧、三点弧、样条、点和构造,用于在 Part Studio 中创建草图。
-
 螺旋 - 使用圆锥形或圆柱面、嵌合连接器的单轴或 z 轴或圆形边创建螺旋。
螺旋 - 使用圆锥形或圆柱面、嵌合连接器的单轴或 z 轴或圆形边创建螺旋。 -
 3D 拟合样条-通过一系列顶点创建 3D 拟合样条。创建的曲线列在“曲线”下的零件列表中。
3D 拟合样条-通过一系列顶点创建 3D 拟合样条。创建的曲线列在“曲线”下的零件列表中。 -
 投影曲线 - 从两个草图的投影创建曲线(“两个草图”选项)或从面上的曲线的投影创造曲线(“曲线到面”选项)。
投影曲线 - 从两个草图的投影创建曲线(“两个草图”选项)或从面上的曲线的投影创造曲线(“曲线到面”选项)。 -
 桥接曲线 - 创建一条连接任意两个点、顶点或嵌合连接器的曲线。生成的曲线列在特征列表和零件列表中。
桥接曲线 - 创建一条连接任意两个点、顶点或嵌合连接器的曲线。生成的曲线列在特征列表和零件列表中。 -
 复合曲线 - 将多条边显示为一条曲线。选择多条相邻边、草图图元和其他曲线。选择非连续边可能会导致创建多条曲线。针对每条曲线的选择,必须在其顶点处相遇。(曲线列在零件 > 曲线列表中。)
复合曲线 - 将多条边显示为一条曲线。选择多条相邻边、草图图元和其他曲线。选择非连续边可能会导致创建多条曲线。针对每条曲线的选择,必须在其顶点处相遇。(曲线列在零件 > 曲线列表中。) -
 相交曲线 - 在两个或多个曲面或面的相交处创建曲线。所选对象必须相交。
相交曲线 - 在两个或多个曲面或面的相交处创建曲线。所选对象必须相交。 -
 修剪曲线 - 按一定距离修剪或延伸曲线,或修剪或延伸到边界图元。
修剪曲线 - 按一定距离修剪或延伸曲线,或修剪或延伸到边界图元。 -
 等斜线 - 在倾斜的面上创建等斜线。在斜面上创建一条等斜线。等斜线所在面的位置与其参考定义相比具有一定坡度。生成的等斜线将列在特征列表和零件清单中。
等斜线 - 在倾斜的面上创建等斜线。在斜面上创建一条等斜线。等斜线所在面的位置与其参考定义相比具有一定坡度。生成的等斜线将列在特征列表和零件清单中。 -
 偏移曲线 - 通过偏移周围面的边来创建、延伸和/或分割新曲线。
偏移曲线 - 通过偏移周围面的边来创建、延伸和/或分割新曲线。 -
 等参曲线 - 创建沿 U 或 V 方向的面或曲面延伸的平滑曲线。
等参曲线 - 创建沿 U 或 V 方向的面或曲面延伸的平滑曲线。 -
 编辑曲线 - 通过选择草图图元或曲线来编辑现有曲线,以应用简化的近似值、提升角度、重新定位控制曲线顶点和/或平面化到任何 2D 平面。
编辑曲线 - 通过选择草图图元或曲线来编辑现有曲线,以应用简化的近似值、提升角度、重新定位控制曲线顶点和/或平面化到任何 2D 平面。 -
 路线曲线 - 在 3D 空间(布线路径)中创建一条横跨一个或多个平面的多点曲线。这对于为高级曲面创建管道布线、布线和 NURBS 曲线很有用。
路线曲线 - 在 3D 空间(布线路径)中创建一条横跨一个或多个平面的多点曲线。这对于为高级曲面创建管道布线、布线和 NURBS 曲线很有用。
草图工具用于创建构造 3D 特征和零件所需的 2D 草图。
Creating a sketch
-
At the top of your opened document is the main toolbar. Tap the New Sketch tool (
 ) to begin a sketch:
) to begin a sketch: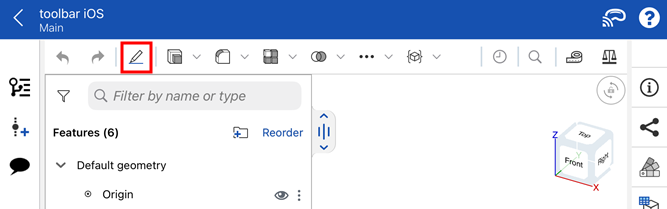
-
此时将打开草图对话框:
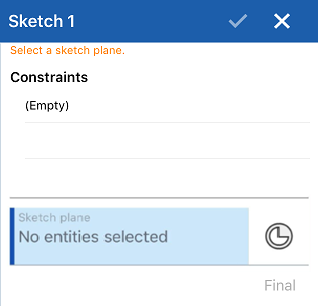
-
The main toolbar switches to show sketch options:
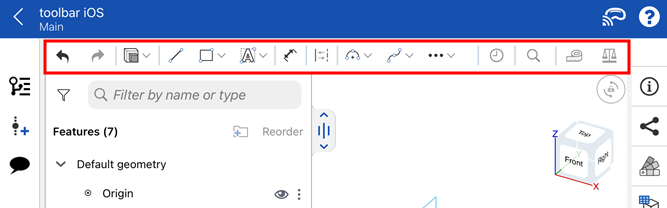
-
Tap each icon on the toolbar to access the following options:
-
Undo/Redo (
 /
/ )
) -
Extrude/Revolve feature category (
 ). Tap the dropdown icon to access the Revolve feature.
). Tap the dropdown icon to access the Revolve feature. -
Sketch tools and categories (
 /
/ /
/ /
/ /
/ /
/ /
/ ). If an icon has an accompanying dropdown arrow, tap it to access additional sketch tools under each category. Then tap to select a sketch tool.
). If an icon has an accompanying dropdown arrow, tap it to access additional sketch tools under each category. Then tap to select a sketch tool. -
Additional sketch tools, accessed from the overflow menu (
 ):
):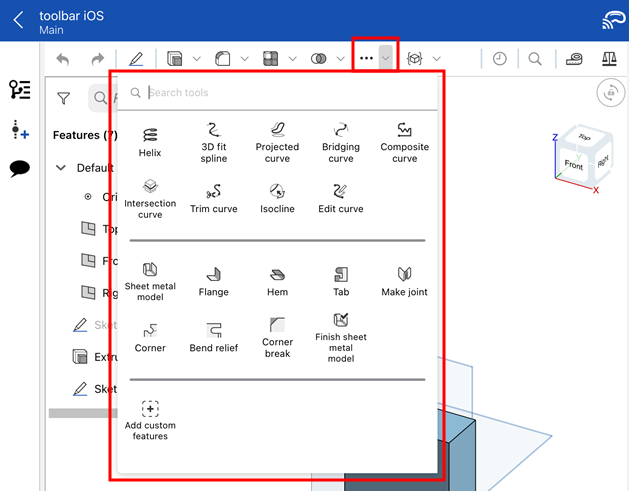
-
Recently used tools (
 ):
):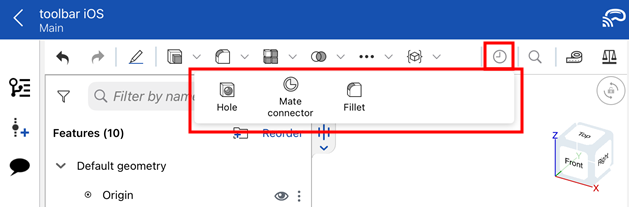
- Measure tool (
 )
)
-
- 选择零件的平面或平坦面,或轻按“配合连接器”图标并选择一个配合连接器。
- 选择一个草图工具,开始绘制草图。
複製與貼上
您可以在一个 Part Studio 内或多个 Part Studio 间复制和粘贴草图。
要复制草图:
- 在特征列表中选择草图,打开环境菜单,然后选择“复制草图”
- 在特征列表中选择草图的溢出式菜单,然后选择“复制草图”
- 编辑或创建草图时,打开环境菜单,然后选择“复制草图”
复制草图后,您可以移至其他 Part Studio,并将该草图粘贴到其他 Part Studio 中的草图或特征中。
要粘贴草图:
- 在特征列表中选择草图,打开环境菜单,然后选择“粘贴到草图中”
- 在特征列表中选择草图的溢出式菜单,然后选择“粘贴到草图中”
- 编辑或创建草图时,打开环境菜单,然后选择“粘贴到草图中”
- 编辑特征时,选择一个平面,打开环境菜单,然后选择“粘贴到草图中”
粘贴草图后,通过轻触并拖动或者轻按来放置粘贴的草图。
提示
- 在没有工具处于活动状态的情况下,轻触并拖动点或草图图元可对其进行调整。
- 您可以在草图曲线和平面之间应用约束(包括尺寸)。
草图工具用于创建构造 3D 特征和零件所需的 2D 草图。
在打开的文档中,顶部是主工具栏:
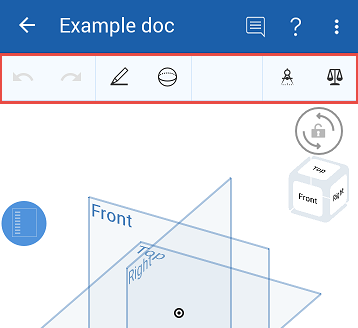
在主工具栏中,左侧是“撤消”/“重做”按钮,“撤消”/“重做”按钮右侧是草图和特征工具图标,右侧是测量工具和质量属性工具。
轻按“新建草图”工具开始绘制草图:
![]()
此时将打开草图对话框:
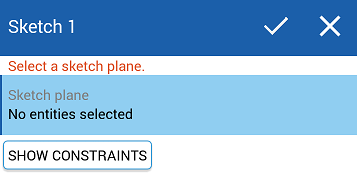
开始绘制新草图时,“新建草图”工具现在会包含所有草图工具功能。轻按可查看草图工具的列表:
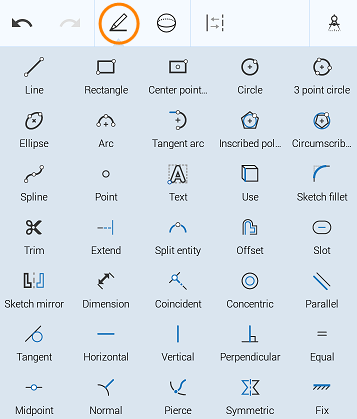
竖直滚动以查看草图工具的整个列表。
当草图处于打开状态时,为了方便起见,构造工具会移至主工具栏。有关构造工具的更多信息,请参见构造。
入门
- 选择“新建草图”工具。
此时将打开草图对话框。
- 选择零件的平面或平坦面,或轻按“配合连接器”图标并选择一个配合连接器。
- 选择一个草图工具,开始绘制草图。
複製與貼上
您可以在一个 Part Studio 内或多个 Part Studio 间复制和粘贴草图。
要复制草图:
- 在特征列表中选择草图,打开环境菜单,然后选择“复制草图”
- 在特征列表中选择草图的溢出式菜单,然后选择“复制草图”
- 编辑或创建草图时,打开环境菜单,然后选择“复制草图”
复制草图后,您可以移至其他 Part Studio,并将该草图粘贴到其他 Part Studio 中的草图或特征中。
要粘贴草图:
- 在特征列表中选择草图,打开环境菜单,然后选择“粘贴到草图中”
- 在特征列表中选择草图的溢出式菜单,然后选择“粘贴到草图中”
- 编辑或创建草图时,打开环境菜单,然后选择“粘贴到草图中”
- 编辑特征时,选择一个平面,打开环境菜单,然后选择“粘贴到草图中”
粘贴草图后,您可以通过轻触并拖动或者轻按来放置粘贴的草图。
提示
- 在没有工具处于活动状态的情况下,轻触并拖动点或草图图元可对其进行调整。
- 您可以在草图曲线和平面之间应用约束(包括尺寸)。
如需其他学习中心资源,请点击此处的自定进度课程:草图简介(需要 Onshape 帐户)。