![]()
![]()
![]()
“装配体”选项卡中的“装配体”列表包含为该装配体定义的所有零件实例、组、嵌合连接器、嵌合和关系的列表。使用环境菜单对这些图元中的任何一个进行操作。
“装配体”选项卡中的“装配体”列表包含为该装配体定义的所有零件实例、组、嵌合连接器、嵌合和关系的列表。使用环境菜单对这些图元中的任何一个进行操作。
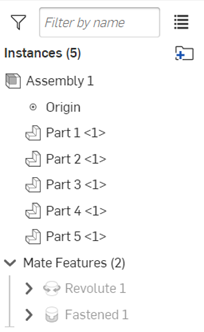
若要查找装配体列表中的对象,您可以在图形区域中单击它。列表会自动滚动到选定的对象并亮显该对象(在下图中以蓝色箭头指示)。如果选定的对象未在列表中展开,请在图形区域中右键单击它,然后选择转至列表中的项目。如果该项目已在列表中可见并展开,将不会显示此菜单命令。

您还可以在“筛选器”框中搜索。输入名称的一部分,即可筛选包含这些字母的特征列表:
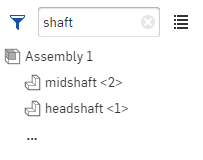
输入部分特征名称或其他筛选选项以显示匹配的装配体内容。使用特殊命令(以冒号 : 为前缀)来进一步控制,或单击筛选器图标以选择筛选器:

- :part 筛选零件,选择性地按名称筛选
- :assembly 筛选子装配体,选择性地按名称筛选
- :mate 筛选嵌合,选择性地按名称筛选
- :matelimits - 仅筛选已应用一个或多个限制的嵌合,可以选择按名称筛选。
- :item 筛选无形物料,选择性地按名称筛选
- :folder 筛选文件夹,选择性地按名称筛选
- :errors 按错误筛选
- :suppressed 筛选抑制的内容
- :hidden 筛选隐藏的内容
- :shown 筛选显示的内容
您可以组合筛选器以获得更详细的结果,如:
-
:mate :errors 查找有错误的所有嵌合,选择性地添加嵌合名称
-
:part :hidden 查找隐藏的所有零件,选择性地添加零件名称来细化
使用装配体列表的方法有很多:
- 实例列出了插入到装配体中的所有零件实例。它们按名称列出,实例编号括在括号中 <2>。例如,两次插入装配体的零件(外壳)将被列为外壳 <1> 和外壳 <2>。如果您在 Part Studio 中更改零件的名称,则该更改也会反映在装配体中。如果启用此特征,则实例的零件编号、修订和状态特性也将出现在右侧的实例列表中。若要开启此特征,请单击页面右上角的用户,单击“我的帐户”,然后单击“首选项”。在“装配体设置”部分下,选中“显示实例列表特性”旁边的复选框。
- 嵌合特征包括:
- 嵌合连接器 - 零件上指定的点,用于在装配体中放置零件。
- 嵌合 - 指定两个嵌合连接器之间的自由度。
- 组 - 实例严格地组合在一起。
如果启用了显示实例列表属性设置(请参见属性 > 装配体设置以查看详细信息),则列表属性将显示在实例的右侧:
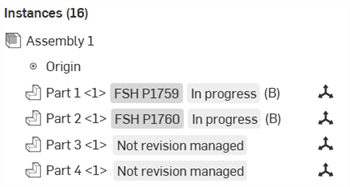
显示列表属性的装配体实例列表(正在进行且未进行修订管理)
您还可以在物料清单表中添加列来显示实例的状态,如果该实例未进行修订管理,则无论显示实例列表的属性设置如何。
装配体清单环境菜单
右键单击“装配体”列表中的实例以访问环境菜单:
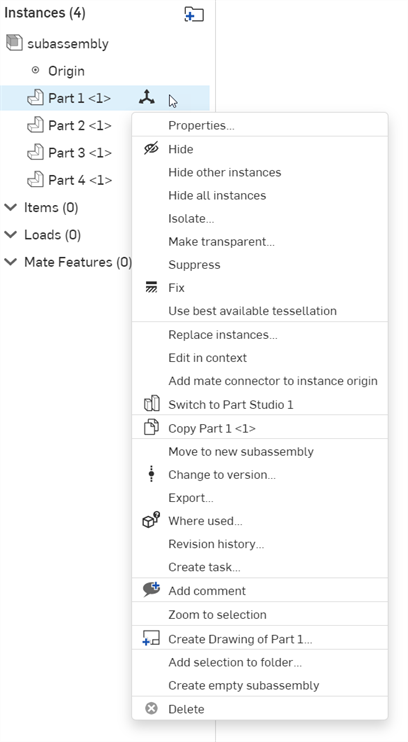
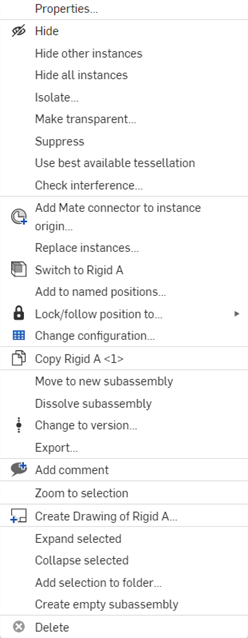
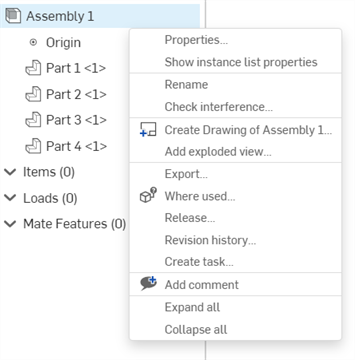
来自零件实例(第一张图片)、子装配体实例(第二张图片)和顶级装配体(第三张图片)的环境菜单。
-
特性 - 打开当前选定实例或装配体的零件特性对话框(用于查看和编辑特性)。
-
编辑 - 仅在刚性插入的 Part Studio 实例中可用。允许您编辑 Part Studio 实例。请参见编辑插入的刚性 Part Studio。
-
显示/隐藏实例列表特性 - 可从“装配体”环境菜单中访问,这将显示或隐藏装配体列表中的零件编号、修订和状态特性。
-
重命名 - 允许您重命名当前选定的装配体。
-
取消固定全部 - 可从顶级装配体或子装配体环境菜单中获得,它取消了选定子装配体、文件夹、参数化 Part Studio、阵列和仿制中的所有固定实例。
-
添加分解视图 - 可从装配体环境菜单中使用,可在装配体中创建新的分解视图。请参见创建分解视图以获取更多信息。
-
发布 - 打开“选择发布工作流程”,您可以在其中为当前选定的装配体启动新的发布。请参见发布管理以获取更多信息。
- 隐藏/显示 - 为了更容易查看零件及其配合接头,您可以隐藏可能遮住其他零件的零件。右键单击特征列表中的实例再单击“隐藏”,或者将光标悬停在实例名称上方再单击
 。
。 -
隐藏其他实例 - 隐藏除当前选定实例之外的所有装配体实例。
-
隐藏所有实例 - 隐藏装配体中的所有实例。
-
隔离 - 打开“隔离”对话框,将当前选定的实例与其他实例隔离。所有其他实例都变得透明。请参见隔离零件以获取更多信息。
-
设为透明 - 打开“设为透明”对话框。这与“隔离”命令相反。当前选定的实例变为透明。如果您需要查看被另一个或多个零件在视觉上遮挡的零件以执行某些任务,则此功能很有用。请参见使零件透明以获取更多信息。
- 配合限制指示符 - 如果某个配合已应用一个或多个限制,则“配合限制指示符”图标
 会出现在“配合特征”列表中该配合的右侧。可以在无需打开关联的“配合”对话框的情况下查看列表中的哪些配合已经应用了限制。
会出现在“配合特征”列表中该配合的右侧。可以在无需打开关联的“配合”对话框的情况下查看列表中的哪些配合已经应用了限制。 - Suppress - Suppress a mate, part instance, or subassembly through the Feature list context menu or the context menu available on the feature in the graphics area. When a part or assembly is suppressed, all mates associated with that part or assembly become inactive. When a seed instance is suppressed, all assembly patterns and replicates will also become inactive.
- 固定 - 将零件固定到位,右击实例名称,然后单击“固定”。(若要移除固定,再次右击然后单击“取消固定”。)实例固定后,将在列表中实例的旁边显示以下图标:
 。当子装配体有固定零件时,将在列表中子装配体旁边显示此图标:
。当子装配体有固定零件时,将在列表中子装配体旁边显示此图标: 。
。 -
使用最佳可用镶嵌/使用自动镶嵌设置 - 在最佳可用镶嵌设置和自动镶嵌设置之间切换。请参见提示以下部分以及指定零件的镶嵌质量以获取更多信息。
-
检查干扰 - 检测并查看装配体中实例之间的干扰。请参见干扰检测以获取更多信息。
-
替换实例 - 打开“替换实例”对话框,您可以在其中替换当前选定的实例。请参见替换实例以获取更多信息。
-
在关联中编辑 - 打开当前选定的实例,可以在关联中对其进行编辑。参见在关联中建模以获取更多信息。
-
将嵌合连接器添加到实例原点 - 向实例的原点(来自实例的 Part Studio 的原点)添加嵌合连接器。添加后,“嵌合连接器”对话框打开,您可以在其中进一步编辑嵌合连接器。接受后,嵌合连接器将列在嵌合特征列表下。
-
切换到 [Part Studio] - 切换到派生当前选定实例的 Part Studio。
-
复制 [零件] - 复制当前选定的实例。
-
添加到命名位置 - 将子装配体添加到新的命名位置。
-
锁定/跟随位置到 - 将当前子装配体锁定到当前位置或跟随子装配体到命名位置(如果存在)。启用后,子装配体的嵌合位置将被冻结,从而通过缩短子装配体的嵌合解散和重生成时间来提高顶级装配体的性能。请参见锁定当前子装配体位置或跟随子装配体的命名位置以获取更多信息。
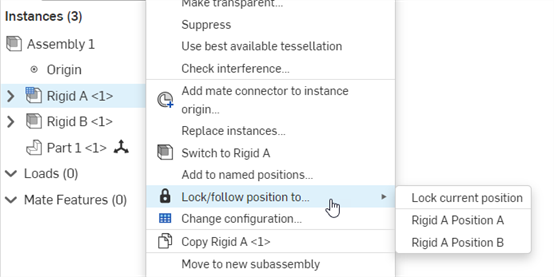
-
更改配置 - 将子装配体切换到其他配置(如果存在)。请参见配置。
-
移至新的子装配体 - 将当前选定的实例移至新的子装配体。
-
解散子装配体 - 解散子装配体(或同时解散多个子装配体)会将所有子装配体实例及其嵌合连接从子装配体移至父装配体。子装配体标签未删除,但现在为空。请参见解散子装配体。
-
更改到版本 - 打开参考管理器,您可以在其中将当前选定的实例更新为新版本。请参见更新参考以获取更多信息。
-
导出 - 打开“导出”对话框,您可以在其中将当前选定的实例和/或装配体导出(下载)到设备上的文件(或单个文件)中。请参见导出文件以获取更多信息。
-
使用处 - 打开“使用处”面板,您可以在其中查看在哪些其他 Part Studio、装配体和工程图中使用了当前实例或装配体。请参见使用处以获取更多信息。
-
修订历史记录 - 打开当前选定实例或装配体的修订历史记录。
-
创建任务 - 打开“创建任务”对话框,可以在其中分配新任务并将其与当前选定的实例或装配体相关联。请参见监控发布和任务以获取更多信息。
-
添加评论 - 打开“评论”面板,您可以在其中向当前选定的实例或装配体添加评论。请参见评论意见以获取更多信息。
-
放大选定对象 - 放大当前选定的实例。
-
创建 [零件] 的工程图 - 打开一个新的工程图选项卡,准备在工程图上放置实例。请参见工程图以获取更多信息。
-
展开 - 右键单击带有可折叠箭头的任何特征,然后将鼠标悬停在“展开”选项上以访问“展开选定内容”或“全部展开”选项。
-
折叠 - 右键单击任何带有可折叠箭头的特征,然后将鼠标悬停在“折叠”选项上以访问“折叠选定项”或“全部折叠”选项。
-
将选定内容添加到文件夹 - 将当前选定的实例添加到文件夹。如果不存在文件夹,则会打开“文件夹名称”,可以在其中创建新文件夹。
-
创建空子装配体 - 在“装配体”列表中创建一个新的空子装配体。
-
删除 - 删除当前选定的实例。
拖动以将特征列表中的零件实例名称或子装配体名称移动至列表中的新位置。
您可以通过单击实例列表顶部的部件名称(如下所示,在蓝色箭头的右侧)来选择整个部件。
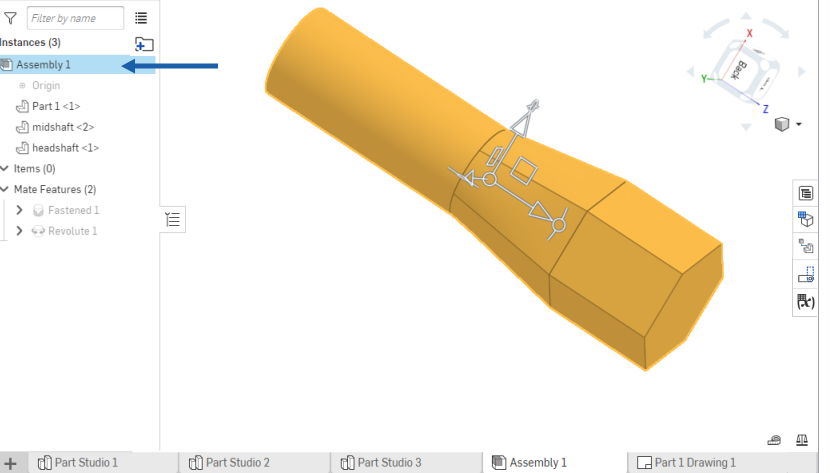
- 您也可以右键单击实例列表中的装配体名称以打开环境菜单:
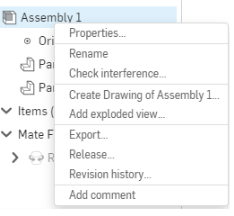
通过环境菜单,可以执行诸如以下操作:
- 特性 - 编辑选定物项的特性。
- 重命名 - 更改选定物项的名称。
- 检查干涉 - 检查以查看装配体中的任何零件是否干涉其他零件。
- 创建工程图 - 创建选定物项的 Onshape 工程图。
- 添加分解视图 - 创建装配体的分解视图。
- 导出 - 导出选定物项。
- 发布 - 创建选定物项的发布候选。
- 修订历史记录 - 查看选定物项的修订历史记录。如果不存在修订历史记录,则将显示有关该影响的消息。
- 添加评论 - 对选定物项添加评论,并在评论中标记它们。
- 您可以在子装配体或零件上单击鼠标右键以访问环境菜单。
您可以从此菜单中执行的一项操作是将子装配体或零件复制和粘贴到图形区域中。
- 如果您的装配体中出现任何错误,它们将显示在实例列表中,并带有红色图标(如下所示):
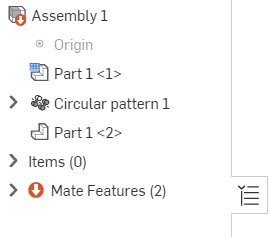
单击错误图标左侧的下拉箭头以查看错误位于何处:
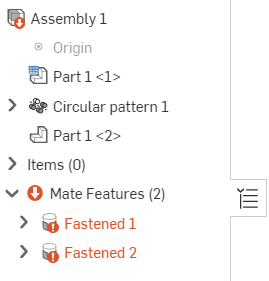
要获得有关错误的详细信息,请将光标悬停在错误上:
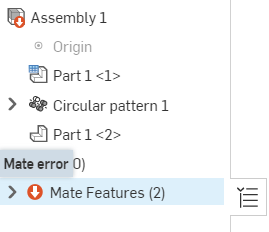
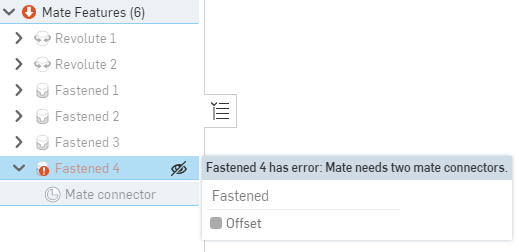
单击装配体列表右侧的“实例和嵌合”图标 ![]() (如下所示,在红色箭头的左侧)可将列表完全折叠。再次单击该图标可重新打开列表。
(如下所示,在红色箭头的左侧)可将列表完全折叠。再次单击该图标可重新打开列表。
![]()
装配体清单文件夹
通过单击“新建文件夹”![]() 图标在装配体中创建文件夹。这会打开“文件夹名称”对话框。为文件夹提供名称,该空文件夹会添加到装配体列表之下。您也可以通过在现有文件夹中创建一个新文件夹以创建嵌套文件夹。
图标在装配体中创建文件夹。这会打开“文件夹名称”对话框。为文件夹提供名称,该空文件夹会添加到装配体列表之下。您也可以通过在现有文件夹中创建一个新文件夹以创建嵌套文件夹。
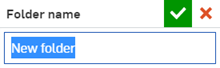
只能在桌面上执行文件夹创建和操作操作。但是,您可以在 iOS 和 Android 系统中查看、打开和关闭文件夹。
选择一个或多个零件,然后将其拖放到新文件夹中。文件夹名称右边的零件数(括号中)已更新。
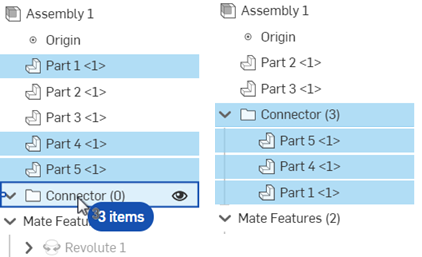
选择 3 个零件并将它们添加到空文件夹(左图)。零件将移至该文件夹,且该文件夹的零件计数将会更新(右图)。
右键单击该文件夹可访问其他选项列表:
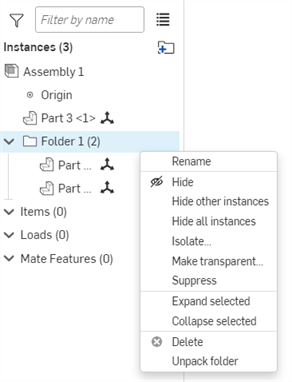
-
重命名 - 允许您直接在装配体列表中重命名文件夹。
-
隐藏/显示 - 隐藏或显示文件夹中的所有实例。
- 隐藏其他实例 - 隐藏不在所选文件夹中的所有实例。
- 隐藏/显示所有实例 - 隐藏或显示装配体列表中的所有实例。
- 隔离 - 仅显示选定文件夹中的零件;装配体中的所有其他实例保持可见状态以供参考,但颜色变得柔和且不可选择。
- 设为透明 - 将所选文件夹中的所有零件设为透明,使您可以看到视觉上被遮挡的零件。
-
抑制 - 抑制文件夹内的所有零件实例。当零件被抑制时,与该零件和装配体关联的所有嵌合都将处于非活动状态。
- 将所@@ 选内容添加到文件夹 - 将所选项目(或项目)添加到现有或新文件夹。
-
展开 - 右键单击带有可折叠箭头的任何特征,然后将鼠标悬停在“展开”选项上以访问“展开选定内容”或“全部展开”选项。
-
折叠 - 右键单击任何带有可折叠箭头的特征,然后将鼠标悬停在“折叠”选项上以访问“折叠选定项”或“全部折叠”选项。
-
删除 - 删除文件夹。文件夹中的所有零件都将被删除。
-
拆开文件夹 - 将所有零件向上发送至装配体的根,并移除(删除)该文件夹。
通过将文件夹拖放到新位置,可以将文件夹移动到装配体列表中的其他位置。
接头和配对连接器
选择一个或多个嵌合或嵌合连接器,然后单击装配体列表顶部的“新建文件夹”![]() 图标,在嵌合特征列表中创建文件夹。或者,右键单击多个嵌合或嵌合连接器,然后单击“将选定对象添加到文件夹”(如下第一张图所示)。无论使用哪种方法,都会打开“文件夹名称”对话框(如下第二张图所示)。为您的文件夹提供一个名称,此空文件夹将添加到嵌合特征功能列表中(如下图第三张所示)。每当您将鼠标悬停在嵌合或嵌合连接器上时,您都会看到有关嵌合或嵌合连接器的只读信息。若要编辑嵌合或嵌合连接器,请在列表中双击它。
图标,在嵌合特征列表中创建文件夹。或者,右键单击多个嵌合或嵌合连接器,然后单击“将选定对象添加到文件夹”(如下第一张图所示)。无论使用哪种方法,都会打开“文件夹名称”对话框(如下第二张图所示)。为您的文件夹提供一个名称,此空文件夹将添加到嵌合特征功能列表中(如下图第三张所示)。每当您将鼠标悬停在嵌合或嵌合连接器上时,您都会看到有关嵌合或嵌合连接器的只读信息。若要编辑嵌合或嵌合连接器,请在列表中双击它。
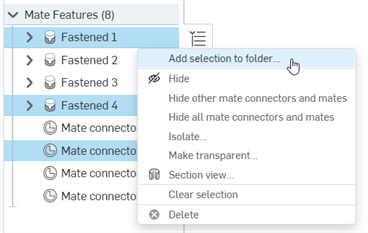
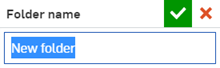
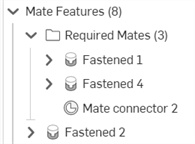
您无法在“嵌合特征”列表中创建嵌套文件夹。
若要将嵌合或嵌合连接器添加到文件夹,请将其选中,然后将其从“特征”列表中拖放到文件夹名称上以将其置于该文件夹中。文件夹名称右侧的文件夹数量(在括号内)将更新:
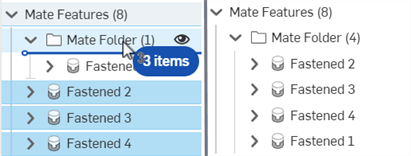
选择 3 个嵌合并将它们添加到已有 1 个嵌合的文件夹(左图)。嵌合将移至该文件夹,且该文件夹的计数将会更新为 4(右图)。
若要将嵌合或嵌合连接器移出文件夹,请将其选中,然后将其从文件夹中拖动到该文件夹的上方或下方,或者将其放置在“嵌合特征”列表中任何其他项目的上方或下方。您也可以将其拖动到另一个文件夹名称上,以将其从一个文件夹移动到另一个文件夹。
若要移动文件夹,请选择该文件夹,然后将其从“嵌合特征”列表(嵌合特征列表项的上方或下方)中的一个位置拖动到另一个位置。与嵌合和嵌合连接器一样,无法将文件夹移出“嵌合特征”列表以外。
右击该文件夹以获得其他选项:
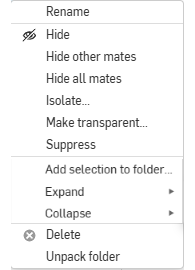
-
重命名 - 您可以直接在“嵌合特征”列表中重命名文件夹。
-
隐藏/显示 - 隐藏或显示该文件夹及其所有内容。文件夹中的嵌合和嵌合连接器处于隐藏状态。
- 隐藏其他队友 - 隐藏所有不在选定文件夹中的队友。
- 隐藏/显示所有队友 - 隐藏或显示功能列表中的所有队友。
- 隔离 - 仅显示选定文件夹中的零件;装配体中的所有其他实例保持可见状态以供参考,但颜色变得柔和且不可选择。
- 设为透明 - 将所选文件夹中的所有零件设为透明,使您可以看到视觉上被遮挡的零件。
-
抑制 - 抑制文件夹中的所有嵌合和嵌合连接器。该文件夹中的所有嵌合和嵌合连接器都会变为非活动状态。
- 将所@@ 选内容添加到文件夹 - 将所选项目(或项目)添加到现有或新文件夹。
- 展开 - 右键单击带有可折叠箭头的任何特征,然后将鼠标悬停在“展开”选项上以访问“展开选定内容”或“全部展开”选项。
-
折叠 - 右键单击任何带有可折叠箭头的特征,然后将鼠标悬停在“折叠”选项上以访问“折叠选定项”或“全部折叠”选项。
-
删除 - 删除该文件夹及其所有内容。该文件夹中的所有嵌合和嵌合连接器都会被删除。
-
拆开文件夹 - 将所有嵌合和嵌合连接器向上发送至“嵌合特征”列表的根目录,并移除(删除)该文件夹。
下表概述了装配体列表图标及其说明。装配体列表中的每个嵌合和特征在其相应标签的左侧也都有一个图标。下文未概述这些内容:
| 图标 | 说明 |
| 装配体和实例图标 | |
|
|
表示一个装配体或子装配体。 |
|
|
表示一个实例。 |
|
|
指示实例已导入(派生)。 |
|
|
指示已配置的实例。 |
|
|
指示一个已配置的装配体或子装配体。 |
| 已固定的(刚性)装配体图标 | |
|
|
指示装配体已固定到原点。 |
|
|
“嵌合限制”指示器。指示相应的嵌合应用了一个或多个限制。 |
|
|
指示相应的实例已固定到位。 |
|
|
指示子装配体拥有一个固定实例。 |
|
|
指示实例不是固定的,具有自由度。 |
|
|
指示“装配体”或子装配体中的所有实例都是固定的(完全刚性)。 |
|
|
指示已配置的装配体或子装配体中的所有实例都是固定的(完全刚性)。 |
|
|
表示子装配体已锁定到当前的顶级装配体位置或遵循子装配体的命名位置(如果存在)。请参见锁定当前子装配体位置或跟随子装配体的命名位置以获取更多信息。 |
| 链接的文档图标 | |
|
|
指示已发布项(在发布管理工作流程中)。 |

      









|
指示参考更新了。有关参考更新图标及其含义的完整列表,请参见更新参考。 |
| 在关联环境中图标 | |
|
|
表示主实例处于在关联环境中的状态。 |
|
|
指示在一个活动的在关联环境中的状态中的主实例(如果存在多个在关联环境中的状态)。 |
|
|
指示先前的主实例(如果存在)处于在关联环境中的状态。 |
| 其他图标 | |
|
|
显示/隐藏相应的“装配体”列表项目。 |
|
|
指示已为装配体或子装配体启用镶嵌功能。 |
|
|
指示装配体出现错误。 |
- 将任一装配体实例拖放到另一个实例中(或从另一个实例中拖出来并放置),或者将其拖动到顶层。
- 您可以右键单击装配体实例以执行更多操作,包括重新构造命令:
- 移至新的子装配体 - 创建一个新的装配体选项卡,并自动将此装配体插入
- 创建空的子装配体可在“装配体”选项卡中创建一个空白子装配体,并且还可以创建新的(也是空白)“装配体”选项卡;您在“装配体”选项卡中构建的任何装配体都会自动插入(更新)到在原始“装配体”选项卡中创建的装配体
- 提高镶嵌质量,或降低镶嵌质量以提高性能 - 您可以使用环境菜单来使用可用的最佳镶嵌提高零件的渲染质量,相反,使用自动镶嵌设置允许系统选择镶嵌质量以实现均衡的性能。这也将在 Part Studios 中通过外观编辑器指定。
切记,镶嵌质量在 Part Studio 中确定,然后由装配体使用。如有必要,装配体可能会使用质量较低的镶嵌以便提高性能,但使用的质量从不会高于 Part Studio 中的设置。
已启用镶嵌的零件或装配体由实例列表中的
 图标来指示。例如:
图标来指示。例如: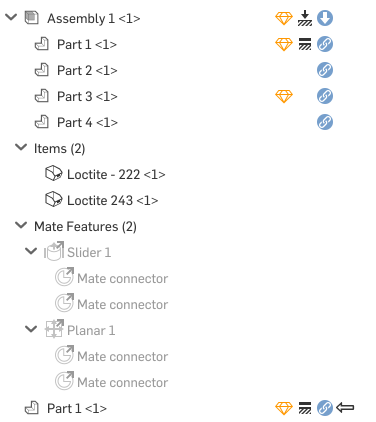
-
当装配体中所有零件之间的自由度为零,并且其中一个零件是固定的,装配体会自动变为刚性,如刚性图标
 所示(如下第一张图所示)。当该刚性装配体是顶层装配体中的子装配体时,会专门针对该子装配体显示刚性图标(如下第二张图所示):
所示(如下第一张图所示)。当该刚性装配体是顶层装配体中的子装配体时,会专门针对该子装配体显示刚性图标(如下第二张图所示):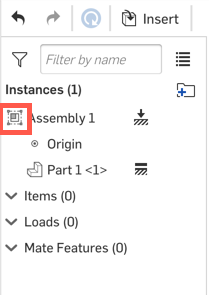
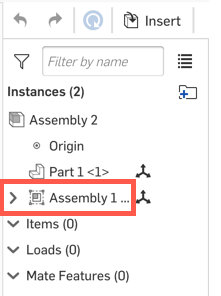
-
当子装配体或实例未固定在当前放置的装配体中时,子装配体或实例右侧将会显示“自由度”图标
 :
: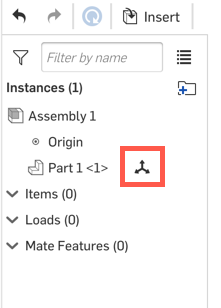
在大型装配图中具有刚体子装配体可提高装配体的性能。
非刚性子装配体和子装配体内部的实例不会显示自由度信息。
“装配体”选项卡中的“装配体”列表包含为该装配体定义的所有零件实例、组、嵌合连接器、嵌合和关系的列表。使用环境菜单对这些图元中的任何一个进行操作。
![]()
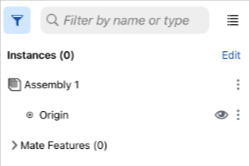
- 轻按实例列表控制柄可将实例列表打开到默认宽度。
- 垂直或水平触摸并拖动手柄以设置实例列表的大小(高度或宽度)。在较小的屏幕(例如智能手机)上,宽度和高度可以扩展到全屏尺寸。
- 轻按控制柄可关闭实例列表,再次轻按可将其打开到之前设置的宽度。
- 轻按筛选器图标可打开实例搜索筛选器:
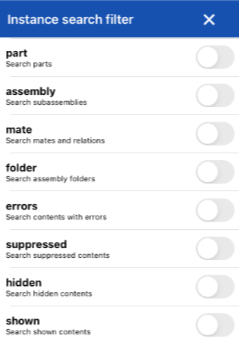
轻按筛选器以开启。使用 X 关闭此筛选器对话框,然后使用“搜索”输入框在选定的筛选器中按名称搜索。
当实例列表打开时,工作区仍处于活动状态。
使用装配体列表的方法有很多:
- 实例列出了插入到装配体中的所有零件实例。它们按名称列出,实例编号括在括号中 <2>。例如,两次插入装配体的零件(外壳)将被列为外壳 <1> 和外壳 <2>。如果您在 Part Studio 中更改零件的名称,则该更改也会反映在装配体中。如果启用此特征,则实例的零件编号、修订和状态特性也将出现在右侧的实例列表中。若要启用此特征,请前往“文档”页面上的“帐户”下拉菜单,单击“我的帐户”,然后单击“首选项”。在“装配体设置”部分下,选中“显示实例列表特性”旁边的方框。
- 嵌合特征包括:
- 嵌合连接器 - 零件上指定的点,用于在装配体中放置零件。
- 嵌合 - 指定两个嵌合连接器之间的自由度。
- 组 - 实例严格地组合在一起。
- 关系 - 约束嵌合之间的自由度。
- 您可以通过以下方式对“实例”和“嵌合”特征进行操作:
- 隐藏/显示 - 为了更容易查看零件及其嵌合连接器,您可以隐藏可能遮住其他零件的零件。轻按实例列表中实例右侧的溢出式菜单图标,然后轻按隐藏或轻按
 。
。 - 固定 - 将零件固定到位,轻按实例名称右侧的溢出式菜单图标,然后轻按固定。(要移除固定,请再次轻按溢出式菜单,然后轻按取消固定。)
- 抑制 - 通过实例列表溢出式菜单或图形区域中特征的环境菜单来抑制嵌合、零件实例或子装配体。当某个零件或装配体受抑制时,与该零件或装配体关联的所有嵌合也会变为非活动状态。
- 拖动 - 将实例列表中的零件实例名称或子装配体名称移动到列表中的新位置:轻按实例列表右上角的编辑,然后轻触并拖动要移动的实例或子装配体右侧的图标。
- 隐藏/显示 - 为了更容易查看零件及其嵌合连接器,您可以隐藏可能遮住其他零件的零件。轻按实例列表中实例右侧的溢出式菜单图标,然后轻按隐藏或轻按
- 您可以单击子装配体或零件旁边的三点菜单以访问环境菜单。
您可以从此菜单中执行的一项操作是将子装配体或零件复制和粘贴到图形区域中。
- 将实例和嵌合特征分组到文件夹 - 在实例列表中选择要分组的实例或嵌合特征。实例和嵌合特征不能组合到一个文件夹中。
点按列表中顶部选项旁边的溢出菜单,然后选择将选定项添加到文件夹。一个新建文件夹对话框出现,其中新建文件夹名称被高亮显示。输入该文件夹的名称,然后单击“创建”按钮。该文件夹的名称显示在“实例”列表中,其中的箭头用于展开该文件夹以查看内容。
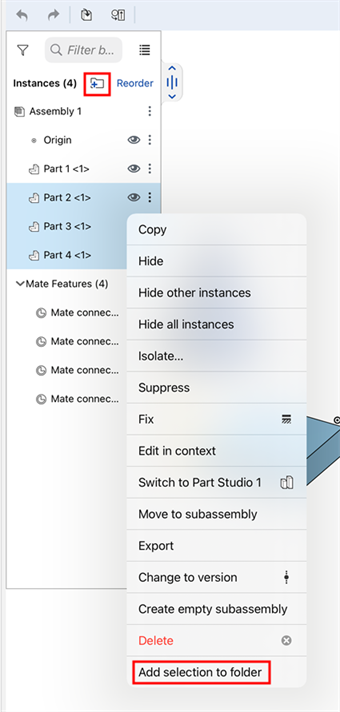
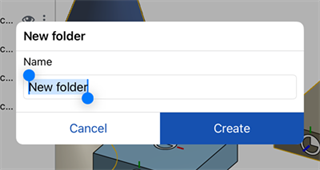
- 点击文件夹上的溢出式菜单(未进行其他选择),然后选择“解压缩文件夹”以移除该文件夹,并将项目恢复为在实例列表中单独列出。
- 点击文件夹上的溢出式菜单(未进行其他选择),然后选择“抑制”,在没有选定项目文件夹的情况下可视化模型。抑制某个特征或文件夹后,与该抑制项目关联的所有特征都将变为非活动状态。
- 您也可以进行选择,然后点击“特征”列表(
 ;如上图所示)顶部的文件夹图标来创建文件夹。
;如上图所示)顶部的文件夹图标来创建文件夹。 - 您可以对文件夹上方、下方或内部的实例和嵌合特征重新排序。单击文件夹图标右侧的“重新排序”链接。
进入重新排序模式后,如果文件夹已折叠,则可以在文件夹的上方或下方对特征进行重新排序,但不能在文件夹内重新排序。
要对文件夹内的特征重新排序,请先展开该文件夹,使其处于打开状态。然后,您可以对文件夹内的实例或嵌合特征重新排序。
完成实例或嵌合特征的重新排序后,单击文件夹图标旁边的完成按钮。
您可以通过在现有文件夹内创建新文件夹来创建嵌套文件夹。
- 将任一装配体实例拖放到另一个实例中(或从另一个实例中拖出来并放置),或者将其拖动到顶层。
- 您也可以轻按来选择一个装配体实例,然后两指轻按或轻按环境菜单图标(三个竖直点)来弹出环境菜单以执行更多操作,包括重新构造命令:
- 移至新的子装配体 - 创建一个新的装配体选项卡,并自动将此装配体插入
- 创建新的子装配体 - 将此装配体再次重新插入同一装配体
“装配体”选项卡中的“装配体”列表包含为该装配体定义的所有零件实例、组、嵌合连接器、嵌合和关系的列表。使用环境菜单对这些图元中的任何一个进行操作。
![]()
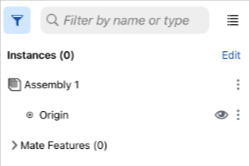
- 轻按实例列表控制柄可将实例列表打开到默认宽度。
- 轻触并拖动实例列表边框右下角可设置实例列表的大小(高度或宽度)。
- 轻按控制柄可关闭实例列表,再次轻按可将其打开到之前设置的宽度。
- 轻按筛选器图标可打开实例搜索筛选器:
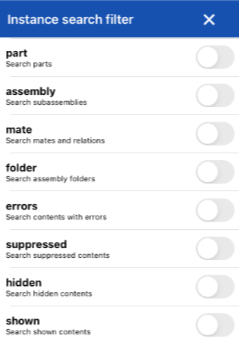
轻按筛选器以开启。使用 X 关闭此筛选器对话框,然后使用“搜索”输入框在选定的筛选器中按名称搜索。
当实例列表打开时,工作区仍处于活动状态。
使用装配体列表的方法有很多:
- 实例列出了插入装配体中的所有零件实例。它们按名称列出,实例编号括在括号 <2> 中。例如,已插入装配体中两次的零件(外壳)将列为“外壳 <1>”和“外壳 <2>”。如果在 Part Studio 中更改零件的名称,这一更改也会反映在装配体中。
- 嵌合特征包括:
- 嵌合连接器 - 零件上指定的点,用于在装配体中放置零件。
- 嵌合 - 指定两个嵌合连接器之间的自由度。
- 组 - 实例严格地组合在一起。
- 关系 - 约束嵌合之间的自由度。
- 您可以通过以下方式对“实例”和“嵌合”特征进行操作:
- 隐藏/显示 - 为了更容易查看零件及其嵌合连接器,您可以隐藏可能遮住其他零件的零件。轻按实例列表中实例右侧的溢出式菜单图标,然后轻按隐藏或轻按
 。
。 - 固定 - 将零件固定到位,轻按实例名称右侧的溢出式菜单图标,然后轻按固定。(要移除固定,请再次轻按溢出式菜单,然后轻按取消固定。)
- 抑制 - 通过实例列表溢出式菜单或图形区域中特征的环境菜单来抑制嵌合、零件实例或子装配体。
- 拖动 - 将实例列表中的零件实例名称或子装配体名称移动到列表中的新位置:轻按实例列表右上角的图标,然后轻触并拖动要移动的实例或子装配体右侧的图标。
- 隐藏/显示 - 为了更容易查看零件及其嵌合连接器,您可以隐藏可能遮住其他零件的零件。轻按实例列表中实例右侧的溢出式菜单图标,然后轻按隐藏或轻按
- 您可以单击子装配体或零件旁边的三点菜单以访问环境菜单。
您可以从此菜单中执行的一项操作是将子装配体或零件复制和粘贴到图形区域中。
您可以从此菜单执行的另一项操作是将当前选定的实例更新到新版本。请参见更新参考以获取更多信息。
- 将任一装配体实例拖放到另一个实例中(或从另一个实例中拖出来并放置),或者将其拖动到顶层。
- 您也可以轻按来选择一个装配体实例,然后两指轻按或轻按环境菜单图标(三个竖直点)来弹出环境菜单以执行更多操作,包括重新构造命令:
- 移至新的子装配体 - 创建一个新的装配体选项卡,并自动将此装配体插入
- 创建新的子装配体 - 将此装配体再次重新插入同一装配体