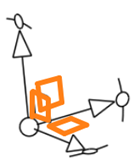空间坐标轴操纵器
![]()
![]()
![]()
在 Part Studio 和装配体中使用操纵器相对于选定的面或边按任意方向和角度移动零件。
实例插入装配体中后,您可以采用两种方式来放置它:
- 使用鼠标单击并拖动它(称为自由拖动)。
- 单击它以激活三重轴操纵器(称为操纵器拖动)。
如果实例固定,则无法拖动。操纵器不会出现,只要尝试拖动实例,就会出现以下视觉提示: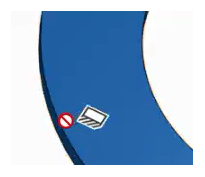
单击零件以可视化操纵器。使用空间坐标轴原点(如下亮显所示)在不移动零件的情况下移动操纵器:

移动操纵器时,您可以选择将其捕捉到任何推断的嵌合连接器或定义的嵌合连接器。捕捉到某个连接器后,拖动操纵器以相对于该点移动零件:
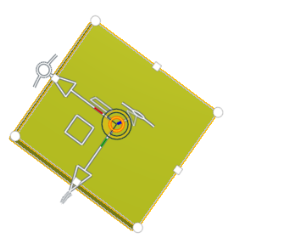
拖动操纵器(沿一个平面或角度)时,会显示一个数值输入框:
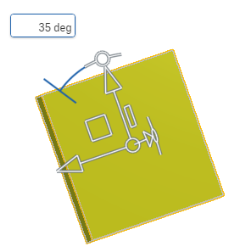
在此输入框中输入数值以定义零件相对于嵌合连接器的位置。
您可以将其捕捉到装配体中的其他图元,以重新定义图元的位置和方向。您可以将此中心放在任何嵌合联接点上,然后使用操纵器拖动来相对于该点移动零件。
使用环境菜单(在选择了操纵器中心的情况下右键单击)可访问更多选项,例如:
- 移至原点(这样只是移动零件,将其参照点放在原点,而不会嵌合或固定零件)。

使用环境菜单(在选择了轴箭头的情况下右键单击)可访问更多选项,例如:
- 与 Z 轴对齐 - 自动在选定的方向上沿 Z 轴对齐零件。
- 与 Z 轴反对齐 - 自动在选定的方向上沿 -Z 轴对齐零件。

使用环境菜单(在选择了角度指示符的情况下右键单击)可访问更多选项,例如:
- 旋转 90 度
- 旋转 180 度
零件会绕选定的轴旋转。
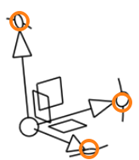
未嵌合且未固定的实例将完全按照您的指定移动。嵌合的实例将设法在其自由度以内按照指示移动。在某些情况下,即使存在一个解决方案,系统也可能无法找到。在这些情况下,重新放置操纵器或尝试移动操纵器的不同部分可能会产生更好的结果。
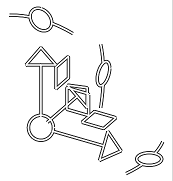
实例插入装配体中后,您可以采用两种方式来放置它:
- 自由拖动 - 轻触并拖动零件。
- 操纵器拖动 - 轻按零件以激活三重轴操纵器,然后轻触并拖动三重轴操纵器来使用它。
轻触并拖动三重轴操纵器底部的圆:
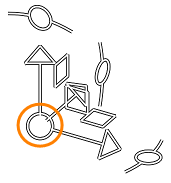
这样将重新放置三重轴操纵器自身,但是不会更改它所属的实例。已经为某个实例激活的三重轴操纵器将一直与该实例相关,直到取消选择该实例为止(再次轻按选定的实例或轻按两下以全部取消选择)。
轻触并拖动表示要沿其移动实例的轴的箭头。

这样将在您所选的正方形所在的平面内四处移动实例。
轻触并拖动表示要沿其移动实例的平面的正方形。
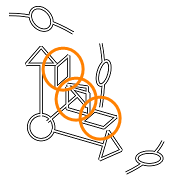
这样将在您所选的正方形所在的平面内四处移动实例。
轻触并拖动表示要围绕其旋转实例的轴的圆弧图标。
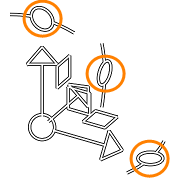
这样将围绕您所选圆弧图标的轴旋转实例。
未嵌合且未固定的实例将完全按照您的指定移动。嵌合的实例将设法在其自由度以内按照指示移动。在某些情况下,即使存在一个解决方案,系统也可能无法找到。在这些情况下,重新放置操纵器或尝试移动操纵器的不同部分可能会产生更好的结果。