查看、选择和快捷键
预计完成时间为 6 分钟
Onshape 提供在图形区域中查看模型的不同方法,并且在整个用户界面中提供很有帮助的选择策略和方案。Onshape 还提供键盘和界面快捷键供您使用,以最大限度提高效率。本课介绍这些策略和方案,帮助您轻松使用界面。
打开文档
您在上一课创建零件中创建了名为“Primer”的文档。请导航到“文档”页面(在登录到 Onshape 帐户后):
- 对于 Enterprise 用户,请单击页面顶部的文档。
- 单击左侧的公司名称筛选器。
- 单击名为 Primer 的文档的标题。
- 文档会打开到上次活动的选项卡。(如果未选择 Part Studio 1,现在请选择它。)
提示
- 要打开文档,请在标题显示下划线时单击它。
- 单击行中的其他位置可选择文档进行其他操作。
操纵视图
Part Studio 包含您在创建零件中创建的草图。
在“设置您的首选项”中设置首选项时,您可能选择了熟悉的 CAD 系统作为查看 3D 零件和装配体以及 2D 工程图时鼠标移动的基础。除了这些方法外,Onshape 还在图形区域的右上角提供了“视图立方体”和“相机和渲染选项”菜单。“视图立方体”和“相机和渲染选项”允许轻松、自动(分别)旋转模型空间:
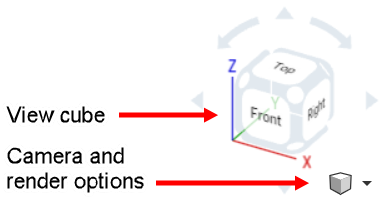
- 单击箭头以 45 度为增量旋转视图。
- 单击立方体角点处的白色圆之一返回到正三轴测视图。
- 单击立方体的一个面可垂直于该平面(上、下、前、后、左和右)查看图形区域。
- 大视图立方体下方的小立方体(“相机和渲染选项”)包含一个包含其他查看选项的菜单。单击向下小箭头打开菜单:
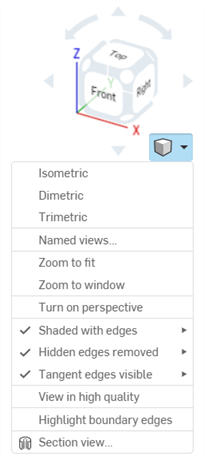
在移动设备上使用 Onshape 时,Onshape 使用移动操作系统特定的手势。
选择图元
Onshape 使用颜色来指示选择。例如,在图形区域中选择的图元(如边、面和草图图元)会以黄色亮显。特征列表和零件清单中的名称以蓝色亮显。

选择的草图在图形区域中以黄色亮显,而且草图的名称在特征列表中以蓝色亮显;文件夹(如果存在)以灰色亮显
只需单击便可选择图元。Onshape 选择是累加性的,而且光标处会显示相应的小数字(对于选择不超过 5 个图元的情况)。当选择超过 5 个图元时,会显示数字 5 并在其旁边显示小的 + 号。
要取消选择,只需再次单击图元。要完全清除对多个图元的选择,请在空白区域中单击,然后按空格键,或者右键单击,然后选择“清除选定内容”。
提示
- Onshape 选择是累加的。单击可选择,再次单击可取消选择。
- 在空白处单击(或按空格键)可一次取消选择多个选择。
撤消、重做和恢复
每个打开的对话框都有两个选项用于关闭或解除对话框:
-
 - 保留执行的操作并关闭对话框。
- 保留执行的操作并关闭对话框。 -
 - 取消执行的所有操作并关闭对话框。
- 取消执行的所有操作并关闭对话框。
从意外取消中恢复
如果您错误地取消了对话框,则不必重新进行相关工作。
如果您在进行更改后单击“草图”对话框的 ![]() ,则 Onshape 会显示以下消息:
,则 Onshape 会显示以下消息:

要撤消单击 ![]() 的操作,请单击消息气泡中的还原链接(在十秒内可用)。草图会还原到在上次编辑会话期间单击
的操作,请单击消息气泡中的还原链接(在十秒内可用)。草图会还原到在上次编辑会话期间单击 ![]() 之前所做的更改。
之前所做的更改。
如果您开始了新草图并单击了 ![]() ,则单击还原会将草图还原为在单击
,则单击还原会将草图还原为在单击 ![]() 之前的状态。
之前的状态。
如果您意外执行了某项操作,可以随时使用“撤消”![]() 图标(在工具栏中)来撤消上次执行的操作或逐个撤消一系列操作。使用“重做”
图标(在工具栏中)来撤消上次执行的操作或逐个撤消一系列操作。使用“重做”![]() 图标(也在工具栏中)可逐个重复执行之前执行的一系列操作。
图标(也在工具栏中)可逐个重复执行之前执行的一系列操作。
您还可以右键单击任一图标来查看操作列表,并选择要撤消/重做的操作。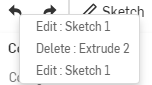
此列表仅包含每个用户在本会话中执行的操作。如果您需要撤消其他用户执行的操作或在前一会话中执行的操作,请使用“版本和历史记录”面板,如文档管理中所述。
自定义的快捷键工具栏
在设置首选项中设置首选项时,您可为草图、特征、装配体和工程图设置自定义快捷键工具箱。按“S”键可访问您的个人快捷键工具箱。
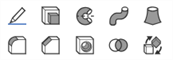
“S”键可打开适用于当时处于活动状态的选项卡和工具栏的工具箱。例如:您处于 Part Studio 之中且打开了一个草图时,按 S 可打开草图快捷键工具箱。如果没有任何草图处于打开状态,则按 S 会打开特征快捷键工具箱。
如果您未自定义此工具栏,则该工具栏会使用 Onshape 默认设置打开。
从工具栏中选择一个工具会关闭工具栏。单击工具栏外部的任何位置也会关闭工具栏。
您还可以自定义任何 Part Studio、装配体或 Feature Studio 中窗口顶部的选项卡工具栏。右键单击工具栏中的任何位置并选择“自定义工具栏”。有关详细信息,请参见工具栏和文档菜单。
