草图基本操作
![]()
![]()
![]()
使用草图工具栏创建绘制在平面上的一组曲线,这些曲线具有一系列尺寸和约束。
在 Onshape 中,草图在 Part Studio 中创建而成,由草图曲线(线段、多边形、矩形、样条等)构成。草图是模型的基础并以参数方式进行存储,在特征列表中显示为其自己的图元。
选择草图图元后,您可以通过环境菜单同时严格变换活动草图中的几何图元。
您可以在 Part Studio 中复制草图,将草图复制到其他 Part Studio 中,也可以派生草图以便在其他 Part Studio 中使用。
To access the Sketch toolbar and begin sketching, clickSketch (![]() ) in the Feature toolbar:
) in the Feature toolbar:

This opens the Sketch dialog:
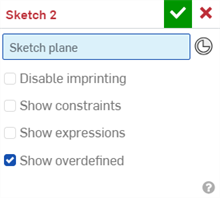
When the Sketch dialog is active, use this Sketch tools toolbar:
![]()
在活动草图中(在草图对话框打开的情况下),使用 S 键访问草图快捷栏:
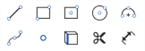
Customize the shortcut toolbar through your Onshape account Preferences page. To customize the toolbar of Part Studios, Assemblies, or Feature Studios, see Document Toolbar and Document Menu.
若要了解有关在 Onshape 中创建草图的更多信息,您可以在此处学习自定进度的课程:草图(需要 Onshape 帐户)。
若要了解有关通过草图创建实体和零件的更多信息,您可以参阅下面的自定进度课程:使用 Part Studio 进行零件设计(需要 Onshape 帐户)。
您可以根据需要在 Part Studio 中创建任意多个草图并将其拉伸到任意多个零件中。
- In a Part Studio, click Sketch to open the Sketch dialog:
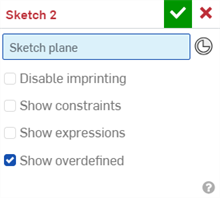
在预先存在的零件面上绘制草图时(如下面左图所示),可以选中“禁用压印”复选框,以防止现有零件面根据新草图(如下面右图所示)分成不同的区域
: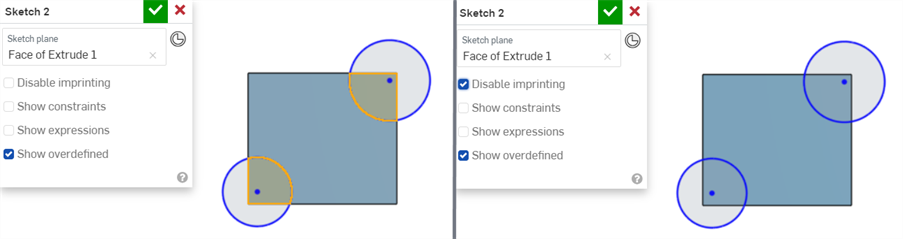
上方的草图是使用矩形的面创建的。将“禁用压印”框保留为取消选中状态时,矩形草图线将变为(圆的)新草图的一部分。(请注意,阴影区域是拉伸矩形的剖面,如上所示。)
选中“禁用压印”复选框时,矩形不会成为新草图的一部分,如下所示整个圆圈被选中(而不是分成两个区域):
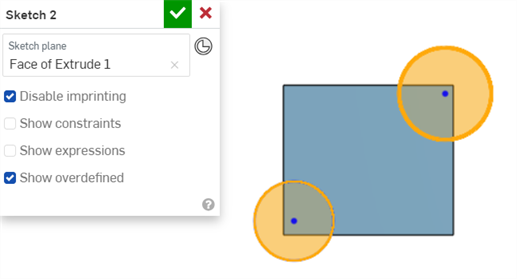
- 选择要绘制的平面草图(一次可以在一个平面上绘制草图)。
如果您已有草图或零件,也可以选择零件面或嵌合连接器(隐式或显式)作为草图平面。
Click the
 icon in the sketch dialog to see implicit Mate connectors when you mouse over the sketch or part. The sketch will respect the coordinate system defined by the Mate connector.
icon in the sketch dialog to see implicit Mate connectors when you mouse over the sketch or part. The sketch will respect the coordinate system defined by the Mate connector. 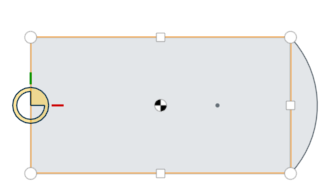
上图的圆形、正方形和形心是隐含的嵌合连接器,鼠标悬停时可见
选定嵌合连接器后,单击对话框字段(下图中以蓝色勾勒轮廓)中的“嵌合连接器”图标以打开用于编辑嵌合连接器的对话框:
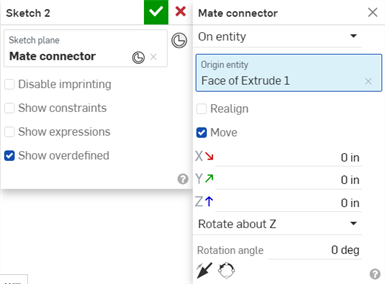
- 从草图工具栏中选择一个草图工具。
- 在图形区域中单击以创建草图几何。不同的工具要求单击的次数有所不同(如相应的主题中所指定)。
绘制草图时,会显示草图尺寸标注。 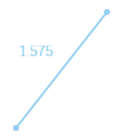
绘制草图时,建议的尺寸值会显示在一个框中。键入一个值(或表达式)以标注草图几何的尺寸。
或者,继续绘制草图,几何图元将保持未标注尺寸的状态。
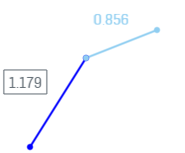
为这三条线段中的两条指定了尺寸。 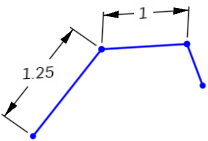
- 使用 Alt+箭头键在多个尺寸框之间切换(例如,在矩形中)。
- 您也可以使用变量作为尺寸:
- 如要在绘制几何图元草图时在尺寸输入框中输入变量(如上所示),请输入 “=#” 和变量名称,如: =#d。请输入不带等号 (=) 的 “#” 首先将 3D 视图更改为左视图。
- 若要在绘制完草图后在尺寸输入框输入变量,不要填等号 (=)。请输入 “#” 和变量名称,如: #d。
- 使用尺寸工具稍后对草图进行尺寸。
- 绘制共面顶点和现有(但独立)草图或特征的边时,使用自动推断来应用约束。当您将光标移动到现有草图或特征上时,共面顶点和边将“唤醒”(突出显示),表明您可以选择它们以创建推断约束。
例如,在下面的图像中,齿轮和“顶部”平面上的草图一起创建。在后面的草图中,要在“顶部”平面上创建一个圆,请将鼠标悬停在齿轮上的顶点上,以将圆约束到齿轮的边缘:
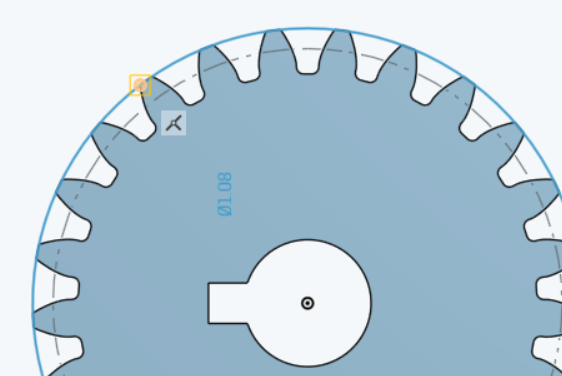
- 视情况添加手动约束。
- Accept the sketch and close the dialog with
 .
.
Canceling the sketch with ![]() closes the dialog and does not record the sketch actions taken when the dialog was open. To reverse the action of clicking the
closes the dialog and does not record the sketch actions taken when the dialog was open. To reverse the action of clicking the ![]() , click the Restore link in the message bubble that appears:
, click the Restore link in the message bubble that appears:
另请参阅:草图几何图元疑难解答。
随着绘制草图,在鼠标经过点或线时,可能会唤醒推断。
要查看所有约束,请在“草图”对话框中选中“显示 约束”复选框。
选择时,非完全约束的草图点(以蓝色或红色显示)优先于任何重叠的完全约束的草图点(显示为黑色)。
线条样式
随着绘制草图而后创建模型,请注意,草图的线样式和模型的边发生了变化或彼此不同。请继续阅读,以了解 Onshape 中的线样式。
草图线
| 活动草图 | 选定的线,活动草图 | 非活动草图 | 选定的线,非活动草图 |
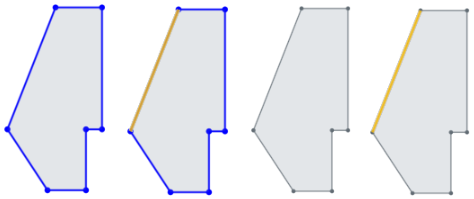
|
|||
构造线
| 活动 | 活动,选定 | 非活动 | 非活动,选定 |
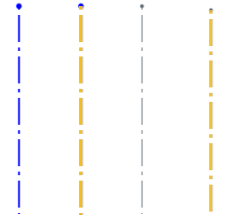
|
|||
被模型几何图元挡住的草图线
在下图中,零件中间的一条线是构造线。

隐藏线
零件的边是深色的实线,草图线是颜色较浅的实线,构造线是浅色的虚线(穿过零件中间)。
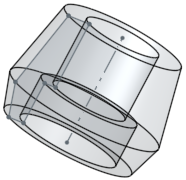
使用的边(投影的边)
将零件的一条边用(投影)到其他草图上。在下图中,使用的是环形边(亮显),在新草图中得到一条直线:
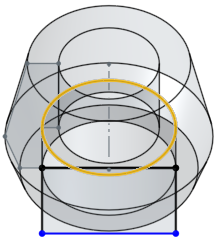
使用环境菜单 >“变换草图图元”命令(至少选择了一个草图图元时可用)来同时移动草图图元。
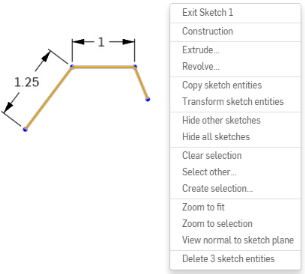
操纵三重轴随即出现,通过拖动来操纵选定的草图图元:
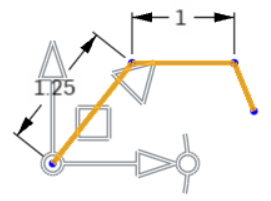
三重轴的中心用于自由拖动,允许重新放置三重轴而不会更改变换操作。自由拖动会捕捉到草图推断,而正常拖动则不会。
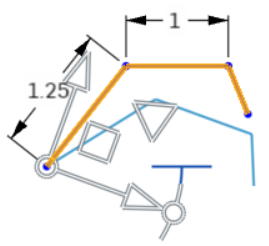
拖动亮显的(上方)角度指示符以旋转草图。
结果如下所示:
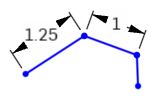
支持预选和后选,可以在操作期间添加和移除图元。
单击关闭草图或按 Enter 键可提交变换并退出操作。按 Esc 键可取消操作。
如果不旋转或旋转 180 度,内部约束保持不变。
如果旋转 90 度或 270 度,水平约束和竖直约束会互换。
在某些情况下,可能会添加构造几何图元来保持自由度。
定向尺寸标注会被删除,可能会替换为构造几何图元和最小尺寸标注。
Transform is supported for images, text, DWG, and DXF:
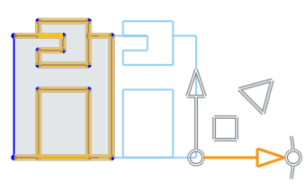
有关更多信息,请参见变换草图。
必须先在特征列表中选择草图,然后才能将其复制并粘贴到打开的草图或者通过环境菜单中的“粘贴到草图中”命令进行粘贴:
- 在特征列表中选择草图,右键单击以访问环境菜单,然后选择“复制草图”。
- 打开一个草图,然后右键单击并从环境菜单中选择“粘贴到草图中”。
- 或者在特征列表中右键单击要粘贴到的草图,然后选择“粘贴到草图中”。
- 在特征列表中选择草图,然后右键单击并选择“复制草图”。
- 激活 Part Studio B。
- 选择一个现有的草图,然后右键单击并选择“粘贴草图图元”。
- 或者创建一个新草图,选择一个草图平面,然后右键单击并选择“粘贴草图图元”。
一个 Part Studio 中必须存在某个草图,才能在其他 Part Studio 中派生该草图。在插入派生的草图之前无需已经有草图,也不必创建新草图。
- In the second Part Studio, click Derived
 .
. - 在对话框中,选择要派生的草图,您可以选择多个。
- Close the dialog with
 .
.
这些草图将放在创建时所在的平面上。编辑原始草图时,更改会反映在派生的草图中。
If an expression without a variable is used for a sketch dimension, it is indicated with the Expression without a variable icon (![]() ) to the left of the dimension value. If an expression with a variable is used for a sketch dimension, it is indicated with the Expression with variable icon (
) to the left of the dimension value. If an expression with a variable is used for a sketch dimension, it is indicated with the Expression with variable icon (![]() ) to the left of the dimension value.
) to the left of the dimension value.
若要在草图中显示表达式,请执行以下操作:
-
选中“草图”对话框上的“显示表达式”复选框。
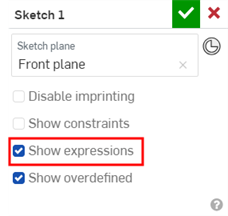
-
表达式显示在尺寸上方(如下面右图所示)。
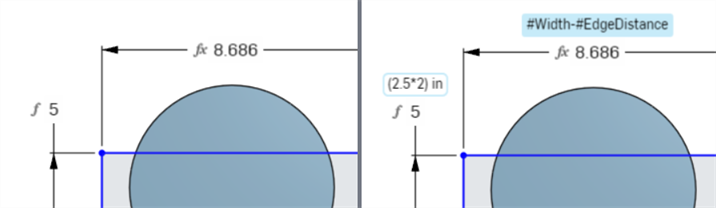
未选中“显示表达式”(左图)和选中(右图)时的表达式。
提示
-
表达式文本显示长度限制为 70 个字符。
-
如果在“草图”对话框上选中了“显示表达式”,则当“草图”对话框关闭并重新打开时,它将被取消选中。
-
有关在 Part Studio 中创建用于表达式的变量的更多信息,请参阅变量。
对特定草图留下评论供以后参考或供其他协作者查看。您也可以指明希望接收有关其他用户对草图所做评论的电子邮件通知。
- 右键单击特征列表中的草图,然后选择“添加评论”。
- 键入评论,并选择性地指明您希望接收有关其他人的评论的电子邮件通知。
- 关闭“评论”面板。
如果已与其他用户共享文档并且该用户已选择“接收评论电子邮件通知”,则会向该电子邮件地址发送一封电子邮件,其中包含您的评论的文本。
使用 Shift+h 键盘命令作为切换来隐藏/显示 Part Studio 中的所有草图。
在 Onshape 中创建草图时,您可以使用“新建草图”工具以及“草图”工具。
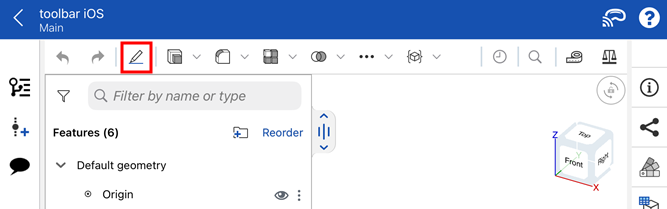
在 Onshape 中,草图在 Part Studio 中创建而成,由草图曲线(线段、多边形、矩形、样条等)构成。草图是模型的基础并以参数方式进行存储,在特征列表中显示为其自己的图元。
选择草图图元后,您可以通过环境菜单同时严格变换活动草图中的几何图元。
您可以在 Part Studio 中复制草图,将草图复制到其他 Part Studio 中,也可以派生草图以便在其他 Part Studio 中使用。
To access the Sketch tools and begin sketching:
-
Tap the New Sketch tool (
 ) in the toolbar.
) in the toolbar. -
Tap the Sketch tools or categories (
 /
/ /
/ /
/ /
/ /
/ /
/ ). If an icon has an accompanying dropdown arrow, tap it to access additional sketch tools under each category. Then tap to select a sketch tool.
). If an icon has an accompanying dropdown arrow, tap it to access additional sketch tools under each category. Then tap to select a sketch tool.
您可以根据需要在 Part Studio 中创建任意多个草图并将其拉伸到任意多个零件中。
- In a Part Studio, tap the New Sketch tool (
 ) in the toolbar. The Sketch dialog opens.
) in the toolbar. The Sketch dialog opens.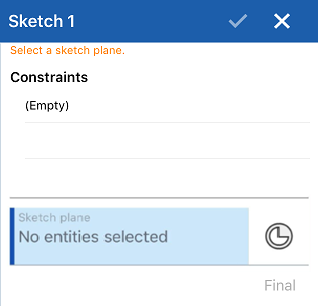
- 轻按选择要绘制的平面草图(一次只能选择一个平面)。
可以选择嵌合连接器(隐式或显式)作为草图平面。草图将遵循由嵌合连接器定义的坐标系。
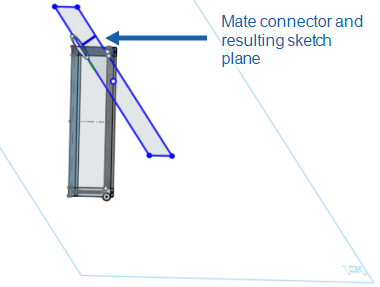
- 从草图工具栏中选择一个草图工具。
- 在草图区域中轻点以创建草图曲线。工具不同,需要轻点的次数也不同(具体已在这些主题中指定)。
- 使用尺寸工具来标注草图的尺寸。
- 在绘制草图时,使用自动推断应用约束。
- 视情况添加手动约束。
- 轻点复选标记,接受草图并关闭对话框。
轻点 x 关闭对话框来取消草图,并且不会记录对话框处于打开状态时执行的草图操作。
绘制草图的过程中,在鼠标经过点或线时,可能会唤醒推断。您还可以使用约束工具,手动添加约束。
线条样式
随着绘制草图而后创建模型,请注意,草图的线样式和模型的边发生了变化或彼此不同。请继续阅读,以了解 Onshape 中的线样式。
草图线
活动:
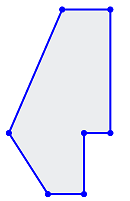
活动,已选择:
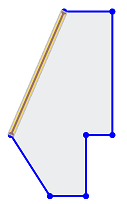
非活动:
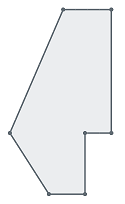
非活动,已选择:
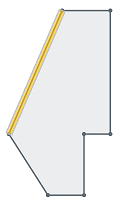
构造线
活动:

活动,已选择:

非活动:

非活动,已选择:

被模型几何图元挡住的草图线
下面零件中间的一条线是构造线。
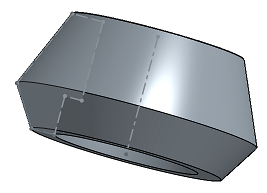
隐藏线
零件的边是深色的实线,草图线是颜色较浅的实线,构造线是浅色的虚线(穿过零件中间)。
使用的边(投影的边)
将零件的一条边用(投影)到其他草图上。在下图中,使用的是环形边(亮显),在新草图中得到一条直线。
您可以在一个 Part Studio 内或多个 Part Studio 间复制和粘贴草图。
复制草图
- 在特征列表中选择草图,打开环境菜单,然后选择“复制草图”
- 在特征列表中选择草图的溢出式菜单,然后选择“复制草图”
- 编辑或创建草图时,打开环境菜单,然后选择“复制草图”
复制草图后,您可以移至其他 Part Studio,并将该草图粘贴到其他 Part Studio 中的草图或特征中。
粘贴草图
- 在特征列表中选择草图,打开环境菜单,然后选择“粘贴到草图中”
- 在特征列表中选择草图的溢出式菜单,然后选择“粘贴到草图中”
- 编辑或创建草图时,打开环境菜单,然后选择“粘贴到草图中”
- 编辑特征时,选择一个平面,打开环境菜单,然后选择“粘贴到草图中”
粘贴草图后,通过轻触并拖动或者轻按来放置粘贴的草图。
在 Onshape 中创建草图时,使用新建草图工具以及草图工具。
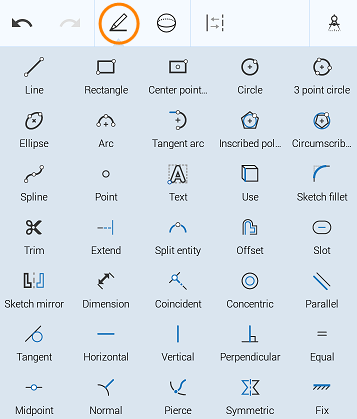
在 Onshape 中,草图在 Part Studio 中创建而成,由草图曲线(线段、多边形、矩形、样条等)构成。草图是模型的基础并以参数方式进行存储,在特征列表中显示为其自己的图元。
选择草图图元后,您可以通过环境菜单同时严格变换活动草图中的几何图元。
您可以在 Part Studio 中复制草图,将草图复制到其他 Part Studio 中,也可以派生草图以便在其他 Part Studio 中使用。
要访问“草图”工具并开始绘制草图,请轻点工具栏中的“新建草图”工具。
![]()
您可以根据需要在 Part Studio 中创建任意多个草图并将其拉伸到任意多个零件中。
- 在 Part Studio 中,轻点“新建草图”工具。“草图”对话框随即打开。
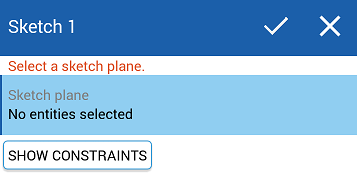
- 轻按选择要绘制的平面草图(一次只能选择一个平面)。
还可以选择嵌合连接器(隐式或显式)作为草图平面。草图将遵循由嵌合连接器定义的坐标系。
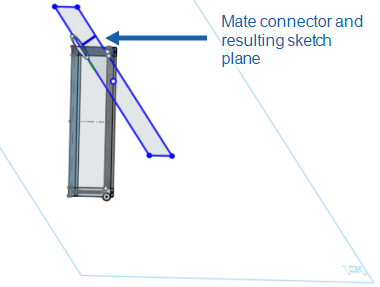
- 从草图工具栏中选择一个草图工具。
- 在草图区域中轻点以创建草图曲线。工具不同,需要轻点的次数也不同(具体已在这些主题中指定)。
- 使用尺寸工具来标注草图的尺寸。
- 在绘制草图时,使用自动推断应用约束。
- 视情况添加手动约束。
- 轻点复选标记,接受草图并关闭对话框。
轻点 x 关闭对话框来取消草图,并且不会记录对话框处于打开状态时执行的草图操作。
绘制草图的过程中,在鼠标经过点或线时,可能会唤醒推断。您还可以使用约束工具,手动添加约束。要查看所有约束,请轻按“草图”对话框中的“显示约束”按钮。
线条样式
随着绘制草图而后创建模型,请注意,草图的线样式和模型的边发生了变化或彼此不同。请继续阅读,以了解 Onshape 中的线样式。
草图线
活动:
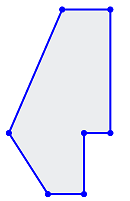
活动,已选择:
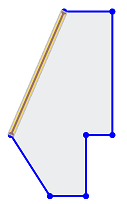
非活动:
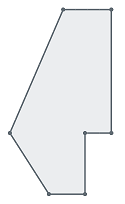
非活动,已选择:
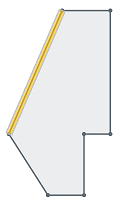
构造线
活动:

活动,已选择:

非活动:

非活动,已选择:

被模型几何图元挡住的草图线
下面零件中间的一条线是构造线。
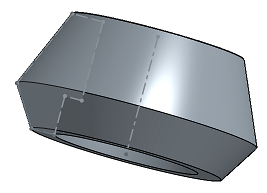
隐藏线
零件的边是深色的实线,草图线是颜色较浅的实线,构造线是浅色的虚线(穿过零件中间)。
使用的边(投影的边)
将零件的一条边用(投影)到其他草图上。在下图中,使用的是环形边(亮显),在新草图中得到一条直线:
您可以在一个 Part Studio 内或多个 Part Studio 间复制和粘贴草图。
复制草图
- 在特征列表中选择草图,打开环境菜单,然后选择“复制草图”
- 在特征列表中选择草图的溢出式菜单,然后选择“复制草图”
- 编辑或创建草图时,打开环境菜单,然后选择“复制草图”
复制草图后,您可以移至其他 Part Studio,并将该草图粘贴到其他 Part Studio 中的草图或特征中。
粘贴草图
- 在特征列表中选择草图,打开环境菜单,然后选择“粘贴到草图中”
- 在特征列表中选择草图的溢出式菜单,然后选择“粘贴到草图中”
- 编辑或创建草图时,打开环境菜单,然后选择“粘贴到草图中”
- 编辑特征时,选择一个平面,打开环境菜单,然后选择“粘贴到草图中”
粘贴草图后,您可以通过轻触并拖动或者轻按来放置粘贴的草图。