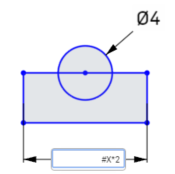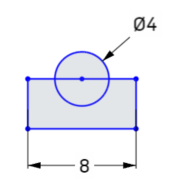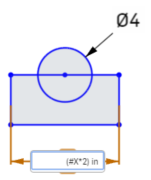变量
变量
![]()
![]()
![]()
创建变量以便用于 Part Studio 中的表达式并赋值。在尺寸标注和表达式中使用变量。变量是 Onshape 中的特征,因此如何在特征列表中放置非常重要。在要在其中使用变量的特征前创建变量,或操作过程中需要变量时进行实时创建。
- 在 Part Studio 中,单击
 打开“变量”对话框。
打开“变量”对话框。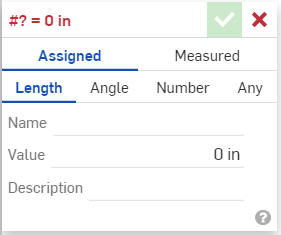
- 在对话框中:
输入变量的名称(参考变量所依据的名称)。
- 选择类型:
- 长度 - 代表长度的数值(小数、整数、分数)
- 角度 - 代表角度的数值(小数、整数、分数)
- 数字 - 数值(小数、整数、分数)
- 任意项目 - 上述任意项目,具有不同单位的数值,或 FeatureScript 值,例如布尔、映射、数组、字符串或函数。请参见 https://cad.onshape.com/FsDoc/variables.html#standard-types 及下面的示例。
- 输入一个值(可选:长度、角度及任意项目的单位)。
- 输入变量的自定义说明。
在名称中只能使用英文字母和数字(至少一个英文字母后跟多个字母和/或数字)。变量名称区分大小写。
- 单击
 。
。
- 在 Part Studio 中,单击
 打开“变量”对话框,然后单击“测量”:
打开“变量”对话框,然后单击“测量”: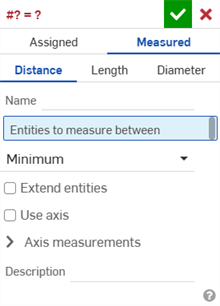
- 在对话框中:
- 选择类型:
- 距离 - 表示距离的数值(小数、整数、分数)
- 长度 - 代表长度的数值(小数、整数、分数)
- 直径 - 表示直径的数值(小数、整数、分数)
输入变量的名称(参考变量所依据的名称)。
- 选择要测量其间距的图元。
- 根据您的喜好填写剩余输入框。
在名称中只能使用英文字母和数字(至少一个英文字母后跟多个字母和/或数字)。变量名称区分大小写。
- 选择类型:
- 单击
 。
。
在 Part Studio 中使用表达式的任何地方均可使用变量。例如,在拉伸或旋转运算中。
像往常一样开始操作(在本例中是旋转),在数值输入框中输入 # 和变量名称(也可作为表达式的一部分):
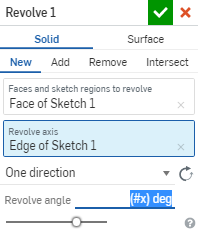
接受特征。
编辑特征时,会在数值输入框中显示求解:
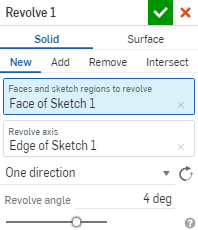
在输入框中单击,会显示变量(在适当的情况下,还会显示表达式)。
变量自动填充特征
定义变量后,如果在数值对话框输入框中输入井号标签(或者井号、下划线或任何字母),将打开变量自动填充特征,如下所示:
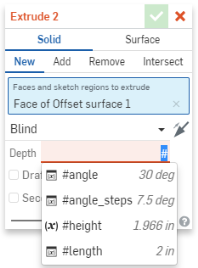
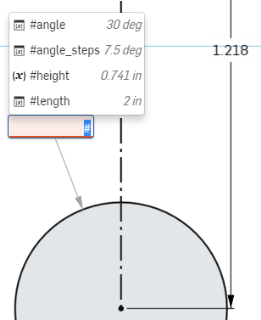
左侧的对话框是“拉伸”对话框,其中“深度”输入框处于活动状态;右侧的框是草图中的尺寸输入框。
您可以一直键入内容以筛选列表中的合理选项,使用方向键可在列表中上移和下移,当列表中的变量亮显时,使用 Enter 键可接受该变量。您也可以使用鼠标滚轮来滚动变量列表,并通过单击鼠标来选择特定的变量。请注意,如果未使用井号 (#),FeatrureScript 函数也会包含在列表中:
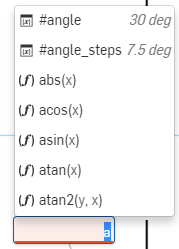
另请注意以下几点:
- 使用 Esc 键可关闭下拉列表而不选择任何内容。如果从下拉列表中移除焦点,也会将其关闭而不选择任何内容。
- 计算值显示为浅灰色,不会插入这些值(仅插入变量或函数名称)。函数输入也是如此,因为不插入输入占位符名称。
- 仅显示当前使用环境中存在的变量,而不显示特征列表中再往下的变量
变量值可以包含表达式。您可以指定带索引的数组,该索引可以是变量。这样,您可以通过更改索引变量的值来更改变量的值。
要在变量中使用数组,必须先设置基于零的索引。
- 创建一个变量并将名称设置为“config”。选择“数字”作为类型,将 #config 的值设置为“2”。
- 创建一个变量,将名称设置为“diameter”。将 #diameter 的值设置为“[0.25, 0.5, 1][#config]”。
-
创建一个变量,将名称设置为“length”。将 #length 的值设置为“[2, 4, 10][#config]”。
- 创建一个圆。
- 创建一条线。
- 将圆的直径设置为“#diameter”。
因为 #config = 2,所以圆的直径为 1。
- 将线的长度设置为“#length”。
因为 #config = 2,所以线的长度为 10。
第二组方括号 [#config] 充当数组中的索引指针。
更改索引变量的值即可更改所有数组变量的索引。
您可以根据需要创建变量,例如在特征对话框的输入框中输入数字值时。该变量会保存在特征列表中的当前操作之前。
例如,在创建草图的过程中弹出尺寸对话框时,除了输入尺寸的值,您也可以输入 #,系统会显示现有变量的列表,同时显示“新建变量”选项:
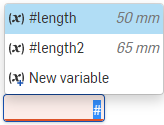
选择“新建变量”打开“变量”对话框以创建新变量,然后将其用于当前输入框。(或者如果适用,请从当前变量中选择一个)
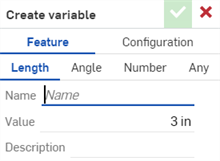
通过“创建变量”对话框,您可以为特征(默认)或配置创建变量。
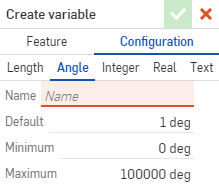
为新变量输入名称和值。单击复选标记以保存新变量并将其用于打开的特征。
根据 FeatureScript 语句,您可以在变量中使用 FeatureScript 函数 。
例如,您可以创建名为“调整”的“任意项目”类型的变量,以保存将指定长度加倍并加上 2.5 mm 的函数,如下所示:
function(len) { return len * 2 + 2.5 mm; }
然后在表达式中参考该变量,例如:
#Adjust(20mm)
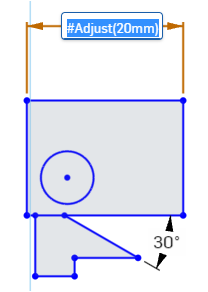
- 更改变量的值时(像编辑任何特征一样来编辑变量),使用该变量的所有运算都会自动更新。
- 更改变量的名称后,可以选中将更改应用于使用该变量的所有位置:
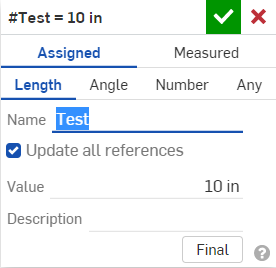
选中 “更新所有参考” 旁边的方框。
- While in a Part Studio, select the Variable tool icon (
 ) to open the Variable tool dialog box:
) to open the Variable tool dialog box: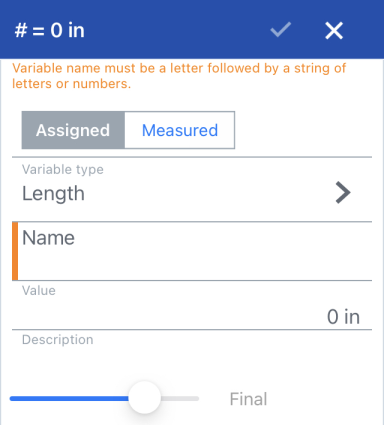
- 在对话框中:
- 选择类型:
- 长度 - 代表长度的数值(小数、整数、分数)
- 角度 - 代表角度的数值(小数、整数、分数)
- 数字 - 数值(小数、整数、分数)
- 任意项目 - 上述任意项目,具有不同单位的数值,或 FeatureScript 值,例如布尔、映射、数组、字符串或函数。请参见 https://cad.onshape.com/FsDoc/variables.html#standard-types 及下面的示例。
- 输入变量的名称(参考变量所依据的名称)。
- 输入一个值(可选:长度、角度及任意项目的单位)。
在名称中只能使用英文字母和数字(至少一个英文字母后跟多个字母和/或数字)。变量名称区分大小写。
- 轻按复选标记。
您创建的变量列在特征列表中,显示变量的名称和值。
- While in a Part Studio, select the Variable tool icon (
 ) to open the Variable tool dialog box, then click Measured:
) to open the Variable tool dialog box, then click Measured: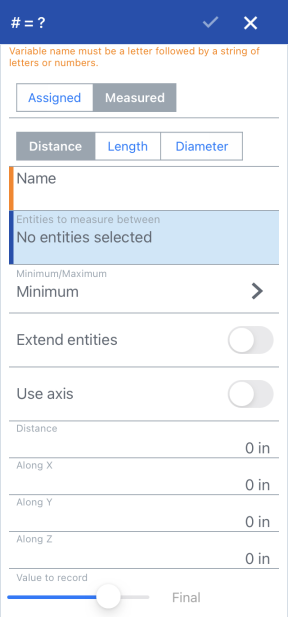
- 在对话框中:
- 选择类型:
- 距离 - 表示距离的数值(小数、整数、分数)
- 长度 - 代表长度的数值(小数、整数、分数)
- 直径 - 表示直径的数值(小数、整数、分数)
-
输入变量的名称(参考变量所依据的名称)。
- 选择要测量其间距的图元。
- 根据您的喜好填写剩余输入框。
在名称中只能使用英文字母和数字(至少一个英文字母后跟多个字母和/或数字)。变量名称区分大小写。
- 轻按复选标记。
您创建的变量列在特征列表中,显示变量的名称和值。
在 Part Studio 中使用表达式的任何地方均可使用变量。例如,在拉伸或旋转运算中:
像往常一样开始操作(在本例中是旋转),在数值输入框中输入 # 和变量名称(也可作为表达式的一部分)。例如:(#x) deg。
接受特征。
编辑特征时,会在数值输入框中显示求解。例如:4 deg。
在输入框中单击,会显示变量(在适当的情况下,还会显示表达式)。
变量值可以包含表达式,但是必须求得标量值。您可以指定带索引的数组,该索引可以是变量。这样,您可以通过更改索引变量的值来更改变量的值。
要在变量中使用数组,必须先设置基于零的索引。
- 轻按变量工具,将名称设置为“config”。将 #config 的值设置为 2。
- 轻按变量工具,将名称设置为“diameter”。将 #diameter 的值设置为 [0.25, 0.5, 1] [#config]。
- 轻按变量工具,将名称设置为“length”。将 #length 的值设置为 [2, 4, 10] [#config]。
- 轻按草图工具,绘制一个圆的草图。
- 轻按草图工具,绘制一条线的草图。
- 将圆的直径设置为“#diameter”。
- 将线的长度设置为“#length”。
圆的直径设置为 1,线的长度设置为 10。
- 编辑 #config 变量,将值设置为 0。
请务必包含括住“#config”的第二组括号,这样可以使变量 #config 的值可以指向数组中的正确位置。
请务必包含括住“#config”的第二组括号,这样可以使变量 #config 的值可以指向数组中的正确位置。
草图将会更新,圆的直径现在设置为 0.25,线的长度设置为 2。
您可以按照自己的意愿针对任意多个数组执行此操作,数组可以容纳无限个位置(并不是如本例中所示那样仅限于三个值)。
根据 FeatureScript 语句,您可以在变量中使用 FeatureScript 函数 。
例如,您可以创建名为“调整”的“任意项目”类型的变量,以保存将指定长度加倍并加上 2.5 mm 的函数,如下所示:
function(len) { return len * 2 + 2.5 mm; }
然后在表达式中参考该变量,例如:
#Adjust(20mm)
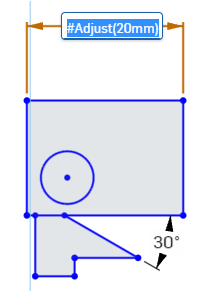
- 更改变量的值时(像编辑任何特征一样来编辑变量),使用该变量的所有运算都会自动更新。
- 变量名称区分大小写。
- 您可以输入变量作为独立的值或作为方程的一部分。
- 您可以在尺寸标注、表达式或特征中使用变量。
-
如果您指定没有单位的变量,表达式也将没有单位或假定工作区单位。但是,如果您明确为变量值添加单位,则任何表达式在编写时也应匹配该单位才能有效。
- When you change the name of a variable, you have the choice to propagate the change everywhere the variable is used:
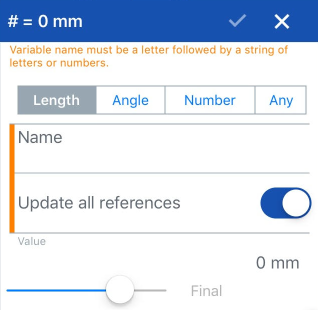
选择“更新所有参考”。
- While in a Part Studio, select the Variable tool
 to open the Variable tool dialog box:
to open the Variable tool dialog box: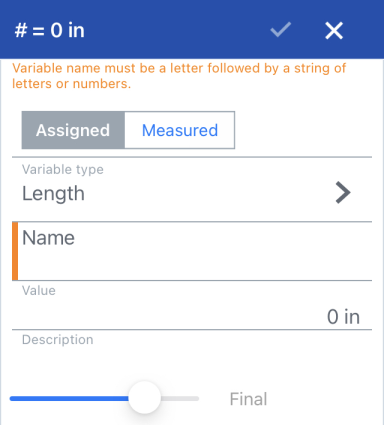
- 在对话框中:
- 选择类型:
- 长度 - 代表长度的数值(小数、整数、分数)
- 角度 - 代表角度的数值(小数、整数、分数)
- 数字 - 数值(小数、整数、分数)
- 任意项目 - 上述任意项目,具有不同单位的数值,或 FeatureScript 值,例如布尔、映射、数组、字符串或函数。请参见 https://cad.onshape.com/FsDoc/variables.html#standard-types 及下面的示例。
- 输入变量的名称(参考变量所依据的名称)。
- 输入一个值(可选:长度、角度及任意项目的单位)。
在名称中只能使用英文字母和数字(至少一个英文字母后跟多个字母和/或数字)。变量名称区分大小写。
- 轻按复选标记。
您创建的变量列在特征列表中,显示变量的名称和值。
- While in a Part Studio, select the Variable tool
 to open the Variable tool dialog box, then click Measured:
to open the Variable tool dialog box, then click Measured: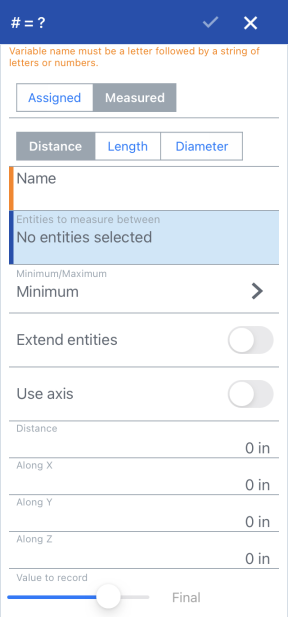
- 在对话框中:
- 选择类型:
- 距离 - 表示距离的数值(小数、整数、分数)
- 长度 - 代表长度的数值(小数、整数、分数)
- 直径 - 表示直径的数值(小数、整数、分数)
-
输入变量的名称(参考变量所依据的名称)。
- 选择要测量其间距的图元。
- 根据您的喜好填写剩余输入框。
在名称中只能使用英文字母和数字(至少一个英文字母后跟多个字母和/或数字)。变量名称区分大小写。
- 轻按复选标记。
您创建的变量列在特征列表中,显示变量的名称和值。
在 Part Studio 中使用表达式的任何地方均可使用变量。例如,在拉伸或旋转运算中:
像往常一样开始操作(在本例中是旋转),在数值输入框中输入 # 和变量名称(也可作为表达式的一部分)。例如:(#x) deg。
接受特征。
编辑特征时,会在数值输入框中显示求解。例如:4 deg。
在输入框中单击,会显示变量(在适当的情况下,还会显示表达式)。
变量值可以包含表达式,但是必须求得标量值。您可以指定带索引的数组,该索引可以是变量。这样,您可以通过更改索引变量的值来更改变量的值。
要在变量中使用数组,必须先设置基于零的索引。
- 轻按变量工具,将名称设置为“config”。将 #config 的值设置为 2。
- 轻按变量工具,将名称设置为“diameter”。将 #diameter 的值设置为 [0.25, 0.5, 1] [#config]。
- 轻按变量工具,将名称设置为“length”。将 #length 的值设置为 [2, 4, 10] [#config]。
- 轻按草图工具,绘制一个圆的草图。
- 轻按草图工具,绘制一条线的草图。
- 将圆的直径设置为“#diameter”。
- 将线的长度设置为“#length”。
圆的直径设置为 1,线的长度设置为 10。
- 编辑 #config 变量,将值设置为 0。
请务必包含括住“#config”的第二组括号,这样可以使变量 #config 的值可以指向数组中的正确位置。
请务必包含括住“#config”的第二组括号,这样可以使变量 #config 的值可以指向数组中的正确位置。
草图将会更新,圆的直径现在设置为 0.25,线的长度设置为 2。
您可以针对任意多个数组执行此操作,您的数组可以容纳无限位(并不是如本例中所示那样仅限于三个值)。
根据 FeatureScript 语句,您可以在变量中使用 FeatureScript 函数 。
例如,您可以创建名为“调整”的“任意项目”类型的变量,以保存将指定长度加倍并加上 2.5 mm 的函数,如下所示:
function(len) { return len * 2 + 2.5 mm; }
然后在表达式中参考该变量,例如:
#Adjust(20mm)
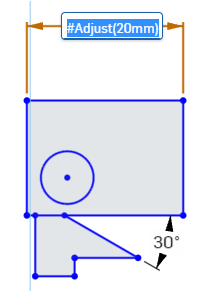
- 更改变量的值时(像编辑任何特征一样来编辑变量),使用该变量的所有运算都会自动更新。
- 变量名称区分大小写。
- 您可以输入变量作为独立的值或作为方程的一部分。
- 您可以在尺寸标注、表达式或特征中使用变量。
如需其他学习中心资源,请点击此处的技术简报文章:参数化变量与配置变量(需要 Onshape 帐户)。您还可以注册以下课程:变量和表达式(需要 Onshape 帐户)。
 和
和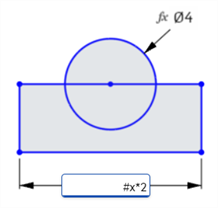


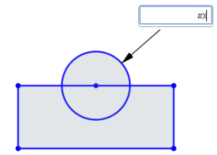 和
和