 变量表 (Part Studio)
变量表 (Part Studio)
![]()
![]()
通过“变量表”,可以在当前的 Part Studio 或装配体中创建、查看和编辑变量信息。“变量表”与“配置”面板、“外观”面板和“自定义表”一起位于图形区域的右侧。
使用变量表创建变量和更改某个变量的值,即使该变量已在特征中使用。
有关从装配体选项卡中使用变量表的信息,请参见变量表(装配体)。
使用变量表
变量表图标位于图形区域的右侧:
- 单击图形区域右侧的
 (在视图立方体下方):
(在视图立方体下方): 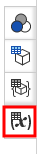
此时将打开变量表面板,其中的变量表可供输入:
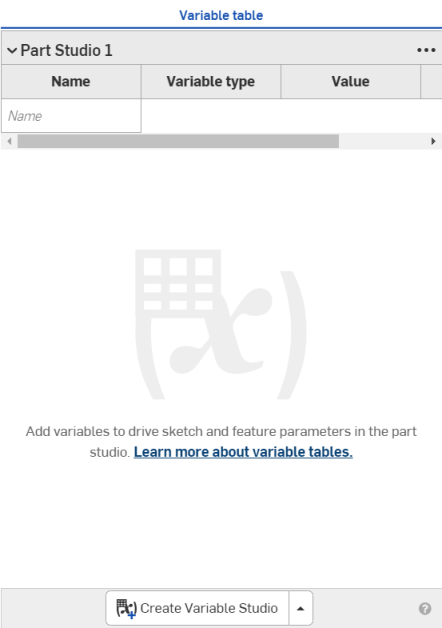
-
(可选)从面板底部的下拉列表中,选择“创建 Variable Studio”以创建一个新的 Variable Studio,或选择“插入 Variable Studio”以从此文档或其他文档插入一个现有的 Variable Studio:
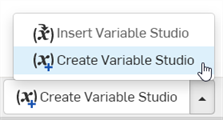
从其他文档插入的 Variable Studio 会创建对这些文档的参考,并且在插入的表中是只读的。
从其他文档插入一个变量表或变量时,其他文档必须有包含该变量的版本。如果不存在任何版本,系统会提示您先创建一个,然后再继续:

-
在“名称”输入框中键入变量的名称,然后按 Enter 键(或 Tab 键)。变量名称必须是 FeatureScript 标识符:以首字母或下划线开头,后跟字母数字字符或下划线,不含空格。
变量类型和值即会显示。(如有必要,请单击“名称”单元格以更改名称):
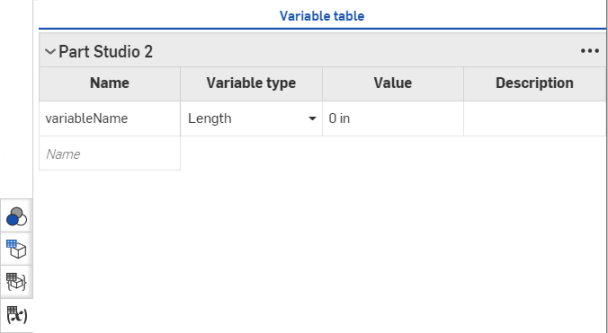
-
选择类型,然后输入值。您也可以选择性地输入说明。
-
根据需要重复上述步骤以创建所需的所有变量。
您也可以编辑变量,更改变量类型和值:
- 单击特定变量的变量类型旁边的向下箭头:选择新类型,并提供新值。每个条目均会保存:


若要添加其他变量,请在标有“新变量名称”的输入框中键入名称并提供所需的类型和值。
變數表格選項
单击表右上角的省略号以访问以下选项(根据是从此文档或其他文档创建的还是插入 — 参考 — 的 Variable Studio 或变量,选项会有所不同):

-
复制表格 - 将表格复制到剪贴板。在 Onshape 外部的电子表格程序中粘贴和编辑数据,将数据从电子表格复制到剪贴板,并将数据从剪贴板粘贴回变量表单元格或行。
表头行是只读的。“复制表格”命令可以将这些行复制到剪贴板,但不能将数据从剪贴板粘贴到这些行中。
-
切换到 Variable Studio [x] - 打开当前表的相关 Variable Studio 选项卡。
-
打开链接的文档 - 打开包含起源 Variable Studio 的文档。
-
更新链接的文档 - 打开参考管理器以将 Variable Studio 参考更改为同一文档的不同版本或不同的文档。
-
上移/下移 - 分别将表移至面板中的上一个表上方或面板中的下一个表下方。
-
编辑参考 - 打开“更新 Variable Studio”对话框,从中可以选择替代的 Variable Studio 作为参考。
-
移除参考 - Variable Studio 参考被移除;表被删除并从面板中移除。
變數表格環境選單
右键单击变量表单元格以访问变量的环境菜单:
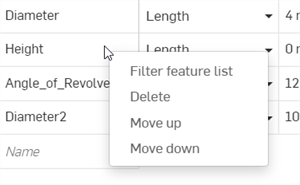
-
筛选特征列表 - 在特征列表中找到特定变量(以及该变量影响的任何特征)。特征列表将显示选定变量以及该变量影响的所有特征。
-
删除 - 删除变量并将其从表中移除。
-
上移/下移 - 将变量行移至新位置,向上或向下移动一行。
提示
-
在使用变量特征创建变量时,除非变量是一个具有有效名称的 FeatureScript 标识符(以首字母或下划线开头,后跟字母数字字符或下划线,不含空格),否则变量不会出现在变量表中。
-
要找到与变量表中的特定变量相关的特征,请将光标悬停在表中的变量上,变量特征以及使用该变量的所有特征都将在特征列表中亮显:

-
在同一变量表中定义的变量必须具有唯一的名称。如果尝试从表中创建与另一个变量同名的变量,系统会取消该操作,并发出消息警报,告知您该变量未被覆盖。
-
如果面板中的两个不同的表中存在一个同名的变量,最后一个表中的变量优先,上面表中的变量会被替代。系统会在上面表中变量名称的旁边放置一个替代图标:
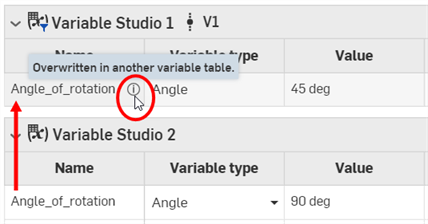
-
如果在特征列表中创建与表中的某个变量同名的变量,会替代表中的变量;表中的变量会显示替代图标。
- 如果您更改变量表中的变量名称,则所有引用该变量的特征都将更新以反映该更改。