![]()
![]()
![]()
Part Studio 特征列表包含特征列表和零件列表。
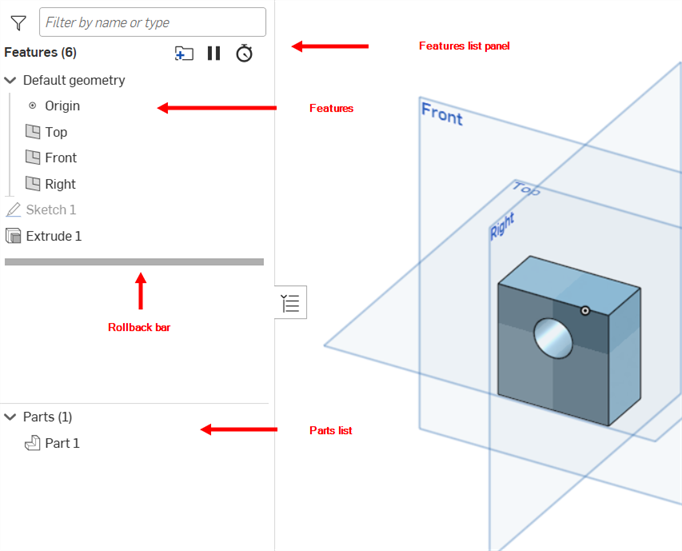
窗口左侧的面板包含以下内容,从上到下依次为:
- 如果您已创建配置,它们将显示在此列表的顶部,并带有一个下拉列表,用于选择配置
- Part Studio 中的特征数目
- 搜索框(按名称或类型搜索特征、零件、曲面或曲线)
- 列表本身包括原点和平面的默认几何图元
- Part Studio 中的每个特征及其唯一工具图标
- 回滚栏
- 用于将零件/曲线/曲面列表与特征分隔开的栏
- Part Studio 中零件、曲面、网格、复合零件和曲线的数量及其各自的图标:
- 零件

- 曲面

- 曲面网格

- 复合零件

- 零件
- Part Studio 中的每个零件(在 Part Studio 中创建或派生)
- 查看文档的某个发布版本时,已在该特定版本中发布的任何零件旁边都会显示
 指示符
指示符 - 每个曲面和曲线(在 Part Studio 中创建或派生)
您可以拖动分隔条以显示更多或更少的特征列表区域以及更多或更少的零件清单区域。每个区域(特征和零件)也独立于另一个区域滚动。
特征旁边带有创建它们的工具图标。这样一来,您能使用描述性名称进行重命名,同时仍可辨别表示什么样的特征。图形区域中显示的是到回滚栏在特征列表中所在位置的可视化模型。
如果您具有文档的查看权限连同复制权限(这意味着,您无法编辑文档,但可以查看和复制文档),那么仍然可以打开特征对话框并查看相关规范(仅限浏览器和 iOS 平台)。要在移动平台上打开特征对话框,请使用特征列表中特征旁边的三点菜单。
特征列表包含在 Part Studio 中创建的所有草图和特征的列表。它还包含零件的列表(包括曲面和曲线,向列表底部看)。可以采用多种方式来处理特征列表:
可视化回滚栏所在位置的模型,列在回滚栏下面的所有特征都会暂时处于抑制状态。在特征列表中选择回滚栏,然后向上和向下拖动以向前滚动和向后滚动。您也可以右击列表中的某个特征,然后选择“滚动到此处”,以进行即时精确的回滚。右击回滚栏,然后选择“滚动到末尾”,以使回滚栏返回到特征列表的末尾。
键盘快捷键
拖动回滚栏的另一种方法是使用键盘快捷键。选择回滚栏,然后单击向上和向下方向键 (↑ ↓),在特征列表中一次向前滚动和向后滚动一步。
如果您是拥有“仅限查看”权限的协作者,并且您更改了回滚条的位置,则您将不会再看到其他协作者对回滚条所做任何更改的实时更新。若要修复此问题,请重新加载浏览器。
如需其他学习中心资源,请点击此处的教师提示:使用回滚栏(需要 Onshape 帐户)。
单击列表中的特征/草图名称,以便为对话框提供选择(或在图形区域中做出选择)。在零件清单中选择零件、曲面或曲线时,会交叉亮显应用于或用于创建当前选择的特征。在图形区域中选择面或零件时,也会交叉亮显关联的特征。
要重新排序条目,拖动特征列表中的一个条目(或多个条目 - 只需单击便可选择其他条目,这些条目在特征列表中无需连续),以对其进行参数化重新排序。
交叉亮显不适用于复合零件。
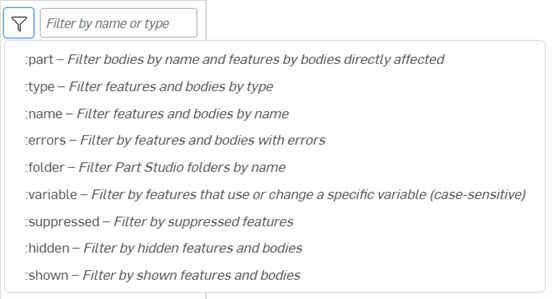
输入部分零件/特征名称或类型以显示匹配的零件和特征。为了进一步控制,使用特殊命令(以冒号为前缀 :):
- :part 搜索字符串 - 按名称显示匹配的物体和直接影响这些物体的特征。
- :type 搜索字符串- 显示具有匹配类型的特征和主体
- name 搜索字符串 - 显示具有匹配名称的特征和主体
- :errors 搜索字符串 - 显示有错误的特征和主体
- :folder 搜索字符串 - 显示具有匹配的名称的 Part Studio 文件夹
- :variable 搜索字符串 - 显示使用或更改变量的特征(区分大小写)
- :suppressed 搜索字符串 - 显示抑制的特征
- :hidden 搜索字符串 - 显示隐藏的特征和主体
- :shown 搜索字符串 - 显示非隐藏的特征和主体
例如,:part part 1 将显示第 1 部分、第 10 部分、第 11 部分、第 12 部分等,以及直接影响这些主体的所有特征。
- 重命名特征 - 在特征列表中的名称上单击鼠标右键,然后选择“重命名”以直接在特征列表中编辑特征名称,而无需打开对话框。
- 抑制特征 - 使用特征的环境菜单中的“抑制”命令可视化不带该特征的模型
- 隐藏或显示特征 - 使用特征的环境菜单中的“隐藏/显示”命令从图形区域视图中隐藏(或显示)该图元;您也可以将光标悬停在名称旁边并单击
 图标。
图标。 - 显示依赖项 - 使用特征的环境菜单中的显示依赖项命令可打开一个指示选定特征的父项(向上箭头上方)和子项(向下箭头下方)的对话框。将光标悬停在每个箭头上方时,会显示指明特征关系的工具提示。
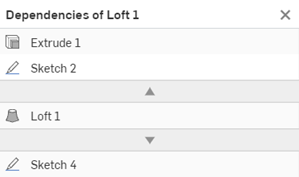
-
展开 - 右键单击带有可折叠箭头的任何特征,然后将鼠标悬停在“展开”选项上以访问“ 展开选定内容” 或“全部展开”选项。
-
折叠 - 右键单击任何带有可折叠箭头的特征,然后将鼠标悬停在“折叠”选项上以访问“折叠选定项”或“全部折叠”选项。
- 将草图、特征和平面分组到文件夹 - 在特征列表中选择要分组的项目,然后右键单击并选择将选取项添加到文件夹...将出现“文件夹名称”对话框,可在其中输入文件夹的名称。该文件夹的名称出现在特征列表中,并带有箭头,用于展开该文件夹以查看内容。
- 您可以仅右键单击该文件夹(不进行其他选择),然后选择“解压缩文件夹”以删除该文件夹,并将项目恢复为单独列在特征列表中。
- 选择“抑制”可在不显示所选项目文件夹的情况下对模型进行可视化。抑制某个特征或文件夹后,与该抑制项目关联的所有特征都将变为非活动状态。
- 您也可以进行选择,然后单击特征列表顶部的文件夹图标
 。
。
选择要分组的项目;右键单击并选择“将选定内容添加到文件夹...”;指定文件夹的名称;单击对勾
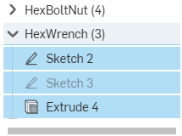
文件夹将显示在特征列表中,展开可查看相应的内容
您可以通过在现有文件夹内创建新文件夹来创建嵌套文件夹。
当图元隐藏时,在特征列表中将光标悬停在其上方会看到图形区域中显示该图元的轮廓。
- 重命名 - 输入条目的新名称。
- 特性 - 编辑条目的元数据。
- 指定材料 - 使用 Onshape 材料库或自定义库(如果可用)为条目指定材料(因此会指定密度)。
- 编辑外观 - 更改条目的颜色。
- 复制 - 创建条目的副本以便将其粘贴到某个其他位置。
- 创建工程图 - 创建选定物项的 Onshape 工程图。
- 导出 - 打开“导出”对话框,您可以在其中将当前选定的零件导出(下载)到设备上的文件(或单个文件)中。有关更多信息,请参阅导出文件。
- 发布 - 创建发布候选,并开始选定物项的发布过程。
- 发布所有配置 - 对于能够创建发布套件的用户,此命令将打开“发布候选”对话框,其中所有配置都预先加载到发布套件中。此选项仅适用于具有单个清单输入的配置。如果有多个清单输入,或者使用复选框或配置变量输入,则命令选项不可用。对话框打开后(单击环境菜单中的“发布”命令后),您可以随时将配置添加到发布套件中。
- 修订历史记录 - 显示选定物项的修订历史记录。如果没有修订历史记录,则将显示消息。
- 隐藏 - 从视图中隐藏条目。
- 隐藏其他 - 隐藏除选定项目之前的项目。
- 全部隐藏 - 隐藏所有物项,包括选定的物项。
- 隔离 - 通过能够按与选定物项的距离或者按与选定物项的连接性扩展不透明度,使其他物项淡显并且不可用于选择。
- 使之透明 - 使选定物项透明。
- 添加评论 - 添加评论并在评论中标记选定物项。
- 放大选定对象 - 缩放窗口让整个物体在图形区域中可见并居中,这样会创建物体的最大可能视图。
- 删除 - 舍弃选定物项。
暂停重生成
单击暂停重生成按钮 (![]() ) - 防止 Onshape 在编辑时重生成零件。这在处理需要很长时间才能重生成的配置表或 Part Studio 时非常有用。当重生成暂停时,您可以更改表、配置表以及数量和布尔值(非选择输入框),并在编辑完成后重生成零件。
) - 防止 Onshape 在编辑时重生成零件。这在处理需要很长时间才能重生成的配置表或 Part Studio 时非常有用。当重生成暂停时,您可以更改表、配置表以及数量和布尔值(非选择输入框),并在编辑完成后重生成零件。
“已暂停的重生成”模式限制了许多 Onshape 操作,只能在必要时使用。暂停重生成的主要用例是批量修改现有参数值。
要暂停重生成,请执行以下操作:
-
单击特征列表中的“暂停重生成”(
 )。
)。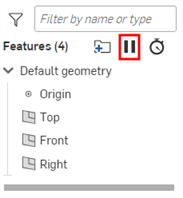
-
显示“已暂停的重生成”横幅时,进行编辑。

- 选择一个选项来申请或拒绝您的更改:
- 若要应用更改并在仍处于“已暂停的重生成”模式的情况下重生成 Part Studio,请单击“重生成 Part Studio”。

- 若要应用更改、重生成 Part Studio 并退出“已暂停的重生成”模式,请单击“重生成特征并退出”。

- 若要放弃更改并退出“已暂停的重生成”模式,请单击“丢弃未重生成的更改并退出”。请注意,当您退出时,使用“重生成 Part Studio”按钮应用的所有更改都将保持不变;只有尚未重生成的更改才会被丢弃。

- 若要撤消丢弃并返回“已暂停的重生成”模式,请单击“还原”。

- 若要应用更改并在仍处于“已暂停的重生成”模式的情况下重生成 Part Studio,请单击“重生成 Part Studio”。
提示
-
在“已暂停的重生成”模式下切换选项卡或关闭文档将自动应用更改。
- 一旦选中绿色复选标记,则无法撤消重新生成的更改。要撤消这些更改,请退出“已暂停的重生成”模式并将文档恢复到以前的版本。
- 当重生成暂停时,无法编辑草图。
- 暂停重生成时,几何图元和表格将不一致,并且会在您完成重生成时更新。
- 处于“修复”模式时,“暂停重生成”模式不可用,反之亦然。
显示重生成时间
单击“显示重生成时间”按钮 (![]() ) 可显示所有特征以及每个特征的重生成时间。您可以使用它来估计要抑制哪些耗时的特征,以最大限度地延长建模时间,而无需重生成目前不需要的特征。
) 可显示所有特征以及每个特征的重生成时间。您可以使用它来估计要抑制哪些耗时的特征,以最大限度地延长建模时间,而无需重生成目前不需要的特征。
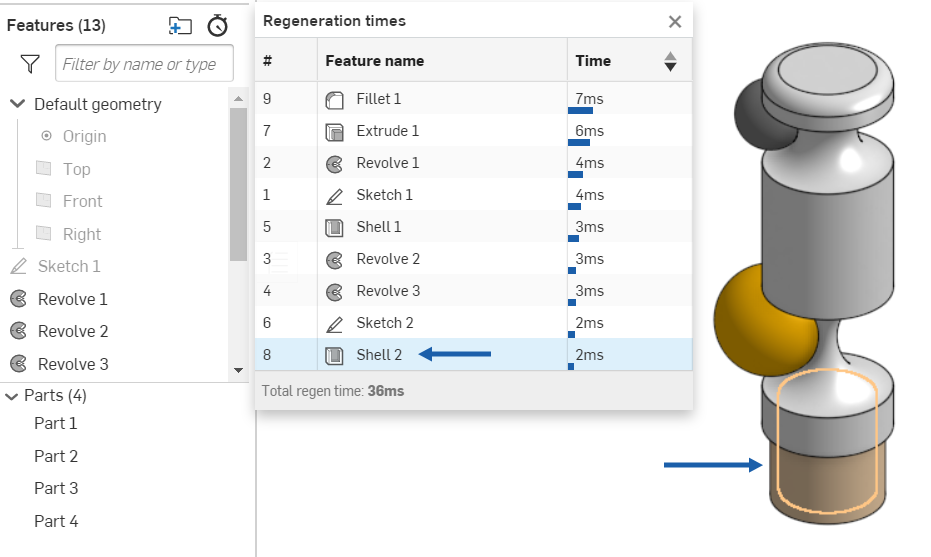
将鼠标悬停在特征上方可查看模型上相应的亮显内容(由上方的蓝色箭头指示)。使用特征列表中的内容菜单隐藏特定特征。


当特征中缺少选定对象时,特征上会出现黄色的三角形指示符。将光标悬停在上面可查看缺少的选定对象数量:
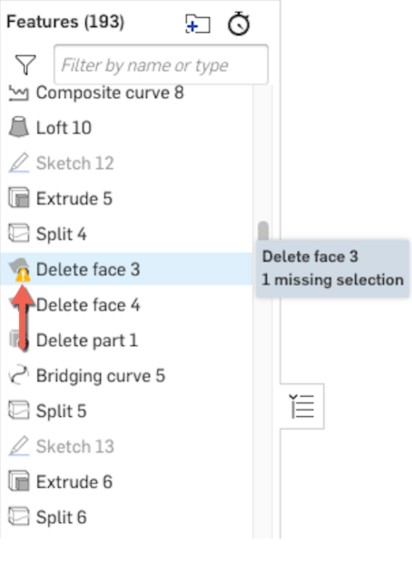
当特征未完全定义时,该特征上方会显示蓝色指示器:
![]()
Part Studio 特征列表包含特征列表和零件清单。窗格左侧的窗格从顶部开始包含:
- 筛选按钮和按名称或类型筛选搜索栏
- Part Studio 中的特征数目
- 列表本身包括原点和平面的默认几何图元
- Part Studio 中的每个特征
- 回滚栏
- 用于将零件/曲线/曲面列表与特征分隔开的栏
- Part Studio 中的每个零件(在 Part Studio 中创建或派生)
- 每个曲面和曲线(在 Part Studio 中创建或派生)
![]()
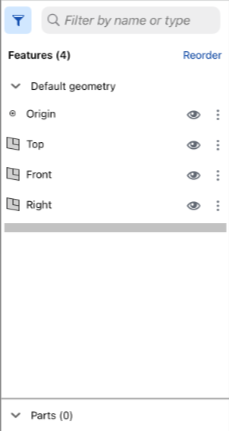
- 轻按“特征”列表控制柄可将“特征”列表打开到默认宽度。
- 垂直或水平触摸并拖动手柄以设置特征列表的大小(高度或宽度)。在较小的屏幕(例如智能手机)上,宽度和高度可以扩展到全屏尺寸。
- 轻按控制柄可关闭特征列表,再次轻按可将其打开到之前设置的宽度。
- 轻按“按名称或类型筛选”搜索栏以激活键盘,然后键入以筛选特征列表中的特定项目。
- 轻按筛选器图标以打开“特征”筛选器:
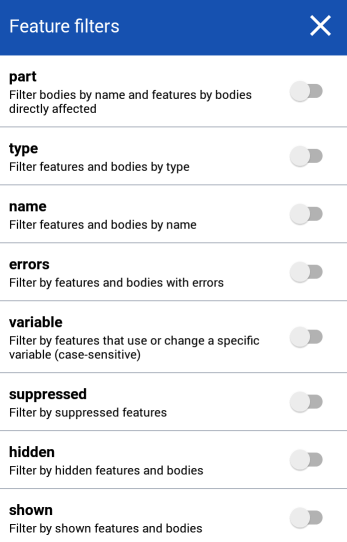
轻按筛选器以开启。使用 X 关闭此筛选器对话框,然后使用“搜索”输入框在选定的筛选器中按名称搜索。
当特征列表打开时,工作区仍处于活动状态。
特征旁边带有创建它们的工具图标。这样一来,您能以描述性名称进行重命名,同时仍可辨别表示什么样的特征。图形区域中显示的是到回滚栏在特征列表中所在位置的可视化模型。
使用特征列表
特征列表包含在 Part Studio 中创建的所有草图和特征的列表。它还包含零件的列表(向列表底部看)。可以采用多种方式来处理特征列表:
- 拖动回滚栏 - 可视化回滚栏所在位置的模型,列在回滚栏下面的所有特征都会暂时处于抑制状态。您也可以轻按与列表中某个特征关联的溢出式菜单,然后选择“滚动到此处”,以进行即时精确的回滚。
要将回滚栏拖动到特征列表中的特定位置:请轻按右上角的重新排序,然后拖动回滚栏。图形区域将会更新。轻按右上角的完成可将回滚栏放回原处并继续建模。您必须拥有文档的复制或编辑权限才能使用回滚栏。
- 做出选择 - 轻按列表中的特征、草图或零件名称,以便为对话框提供选择(或在图形区域中做出选择)。
- 对特征重新排序 - 轻按对话框右上角的“对特征重新排序”图标,然后轻触并拖动列表中的特征或草图名称以对其进行参数化重新排序。
- 抑制特征 - 轻按希望抑制的特征的溢出式菜单,然后选择“抑制”以可视化不带该特征的模型。(您也可以取消抑制特征。)
- 隐藏或显示特征 - 轻按您要隐藏或显示的特征、草图或零件名称右侧的“隐藏/显示”图标。您也可以隐藏所有平面和零件。
- 将草图、特征和平面分组到文件夹 - 在特征列表中选择要分组的项目,然后点击列表顶部选项旁边的溢出式菜单并选择“将选定项添加到文件夹”。一个新建文件夹对话框出现,其中新建文件夹名称被高亮显示。请输入该文件夹的名称,然后单击“创建”按钮。文件夹的名称出现在特征列表中,并带有展开箭头以查看文件夹内容。
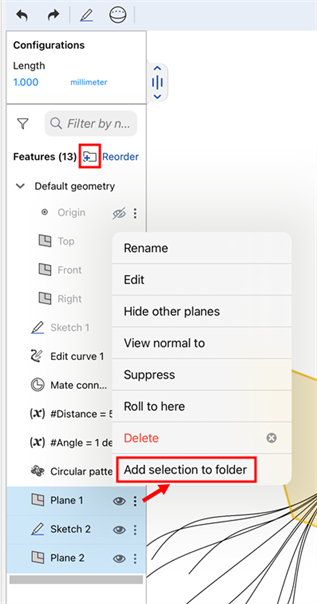
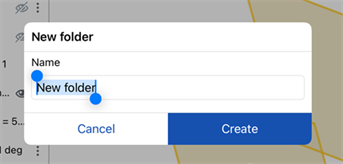
- 点击文件夹上的溢出式菜单(未进行其他选择),然后选择“解压缩文件夹”以移除该文件夹,并将项目恢复为在特征列表中单独列出。
- 点击文件夹上的溢出式菜单(未进行其他选择),然后选择“抑制”,在没有选定项目文件夹的情况下可视化模型。抑制某个特征或文件夹后,与该抑制项目关联的所有特征都将变为非活动状态。
- 您也可以进行选择,然后点击“特征”列表(
 ;如上图所示)顶部的文件夹图标来创建文件夹。
;如上图所示)顶部的文件夹图标来创建文件夹。 - 您可以对文件夹上方、下方或内部的项目重新排序。您也可以将项目移入和移出文件夹。
单击文件夹图标右侧的“重新排序”链接。折叠文件夹后,您可以重新排序其上方或下方的项目。展开该文件夹后,您可以重新排序其中的项目。您也可以将项目移入和移出文件夹。完成后,单击文件夹图标旁边的完成按钮
。
您可以通过在现有文件夹内创建新文件夹来创建嵌套文件夹。
Part Studio 特征列表包含特征列表和零件清单。窗格左侧的窗格从顶部开始包含:
- 列出 Part Studio 可用配置的下拉菜单(配置在浏览器系统上创建,并且可以在 Android 移动设备上进行查看和选择)
- 筛选按钮和按名称或类型筛选搜索栏
- Part Studio 中的特征数目
- 列表本身包括原点和平面的默认几何图元
- Part Studio 中的每个特征
- 回滚栏
- 用于将零件/曲线/曲面列表与特征分隔开的栏
- Part Studio 中的每个零件(在 Part Studio 中创建或派生)
- 每个曲面和曲线(在 Part Studio 中创建或派生)
![]()
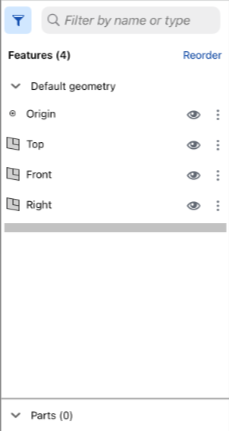
- 轻按“特征”列表控制柄可将“特征”列表打开到默认宽度。
- 轻触并拖动特征列表边框右下角可设置特征列表的大小(高度或宽度)。
- 轻按控制柄可关闭特征列表,再次轻按可将其打开到之前设置的宽度。
- 轻按配置旁边的向下箭头(如果 Part Studio 中存在配置)以选择特定配置。
- 轻按筛选器图标以打开“特征”筛选器:
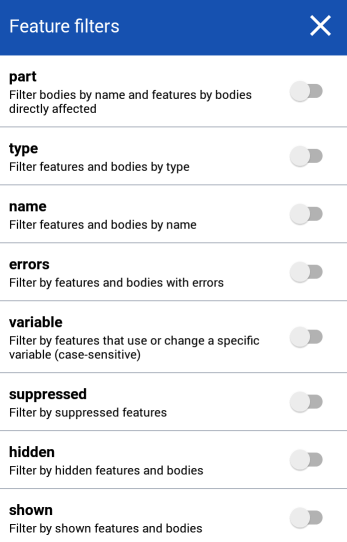
轻按筛选器以开启。使用 X 关闭此筛选器对话框,然后使用“搜索”输入框在选定的筛选器中按名称搜索。
当特征列表打开时,工作区仍处于活动状态。
特征旁边带有创建它们的工具图标。这样一来,您能以描述性名称进行重命名,同时仍可辨别表示什么样的特征。图形区域中显示的是到回滚栏在特征列表中所在位置的可视化模型。
使用特征列表
特征列表包含在 Part Studio 中创建的所有草图和特征的列表。它还包含零件的列表(向列表底部看)。可以采用多种方式来处理特征列表:
- 拖动回滚栏 - 可视化回滚栏所在位置的模型,列在回滚栏下面的所有特征都会暂时处于抑制状态。您也可以轻按与列表中某个特征关联的溢出式菜单,然后选择“滚动到此处”,以进行即时精确的回滚。
要将回滚栏拖动到特征列表中的特定位置:请轻按对话框右上角的“对特征重新排序”图标,然后轻触并拖动回滚栏。图形区域将会更新。再次轻按右上角的图标可将回滚栏放回原处并继续建模。
- 做出选择 - 轻按列表中的特征、草图或零件名称,以便为对话框提供选择(或在图形区域中做出选择)。
- 对特征重新排序 - 轻按对话框右上角的“对特征重新排序”图标,然后轻触并拖动列表中的特征或草图名称以对其进行参数化重新排序。
- 抑制特征 - 轻按希望抑制的特征的溢出式菜单,然后选择“抑制”以可视化不带该特征的模型。(您也可以取消抑制特征。)
- 隐藏或显示特征 - 轻按希望隐藏或显示的特征、草图或零件名称右侧的“隐藏/显示”图标。