创建零件
预计完成时间为 15 分钟
此部分介绍如何开始在 Onshape 文档中从草图开始创建零件。
Onshape 中的基础容器与其他 CAD 系统的文件不同。Onshape 使用我们称为文档的结构,文档可以容纳所有类型的 CAD 数据,并且支持图像、文件、PDF 等材料。
要开始在 Onshape 中创建零件,您需要首先创建文档(有关创建文档的详细信息,请参见创建草图主题)。
从草图创建零件
零件(实体)是从草图面域(闭合面域通过着色指示)创建的。曲面可从任何草图曲线创建,即使它们是闭合面域的一部分也是如此。
- 选择工具栏中的拉伸工具
 。
。此时将打开对话框。
- 选择两个矩形的闭合(着色)面域。
- 接受对话框中其余输入框的默认设置。
- 单击复选标记接受操作并关闭对话框。
请注意,零件会列在左侧的零件清单中(零件 1 和零件 2)。
根据草图创建零件后,草图就会被隐藏。若要再次使用草图创造工具,请将鼠标悬停在“特征”列表中的草图名称上,然后单击“显示”图标:
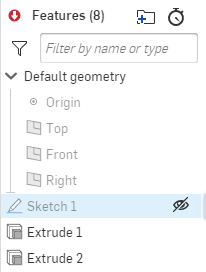
左侧列表中的所有草图、特征和零件均可重命名。右键单击特征列表或零件清单中的名称可访问条目的环境菜单。
创建零件(实体)
在 Onshape 中,您可以将特征应用于 Part Studio 中的 2D 草图以创建 3D 零件。所有特征工具均可在“特征”工具栏中找到,它们显示为图标或附加到图标的下拉列表中。“拉伸”和“旋转”这两个特征工具可以方便地从“草图”工具栏进行访问,在打开草图时可使用这两个工具。此处介绍了(在草图处于活动状态时,以及在接受草图之后)创建零件的两种方法。
创建的每个草图和特征都以参数形式存储在窗口左侧的特征列表中。您可以返回并编辑列在特征列表中的任何特征或草图(双击以打开其对话框或右键单击它并选择“编辑”)。
在“草图”对话框处于打开状态时创建零件
- 在图形区域中的现有草图和草图对话框处于活动状态的情况下,单击“拉伸”
 。
。Onshape 会自动选择所有面域(着色为灰色的闭合面域)。如果任何面域被嵌套,则嵌套面域不会被选中。Onshape 会尽量选择有意义的面域。
此时,您可以选择其他面域,或取消选择面域。
- 如果需要,对默认设置进行调整,包括:
- 端点类型 - 盲孔(用于指定的距离)、对称(在两个方向上相等)、直到下一个(添加材料直到下一个选定的图元)、直到面(添加材料直到下一个遇到的面)、直到零件(添加材料直到下一个遇到的零件)、直到顶点(添加材料直到下一个顶点)或贯通(添加材料贯通所有遇到的材料)
- 如果需要,可使用箭头更改自添加材料的平面的方向。
- 指定材料深度。
- 您还可以创建(任何材料的)拔模,或指定第二个方向的第二个结束位置。在拉伸特征工具</a>中介绍了这些选项。
- 单击钩形符号
 以接受特征。
以接受特征。
在“草图”对话框已关闭时创建零件
- 接受并关闭“草图”对话框后,单击“拉伸”
 。
。此方法与以上方法之间的唯一区别是,Onshape 不会自动为您选择任何面域。
- 选择要从中创建零件的面域。请记住,对于实体零件,请选择着色面域。
- 按照上述说明指定详细信息。
- 单击复选标记
 以接受特征。
以接受特征。
快捷键
- 使用 S 键可显示快捷键特征工具栏(“草图”对话框处于关闭状态)。
- 按 Shift+E 组合键以打开“拉伸”对话框。
- 单击问号
 并选择键盘快捷键,以访问 Onshape 中所有键盘快捷键的列表。
并选择键盘快捷键,以访问 Onshape 中所有键盘快捷键的列表。
重新定义零件
创建零件后,您可以使用 Onshape 工具优化零件,创建圆角、倒角、拔模,对零件抽壳等等。对于可用工具的完整列表,将光标悬停在特征工具栏中的图标上可查看每个工具的解释和简短说明。
此示例会引导您逐步为零件应用圆角。
- 接受特征工具对话框后,单击“圆角”
 。
。 - 选择要设置圆角的零件边。选择的边会以橙色亮显。
- 使用对话框中的选项调整特征,例如:
- 切向延伸 - 您是否希望沿所有相切面应用圆角的相切。
- 横截面样式 - 圆角的样式:环形、圆锥或曲率。检查这些圆角的横截面可查看它们之间的不同之处。
- 圆角半径 - 所需的圆角大小。
- 可变圆角 - 选择要应用不同圆角大小的特定顶点。指示是否需要在圆角之间进行平滑过渡。
- 单击钩形符号
 以接受特征。
以接受特征。
快捷键
- 按 P 键可在图形区域中隐藏平面和显示平面。
- 按 N 键将激活平面定向到法向。
- 按 ESC 键可关闭/取消激活选择的工具。
- 按 Enter 键可接受操作并在输入所需的信息后关闭对话框。
- 在草图对话框处于打开状态时选择拉伸或旋转工具,Onshape 会自动选择所有闭合面域,包括嵌套面域:
- 在创建零件时,拖动操纵器箭头来拉伸材料(如以下示例所示)。
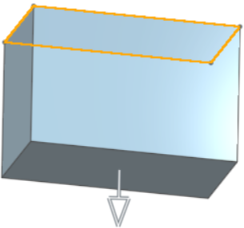
- 使用对话框中的方向箭头
 (如果可用)更改操作方向(下面显示了“拉伸”对话框中的示例)。
(如果可用)更改操作方向(下面显示了“拉伸”对话框中的示例)。
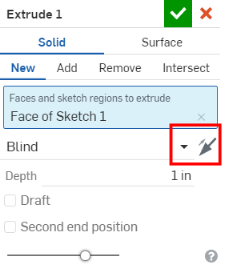
如需其他学习中心资源,请点击此处的自定进度课程:使用 Part Studio 进行零件设计(需要 Onshape 帐户)和零件设计简介(需要 Onshape 帐户)。