 卡扣模式
卡扣模式
![]()
![]()
使用在被插入的图元上明确的创建的嵌合连接器,在将图元插入装配体时自动创建嵌合。此外,拖动一个图元(通过嵌合连接器)可卡入到另一个图元上的嵌合连接器。这两种方法都会打开嵌合对话框,以便您可以微调嵌合类型和对齐方式。卡扣模式可以打开或关闭。
快捷键:Shift+s
插入图元时
- 单击
 以打开(打开时亮显)。
以打开(打开时亮显)。 - 打开“插入”对话框,插入一个图元,在“插入”对话框仍处于打开状态的情况下,将新插入的图元拖动到第二个图元上方以激活隐式嵌合连接器。
- 插入带有多个明确的嵌合连接器的零件时,按 Ctrl 键可在被插入的图元上可用的嵌合连接器间循环:
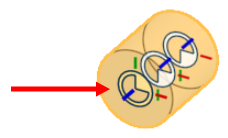
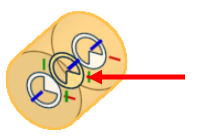
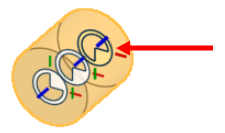
在上图中,选择第一个嵌合连接器以插入时该嵌合连接器亮显,按 Ctrl 键时选择了第二个嵌合连接器,再次按 Ctrl 键时选择了第三个嵌合连接器 - 重复按 Ctrl 键将继续在嵌合连接器间循环
-
在所需的嵌合连接器处于活动状态时单击。
- 要稍稍调整嵌合,请在特征列表中打开新创建的嵌合。
已插入图元时的步骤
- 单击
 以打开(打开时亮显)。
以打开(打开时亮显)。 - 单击并拖动一个图元,当您开始拖动时,图元变为透明(以使您可以看到第二个图元的嵌合连接器)。
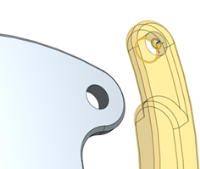
- 拖动到用来唤醒另一个嵌合连接器的点时,光标将改为显示,松开时图元将在这些点拼接在一起。松开时,会打开嵌合对话框。
将光标悬停在活动嵌合连接器上方时,使用 Ctrl 键在被插入的图元上可用的嵌合连接器间循环。
- 此时,您可以选择嵌合类型(紧固嵌合、平面嵌合、旋转嵌合等),并使用方向箭头
 和副轴
和副轴  工具来扭转嵌合连接器自身的方向。使用“播放”按钮
工具来扭转嵌合连接器自身的方向。使用“播放”按钮  来播放嵌合行为的动画效果。
来播放嵌合行为的动画效果。
在捕捉拖动过程中,使用“A”和“Q”键来更改对齐方向(代替在对话框中单击副轴图标)。
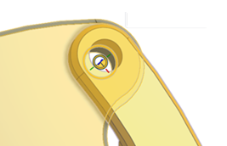
- 在捕捉拖动过程中,您可以使用“A”和“Q”键来更改对齐方向(代替在对话框中单击副轴图标)。
- 您可以在选择了图元的同时并在拖动过程中缩放和旋转图形区域。
- 选择后,图元变为透明,以便您可以看到在何处与它们嵌合。在另一个图元旁边拖动某个图元时,第二个图元的嵌合参照点将变为活动/可见状态。
- 将实例插入装配体中时,您可以像往常一样平移和旋转,即使打开了卡扣模式也是如此。
- 插入图元时,在卡扣模式下,可使用 Ctrl 键在不同的嵌合连接器间循环。
- 轻按
 。
。 - 轻按选择嵌合连接器(隐式或显式)。
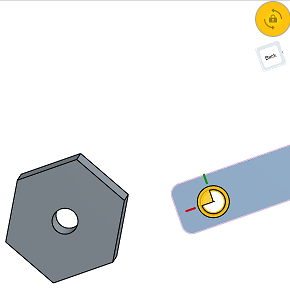
选择嵌合连接器(隐式或显式)后,“3D 旋转锁定”即会激活,允许您在不旋转视图的情况下拖动选定的嵌合连接器。
- 将嵌合连接器拖动到要连接的所需的嵌合连接器(隐式或显式)。
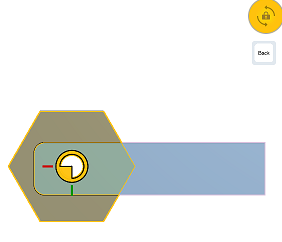
此时将打开一个对话框,允许您使用偏移和重新定向工具微调嵌合类型和放置:
- 偏移 - 轻按以设置偏移距离,用来定义正在嵌合的零件的固定间距。
 - 反转实例的主轴 (Z) 方向。
- 反转实例的主轴 (Z) 方向。  - 重新定向副轴,轻按即可将实例的象限方向(在 XY 平面中)旋转 90 度。
- 重新定向副轴,轻按即可将实例的象限方向(在 XY 平面中)旋转 90 度。
- 接受对话框以进行指定/更改并保存。
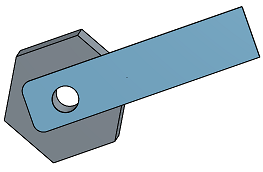
“卡扣模式”将一直保持打开状态,直到您轻按以手动将其关闭。
- 在选择了嵌合连接器和零件的同时缩放和平移图形区域。
- 选择嵌合连接器后,轻触并拖动图形区域中的任意位置可移动零件。轻触嵌合连接器并用手指上下拖移可更好地查看您正在执行的操作。
- 通过轻按右上角的图标来手动打开和关闭 3D 旋转锁定。如果您需要从一个更好的角度来对齐嵌合连接器,请尝试旋转视图。