Part Studios
![]()
![]()
![]()
這個主題說明使用 Part Studio 建立零件的功能與機制,以及如何自訂工具列。
Onshape Part Studio 是一個用來建立與編輯零件、曲面與草圖的容器。Part Studio 是在文件的一個分頁之中,通常是由特徵工具列、特徵清單與包含模型的圖形區域所組成。Part Studio 不是一個模型,而是一個設計環境,可於其中設計需要共享通用參考的零件。請參考下方的說明:
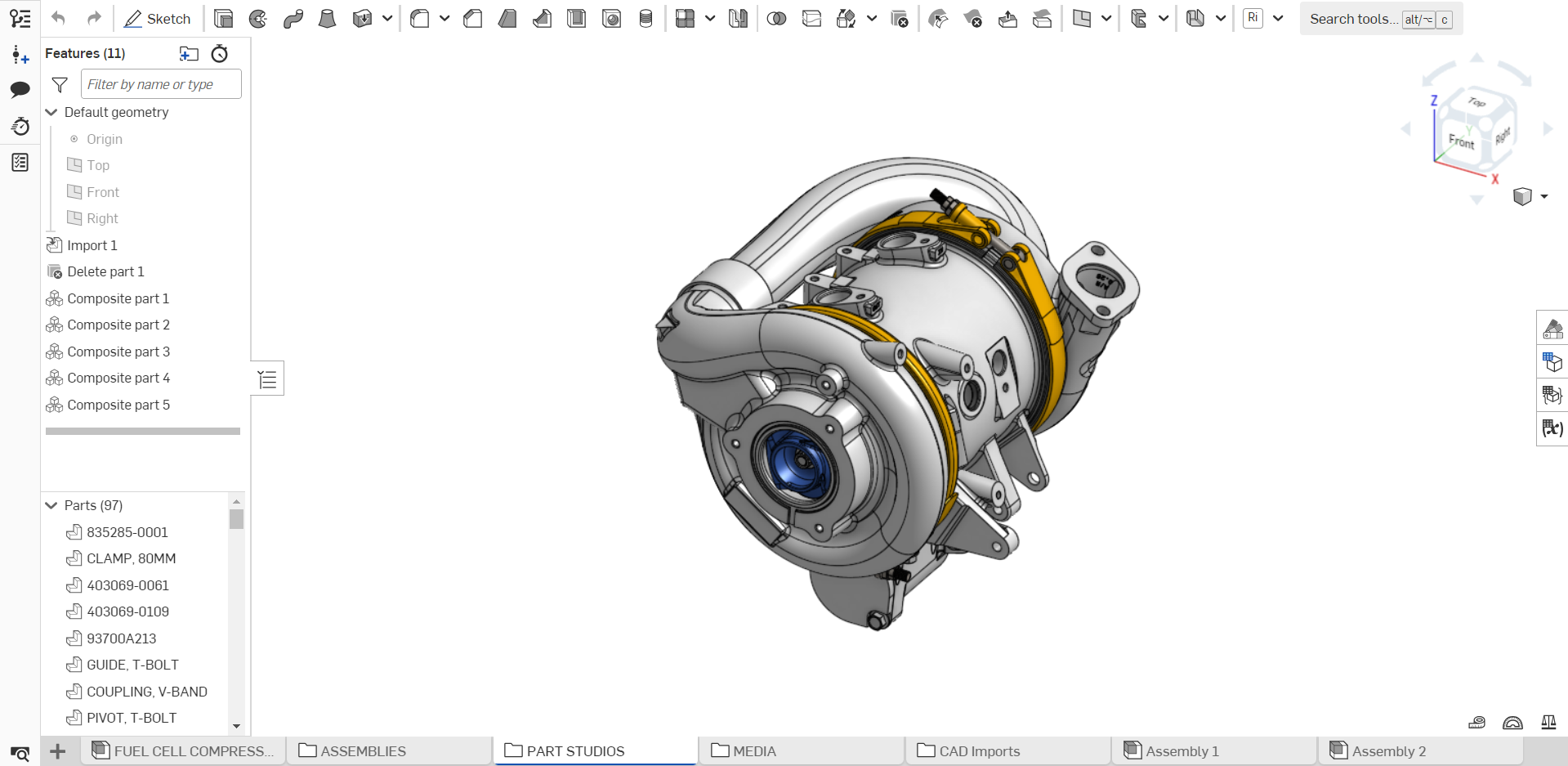
- Onshape 文件最上方的邊界處 (導覽列) 包含了文件名稱 (以粗體顯示),使用中工作區的名稱則出現在其右方。
- 特徵清單 (在視窗左側) 包含預設的幾何,以及您所建立的所有特徵。粗體橫條是回溯控制棒,可以重新調整控制棒的位置來產生在該清單位置的特徵清單。在這個面板底部的是「零件/曲線/曲面」清單 (通常稱為「零件」清單),可以摺疊這些清單以增加使用上的便利性。
- The filter
 and search bar enable you to filter your search by name, type, folder, or part. Click
and search bar enable you to filter your search by name, type, folder, or part. Click  to open a dropdown menu with various filter options:
to open a dropdown menu with various filter options: 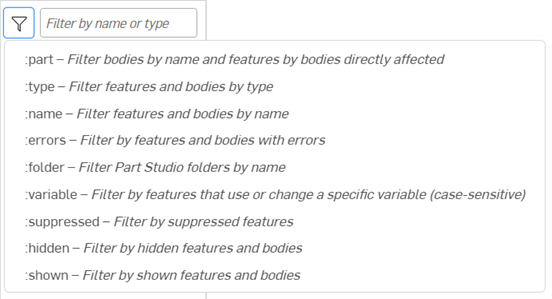
Enter a partial part/feature name or type to show matching parts and features. Use a special command (prefixed with a colon : ) for further control:
- :part search string - Show matching bodies by name and features by bodies that directly affect those bodies.
- :type search string - Show features and bodies with matching type
- :name search string - Show features and bodies with matching name
- :errors search string - Show features and bodies with errors
- :folder search string - Show Part Studio folders with matching name
- :variable search string- Show features that use or change a variable (case-sensitive)
- :suppressed search string - Show suppressed features
- :hidden search string - Show hidden features and bodies
- :shown search string - Show non-hidden features and bodies
For example, :part part 1 will display Part 1, Part 10, Part 11, Part 12, etc., and all features that directly affect those bodies.
- 在白色空間 (或圖形區域) 中有預設的幾何、原點及平面。
- 視窗底部的分頁管理員區域:所有的 Part Studios、Assemblies、Drawings、匯入的圖片及其他檔案。可以拖曳這些分頁來調整位置,每個分頁有其各自的環境選單 (按滑鼠右鍵來存取)。
使用在分頁列中的這些圖示:
 分頁管理員 - 開啟「分頁管理員」面板,您可於其中搜尋分頁、選擇多個分頁 (例如為發行選擇)、更新分頁以及存取分頁屬性。詳細資訊請參考 文件面板。
分頁管理員 - 開啟「分頁管理員」面板,您可於其中搜尋分頁、選擇多個分頁 (例如為發行選擇)、更新分頁以及存取分頁屬性。詳細資訊請參考 文件面板。 插入新元素 - 從要建立新分頁之處開啟功能表,包括:Part Studio、組合件、工程圖、Feature Studio、資料夾。使用這個功能表同時會開始檔案的匯入與加入協力廠商的應用程式。
插入新元素 - 從要建立新分頁之處開啟功能表,包括:Part Studio、組合件、工程圖、Feature Studio、資料夾。使用這個功能表同時會開始檔案的匯入與加入協力廠商的應用程式。
按一下「特徵」清單右側的「特徵與零件」圖示 ![]() 來完全摺疊清單。再按一下圖示即可重新開啟清單。
來完全摺疊清單。再按一下圖示即可重新開啟清單。
當視窗較小時,草圖工具的大小會被調整為 ![]() 。
。
關於草圖繪製的詳細資訊,請參考草圖工具。
對於效能的最佳實踐是,不應在單一的 Part Studio 中建構整個組合件的零件。只有需要共用相同參考的零件應該在同一個 Part Studio 中。在組裝零件的時候,您可以使用來自多個 Part Studio 的零件,甚至可來自不同文件中。
當您在需要在眾多零件間分享共用的幾何參考時,請使用衍生零件或關聯中功能來維持來自其他 Part Studio 中幾何間的關係,同時保有個別較小的 Part Studio。
若要進一步了解在 Part Studio 中建立多個零件的詳細資訊,您可用自己的步調跟著 Multi-Part Part Studios (需要有 Onshape 帳戶) 的課程操作。
Part Studio 工具列
在 Part Studio、工程圖或組合件分頁中使用 S 鍵來存取捷徑列。
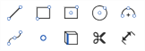
草圖工具捷徑列的範例。在您的帳戶喜好設定中自訂捷徑列。
您可以在 Part Studio、組合件與 Feature Studio 中自訂 Onshape 工具列 - 下方顯示的是在 Part Studio 中:
- Hover anywhere in the toolbar and right-click, then select Customize toolbar...
![在工具列上移動游標暫留,按右鍵然後選擇 [自訂工具列...] 的範例](Resources/Images/concepts/customizeTB-2.png)
This activates the ability to edit the toolbar:
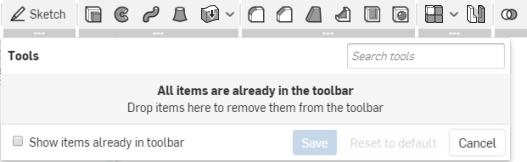
- 工具在工具列中會以工具組的形式強調顯示;您可以將這些工具組拖曳置放到工具列中的新位置上:

- 將一個工具圖示拖曳到「新工具組」方塊中來建立一個新的工具組,「新工具組」方塊會在您開始拖曳圖示時出現:

- 將個別的工具從工具列中拖出然後放置在「工具」方塊中,這樣可以將工具從工具列中移除 (您永遠可以將工具拖曳置放回工具列中)。下方顯示拖曳操作的過程:
-
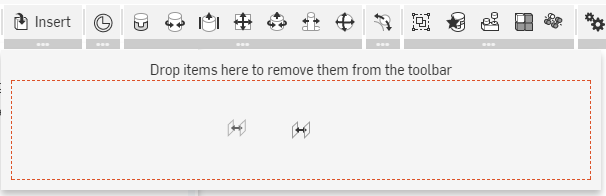
拖曳完成之後:
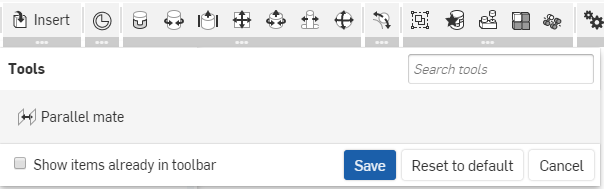
- 按一下 [儲存] 來儲存您的變更,或按一下 [取消] 來關閉而不儲存。也可以按一下 [重設為預設] 來復原該類型工具列 (Part Studio、組合件或 Feature Studio) 的所有變更,將工具列還原回 Onshape 原始的順序與內容。
當工具是群組中的一部分時,您必須移動整個群組。一旦移動整個群組後,您可以根據需要將個別的工具移回工具列中。若要改變整個群組,請選擇 [重設為預設],這樣會重設整個工具列。
Part Studio 環境選單
在 Part Studio 分頁上按滑鼠右鍵來存取環境選單:
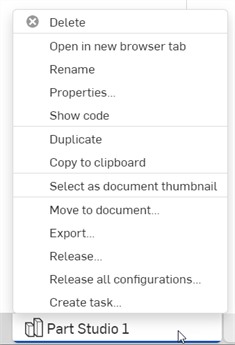
- 刪除 - 即使是使用中的,也可以刪除 Part Studio (或任何分頁)。無法刪除最後剩下的分頁。
- 在新瀏覽器分頁開啟 - 在新的瀏覽器分頁中開啟這個 Part Studio
- 重新命名 - 重新命名這個 Part Studio
- Properties - Access the Properties dialog to provide information about the Part Studio. In the dialog, you are able to provide meta data for the entire Part Studio, or on a part-by-part basis:
![從 Part Studio 環境選單中存取 [屬性]](Resources/Images/sketch-tools/part-studio-properties.png)
Use the Release icon next to the Part Studio name to initiate creating a release package (if you are a member of a company or enterprise, and have permissions to create release packages).
反灰 (非啟用) 的屬性是在帳戶管理中的 Company 屬性內定義並從中移入的。詳細資訊請參考管理公司 > 屬性。
To resize the dialog, drag an edge from left/right or up/down.
- 顯示程式碼 - 開啟顯示有 FeatureScript 的面板。
- 複製 - 產生這個 Part Studio 立即的副本。會直接將副本貼入至原始的 Part Studio 中。副本與原始文件並無關聯。
- 複製到剪貼簿 - 複製到剪貼簿 - 複製一個 Part Studio 到剪貼簿上以將其貼入至另一個文件中。開啟另一個 Onshape 文件,按一下
 (插入新元素),然後選擇貼上分頁來將複製的分頁貼至一個不同的文件中。
(插入新元素),然後選擇貼上分頁來將複製的分頁貼至一個不同的文件中。 - 更新連結的文件 - 如果適用的話,允許您更新至所連結文件的特定版本。
- 選取為文件縮圖 - 選擇這個 Part Studio 的圖片來做為在文件頁面中的預設文件縮圖。
- 建立 Part Studio x 的工程圖 - 自動建立整個 Part Studio (僅限實體/零件) 的工程圖。會在文件中建立一個新的工程圖分頁。
- 移動至文件 - 將 Part Studio 移動到新或現有的文件中,會在此操作的過程中建立新的文件。如果在原始文件中的任何分頁使用了零件,則會在兩個文件間建立一個連結`,且會在「特徵」 清單中以這些圖示表示:
 代表存在一個連結;
代表存在一個連結; 表示文件有新的版本。若要更新至較新的版本,按一下圖示來開啟「參考管理員」。
表示文件有新的版本。若要更新至較新的版本,按一下圖示來開啟「參考管理員」。 - 匯出 - 將在 Part Studio 中的零件以不同的格式匯出,其中有下載處與保留在個別的 Onshape 分頁中的選項。
- 發行 - 建立這個 Part Studio 的發行套件。
- 發行所有組態 - 對於可建立發行套件的使用者,這個指令會開啟「發行候選」對話方塊,其中已將所有組態預先載入至發行套件中 (可支援多達 100 個組態)。僅為有單一「清單輸入」的組態提供這個選項。如果有多個「清單輸入」,或是使用了「核取方塊」或「組態變數」輸入,則無法使用這個指令選項。在開啟對話方塊之後(於環境選單中按一下 [發行] 指令後),您隨時可以將組態加入至發行套件中。
- 建立工作 - 建立可指派給其他使用者 (或目前使用者) 的工作,工作可參考零件並有到期日。系統會通知被指派工作的使用者關於該工作。您可以從任何 Onshape Part Studio、組合件與工程圖分頁,以及在「分頁」管理員清單中的分頁上使用環境選單來建立工作。
編輯與重設零件屬性
When in a Part Studio, you can access properties for a particular part through the context menu for the part. Right-click the name of the part in the Parts list and select Properties to open the Properties dialog:
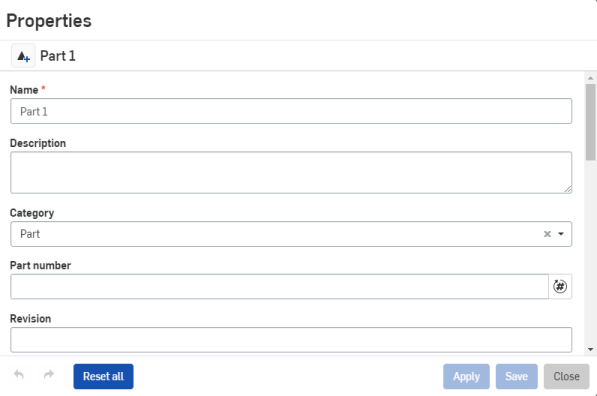
Edit the properties as preferred. Use the Release icon next to the part name to create a Release (if you have permissions to do so). Use the Undo/Redo buttons in the bottom left corner to undo or redo an edit in the dialog.
使用 全部重設 按鈕來清除一個或多個選取零件的所有可編輯零件屬性 (注意到當 Part Studio 是於最上層被選取時,「全部重設」按鈕不是啟用的)。「全部重設」執行多於表面上看起來的操作:如同工具提示所示 (移動游標暫留),此按鈕會重設您在對話方塊中看不到的某些屬性 (外觀、材料、鑲嵌品質),並不像是僅手動清除欄位一般,而是也會完全清除掉所有手動的套用。如果適用的話,會允許自訂特徵計算的值 (一般會被手動的套用所覆寫) 生效。
如果您有經組態的屬性,「全部重設」不會對這些屬性產生任何作用。
下方是「屬性」對話方塊中的預設欄位。如果您在帳戶管理中已有組態設定好的屬性,可能會有此處未略述的額外欄位出現:
-
零件清單名稱 - 顯示來自零件清單的不可編輯零件名稱。如果其下方的「名稱」欄位有所變更,這個名稱會自動更新。
-
名稱 - 可編輯的零件名稱。
-
說明 - 對零件的說明或註解。
-
類別 - 將零件分組至一或多個標準或自訂的類別中。根據預設,系統會將零件分組到 Onshape part 類別中。僅能在 Professional 或 Enterprise 帳戶中編輯類別。
-
零件編號 - 零件的獨特識別數字碼。可以手動輸入零件編號,或是以發行管理過程的一部分來自動套用。詳細資訊請參考設定修訂版與零件編號的喜好設定。
-
修訂版 - 零件修訂版的獨特英數字元識別碼。可以手動輸入修訂版,或是以發行管理過程的一部分來自動套用。詳細資訊請參考設定修訂版與零件編號的喜好設定。
-
狀態 - 與發行管理相關的零件狀態。狀態可是「進行中」 (預設)、「待決中」、「已拒絕」、或「已發行」。僅在版本之中且關閉發行管理時才能編輯這個欄位。
-
廠商 - 如果有與零件相關的廠商,請於此處輸入廠商名稱。
-
專案 - 如果有與零件相關的專案,請於此處輸入專案名稱。
-
產品線 - 如果有與零件相關的產品線,請於此處輸入產品線名稱。
-
材料 - 一個唯讀的欄位。如果有材料與所選的零件相關,會顯示在這個欄位中。如果沒有指定材料,則會顯示未指定。詳細資訊請參考指定零件材料。
-
標題 1/2/3 - 零件的額外說明描述欄位。使用的範例像是在工程圖中如果「說明」屬性未在工程圖內適當地換行,系統會使用此處的標題來與預設工程圖範本標題區塊的三個列對應。
-
非修訂版管理的 - 當核取時,零件是不受修訂版管理的;零件是處在發行管理的過程之外。
-
從所有 BOM 中排除 - 核取時會將零件從所有材料表中全面排除。
-
測量單位 - 選擇零件的測量單位,預設是英吋。
To resize the dialog, drag an edge from left/right or up/down.
根據預設,新建立的文件會包含一個空白的 Part Studio 與組合件。Part Studio 是用來定義零件的,其中提供了特徵清單 (參數式的歷程記錄)。一個特徵清單可主導多個零件的形狀。使用草圖工具來建立 2D 幾何,然後在 Part Studio 中以這些草圖使用特徵工具來建立 3D 模型 (或零件)。
在 Part Studio 螢幕中最上方的是導覽列。導覽列會根據您裝置的螢幕寬度或方位提供數個不同的工具。
由於螢幕寬度而無法容納在其中的工具會出現在文件資訊面板中。
返回文件頁面

若要關閉文件並回到文件頁面中,請輕觸左上角的箭頭。
版本

若要建立不可變的版本與分支版本來產生新的工作區,請輕觸左上方的版本圖示。
詳細資訊請參考版本管理員。
歷程記錄
檢視文件歷程記錄上的每個變更點,並可回復至該歷程中的任何時間點上:
- 輕觸左上角的圖示。
在較小的螢幕上,存取文件資訊面板,然後從該處選擇歷程記錄:
- 輕觸更多的圖示。

- 選擇歷程記錄。
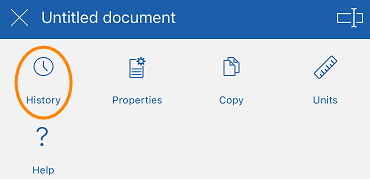
詳細資訊請參考歷程記錄。
評論

要與合作人員溝通,請輕觸右上角評論的圖示。
在較小的螢幕上,存取文件資訊面板,然後從該處選擇評論 :
- 輕觸更多的圖示。

- 選擇評論。
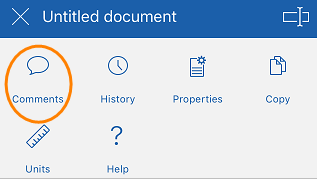
詳細資訊請參考評論。
合作人員

要查看與您協同合作的人員並存取跟隨模式,請輕觸右上角合作人員的圖示。
只有當您與某人進行即時合作時,合作人員的圖示才會出現。
說明
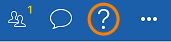
要存取說明,或像是影片、意見反應、與關於等的其他資源,請輕觸右上角的圖示。
在較小的螢幕上,存取文件資訊面板,然後選擇「說明」:
- 輕觸更多的圖示。

- 選擇說明。
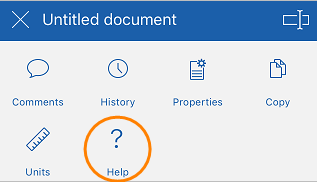
選擇下列項目之一:
- 說明 - 檢視您所使用裝置的說明文件。
- 影片 - 開啟說明文件中的影片頁面。
- 意見反應 - 提出問題、送交 bug 或改善建議。
- 關於 - 查看您所執行的 Onshape 版本。
文件資訊面板

存取文件資訊面板可讓您使用無法容納在導覽列中的工具 (如上方所列),並可使用下方列出的其他工具。
若要存取文件資訊面板,請輕觸右上角的更多圖示。
文件資訊面板開啟,可從此處選擇下列的項目:
- 屬性 - 檢視文件屬性。
- 複製 - 建立您所在工作區的副本。
- 單位 - 檢視與設定文件的預設測量單位 (像是長度、角度與質量單位等)。
- 文件名稱 - 輕觸右上角的編輯圖示來編輯文件的名稱。
- 文件說明 - 輕觸新增說明來加入或編輯文件的說明。
- 共享 - 輕觸共享的圖示來將文件與個人、團隊、Company 或 Onshape 支援人員共享。您也可以將文件設為私有的或公開的。
草圖工具
![]()
輕觸新草圖工具圖示來選擇平面並開始新草圖。
在有草圖開啟的情況下,輕觸新草圖工具圖示來檢視所有的草圖工具。
詳細資訊請參考草圖工具。
特徵工具
![]()
輕觸特徵工具的圖示來檢視所有的特徵工具。
詳細資訊請參考特徵工具。
測量與質量屬性

輕觸測量工具來測量任何選取的圖元。
詳細資訊請參考測量工具。

輕觸質量屬性工具來檢視所選零件的屬性。
詳細資訊請參考質量屬性。
特徵清單
![]()
- 輕觸特徵清單控制點來開啟特徵清單。
- 輕觸並水平或垂直拖曳來調整特徵清單的大小。
詳細資訊請參考特徵清單。
旋轉鎖定
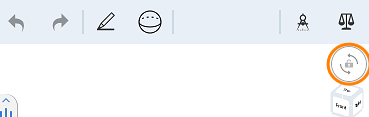
輕觸 3D 旋轉鎖定的按鈕來鎖住旋轉圖形區域的功能。在您嘗試拖曳圖元的情況下,此功能是相當有用的。
詳細資訊請參考 3D 旋轉鎖定。
視角立方體
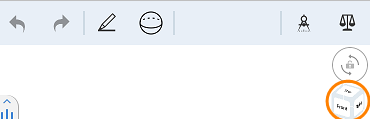
輕觸視角立方體來使用可選的視角清單。
詳細資訊請參考視角立方體。
平面與原點
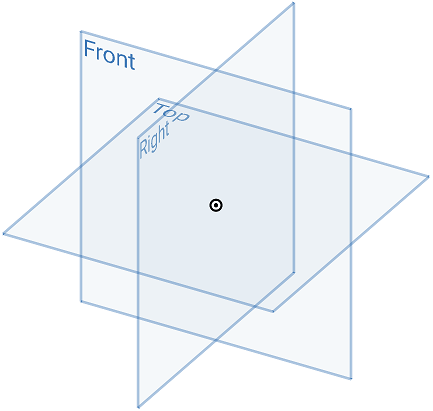
- 根據預設,每個 Part Studio 中有三個平面 (Top、Front、Right) 與一個原點,做為繪製草圖或建立特徵時的參考點。
- 您可以建立任意數量的平面。
- 您可以從特徵清單內的檢視來隱藏預設的平面與原點,但無法刪除這些項目。
- 您可以隱藏所有的平面與零件。
分頁

當您開啟文件時,最近開啟的分頁會是啟用的。
輕觸朝上的>形箭號 (箭頭朝上) 來開啟建立分頁的功能表。
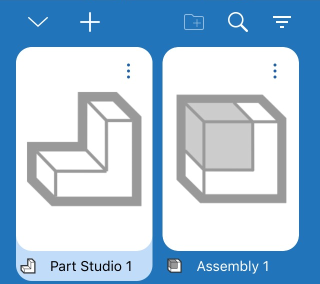
- 輕觸來啟用它。當您切換分頁時,會提交任何開啟中的特徵。
- 向左或向右滑動來在清單間水平捲動。
- 依據組合件或 Part Studio 來篩選分頁。
- 根據名稱來搜尋 Part Studio 或組合件。
- 建立、重新命名、複製、與刪除 Part Studio 或組合件。文件可以擁有的 Part Studios 或組合件分頁數量並無限制。
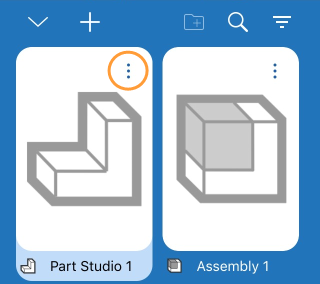
複製會在文件中新增 Part Studio 的一個複製。
如果 Part Studio 或組合件是文件中唯一的分頁,您無法刪除它。
一個文件必須至少有一個 Part Studio 或組合件 (至少有一個分頁)。
組織管理分頁
過分頁列上的資料夾來管理分頁。使用省略號功能表來建立資料夾:
- 在開啟功能表之後,輕觸選擇。
- 這樣會選擇目前的分頁並將其包括在資料夾中,會在其他的分頁中放置核取記號以讓您可以選擇。
- 選擇要包括在資料夾中的其他分頁。
- 輕觸
 圖示。
圖示。 - 提供資料夾的名稱。
- 輕觸建立資料夾。
- 會建立資料夾,其中有所選的分頁,會開啟顯示資料夾所以可以看見其中的內容:

當資料夾是啟用時,分頁列僅顯示該資料夾中的分頁,所有其他的分頁會以「所有分頁」的圖示來表示:
![]()
選擇所有分頁的圖示 (上方圖形中從左邊過來的第二個圖示) 以再次顯示所有的分頁。
在任何資料夾上使用環境選單來執行在該資料夾上的操作,包括:
- 重新命名 - 編輯資料夾名稱。
- 選擇 - 選擇一個資料夾,然後建立另一個資料夾以放置該資料夾。
- 拆開 - 刪除資料夾並將分頁放回其原始的位置。
根據預設,新建立的文件會包含一個空白的 Part Studio 與組合件。Part Studio 是用來定義零件的,其中提供了特徵清單 (參數式的歷程記錄)。一個特徵清單可主導多個零件的形狀。使用草圖工具來建立 2D 幾何,然後在 Part Studio 中以這些草圖使用特徵工具來建立 3D 模型 (或零件)。
在 Part Studio 螢幕中最上方的是導覽列。導覽列會根據您裝置的螢幕寬度或方位提供數個不同的工具。
由於螢幕寬度而無法容納在其中的工具會出現在文件資訊面板中。
返回文件頁面

若要關閉文件並回到文件頁面中,請輕觸左上角的箭頭。
版本

若要建立不可變的版本與分支版本來產生新的工作區,請輕觸左上方的版本圖示。
詳細資訊請參考版本管理員。
歷程記錄

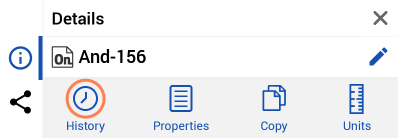
檢視文件歷程記錄上的每個變更點,並可回復至該歷程中的任何時間點上:
- 輕觸更多的圖示來存取文件資訊面板。
- 輕觸歷程記錄。
詳細資訊請參考歷程記錄。
評論

要與合作人員溝通,請輕觸右上角評論的圖示。
詳細資訊請參考評論。
合作人員

要查看與您協同合作的人員,請輕觸右上角合作人員的圖示。
詳細資訊請參考協同合作。
只有當您與某人進行即時合作時,合作人員的圖示才會出現。
說明

要存取說明,或像是影片、意見反應、與關於等的其他資源,請輕觸右上角的圖示。
選擇下列項目之一:
- 說明 - 檢視您所使用裝置的說明文件。
- 影片 - 開啟說明文件中的影片頁面。
- 意見反應 - 提出問題、送交 bug 或改善建議。
- 關於 - 查看您所執行的 Onshape 版本。
文件資訊面板

存取文件資訊面板可讓您使用無法容納在導覽列中的工具 (如上方所列),並可使用下方列出的其他工具。
若要存取文件資訊面板,請輕觸右上角的更多圖示。
文件資訊面板開啟,可從此處選擇下列的項目:
- 屬性 - 檢視文件屬性。
- 複製 - 建立您所在工作區的副本。
- 單位 - 檢視與設定文件的預設測量單位 (像是長度、角度與質量單位等)。
- 文件名稱 - 輕觸右上角的鉛筆圖示來編輯文件的名稱。
- 文件說明 - 輕觸鉛筆的圖示來加入或編輯文件的說明。
- 共享 - 輕觸共享的圖示來將文件與個人、團隊、Company 或 Onshape 支援人員共享。您也可以將文件設為私有的或公開的。
草圖工具
![]()
輕觸新草圖工具圖示來選擇平面並開始新草圖。
在有草圖開啟的情況下,輕觸新草圖工具圖示來檢視所有的草圖工具。
特徵工具
![]()
輕觸特徵工具的圖示來檢視所有的特徵工具。
詳細資訊請參考特徵工具。
測量與質量屬性

輕觸測量工具來測量任何選取的圖元。
詳細資訊請參考測量工具。

輕觸質量屬性工具來檢視所選零件的屬性。
詳細資訊請參考質量屬性。
特徵清單
![]()
- 輕觸特徵清單控制點來開啟特徵清單。
- 輕觸並水平或垂直拖曳來調整特徵清單的大小。
詳細資訊請參考特徵清單。
旋轉鎖定
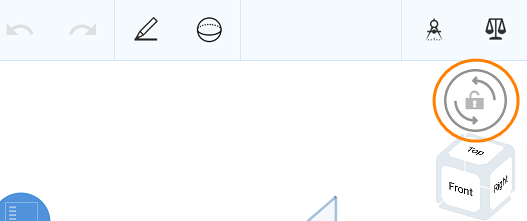
輕觸 3D 旋轉鎖定的按鈕來鎖住旋轉圖形區域的功能。在您嘗試拖曳圖元的情況下,此功能是相當有用的。
詳細資訊請參考 3D 旋轉鎖定。
視角立方體
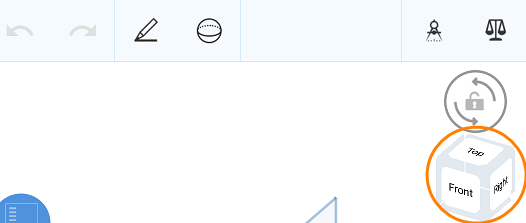
輕觸視角立方體來使用可選的視角清單。
詳細資訊請參考視角立方體。
平面與原點
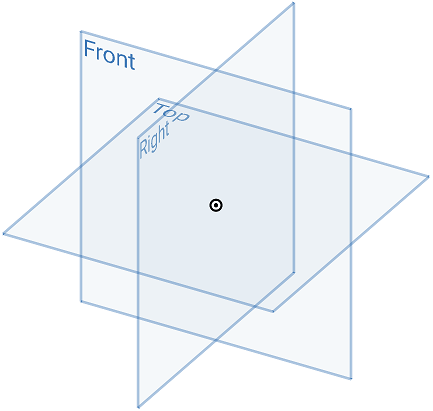
- 根據預設,每個 Part Studio 中有三個平面 (Top、Front、Right) 與一個原點,做為繪製草圖或建立特徵時的參考點。
- 您可以建立任意數量的平面。
- 您可以從特徵清單內的檢視來隱藏預設的平面與原點,但無法刪除這些項目。
分頁

當您開啟文件時,最近開啟的分頁會是啟用的。
輕觸朝上的>形箭號 (箭頭朝上) 來開啟建立分頁的功能表。
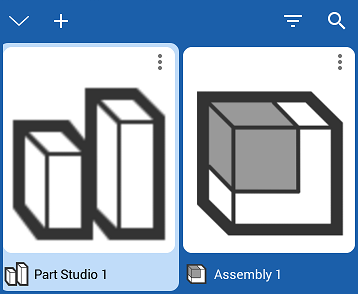
- 輕觸來啟用它。當您切換分頁時,會提交任何開啟中的特徵。
- 向左或向右滑動來在清單間水平捲動。
- 依據組合件或 Part Studio 來篩選分頁。
- 根據名稱來搜尋 Part Studio 或組合件。
- 建立、重新命名、複製、與刪除 Part Studio 或組合件。文件可以擁有的 Part Studios 或組合件分頁數量並無限制。
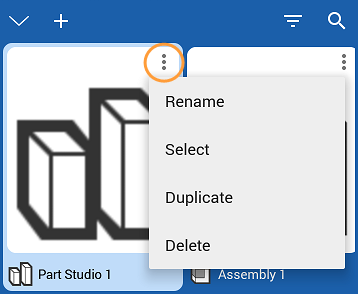
複製會在文件中新增 Part Studio 的一個複製。
如果 Part Studio 或組合件是文件中唯一的分頁,您無法刪除它。
一個文件必須至少有一個 Part Studio 或組合件 (至少有一個分頁)。
關於在「學習中心」的其他資源,請用自己的步調跟著 Introduction to Part Design (需要有 Onshape 帳戶) 與 Part Design Using Part Studios (需要有 Onshape 帳戶) 的課程操作。