![]()
![]()
![]()
使用滑鼠設定與檢視工具來查看圖形區域中的模型。
視角操控
Onshape 提供下列預設輸入裝置的導覽設定:
| 預設導覽 (輸入裝置) | Windows | MacOS | iOS & Android |
|---|---|---|---|
| 3D 旋轉 (滑鼠) |
點按滑鼠右鍵,然後拖曳 Alt 鍵動畫顯示最近的「朝向地板」視角 (沒有任何捲動的最近視) Alt + 滑鼠右鍵:相對模型水平滑鼠移動;垂直滑鼠移動上下移動模型 在「視角」立方體的箭頭上點按滑鼠左鍵:以 15 度的增量旋轉 Shift + 在「視角」立方體的箭頭上點按滑鼠左鍵:以 90 度的增量旋轉 Ctrl + 在「視角」立方體的箭頭上點按滑鼠左鍵:以 5 度的增量旋轉 |
點按滑鼠右鍵,然後拖曳 在「視角」立方體的箭頭上點按滑鼠左鍵:以 15 度的增量旋轉 Shift + 在「視角」立方體的箭頭上點按滑鼠左鍵:以 90 度的增量旋轉 Ctrl + 在「視角」立方體的箭頭上點按滑鼠左鍵:以 5 度的增量旋轉 |
|
| 3D 旋轉 (鍵盤) |
方向鍵 (← → ↑ ↓):旋轉 15 度 Shift + 方向鍵 (← → ↑ ↓):旋轉 90 度 Ctrl + 方向鍵 (← → ↑ ↓):旋轉 5 度 按下 + 按住方向鍵 (← → ↑ ↓):連續旋轉 |
||
| 3D 旋轉 (觸控板) | 點按觸控板右鍵,然後拖曳 | 兩指點按,然後拖曳 | |
| 3D 旋轉 (觸控螢幕) | 單指按下,然後拖曳 | ||
| 放大 / 縮小 (滑鼠) |
向下滑動滾輪:縮小 向上滑動滾輪:放大 |
|
|
| 放大 / 縮小 (鍵盤) |
Z:縮小 Shift + Z:放大 |
||
|
放大 / 縮小 (觸控板) |
兩指按下,然後捏合縮小:縮小 兩指按下,然後拉開放大:放大 |
兩指手勢來向下捲動:縮小 兩指手勢來向上捲動:放大 |
|
|
Zoom in/out is not supported on all browser/device combinations |
|||
| 放大 / 縮小 (觸控螢幕) |
兩指按下,然後捏合縮小:縮小 兩指按下,然後拉開放大:放大 |
||
| 2D 移動 (滑鼠) | Ctrl + 點按滑鼠右鍵,然後拖曳 / 點按滑鼠中間鍵,然後拖曳 | ||
| 2D 移動 (鍵盤) | Ctrl + Shift + 方向鍵 (← → ↑ ↓) | ||
| 2D 移動 (觸控板) | Ctrl + 點按觸控板右鍵,然後拖曳 | 按住 Ctrl 鍵的同時,兩指點按,然後拖曳 | |
| 2D 移動 (觸控螢幕) | 兩指按下,然後拖曳 | ||
| 不等角視 (所有裝置) | 按一下「視角」立方體角落 | 按一下「視角」立方體,然後從功能表中選擇 [不等角] | |
| 平面視角 (所有裝置) | 按一下「視角」立方體的各邊 (上視、底視、前視、後視、左視、右視) | 按一下「視角」立方體,然後從功能表中選擇一個平面 (上視、底視、前視、後視、左視、右視) | |
取決於您的機器和輸入裝置的設定,導覽指令會有所不同。
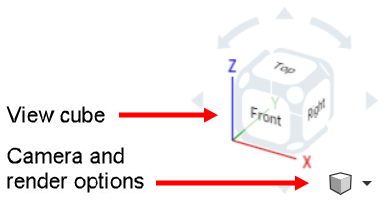
攝影機與渲染選項
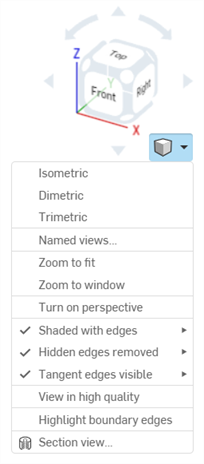
The small cube with the dropdown menu, Camera and render options, offers these viewing options:
|
塗彩 |

|
|
無邊線塗彩 |

|
| 隱藏線塗彩 |

|
| 移除隱藏線 |
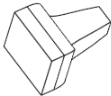
|
| 顯示隱藏線 |
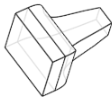
|
| 相切線顯示/影線/隱藏 (僅能在瀏覽器平台的 Part Studio 中檢視)。 |
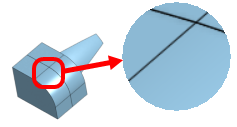

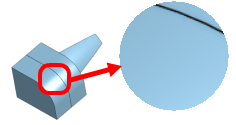
|
| 半透明 |
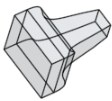
|
「攝影機與渲染選項」預設
某些攝影機與渲染選項的預設設定可以是啟用或停用的:
-
遠近透視 / 強調顯示邊界線 - 根據預設,這些選項是停用的。若要將其預設改設定為啟用:
-
Click to enable the option.
-
按右鍵並選擇設為預設。
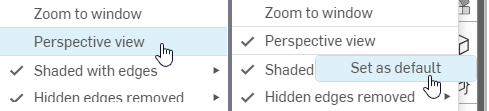
按左鍵來開啟「遠近透視」(左圖),然後按右鍵來選擇「設為預設」(右圖)
-
若要將選項的預設改設回停用:
-
按左鍵並停用選項。
-
按右鍵並選擇設為預設。
-
-
-
Shaded edges / Hidden edges / Tangent edges - Right-click on any disabled sub-option and click Set as default. This simultaneously enables that option and sets it as the default.
Click the Previous view option in the Camera and render options dropdown to revert the model in the graphics area back to the view it was previously on.
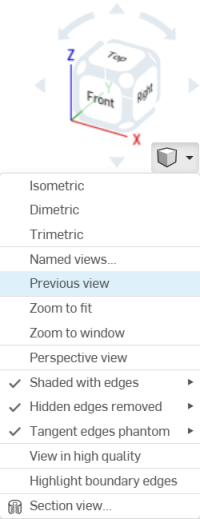
可以在使用者帳戶的喜好設定中設定縮放的滑鼠滾輪方向
進行縮放:
- 縮放至適當比例 (快速鍵:f,連按兩下滾輪) - 選擇這個指令或使用快速鍵來將整個 Part Studio、組合件、工程圖縮放至適當的大小。
- 縮放成視窗大小 (快速鍵:w) - 選擇這個指令,然後在 Part Studio、組合件或工程圖中您要縮放的區域上按一下並拖曳出一個方塊。快速鍵可切換功能的開啟與關閉。
- 縮放至選取範圍 - 選擇這個指令來縮放選擇的圖元。
縮放至選取範圍
使用縮放至選取範圍來將視圖變更為所選圖元的近距離特寫。
在圖形區域中做出選擇:

展開「檢視」功能表並選擇 [縮放至選取範圍]:
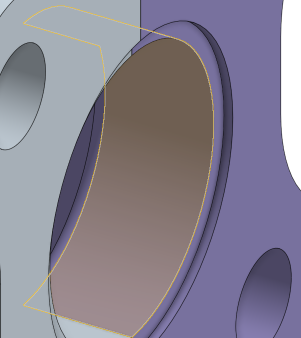
相切線是曲線與線性邊線之間形成的邊線;例如,來自圓角或平滑的邊線。
若要選擇相切線的顯示處理方式,請從下方的三種顯示模式中選擇:
- 顯示 - 以實線來顯示相切線,此為系統的預設。
- 影線 - 以虛線來顯示相切線;也就是在某些系統中的 Font 樣式。
- 移除 - 從視圖中移除相切線的顯示。
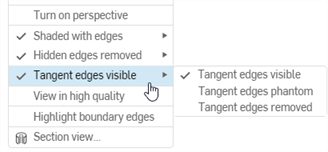
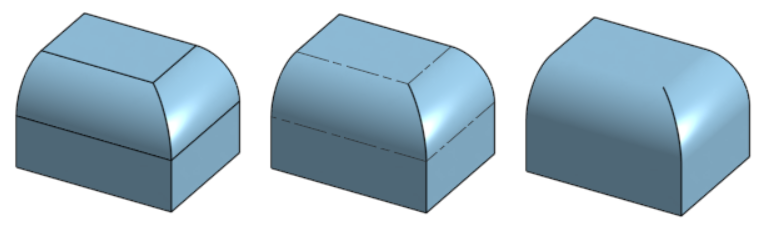
有三種不同的相切線選項,由左到右分別是:顯示 (預設)、影線與移除。
目前僅為在 Part Studio 與組合件中新近建立的模型提供相切線的選項,且僅於瀏覽器平台上支援。
藉由零件環境選單來設定零件的透明程度;在零件清單中的零件名稱上按右鍵,然後選擇「外觀」編輯器。詳細資訊請參考自訂零件:外觀。
剖面視圖可讓您選擇一或多個平面、結合連接器、圓柱面或平坦面來用於剖切。可從視角立方體或在環境選單中選擇「剖面視圖」來開啟剖面視圖。
在操控器出現之後,可以用球形 (操控器中心的空心圓) 來移動操控器,並抓取至零件、曲面或組合件中的任何推斷點。可以在 Part Studios 與組合件中檢視剖切的項目:
- 選擇零件或曲面上的一或多個平面、結合連接器、圓柱面、圓錐面或平坦面。
- Expand the Camera and render options menu
 and select Section view
and select Section view  (shown below). Alternatively, right-click on a part in the Part Studio or an assembly in an Assembly tab, and select Section view from the context menu.
(shown below). Alternatively, right-click on a part in the Part Studio or an assembly in an Assembly tab, and select Section view from the context menu. - The part/surface is sectioned at the point chosen in step 1 above (cylindrical face, conical face, planar face, plane, or Mate connector). A manipulator appears at the last location selected and a dialog opens listing selections:
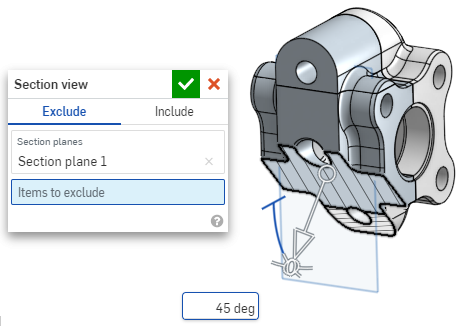
- Click and drag the open circle (ball) of the manipulator to position it. You can snap it to any inference point on the part or assembly, including the centroids of cylinders (the white marks below indicate inference points):
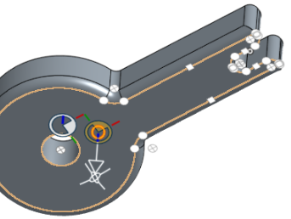
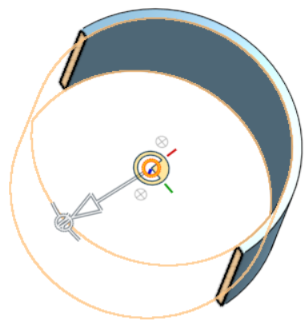
- 使用操控器來變更剖切的深度和/或角度。
- 使用箭頭來變更深度,在不同的方向拖曳。按一下操控器來反轉視角的方向。
- 使用角度指標來某一特定角度拖曳。
- 使用數值欄位來輸入視角的深度或角度。
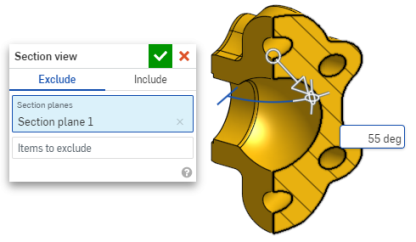
- To select a different sectioning plane while the dialog box remains open, click on the desired location for this new sectioning plane, and a new manipulator and section plane appears.
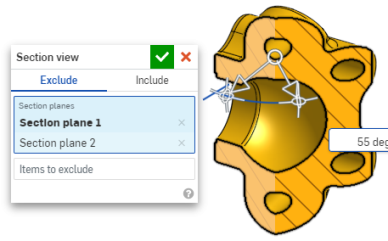
- To view the section normal to the section view plane, use shortcut key N or right-click and select View normal to from the context menu.
- 若要將一或多個零件 (一或多個曲面) 排除於剖切之外,請在排除欄位中啟動項目,然後在圖形區域中選擇:
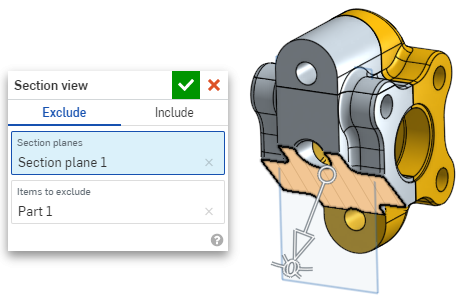
-
若要將一或多個零件 (一或多個曲面) 包括在剖切中,請選擇「包括」欄位,然後在圖形區域中選擇要包括的項目:
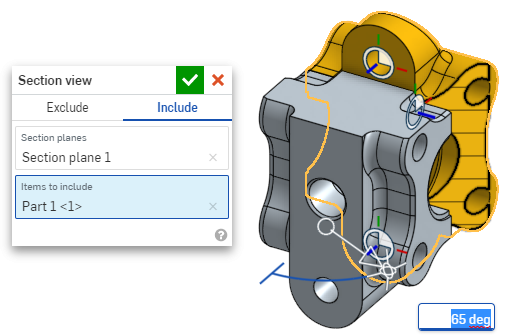
- 當在剖面視圖中是可以移動模型的。在對話方塊外按一下來將其關閉,然後根據需要操控模型。
- If Section view is not turned off and the dialog box is closed, open the dialog again by double-clicking on the section plane. Alternatively, click the Camera and render options menu
 or right-click on the part or assembly to access the context menu, and select Edit section view.
or right-click on the part or assembly to access the context menu, and select Edit section view. - Select Turn off section view
 from the Camera and render options menu
from the Camera and render options menu  or context menu when finished.
or context menu when finished. - 前視 = Shift 1
- 後視 = Shift 2
- 左視 = Shift 3
- 右視 = Shift 4
- 上視 = Shift 5
- 下視 = Shift 6
- 等角視 = Shift 7
- 剖面視 = Shift X
- 命名視角 = Shift V
您也可以在做出任何選擇之前開啟「剖面視圖」。
If intersecting parts exist, they are rendered in red.
您可以使用「剖切視圖」,然後將視角儲存為命名視角。
您也可以在剖面視圖中的邊線上使用「測量」工具。詳細資訊請參考測量工具與組合件測量工具。
視角的鍵盤快速鍵
shift+r
切換來選擇/取消選擇為目前使用中 Part Studio 或 Assembly 使用最高的可用品質。注意到這可能稍微會導致效能的降低。當您開啟這個選項時,會出現如下所示的藍色通知:
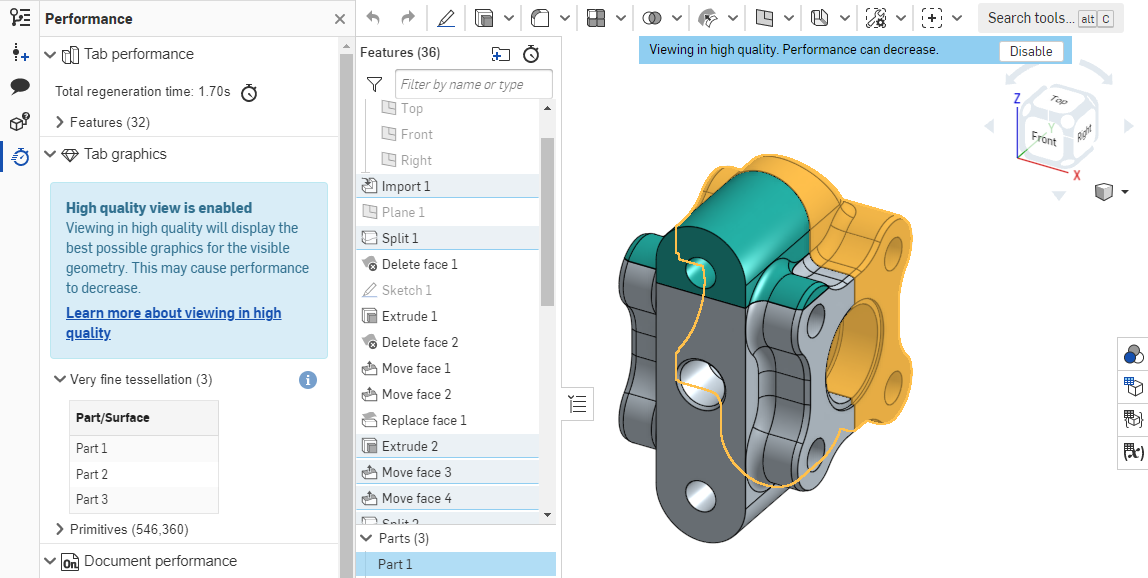
關於這個檢視模式如何影響效能的詳細資訊,請參考高品質模式。
Onshape 會顯示模型中的鑽孔與中斷,包括曲面的層形邊線,當您選取「強調顯示邊界線」時可能會需要修復這些項目。在需要修復匯入零件中的曲面時,這個功能是相當有用的。
在「攝影機與渲染選項」功能表中選擇「強調顯示邊界線」。當邊線是可見時,需要修復的邊線會以紅色實線強調顯示,若邊線是隱藏的,則會以紅色虛線顯示:
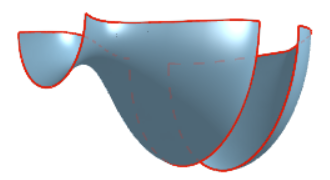
僅在 Part Studio 中提供這個工具。詳細資訊請參考修復匯入的模型。
![]()
![]()
當 3D 旋轉鎖定啟用時,使用者無法 3D 旋轉圖形區域。在您嘗試選擇與拖曳圖元的情況下,此功能是相當有用的。
此功能是在 Part Studios 與組合件中的視角立方體正上方。
若要啟用 3D 旋轉鎖定,請輕觸該按鈕。若要停用則請再次輕觸按鈕或選用一個特徵。
根據預設,在某些情況下會啟動 3D 旋轉鎖定:
- Part Studio - 如果草圖是開啟的且選擇了一個圖元,則根據預設 3D 旋轉鎖定是開啟的。這樣可允許拖曳選取的項目而不會旋轉視圖,您可輕觸按鈕來解除鎖定。
- 組合件 - 如果選取了一個實例、結合連接器或圖元,則根據預設會開啟 3D 旋轉鎖定。這樣可允許拖曳選取的項目而不會旋轉視圖,您可輕觸按鈕來解除鎖定。
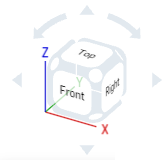
視角立方體位於工作區的右上角。當選取時,有不同檢視選項的清單會出現。選擇一個選項來變更圖形區域的視角,或變更零件的檢視設定。與其使用 2D/3D 旋轉或縮放,這可更容易與快速地檢視零件各個方位。
- 輕觸視角立方體,可用選項清單出現。
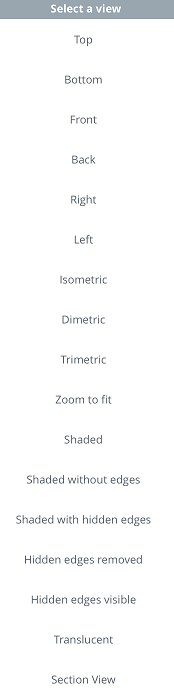
- 輕觸來選擇一個檢視選項,或選擇取消。
- 捲動來查看更多的選項。
- 上視、下視、前視、後視、右視與左視 - 選擇這些選項之一來從個別平面正前方檢視。
- 等角視、二等角視、不等角視 - 選擇這些之一來從不同的角度檢視。
- 縮放至適當比例 - 選擇來將圖形區域調整配合螢幕大小。這可能會導致放大或縮小。
- 遠近透視 - 切換遠近透視的開啟與關閉。遠近透視顯示從視埠到模型的相對距離,並建立趨近模型時做為視埠 (或假想的攝影機) 的消失點。下方圖片分別顯示同一零件在有遠近透視與沒有遠近透視下的不同顯示情形。
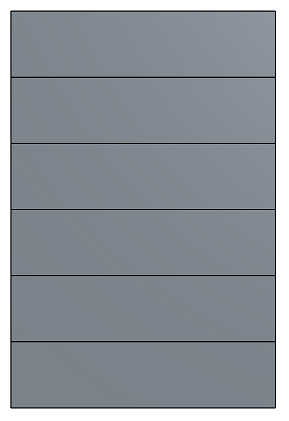
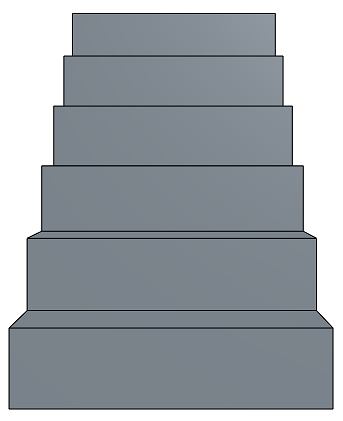
- 塗彩 - 選擇來以塗彩面與邊線顯示零件 (預設)。
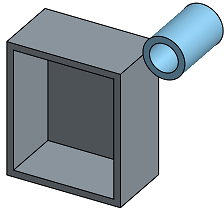
- 無邊線塗彩 - 選擇來以沒有邊線塗彩的模式顯示零件。
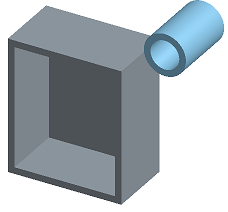
- 隱藏線塗彩 - 選擇來以塗彩且顯示隱藏線 (無法直接看到的邊線) 的模式顯示零件。
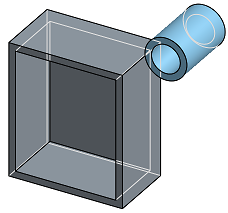
- 移除隱藏線 - 選擇來以不塗彩、移除隱藏線 (無法直接看到的邊線) 的模式顯示零件。
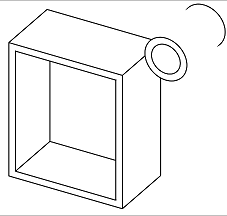
- 顯示隱藏線 - 選擇來以不塗彩、顯示隱藏線 (無法直接看到的邊線) 的模式顯示零件。
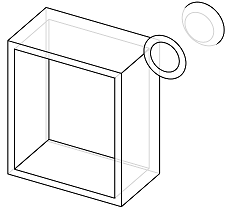
- 半透明 - 選擇來以半透明的狀態顯示零件。
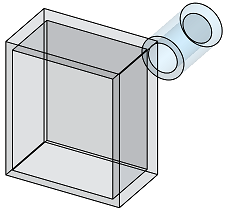
- 剖面視圖 - 選擇來使用可讓您調整零件剖面視角的操控器,對零件的剖切是藉由平面或平坦面。
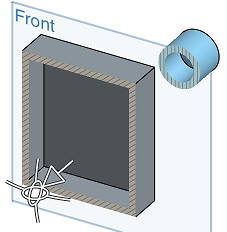
在選擇剖面視圖之前,必須先選擇一個平面或平坦面。
拖曳箭頭或方向操控器來調整剖切平面,剖切平面是由之前選擇的平面或平坦面而來。在這個案例中,使用前平面來在零件大約一半處建立剖面視圖。