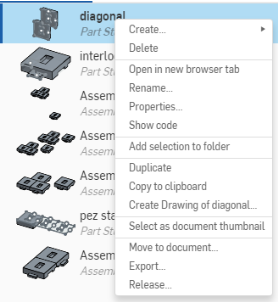文件分頁
如在 Onshape 文件中所說明的,Part Studio、組合件以及匯入至 Onshape 文件中的非原生檔案在使用者介面中是以各個分頁來表示。點按分頁來選取分頁並將其設為啟用的。在一個瀏覽器分頁中一次只有一個分頁是啟用的,但您可以在新的瀏覽器分頁中開啟任何分頁來有多個啟用的分頁。除了在分頁內操作之外,您可以在分頁上執行動作。在分頁上按右鍵來存取該分頁的環境選單。
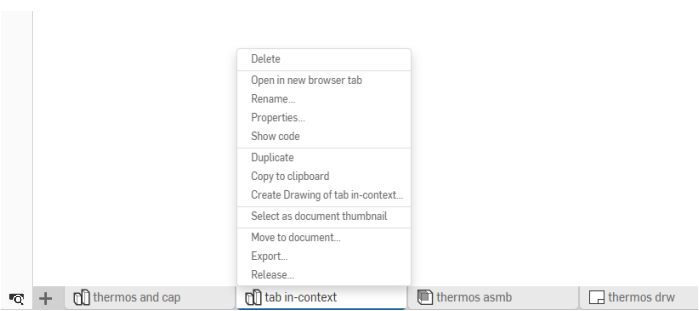
在文件中建立多個分頁
按一下介面右下角的「插入新分頁」圖示 ![]() 來建立一個新的 Onshape 分頁:
來建立一個新的 Onshape 分頁:
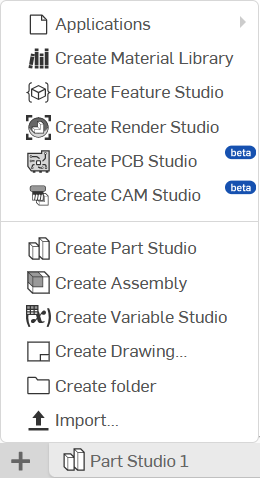
- 新增應用程式讓您選擇用於文件中的應用程式;這些是您已經由 應用程式商店加入的應用程式
- 建立材料資源庫會建立新的材料資源庫來在 Onshape 中使用
- 建立 Feature Studio 會建立新的空白 Feature Studio
- 建立 Render Studio 建立新的空白 Render Studio 分頁
- 建立 PCB Studio 會建立新的空白 PCB Studio 分頁
- 建立 CAM Studio 會建立新的空白 CAM Studio 分頁
- 建立 Part Studio 會建立新的空白 Part Studio 分頁
- 建立組合件 會建立新的空白 Assembly 分頁
- 建立 Variable Studio 會建立新的空白 Variable Studio 分頁
- 建立工程圖會建立新的空白 Drawing 分頁
- 建立資料夾會建立您可將分頁移入其中管理的資料夾,請參考組織管理分頁
- Import automatically creates a new tab for that file, see Importing Files
操作分頁與「分頁管理員」
當您操作眾多的資料時,使用的分頁數量可能會累積地相當龐大。Onshape 提供「分頁管理員」讓您可更輕鬆地管理與找出分頁。
在![]() 文件面板中插入新元素圖示 左側是 [切換分頁管理員] 圖示
文件面板中插入新元素圖示 左側是 [切換分頁管理員] 圖示 ![]() 。「分頁管理員」會在 Onshape 視窗的左側開啟一個飛出視窗 (取決於當時您開啟的分頁類型,將任何組合件清單或特徵清單移至右邊):
。「分頁管理員」會在 Onshape 視窗的左側開啟一個飛出視窗 (取決於當時您開啟的分頁類型,將任何組合件清單或特徵清單移至右邊):
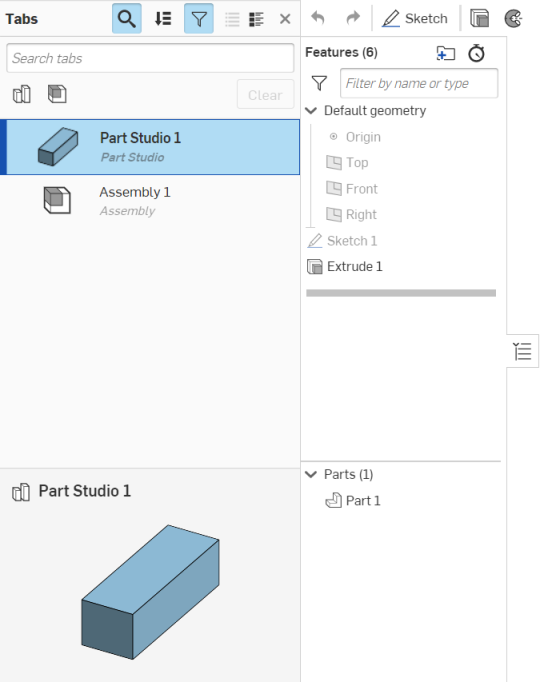
分頁管理員會列出您文件中所有的分頁。
分頁管理員的解析
分頁管理員上方的圖示可用來篩選分頁。可根據文件中分頁的順序 (按名稱的英文字母順序或類型) 來排序分頁結果清單。上方的搜尋方塊可讓您輸入分頁名稱來找出分頁 :
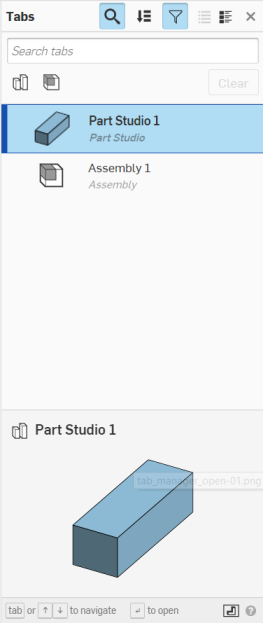
使用分頁管理員上方的圖示來控制搜尋所選取的項目 (請記住選取項目是累加的):
- 「搜尋分頁」欄位
 - 切換「搜尋分頁」欄位的開啟與關閉。
- 切換「搜尋分頁」欄位的開啟與關閉。 - 分頁順序的選擇
 - 選擇列出分頁名稱的順序:A-Z 或 Z-A,或是根據分頁的類型。
- 選擇列出分頁名稱的順序:A-Z 或 Z-A,或是根據分頁的類型。 - 顯示篩選器圖示
 - 切換分頁類型圖示為顯示或隱藏的:Part Studio、Assembly、工程圖、檔案 (僅會顯示在文件中所找到分頁類型的圖示)。
- 切換分頁類型圖示為顯示或隱藏的:Part Studio、Assembly、工程圖、檔案 (僅會顯示在文件中所找到分頁類型的圖示)。 - 清單檢視
 - 僅顯示分頁名稱。
- 僅顯示分頁名稱。 - 詳細資料檢視
 - 顯示分頁名稱與詳細資料。
- 顯示分頁名稱與詳細資料。
在分頁管理員的底部是目前所選分頁的縮圖檢視。
有多種使用分頁管理員的方式:
- 使用 Ctrl+空格鍵檢視之前已開啟分頁的縮圖。繼續壓下 Ctrl 鍵然後重複按下空格鍵可在之前已開啟分頁中循環。同時放開兩個按鍵可開啟目前啟用縮圖所代表的分頁。
- 在分頁管理員中點按並拖曳分頁來重新調整文件中分頁的順序。
請記住,分頁的次序對在工作區的所有使用者是共用且是一致的。例如,假設使用者 1 變更了分頁的次序,則當使用者 2 開啟工作區時會看到同樣的變更。
-
在分頁的名稱上按一下可巡覽該分頁並將其設定為使用中的。
-
系統會以藍色的邊框與強調顯示來表明使用中的分頁。
- 啟用的分頁與捲動的狀態則是非共用也不是一致的。在同一文件上協同合作的每個使用者會有自己啟用的分頁與分頁捲動狀態。
- 當工作區開啟時,啟用的分頁會是之前啟用的分頁 (第一次開啟工作區時,啟用的分頁會是連續分頁中的第一個分頁)。
- 新建立的分頁會被直接放置在目前啟用分頁的右邊,且立即設定為啟用的。
- 當在分頁間捲動時,啟用的分頁永遠出現在視圖中。
- 您可以使用 Ctrl-按一下來在分頁管理員中選取多個分頁。
將游標移動到分頁列上的某一分頁以查看內容的縮圖。
組織管理分頁
您可以使用環境選單中 [移動至文件] 的指令來將分頁從一個文件移動到另一個文件 (新的或現有的文件)。這樣可幫助最佳化大型文件的效能。如果要移動到新的文件中,則會在操作過程中建立文件。
移動的項目會在被移動圖元與原始文件間建立一個連結。請注意,會將移動的圖元完全從原始文件中移除。
當移動一個組合件分頁時, 零件實例所參考的組合件分頁與 Part Studio 都會移動至新文件中,除非您在下方這個對話方塊中選擇不要移動 Part Studio。
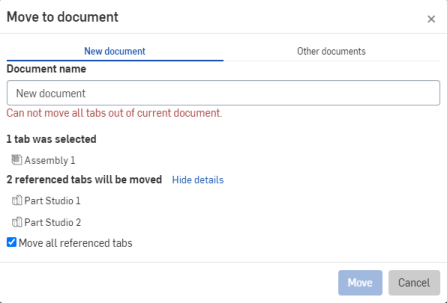
如果操作會導致沒有分頁的文件,則系統會禁止「移動」的動作。在這種情況下會顯示上圖中的紅色訊息。您仍可以藉由取消核取 [移動所有參考的分頁] 核取方塊來將組合件分頁移動至其他文件中,然後將 Part Studio 留在文件內。
將分頁移動至共享的文件中需要有「編輯」與「連結」的許可權限,從共享的資料夾中移除分頁需要「編輯」與「複製」的許可權限 (共享資料夾是由您非成員的 Company 帳戶所擁有,但資料夾已與您共享)。
如果您的文件中有一個 Part Studio 與一個工程圖,但您只要與廠商或協力廠商共享工程圖,您可以將模型移出文件中而只留下工程圖:
- 建立您模型的工程圖。
- 建立模型的一個版本。
- 在工程圖上按右鍵然後選擇 [變更至版本],所以工程圖現在會參考某一特定的版本 (而不是工作區)。
現在工程圖已與模型的一個版本連結,您可以將模型 (Part Studio 或組合件) 移動到另一個文件中而不移動工程圖 (如果希望的話),或是將工程圖移動到另一個文件中而不包含參考的分頁。這樣您的文件中就只會有工程圖,也就可以安心地與協力廠商或其他使用者分享。請注意,系統現已為工程圖建立一個版本,且不會指明模型中是否有變更。不過您當然可以在工程圖上按右鍵 (在新的文件中),然後選擇 [更新連結的文件],接著選擇工程圖所連結至文件的較新版本。
若要將工程圖衍生到另一個自己的文件中,同時在主檔案內保留一個連結的副本 (這樣工程會在兩個地方):
- 在工程圖分頁上按右鍵,然後選擇 [複製]。現在您會有兩個工程圖。
- 將工程圖移出文件,然後放入至您要與其他人共享的文件中。兩個工程圖都會與原始的文件連結。不過,如果在原始的工程圖上有變更,將不會更新複製的工程圖 - 如果需要,您可以將複製 (且移動) 的工程圖更新至連結文件的較新版本 (如上方所述)。
透過分頁列上的資料夾來管理分頁。使用 ![]() 功能表來「建立」資料夾:
功能表來「建立」資料夾:
- 從功能表中選擇 [建立資料夾]。
- 一個新資料夾分頁出現在分頁管理員中,其中名稱欄位是啟用的。
- 提供資料夾的名稱。
- 將分頁拖曳並置放到資料夾中來放置分頁。
當資料夾是啟用時,分頁列僅顯示該資料夾中的分頁,所有其他的分頁會以 [所有分頁] 的圖示 ![]() 來表示:
來表示:

選擇「所有分頁」圖示 ![]() 來再次顯示全部的分頁。
來再次顯示全部的分頁。
您可以嵌套資料夾:將一個資料夾拖曳與置放到另一個資料夾中。
在任何資料夾上使用環境選單來執行在該資料夾上的操作,包括:
- 重新命名 - 編輯資料夾名稱
- 移至父資料夾 - 將資料夾與其內容移動至存在的父資料夾中 (在該資料夾內的分頁與資料夾仍維持於其中)
- 拆開資料夾 - 將資料夾內的任何分頁或資料夾移動至父資料夾中並刪除該資料夾
- 移動至文件 - 將資料夾與其內容移動到另一個現有或新建立的文件中;在資料夾內的分頁與資料夾會維持於其中
取決於您是在版本或工作區中,對特定分頁可採取的動作是不同的。
版本:使用分頁的環境選單,您可以:
- 在新瀏覽器分頁中開啟分頁
- 存取分頁的屬性,包括說明描述
- 僅顯示 Part Studios 的 FeatureScript 程式碼 (唯檢視)
- 匯出分頁
- 建立分頁的工作,將工作指派給另一個使用者 (或您自己)、參考分頁,並指定完成的到期日。指派給工作的所有使用者都會被通知。
工作區:使用分頁的環境選單,您可以:
- 在新瀏覽器分頁中開啟分頁
- 重新命名分頁
- 存取分頁的屬性,包括說明描述
- 顯示該分頁的 FeatureScript 程式碼 (僅針對 Part Studios,檢視模式)
- 建立分頁的複製 (副本),這些分頁之間並無關聯性
- 將分頁複製至剪貼簿中,然後使用
 功能表來將其貼至另一個文件中
功能表來將其貼至另一個文件中
在 iOS 行動裝置上,輕觸您要複製的分頁,然後在環境選單中輕觸 [複製到剪貼簿]。
- 選取 (這個分頁) 為文件縮圖
- 將分頁移動至另一文件中 (請見上方)
- 匯出分頁
- 刪除分頁,即使該分頁是目前啟用的分頁
- 建立分頁的工作,將工作指派給另一個使用者 (或您自己)、參考分頁,並指定完成的到期日。指派給工作的所有使用者都會被通知。
在分頁上按右鍵來存取環境選單:
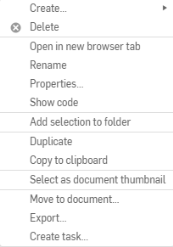
若要刪除分頁,只需在想要刪除的分頁上按右鍵,然後按一下 [刪除]:

如果刪除分頁會導致衝突,系統會顯示這個警告訊息:
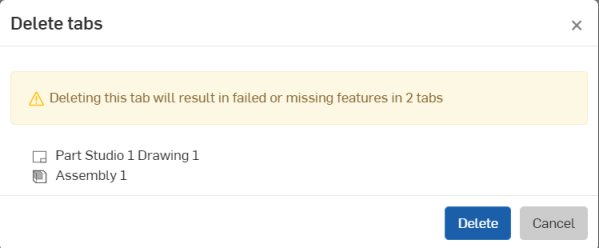
按一下 [刪除] 來確認刪除,或按一下 [取消] 來關閉對話方塊而不刪除任何分頁。
如果刪除分頁不會導致任何衝突,則點按 [刪除] 時會直接刪除分頁而不會出現任何警告。
按一下 ![]() 來開啟分頁管理員。工具列與特徵清單 (或組合件中的零件清單) 會移到右邊,然後分頁管理員開啟。
來開啟分頁管理員。工具列與特徵清單 (或組合件中的零件清單) 會移到右邊,然後分頁管理員開啟。
當您所在的版本中有已發行物件時,分頁管理員內也會有「已發行」篩選器 ![]() :
:
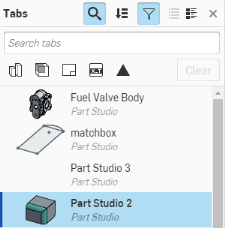
您可以:
- 輸入部分或完整的分頁名稱來找出現有的分頁 (Onshape 提供有隨打即找的方便功能)。
- 使用
 來如上所示以清單的方式檢視分頁,分頁的圖示會指明分頁的類型並有縮圖的預覽。
來如上所示以清單的方式檢視分頁,分頁的圖示會指明分頁的類型並有縮圖的預覽。 -
使用
 來如下所示以詳細資料的方式檢視分頁,各行項目會包括有縮圖預覽。
來如下所示以詳細資料的方式檢視分頁,各行項目會包括有縮圖預覽。 - 按一下清單中的分頁來開啟它。
- 使用 Ctrl+按一下來在清單中選擇多個分頁,然後使用環境選單來:
- 將這些分頁移動至另一文件中
- 將所選的分頁加入至資料夾中 (如果沒有資料夾存在的話,會建立資料夾)
- 使用 Ctrl+按一下來在清單中選擇多個項目,然後使用環境選單來於項目上執行操作,包括刪除多個分頁。