![]()
![]()
![]()
您可建立來自 Onshape Part Studios 與組合件的機械工程圖,或整個 Part Studios 的工程圖。所有的 Onshape 工程圖都是基於 .DWG 檔案格式的 (工程圖資料庫),也支援 .DXF 檔案格式 (Drawing Interchange File)。
您可以在 iOS 裝置上建立工程圖,不過僅能在 iOS 上對工程圖進行重新命名、刪除與匯出的操作。
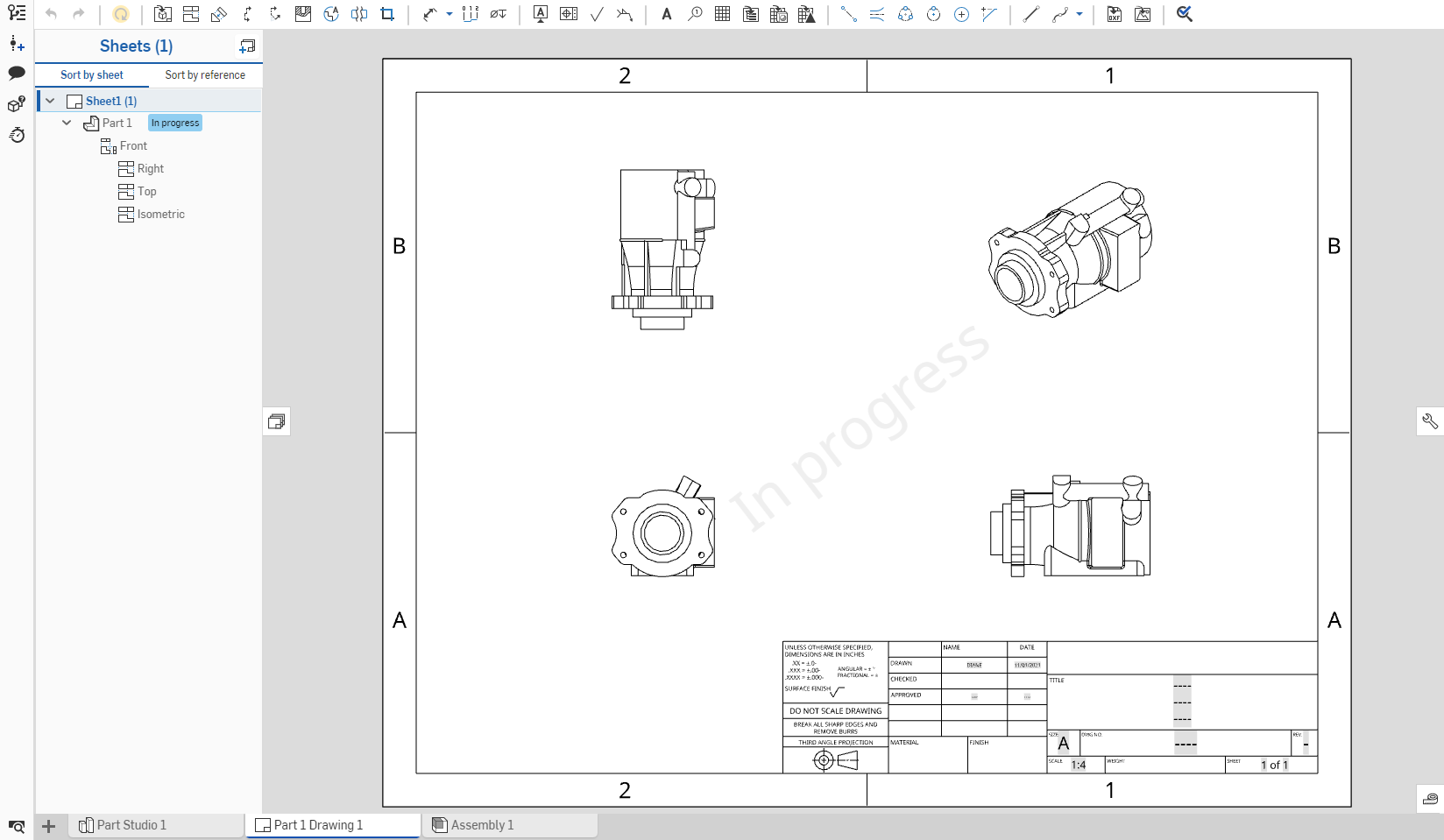
目前並不支援工程圖元素的同步編輯。如果您嘗試啟用另一個使用者已經啟用的工程圖元素 (在共享的文件中),將會看到那位使用者目前正在編輯分頁的訊息。
鍵盤快速鍵
| 快速鍵 | 動作 |
|---|---|
| f | 縮放至適當比例 |
| w |
縮放視窗 |
| Shift+z | 放大 |
| z | 縮小 |
| d | 尺寸 |
| Shift+r | 半徑尺寸 |
| Shift+d | 直徑尺寸 |
| Shift+q | 切換開啟中點和四分之一點 |
| Ctrl+m | 最大/最小尺寸 |
| n | 註解註記 |
| Ctrl+q | 更新工程圖 |
| l | 直線 |
| c | 中心點畫圓 |
| g | 轉角矩形 |
| r | 中心點矩形 |
| h | 水平 |
| v | 立式垂直 |
| i | 重合 |
| shift+l | 正交垂直 |
| b | 平行 |
| p | 建立投影視圖 |
| s | 顯示捷徑工具列 (如果有啟用的話;按 Esc 鍵可關閉) |
| [ | 測量工具 |
| Ctrl+s | 顯示圖頁功能表 |
| PgDn | 下一張圖頁 |
| PgUp | 上一張圖頁 |
| Home | 第一張圖頁 |
| End | 最後一張圖頁 |
| Delete | 刪除所選圖元 |
在工程圖分頁上按右鍵來存取環境選單:
- 刪除 - 即使是使用中的,也可以刪除工程圖 (或任何分頁)。無法刪除最後剩下的分頁。
- 在新瀏覽器分頁開啟 - 在新的瀏覽器分頁中開啟這個工程圖。
- 重新命名 - 存取對話方塊來重新命名這個工程圖。
- 屬性 - 存取提供關於工程圖資訊的對話方塊。在「屬性」對話方塊中,您可以提供整個工程圖的中繼資料。反灰 (非啟用) 的屬性是在帳戶管理中公司屬性內定義並從中移入的。詳細資訊請參考管理公司 > 屬性。
- 複製 - 複製這個工程圖分頁並將副本插入至此一相同文件中。會保留對原始 Part Studio 的參考。
- 複製到剪貼簿 - 在剪貼簿中產生這個工程圖分頁的副本,然後您可以在另一個文件中使用
 功能表與 [貼上分頁] 的指令來將工程圖分頁加入至該文件中。當將工程圖分頁複製/貼上到另一文件中時,該工程圖分頁來源處的 Part Studio 同時會貼至另一個文件中,但不會保留對原始文件的參考。
功能表與 [貼上分頁] 的指令來將工程圖分頁加入至該文件中。當將工程圖分頁複製/貼上到另一文件中時,該工程圖分頁來源處的 Part Studio 同時會貼至另一個文件中,但不會保留對原始文件的參考。 - 變更至版本... - 選擇這個文件的不同版本來建立工程圖。您可以點按來更新至最新的版本或手動挑選較早的版本。
- 選取為文件縮圖 - 使用這個工程圖的影像做為文件的縮圖。
- 更新連結的文件... - 更新藉由插入零件、組合件、工程視圖或衍生零件而連結的文件。
- 移動至文件 - 將工程圖移動到新文件中,會在此操作的過程中建立文件 (或選取現有的文件)。如果原始文件中的任何分頁使用了零件或組合件,則會在兩個文件間建立連結。請注意,零件實例所參考的原始組合件分頁與 Part Studios 都會移動至新文件中。如果會導致沒有分頁的文件,則無法進行這項操作。
- 匯出 - 將工程圖以不同的格式匯出,其中有下載處與保留在個別的 Onshape 分頁中的選項。
- 發行 - 建立包含這個工程圖的發行候選版本。
- 修訂歷程記錄 - 檢視工程圖的修訂歷程記錄 (如果適用)。
- 建立工作 - 建立可指派給其他使用者 (或目前使用者) 的工作,工作可參考工程圖並有到期日。系統會通知被指派工作的使用者關於該工作。您可以從任何 Onshape Part Studio、組合件與工程圖分頁,以及在「分頁」管理員清單中的分頁上使用環境選單來建立工作。
若要進一步了解在 Onshape 中建立工程圖的詳細資訊,請用自己的步調跟著 Detailed Drawings (需要有 Onshape 帳戶) 的課程操作。您也可以參照此處的學習途徑課程:Introduction to 2D Drawings (需要有 Onshape 帳戶)。