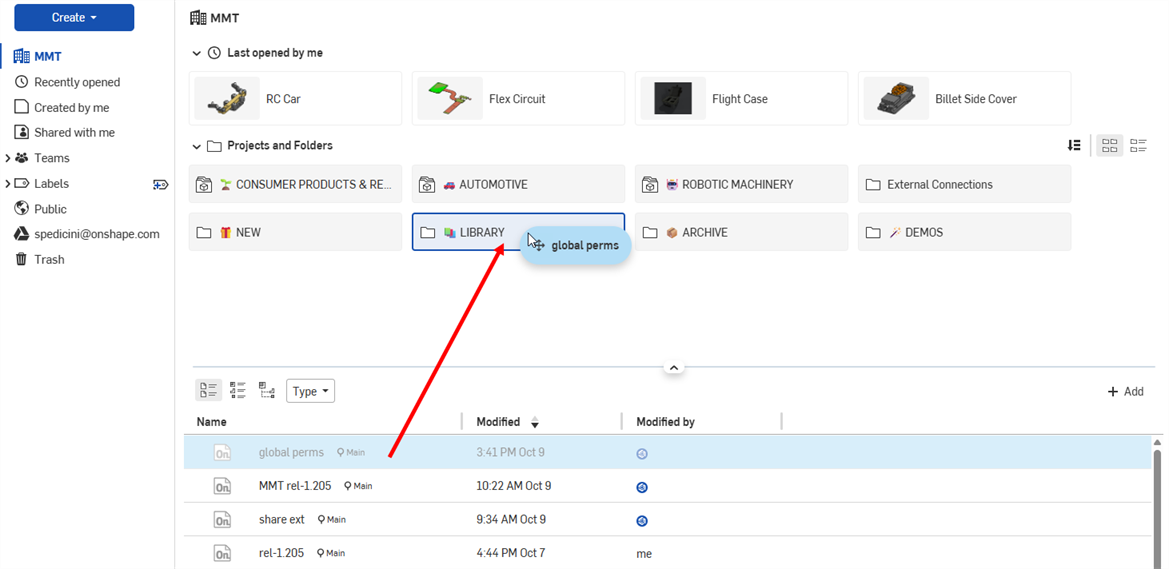![]()
![]()
![]()
文件頁面是您登入至 Onshape 帳戶後顯示的第一個頁面。唯一例外的情況是 Enterprise 訂閱的使用者會在登入時進入「活動」的頁面。當在系統中的其他頁面時,您可以按一下 Onshape 標誌 (或您公司的標誌) 來回到文件頁面。
Onshape Enterprise 管理員可以設定使用者的預設啟動頁面。請參考啟動頁面喜好設定。
這個頁面列出您有權限 (包括檢視權限) 的所有 Onshape 專案、資料夾、公佈與文件。在建立文件時,系統會自動套用 Onshape 所有項目的許可權限。請參考這些主題來獲得詳細的資訊:共享文件 (一般使用者) 與了解與管理專案角色和權限方案 (Enterprise 使用者與管理員)。
這個主題說明文件頁面的結構,以及您可於此處執行的工作,解釋其中的導覽操作。提供使用這個頁面來組織管理資料的簡單說明,然後使用標籤、資料夾、專案 (在某些情況中) 來找出資料,或是使用篩選器與搜尋功能來找出資料。
頁面配置的說明如下,並解釋如何在頁面上巡覽與使用特定的工具。對於各平台專用的下拉清單說明如何在每個平台的使用者介面上找出功能,在各平台上的功能可能略有不同。
這個部分會顯示基本的功能與頁面的結構。
您可自訂文件頁面以輕鬆地檢視可用的文件、資料夾與公佈。當您選擇一個篩選器與喜好的配置時,Onshape 會以所選的方式顯示文件頁面,直到您再次變更選擇為止。例如,如果您選擇「清單檢視」與您公司名稱的篩選器,在您下次存取「文件」頁面時,系統會保留這些設定。
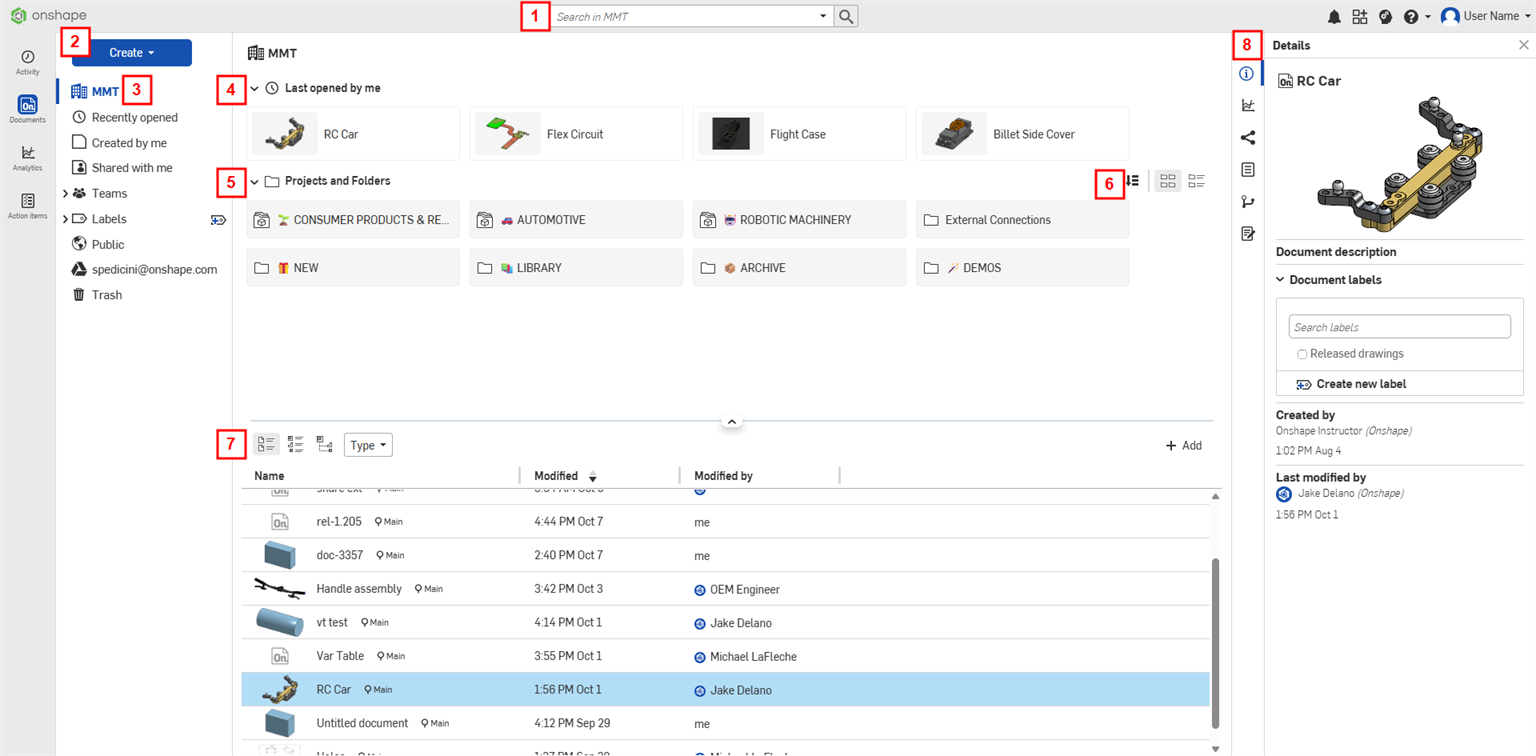
在文件頁面中已選取文件,並在「詳細資料」面板顯示預覽
文件縮圖是最後開啟 Part Studio 的縮圖,但您也可以在 Part Studio 內進行自訂。下方的數字項目說明與上圖「文件」頁面中對應的內容:
-
搜尋欄位 - 搜尋欄位可讓您在所選篩選器 (3) 之中搜尋。例如,在上方圖片中,於搜尋方塊內輸入搜尋字詞將會在企業或公司中搜尋,因為從篩選器清單 (3) 中選擇了這個公司。
當搜尋時,「名稱」、「修改日期」(時間/日期)、「修改者」、「零件編號」、「修訂版」與「狀態」會以個別的列顯示。僅會在搜尋結果中有這些資料時才會顯示「零件編號」、「修訂版」與「狀態」。
當點按欄標題時可排序「名稱」與「修改日期」欄位。
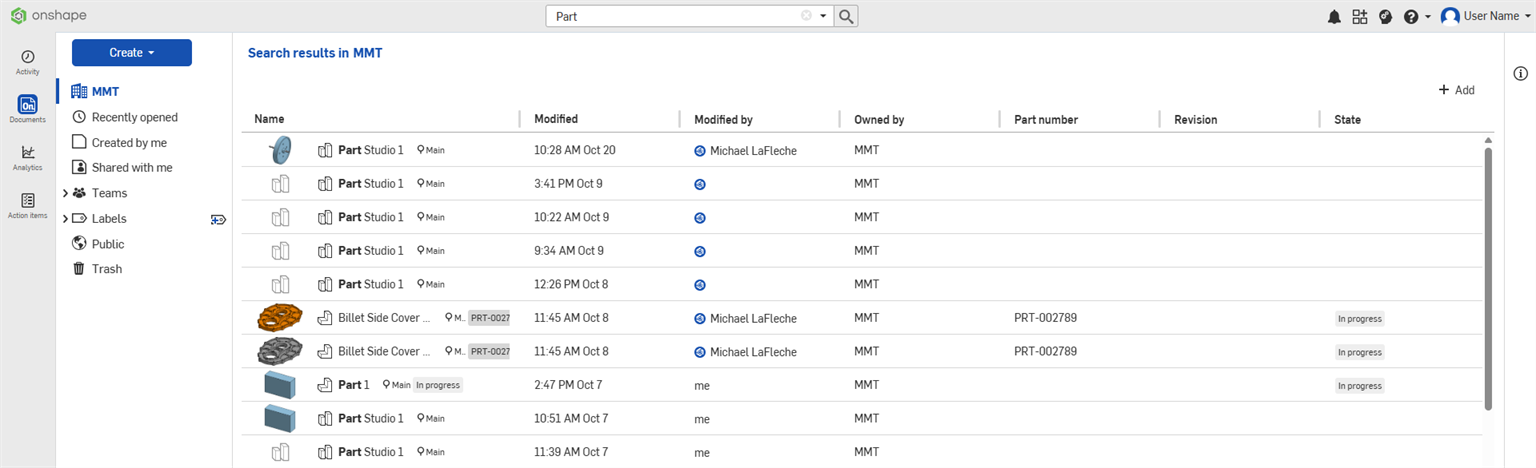
- 建立按鈕 - 建立 按鈕有多個選項:
文件 (
 ) - 按一下來建立及命名一個新的 Onshape 文件並選擇性地套用一個現有的標籤。您也可以使用 cad.onshape.com/new 來建立新文件。
) - 按一下來建立及命名一個新的 Onshape 文件並選擇性地套用一個現有的標籤。您也可以使用 cad.onshape.com/new 來建立新文件。資料夾 (
 ) - 按一下來建立及命名一個新的 Onshape 資料夾。
) - 按一下來建立及命名一個新的 Onshape 資料夾。公佈 (
 ) - 按一下來建立及命名一個新的 Onshape 公佈。
) - 按一下來建立及命名一個新的 Onshape 公佈。匯入檔案 (
 ) - 按一下來將外部檔案匯入至 Onshape 中。
) - 按一下來將外部檔案匯入至 Onshape 中。匯入來源 (
 ) - 按一下來從 Google Drive、Dropbox 或 Microsoft OneDrive 中匯入檔案至 Onshape。
) - 按一下來從 Google Drive、Dropbox 或 Microsoft OneDrive 中匯入檔案至 Onshape。專案 (
 ) - 按一下來開啟「「建立新專案」對話方塊,您可於其中指定專案的名稱、說明與權限方案,並可指定那些使用者可存取專案。任何經授與全域權限並啟用這個功能的使用者皆可使用這個選項。
) - 按一下來開啟「「建立新專案」對話方塊,您可於其中指定專案的名稱、說明與權限方案,並可指定那些使用者可存取專案。任何經授與全域權限並啟用這個功能的使用者皆可使用這個選項。標籤 (
 ) -按一下「建立新標籤」圖示 (
) -按一下「建立新標籤」圖示 ( ) 來建立並命名一個新的 Onshape 標籤。
) 來建立並命名一個新的 Onshape 標籤。
在建立文件或資料夾時,您可以在新文件或資料夾對話方塊中的「文件位置」欄位選擇特定的位置來將文件或資料夾加入至您現有的資料夾中。這樣會將文件或資料夾放置在指定的資料夾中。另一種方式是先瀏覽至一資料夾中,然後再建立文件或資料夾。
所有使用者皆可使用 建立 按鈕;不過,當企業使用者嘗試在僅有唯讀權限的資料夾中建立項目時,這個按鈕會是停用的。
- 左側面板 - 篩選器群組、「整合」與「垃圾桶」所在處:
- 篩選器群組 - Onshape 提供各種不同的篩選器來將文件分門別類。所選的篩選器同時出現在文件清單的上方 ( 「建立」按鈕的右側)。關於篩選器的詳細資訊,請參考使用 Onshape 篩選器。
- 整合 - 如果您先前已將 Google Drive、Dropbox 和/或 Microsoft OneDrive 帳戶整合至 Onshape 中,則「整合」會出現在您文件頁面中「垃圾桶」的上方。若要在您的 Google Drive 帳戶中搜尋,請按一下 Google Drive 圖示 (
 )。若要搜尋您的 Dropbox 帳戶,請按一下 Dropbox 圖示 (
)。若要搜尋您的 Dropbox 帳戶,請按一下 Dropbox 圖示 ( )。若要在您的 Microsoft OneDrive 帳戶中搜尋,則請按一下 Microsoft OneDrive 標誌
OneDrive logo (
)。若要在您的 Microsoft OneDrive 帳戶中搜尋,則請按一下 Microsoft OneDrive 標誌
OneDrive logo ( )。圖示後方的電子郵件是您已整合的特定帳戶。您可以整合多個帳戶。
)。圖示後方的電子郵件是您已整合的特定帳戶。您可以整合多個帳戶。藉由在您帳戶設定中的整合,或 Enterprise 設定中的 整合來整合您的 Dropbox 或 Google Drive。
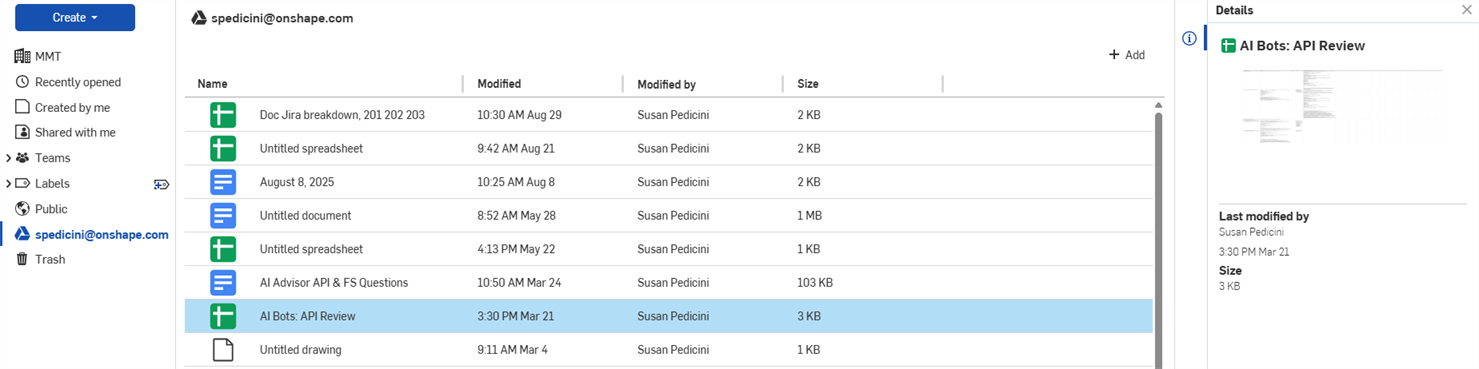
- 垃圾桶 - 垃圾桶 (
 ) 會列出您送至垃圾桶的所有文件 (已刪除)。您只會看到您送到垃圾桶的文件。所有您從垃圾桶中刪除的文件,以及當您按一下 [清空垃圾桶] 時存在於其中的文件都將被永久刪除。不過,您可以在垃圾桶中的任何項目上按右鍵來還原它。
) 會列出您送至垃圾桶的所有文件 (已刪除)。您只會看到您送到垃圾桶的文件。所有您從垃圾桶中刪除的文件,以及當您按一下 [清空垃圾桶] 時存在於其中的文件都將被永久刪除。不過,您可以在垃圾桶中的任何項目上按右鍵來還原它。在選取垃圾桶之後,非 Enterprise 的訂閱會在螢幕上方出現一個橫幅,說明垃圾桶中的項目會在 30 天後被自動刪除,並會提供「清空垃圾桶」的按鈕, 按一下即可強制刪除垃圾桶中的項目:
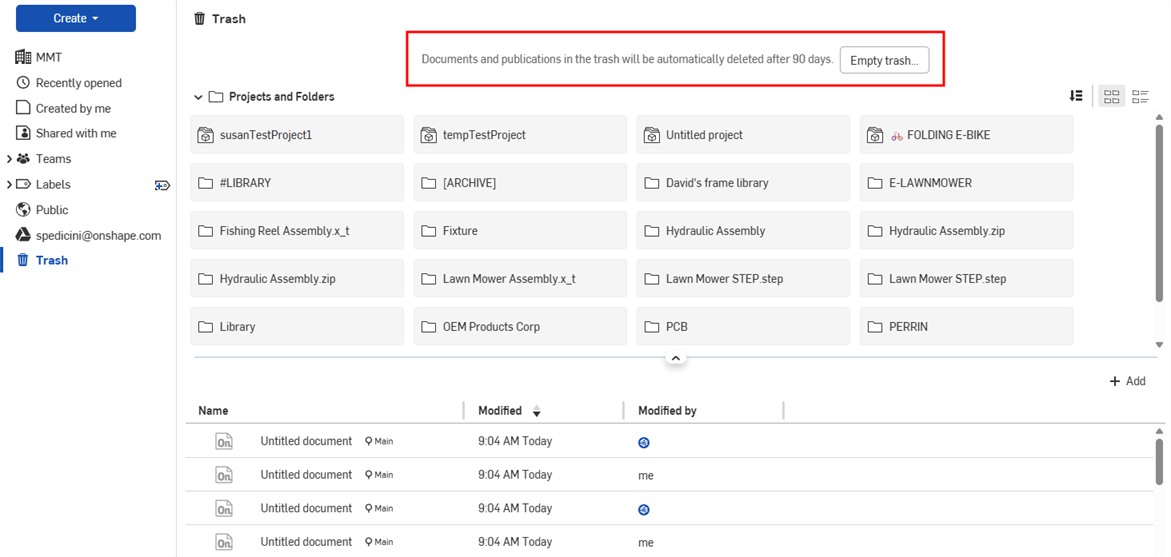
對於 Enterprise 的訂閱,會在 90 天之後自動刪除垃圾桶中的內容。管理員可以點按「清空垃圾桶」按鈕來強制刪除項目。
-
本人上次開啟的 (
 ) - 如果選擇了企業或公司篩選器,這個部分會顯示目前使用者最近開啟的文件。這個部分是可摺疊的。
) - 如果選擇了企業或公司篩選器,這個部分會顯示目前使用者最近開啟的文件。這個部分是可摺疊的。 - 專案與資料夾 - 儲存文件的專案與資料夾清單。關於資料夾的詳細資料,請參考建立與使用資料夾。這個部分是可摺疊的。
- 資料夾方格與清單檢視按鈕 - 以方格檢視或清單檢視兩種方式之一顯示資料夾。在方格檢視中,可選擇性地使用「排序專案與資料夾」圖示來變更資料夾的組織方式。
資料夾方格檢視 (
 ) - 以縮圖方格檢視的方式顯示專案與資料夾的部分 (預設):
) - 以縮圖方格檢視的方式顯示專案與資料夾的部分 (預設):
資料夾清單檢視 (
 ) - 以清單檢視顯示專案與資料夾的部分:
) - 以清單檢視顯示專案與資料夾的部分:
-
文件與公佈的部分 - 取決於篩選器 (3) 與搜尋選項 (1),這個區域顯示所有的文件與公佈。
下方說明這個部分中主要的使用者介面:
-
檢視 - 取決於您的訂閱,提供 3 種檢視模式以讓您檢視資料:

-
展開/摺疊控制 - 按一下文件部分上方中間的展開/摺疊控制 (
 ) 來一次展開或摺疊文件與資料夾的區域。
) 來一次展開或摺疊文件與資料夾的區域。
若要調整專案與資料夾以及文件與公佈部分的分隔,請將游標移動至分隔線上暫留。當游標變為雙邊箭頭時,將分隔線拖曳到所需的位置 (向上或向下)。當您瀏覽離開「文件」頁面然後再回來時,系統會維持此一位置。
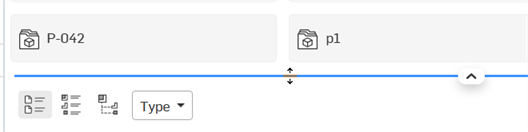
-
加入按鈕 (
 ) - 按一下這個按鈕來開啟加入對話方塊,可於其中將其他的欄位加入文件表格中:
) - 按一下這個按鈕來開啟加入對話方塊,可於其中將其他的欄位加入文件表格中: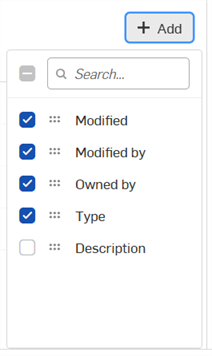
在這個對話方塊中您可以執行下列的操作:
-
核取任何欄左邊的方塊來將其加入至文件表格ˊ中,或取消核取來移除欄位。
-
使用「排序」圖示 (
 ) 來將欄位在表格順序中上移 (左移) 或下移 (右移)。
) 來將欄位在表格順序中上移 (左移) 或下移 (右移)。 -
使用「搜尋」列來找出欄並將其加入至清單中。
-
使用「搜尋」列來找出欄並將其加入至表格中。
-
-
- Right side panel - The right side panel is where information for the selected document, folder, or publication is accessed:
- Details panel (
 ) - Displays more details about the document. It can be toggled off with the Details button. Click this icon to toggle the panel open and closed.
) - Displays more details about the document. It can be toggled off with the Details button. Click this icon to toggle the panel open and closed. - Analytics panel (
 ) - Displays the Document Dashboard. This displays information about the selected document's modeling time, actions performed, tab types, modeling activity, and access locations.
) - Displays the Document Dashboard. This displays information about the selected document's modeling time, actions performed, tab types, modeling activity, and access locations. Anyone with View access to a document can view its Document Dashboard analytics. To share a document so the user can view its analytics, ensure the user is set to Can view in the Share dialog:
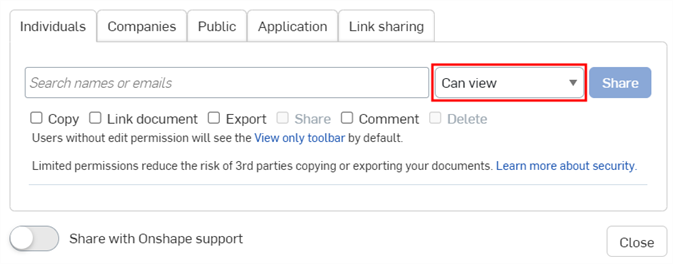
Share details panel (
 ) - Displays the permissions on the document and the folder or project (if any) within which it resides. The Connection badge (
) - Displays the permissions on the document and the folder or project (if any) within which it resides. The Connection badge ( ) indicates the document is shared with an external enterprise. See Connections for details.
) indicates the document is shared with an external enterprise. See Connections for details.Properties panel (
 ) - Displays the editable and non-editable list of properties for documents, document elements, folders, and projects. If a property is non-editable, it is grayed out. You can edit all other properties directly from this panel.
) - Displays the editable and non-editable list of properties for documents, document elements, folders, and projects. If a property is non-editable, it is grayed out. You can edit all other properties directly from this panel. Versions and history panel (
 ) - Displays the versions and history of the document. This panel allows you to perform all actions available through the Versions and history panel in a document, right from this panel. For more information on how to use the Versions and history graph, see Document Management. You can hover over any entry in the graph and see the description as entered into the properties for that Version. For more information on properties, see Version Manager.
) - Displays the versions and history of the document. This panel allows you to perform all actions available through the Versions and history panel in a document, right from this panel. For more information on how to use the Versions and history graph, see Document Management. You can hover over any entry in the graph and see the description as entered into the properties for that Version. For more information on properties, see Version Manager. - Document notes panel (
 ) - Displays all notes associated with the document. For more information, see Document Notes.
) - Displays all notes associated with the document. For more information, see Document Notes.
Click the Document name in any of the panels (Details, Share Details, or Versions and history). The Document opens in a new browser tab.
Hover over the Document name in any of the panels (Details, Share Details, or Versions and history). The Copy link icon (
 ) becomes visible. Click it to copy the document link to your clipboard.
) becomes visible. Click it to copy the document link to your clipboard. 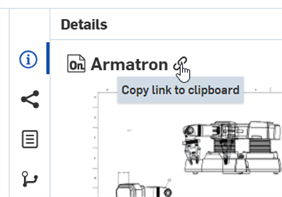
If the search criteria and results include any revision history information (such as State), the Detail panel for a selected document will include a Revision history icon (
 ):
): 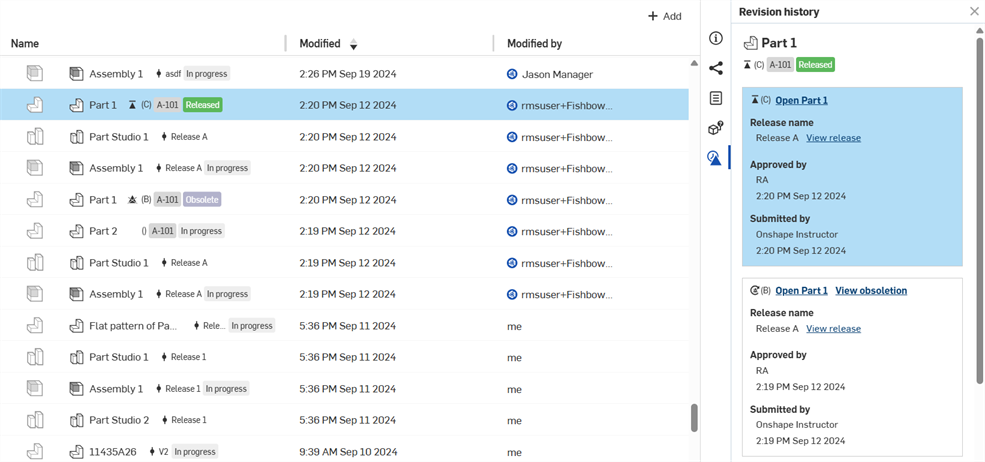
Click this icon to view Revision history information. The revision of the selected part (in the search results) is highlighted in blue in the Revision history panel.
Any Categories added to the company or enterprise are also available in the Add criteria selection box in the Advanced search dialog (shown below).
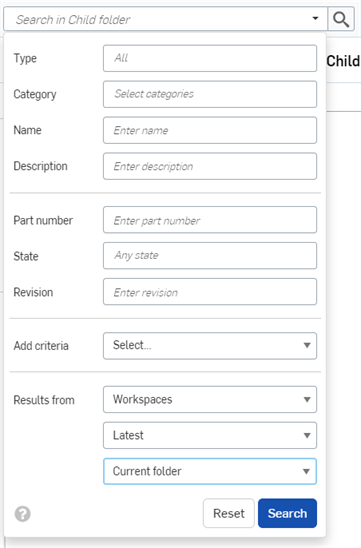
- Details panel (
選取一個項目 (文件、資料夾或公佈) 時,系統會在清單中強調顯示該項目,且在「詳細資料」面板開啟時,會顯示該項目的「詳細資料」。在並排圖磚或表格列任意處按一下來選擇項目。當項目被選取時,項目名稱的背景會變為藍色。
另一個開啟項目的方式是,在表格或並排圖磚中按一下實際的項目名稱。如果游標的指向正確,項目名稱會出現有底線。
您可以使用方向鍵來在文件、資料夾與公佈清單中向上或向下瀏覽。
您可以選擇多個文件、資料夾與公佈 (或 3 者之間的任意組合):
您可以使用文件、資料夾或公佈右側的下列指令:

-
共享 (
 ) - 與其他使用者共享私有的文件、資料夾或公佈,並指派每個使用者的權限。將連結的電子郵件傳送給任何人。如果收件者是 Onshape 的使用者,按一下連結即可在 Onshape 中開啟文件。如果尚不是使用者,會以唯檢視的模式開啟文件。詳細資訊請參考共享文件。
) - 與其他使用者共享私有的文件、資料夾或公佈,並指派每個使用者的權限。將連結的電子郵件傳送給任何人。如果收件者是 Onshape 的使用者,按一下連結即可在 Onshape 中開啟文件。如果尚不是使用者,會以唯檢視的模式開啟文件。詳細資訊請參考共享文件。
-
刪除/垃圾桶 (
 ) - 在強調顯示一個文件或資料夾時,使用 Delete 鍵或送至垃圾桶中圖示 (下圖所示) 來將文件移至垃圾桶中:
) - 在強調顯示一個文件或資料夾時,使用 Delete 鍵或送至垃圾桶中圖示 (下圖所示) 來將文件移至垃圾桶中:
若要刪除多個文件/資料夾,請使用 Ctrl+按一下或 Shift+按一下 (如上方所述) 來選擇,然後按一下右側「詳細資料」面板中的 垃圾桶 按鈕:
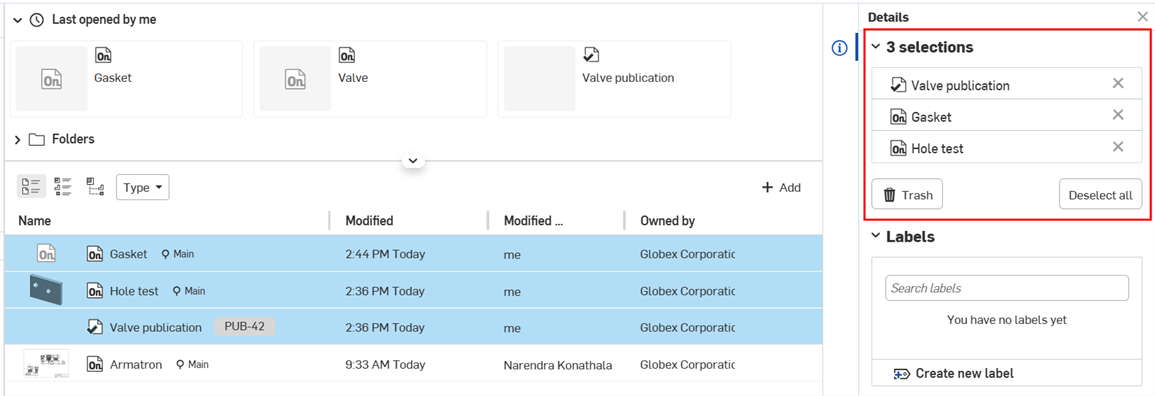
-
標籤 (
 ) - 為所選文件建立、加入、或編輯標籤。無法將標籤套用到資料夾上。
) - 為所選文件建立、加入、或編輯標籤。無法將標籤套用到資料夾上。
選擇一或多個文件、資料夾或公佈 (或 3 者之間的任意組合),然後按右鍵存取其中有下列指令的環境選單。
可用的指令取決於篩選器的內容、容器的類型 (文件、資料夾、公佈) 以及所選容器類型的數量與組合。
- 開啟 - 開啟所選的項目。
- 在新瀏覽器分頁開啟 - 在新瀏覽器分頁中開啟所選項目。
- 重新命名文件/資料夾/公佈 - 提供所選項目一個新名稱。
- 複製工作區 - 僅為文件提供;製作文件預設工作區的副本。
- 在「複製使用中的工作區到新文件中」對話方塊中,您可以調整複製文件的名稱,並瀏覽您資料夾的結構以選擇要儲存文件的所需位置。
- 在您複製工作區之後,會出現一個快顯訊息表示已成功建立副本並提供對經複製工作區的連結。這個連結會在新的分頁中開啟複製的工作區。
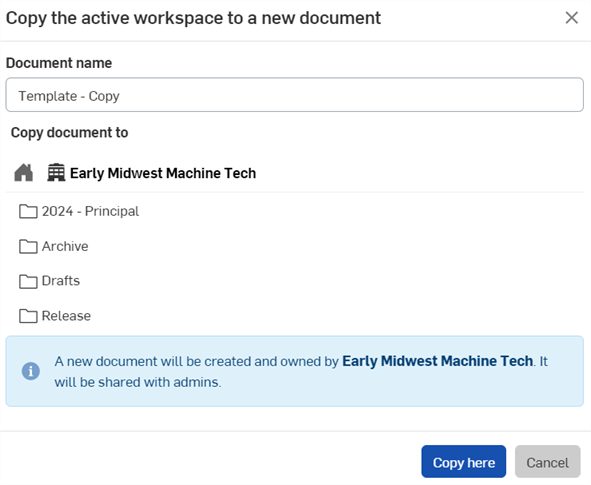
使用對話方塊中複製文件到部分右邊的「排序」圖示來排序文件與資料夾。
- 詳細資料 - 顯示所選項目的「詳細資料」面板。
- 版本與歷程 - 僅適用於文件;檢視某一特定文件所有版本的清單。詳細資訊請參考文件管理。
- 標籤 - 選擇要套用至所選文件的標籤。無法將標籤套用至資料夾上。
- 共享 - 與其他使用者共享私有的文件、資料夾或公佈,並指派每個使用者的權限。將連結的電子郵件傳送給任何人。如果收件者是 Onshape 的使用者,按一下連結即可在 Onshape 中開啟文件。如果尚不是使用者,會以唯檢視的模式開啟文件。詳細資訊請參考共享文件。
- 移動至 - 將所選的項目移動到一個資料夾中。您也可以使用拖曳與置放來執行此操作。詳細資訊請參考建立與使用資料夾。
- 前往位置 - 僅適用於已發行的項目。巡覽至發行項目在下方所選檢視方式中的位置:
- 轉移擁有權 - 將項目的擁有權轉移給個人或公司。
- 取消與本人共享 - 僅適用於所選項目取消與您的共享;會將您從項目的共享權限中移除。
- 設為公開的 - 僅針對私有文件;將文件設定為以唯檢視的模式對所有的 Onshape 使用者公開。在 Enterprise 中無法使用此選項。
- 送至垃圾桶中 - 將所選項目移到垃圾桶中。您也可以拖放項目到「垃圾桶」篩選器中來刪除。
- 從最近開啟的文件中移除 - 適用於文件與公佈;從您「最近開啟的」篩選器中移除項目。
在垃圾桶中的項目可以個別地被還原或刪除,或您可以使用 [清空垃圾桶] 按鈕來一次刪除垃圾桶中的所有項目。
可使用的動作會根據您的許可權限而變更。
若要變更顯示的縮圖影像,請開啟文件,然後在您要用為縮圖的分頁上按右鍵,再按一下選取為文件縮圖。請注意下列事項:
- 如果所選分頁已經刪除或移動到另一個文件中,縮圖影像會恢復為最近編輯的分頁。
- 需要對文件有「編輯」的權限才能選擇新的縮圖。
若要調整「詳細資料」面板與文件清單的大小,請將游標放在中間的分隔列上,接著按一下再向左或向右拖曳。請注意:
- 可將「詳細資料」面板調整為不小於 340px。
- 在重新調整「詳細資料」面板的大小之後,當再次開啟面板及您再度登入時,會將分隔列保持在新的位置上。
當在公司篩選器中時,視窗上方會顯示您最近開啟文件的縮圖 (不論擁有權的歸屬為何)。系統會顯示視窗當時可容納的最多縮圖。
使用文件頁面上方的搜尋列來找出啟用資料夾內的文件,如同搜尋列中所述:
![]()
使用「搜尋」列中的向下箭來啟動進階搜尋功能表,在啟用的資料夾中使用額外的相關搜尋準則縮小搜尋找出某一 Onshape 分頁類型 (文件、零件、Part Studio、組合件、工程圖或所有類型)。
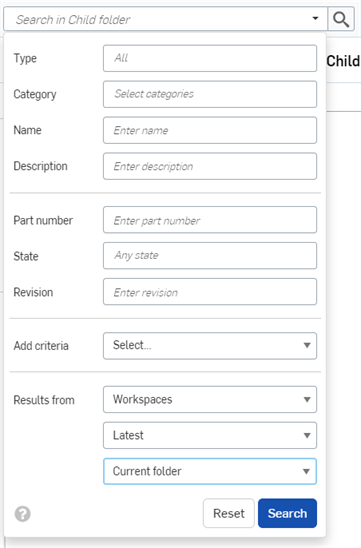
關於其他可使用搜尋準則的詳細資訊,請參考進階搜尋該主題。
當使用搜尋方塊尋找文件時,搜尋是在目前選取的篩選器內進行
標題列右上方出現一個鈴鐺圖示代表通知 (當有通知時才出現)。圖示旁的數字表示未讀取通知的數量。不論是否有讀取通知,系統會在 14 天後自動刪除通知。
![]()
通知可能包括:
- 對文件的評論 - 開啟來讀取,並標示為已讀取
- 上傳的狀態 - 開啟來讀取 (標示為已讀取或刪除)
- 匯出的狀態 - 開啟來讀取 (標示為已讀取或刪除)
- 工作區狀態 - 如果工作區對目前最新的 Onshape 發行是過時的,會於此處註明。過時工作區的由來可能是因為:
- 從上次更新之前所建立的版本產生分支
- 還原至上次更新之前建立的版本
顯示關於更新的資訊。
iOS 平台上的「文件」頁面有與 Web 平台相同的功能。
根預預設,所有的訂閱計畫都會使用「文件檢視」(於下方概述)。. 不過,Enterprise 與 Professional 計畫會有兩個檢視模式。詳細資訊請參考「文件檢視」與「清單檢視」。
這是登入之後顯示的第一個網頁 (下圖所示是在 iPhone 與 iPad 上的畫面):
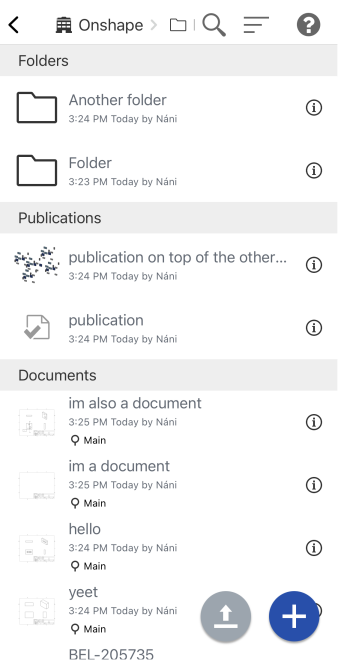
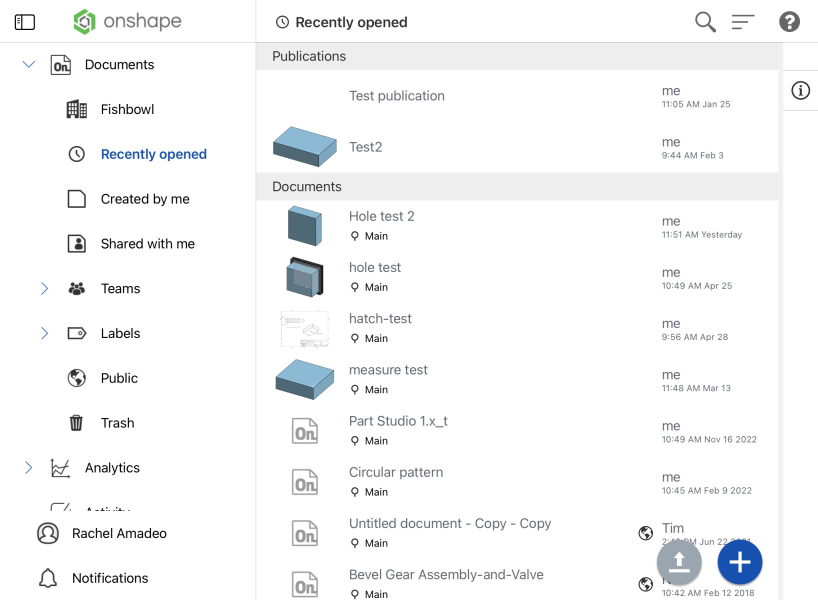
上方的第一個圖片是在 iPhone 上 iOS 文件頁面的範例。上方第二個圖片是在 iPad 上以水平位置方格檢視顯示的 iOS 文件頁面範例。
「文件」頁面中有各種可選擇的篩選器。輕觸頁面左上角的側邊面板功能表按鈕 (![]() ) 來開啟側邊面板功能表並於其中瀏覽查看您的 Onshape 文件。在選取了篩選器之後,於功能表外輕觸 (或是在以水平位置顯示的情況中再次輕觸功能表圖示) 來關閉面板。
) 來開啟側邊面板功能表並於其中瀏覽查看您的 Onshape 文件。在選取了篩選器之後,於功能表外輕觸 (或是在以水平位置顯示的情況中再次輕觸功能表圖示) 來關閉面板。
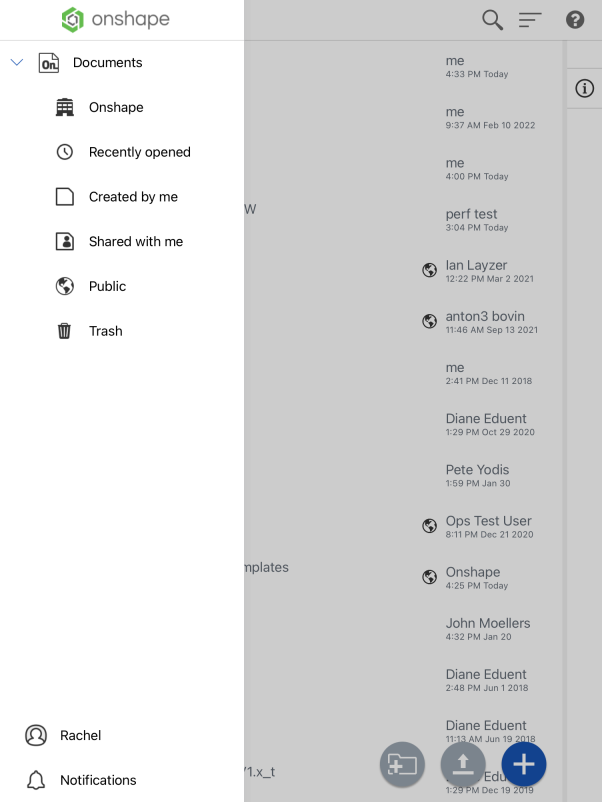
在 iPad 上以垂直位置顯示的 iOS 側邊面板功能表
按一下文件右端的「詳細資料」圖示來開啟「詳細資料」面板:
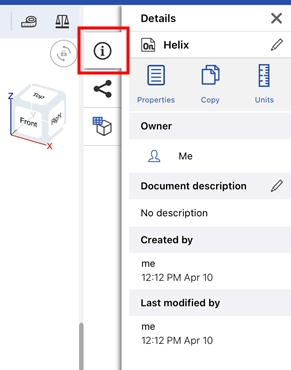
在 iOS 中文件的「詳細資料」面板
當在行動裝置存取文件頁面時,您可以選擇用文件方格檢視或文件清單檢視來顯示。按一下頁面右上角的功能表按鈕來設定您喜好的檢視方式,Onshape 會記住您的設定。
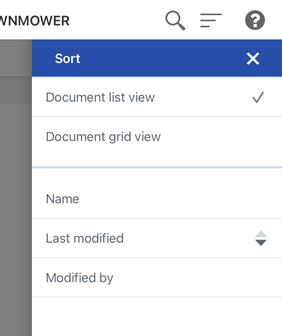
若要在 iPad 上存取「詳細資料」窗格,請輕觸頁面右側的「詳細資料」圖示 (![]() )。在您在各文件間瀏覽時,「詳細資料」窗格會保持開啟。若要在 iPad 上關閉「詳細資料」窗格,請再按一下「詳細資料」圖示 (
)。在您在各文件間瀏覽時,「詳細資料」窗格會保持開啟。若要在 iPad 上關閉「詳細資料」窗格,請再按一下「詳細資料」圖示 (![]() )。
)。
若要關閉 iPhone 上的「詳細資料」窗格,請輕觸右上角的 X。
輕觸「共享詳細資料」圖示 (![]() ) 來顯示文件與其所屬資料夾或專案 (如果有的話) 的許可權限。
) 來顯示文件與其所屬資料夾或專案 (如果有的話) 的許可權限。
輕觸「版本與歷程」圖 (![]() ) 來顯示文件的版本與歷程記錄,並同時開啟文件。這個面板可讓您執行於文件中透過「版本與歷程」飛出視窗可執行的所有動作。關於使用「版本與歷程」圖表的詳細資訊,請參考文件管理。
) 來顯示文件的版本與歷程記錄,並同時開啟文件。這個面板可讓您執行於文件中透過「版本與歷程」飛出視窗可執行的所有動作。關於使用「版本與歷程」圖表的詳細資訊,請參考文件管理。
輕觸窗格右上角的「編輯」圖示 (鉛筆圖示) 來重新命名文件。
輕觸「歷程記錄」圖示來開啟文件,並同時開啟該文件的「歷程記錄」窗格。
輕觸「複製」圖示來產生文件的一個副本;系統會提示您要命名副本,然後會自動開啟它。
輕觸「移動」圖示然後選擇要將文件移動至的資料夾。
輕觸「垃圾桶」圖示來將文件移至垃圾桶中。
根預預設,所有的訂閱計畫都會使用「文件檢視」(於文件頁面配置中概述)。不過,Enterprise 與 Professional 計畫中會有兩種檢視模型:「文件檢視」與「清單檢視」。
文件檢視 ( )
)
「文件檢視」是預設的檢視模式。當選取時,最近開啟的文件會顯示在下方,其中並有資料夾、公佈與文件。關於這個檢視模式的詳細資訊,請參考文件頁面配置。
存取「文件檢視」
輕觸螢幕上方的「文件檢視」圖示 (![]() )。
)。
「清單檢視」( )
)
為 Enterprise 與 Professional 計畫訂閱者提供的「清單檢視」可讓您在每個資料夾中查看最新發行與修訂的零件、組合件/次組合件與工程圖。根據您產品的結構在 Onshape 篩選資料。不論您公司中使用者如何建構其文件,系統會在相同的檢視中顯示資料。無需了解文件的命名慣例或使用者如何建構其文件,即可輕鬆自然地瀏覽資訊。詳細資訊請參考清單檢視。
建立新文件:
輕觸右下角的按鈕:
![]()
從功能表中選擇 [文件]。
輸入文件的標題,然後輕觸建立。
如果您是公司的成員,可以在建立新文件時選擇文件擁有者。如果您是公司的成員,新文件預設的擁有者會是您所屬的公司。如果您不是公司的成員,則新文件的預設擁有者為您本人。
在建立文件或資料夾時,您可以在新文件或資料夾對話方塊中的「文件位置」欄位選擇特定的位置來將文件或資料夾加入至您現有的資料夾中。這樣會將文件或資料夾放置在指定的位置中。另一種方式是先瀏覽至一資料夾中,然後再從該處建立文件或資料夾。
將檔案匯入至 Onshape 中:
輕觸右下角新文件按鈕左邊的按鈕。
![]()
如果您是公司的成員,則在匯入新文件時可以選擇文件擁有者。如果您是公司的成員,則新文件的預設擁有者會是您所屬的公司。如果您不是公司的成員,則新文件的預設擁有者為您本人。
詳細資訊請參考匯入。
將檔案從 Onshape 中匯出:
-
輕觸您要從其中匯出的分頁 (Part Studio、Assembly 等)。
-
從環境選單中選擇 [匯出]。
-
選擇一個匯出檔案格式:
-
Parasolid
-
ACIS
-
STEP
-
IGES
-
PVZ
-
JT
-
Collada
-
GLTF
-
OBJ
-
3MF
-
STL
-
-
指定匯出檔案的名稱。
-
選擇一個版本 (如果有的話)
-
指定匯出的機制:
-
下載
-
下載並在新分頁中存放檔案
-
在新的分頁中存放檔案
-
-
輕觸 [匯出] 來匯出檔案,或輕觸 [取消] 來關閉對話方塊而不匯出。
詳細資訊請參考匯出檔案。
存取您的 Onshape 帳戶設定:
輕觸左上角的圖示來存取導覽匣。您可以從其中選擇帳戶設定,然後從下列的項目中選擇:
- 個人資料 - 檢視您的姓名、使用者名稱、暱稱,編輯簡歷,與檢視您所屬的 Company 帳戶與團隊。
- 電子郵件 - 檢視與您 Onshape 帳戶相關聯的電子郵件地址。
- 喜好設定 - 檢視與設定長度、角度及質量的預設單位。
- 訂閱 - 檢視您 Onshape 訂閱的類型。
- 團隊 - 檢視您所屬的團隊。
- Company - 檢視您所屬的 Company 帳戶。
登出 Onshape:
輕觸左上角的圖示來存取導覽匣,從其中輕觸登出。
提供意見反應,觀賞影片,與存取說明文件:
輕觸右上角的「說明」圖示:

從此處您可以輕觸來存取:
- 說明 - 行動裝置的說明文件。
- 檢閱手勢控制
- 聯絡支援人員 - 提出問題,送交 bug 來向 Onshape 反應您的意見,或要求功能的改善。
- 關於 - 查看您裝置上所執行的 Onshape 版本,檢視條款 & 隱私權政策。
若要檢視文件資訊面板與存取像是文件擁有者、歷程與版本等的資訊:
輕觸「文件」頁面右側的文件資訊面板圖示:
![]()
接著輕觸文件來在面板中開啟文件的資訊。您可以從此處:
- 存取文件版本 - 詳細資訊請參考版本管理員。
- 存取文件的歷程記錄 - 詳細資訊請參考版本管理員。
- 複製、刪除與共享文件 - 關於共享文件的詳細資訊請參考共享。
- 新增或編輯文件名稱與文件說明 - 輕觸文件資訊面板右上方的圖示來編輯文件名稱:

輕觸新增說明來加入或編輯文件的說明。
如果您不是文件擁有者,則無法刪除文件。不過,如果文件是與您共享的,則可以使用將您自己從文件中移除的選項。輕觸移除來將自己移除,或從共享的文件中取消訂閱。
當複製工作區時,您可以在複製使用中的工作區到新文件中對話方塊中調整文件的名稱與資料夾位置。
Android 平台上的「文件」頁面有與 Web 平台相同的功能。
根預預設,所有的訂閱計畫都會使用「文件檢視」(於下方概述)。. 不過,Enterprise 與 Professional 計畫會有兩個檢視模式。詳細資訊請參考「文件檢視」與「清單檢視」。
這個頁面是登入之後顯示的第一個網頁:
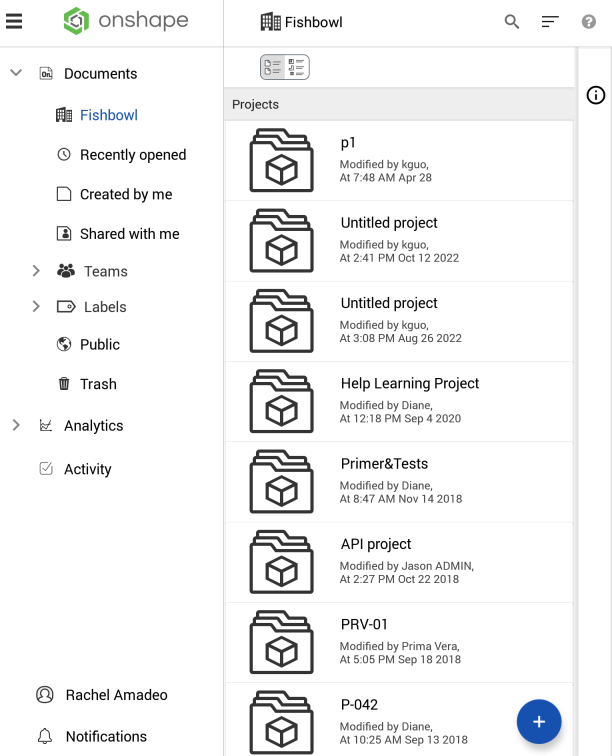
平板行動裝置上 Android 文件頁面以垂直位置顯示的範例
「文件」頁面中有各種可選擇的篩選器。按一下頁面左上角的側邊面板功能表按鈕來開啟側邊面板功能表並於其中瀏覽查看您的 Onshape 文件。在選取了篩選器之後,於功能表外輕觸 (或是在以水平位置顯示的平板裝置中再次輕觸功能表圖示) 來關閉面板。
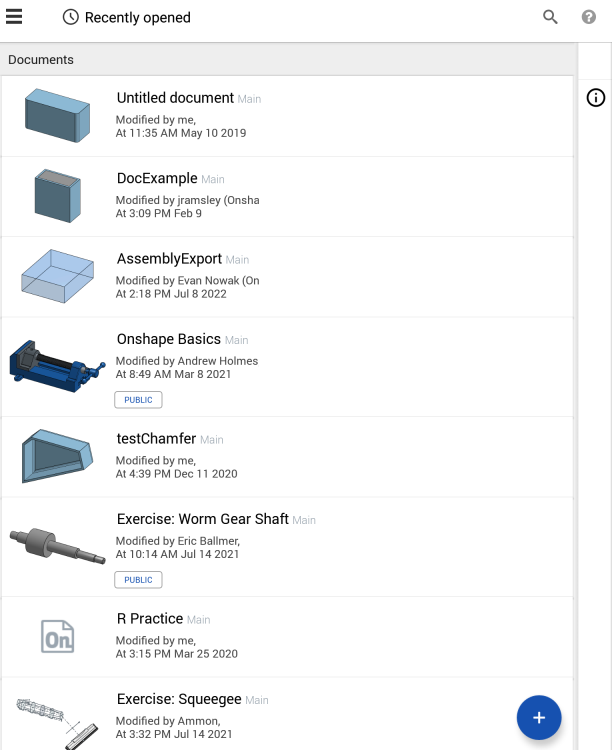
在平板行動裝置上以垂直位置顯示的 Android 文件頁面,其中已選取「最近開啟的」篩選器 (側邊面板功能表為關閉) 的範例
輕觸篩選器之一以開啟相對應的「文件」清單。例如,在下方圖片中選取了「本人所建立」的篩選器:
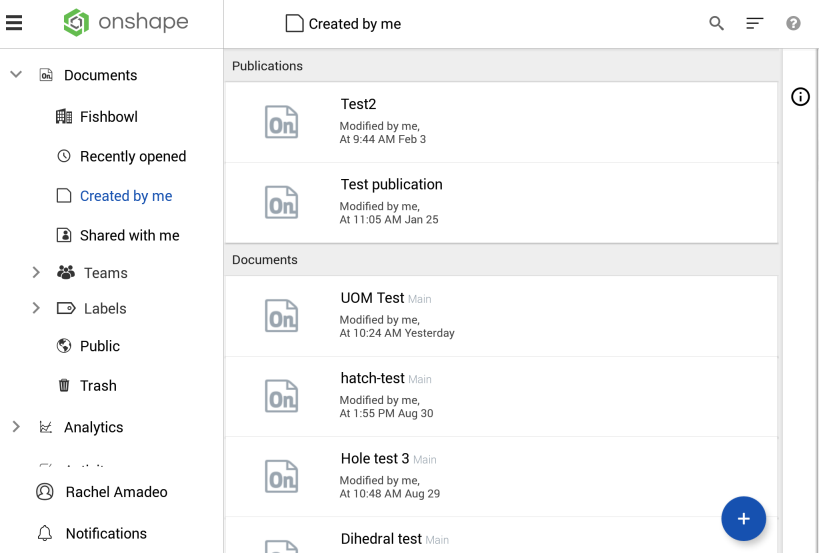
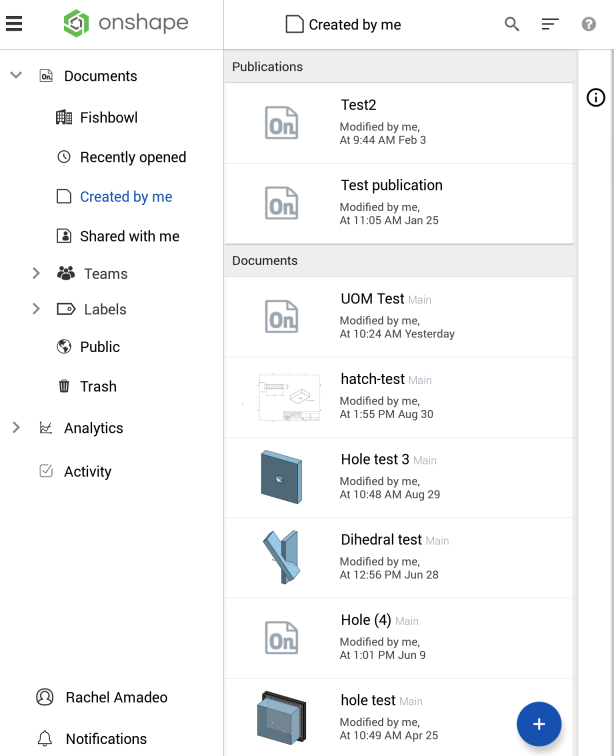
上方的第一個圖片是 Android 平板處於水平位置時文件頁面的範例 (其中已選取「本人所建立」篩選器)。第二個圖片則是 Android 平板處於垂直位置時相同頁面的範例。
要建立新文件,請輕觸右下角的按鈕:
![]()
輕觸「建立文件」。
輸入文件的名稱,然後輕觸建立。
如果您是公司的成員,在建立新文件時可以選擇文件擁有者。如果您是公司的成員,新文件預設的擁有者會是您所屬的公司。如果您不是公司的成員,則新文件的預設擁有者為您本人。
根預預設,所有的訂閱計畫都會使用「文件檢視」(於文件頁面配置中概述)。不過,Enterprise 與 Professional 計畫中會有兩種檢視模型:「文件檢視」與「清單檢視」。
文件檢視 ( )
)
「文件檢視」是預設的檢視模式。當選取時,最近開啟的文件會顯示在下方,其中並有資料夾、公佈與文件。關於這個檢視模式的詳細資訊,請參考文件頁面配置。
存取「文件檢視」
如果您是在「清單檢視」模式中,您可以:
-
輕觸「文件檢視」圖示 (
 )。
)。 -
輕觸頁面左上角的公司標誌 (重新整理文件)。
離開然後再回到「文件」頁面中並不會維持住「清單檢視」,您會回到「文件檢視」模式中。
「清單檢視」( )
)
為 Enterprise 與 Professional 計畫訂閱者提供的「清單檢視」可讓您在每個資料夾中查看最新發行與修訂的零件、組合件/次組合件與工程圖。根據您產品的結構在 Onshape 篩選資料。不論您公司中使用者如何建構其文件,系統會在相同的檢視中顯示資料。無需了解文件的命名慣例或使用者如何建構其文件,即可輕鬆自然地瀏覽資訊。詳細資訊請參考清單檢視。
將檔案匯入至 Onshape 中:
輕觸文件頁面右下角的加號按鈕,然後輕觸「匯入」按鈕。


如果您是公司的成員,在匯入新文件時可以選擇文件擁有者。如果您是公司的成員,新文件的預設擁有者會是您所屬的公司。如果您不是公司的成員,則新文件的預設擁有者為您本人。
詳細資訊請參考匯入。
將檔案從 Onshape 中匯出:
-
輕觸您要從其中匯出的分頁 (Part Studio、Assembly 等)。
-
從環境選單中選擇 [匯出]。
-
選擇一個匯出檔案格式:
-
Parasolid
-
ACIS
-
STEP
-
IGES
-
PVZ
-
JT
-
Collada
-
GLTF
-
OBJ
-
3MF
-
STL
-
-
指定匯出檔案的名稱。
-
選擇一個版本 (如果有的話)
-
指定匯出的機制:
-
下載
-
下載並在新分頁中存放檔案
-
在新的分頁中存放檔案
-
-
輕觸 [匯出] 來匯出檔案,或輕觸 [取消] 來關閉對話方塊而不匯出。
詳細資訊請參考匯出檔案。
提供意見反應,觀賞影片,與存取說明文件:
輕觸右上角的「說明」圖示:

從此處您可以輕觸來存取:
- 說明 - 行動裝置的說明文件。
- 檢閱手勢控制
- 聯絡支援人員 - 提出問題,送交 bug 來向 Onshape 反應您的意見,或要求功能的改善。
- 關於 - 查看您裝置上所執行的 Onshape 版本,檢視條款 & 隱私權政策。
若要檢視文件資訊面板與存取像是文件擁有者、歷程與版本等的資訊:
輕觸「文件」頁面右側的資訊面板圖示:
![]()
接著輕觸文件來在面板中開啟文件的資訊:
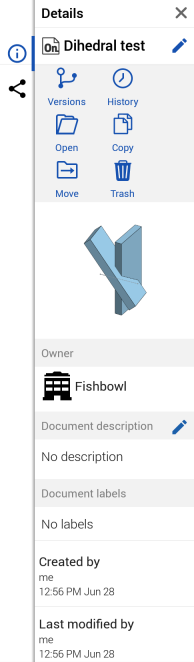
從這裡您可以:
|
|
存取文件版本 - 詳細資訊請參考版本管理員。 |

|
存取文件的歷程記錄 - 詳細資訊請參考版本管理員。 |

|
複製文件 - 建立文件的副本。 |
|
|
移動文件 - 關於移動文件的資訊,請參考資料夾。 |

|
刪除文件 - 將文件移動至垃圾桶中。 |
|
|
將您自己從文件中移除 - 詳細資訊請參考共享。 |

|
共享文件 - 詳細資訊請參考共享。 |
|
|
新增或編輯文件名稱與文件說明 - 輕觸文件資訊面板右上方的圖示來編輯文件名稱,輕觸「說明」 右邊的 |
如果您不是文件擁有者,則無法刪除文件。不過,如果文件是與您共享的,則可以使用將您自己從文件中移除的選項。輕觸移除來將自己移除,或從共享的文件中取消訂閱。
關於「學習中心」的其他資源,請參照此處的學習途徑課程:Document Management (需要有 Onshape 帳戶)。