建立與使用資料夾
![]()
![]()
![]()
建立資料夾來管理文件與公佈,同時將共享權限套用至資料夾與子資料夾內的所有文件及公佈上。請注意,資料夾內的文件、公佈與資料夾會繼承該資料夾的所有共享權限。
建立資料夾
若要建立資料夾,在文件頁面上:
- 選擇建立,然後選擇資料夾。
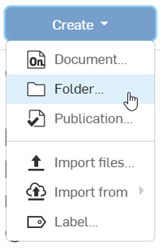
-
指定資料夾的名稱。
-
您可以選擇性地將新資料夾加入到您現有的資料夾中:
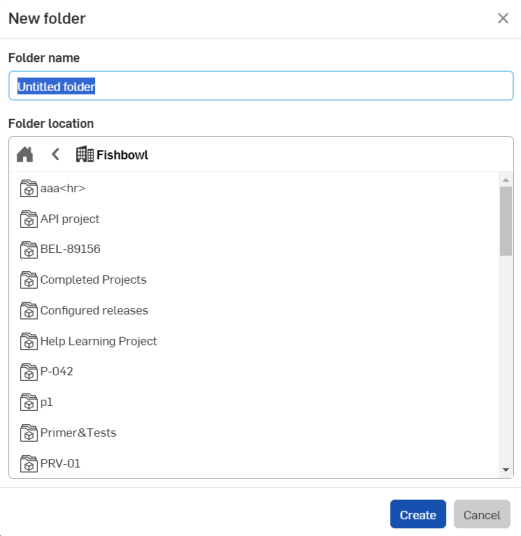
-
按一下 建立。
請注意到頁面上方出現的藍色訊息:![]() 。
。
您可以使用與共享文件和公佈相同的方式來共享資料夾。
系統會將「資料夾與專案」以水平方格列在文件與公佈的部分。
這個部分是可摺疊縮小的。按一下「資料夾與專案」標題左側的箭頭來摺疊/展開這個部分。按住「資料夾與專案」這部分的底部,然後向上或向下拖曳來調整高度。
在右邊有兩個資料夾檢視的選項:
-
資料夾方格檢視 (
 ) - 以縮圖方格檢視的方式顯示資料夾的部分 (預設):
) - 以縮圖方格檢視的方式顯示資料夾的部分 (預設):
-
資料夾清單檢視 (
 ) - 以清單檢視的方式顯示資料夾的區域:
) - 以清單檢視的方式顯示資料夾的區域:
按一下資料夾或專案來選取它。右側的面板顯示所選資料夾的詳細資料,以及管理所選資料夾的選項:
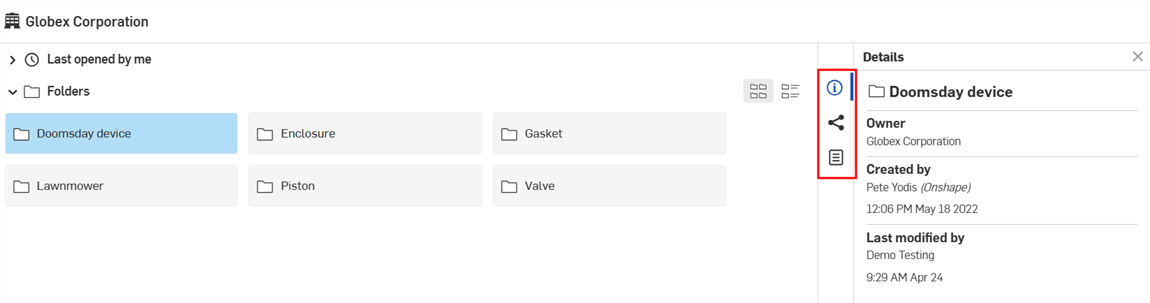
-
「詳細資料」面板 (
 ) - 顯示關於資料夾或專案的更多細節。
) - 顯示關於資料夾或專案的更多細節。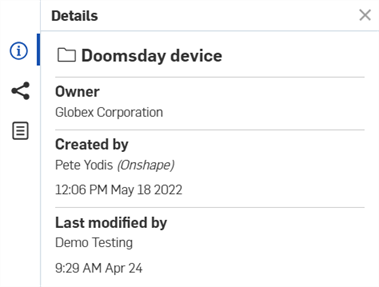
-
共享詳細資料 (
 )- 顯示所選資料夾或專案的共享權限。
)- 顯示所選資料夾或專案的共享權限。
-
屬性面板 (
 ) - 顯示可編輯與不可編輯資料夾或專案屬性的清單。如果屬性是不可編輯的,系統會將其反灰。您可以在這個面板中直接編輯其他屬性。
) - 顯示可編輯與不可編輯資料夾或專案屬性的清單。如果屬性是不可編輯的,系統會將其反灰。您可以在這個面板中直接編輯其他屬性。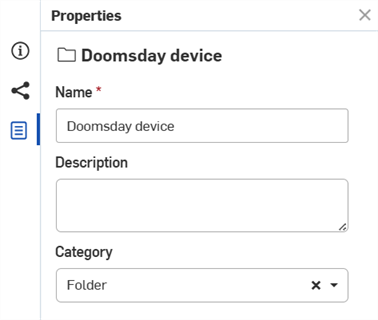
按一下資料夾或專案名稱 (或在其灰色方塊內任意處連按兩下) 來開啟其內容。可能會是其他的資料夾、文件與公佈。
如果在點按的資料夾或專案中沒有額外的資料夾,則系統會摺疊「資料夾與專案」方格。按一下「資料夾與專案」上方的導覽路徑連結來跳回到「資料夾與專案」階層中先前的位置:
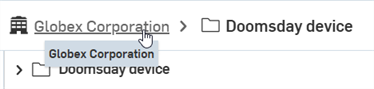
使用下列方式之一來存取資料夾環境選單:
-
在文件頁面中的資料夾上按右鍵:
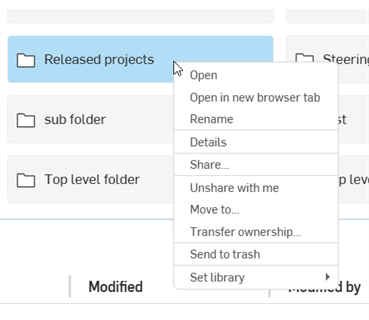
-
在資料夾導覽路徑上按右鍵:
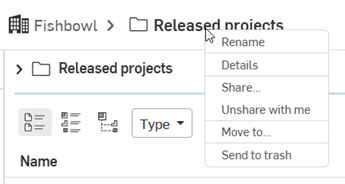
存取下列的環境選單選項:
-
開啟 - 開啟在「文件」頁面中的資料夾。
-
在新瀏覽器分頁開啟 - 在新瀏覽器分頁中開啟「文件」頁面中的資料夾。
-
重新命名 - 將游標焦點放置在資料夾「名稱」欄位上以重新命名資料夾。您也可以按一下導覽路徑中的資料夾名稱來存取名稱欄位,然後替換資料夾名稱。詳細資訊請參考重新命名資料夾。
-
詳細資料 - 開啟「文件」頁面右側的資料夾詳細資料面板。詳細資訊請參考文件頁面配置。
-
共享 - 開啟資料夾的共享設定對話方塊,您可於其中更新資料夾的共享設定。詳細資訊請參考共享文件。
-
取消與本人共享 - 開啟取消與本人共享對話方塊,您可以於其中將自己從資料夾的存取移除。詳細資訊請參考共享文件。
-
移動至 - 開啟移動文件、公佈與資料夾到對話方塊,您可以在其中將資料夾移動到新的位置。詳細資訊請參考在資料夾之間移動文件與公佈。
-
轉移擁有權 - 開啟轉移擁有權對話方塊,您可以在其中將資料夾的擁有權轉移給個人、公司、或企業。詳細資訊請參考轉移擁有權。
-
送至垃圾桶中 - 開啟「送至垃圾桶中」對話方塊,您可於其中將資料夾送到垃圾桶中。詳細資訊請參考文件頁面配置。
-
若要從文件頁面中刪除資料夾,您可以:
-
選擇資料夾,然後按一下「刪除」圖示:
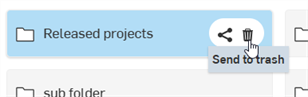
-
在資料夾項目上按右鍵,然後從環境選單中選擇送至垃圾桶中:
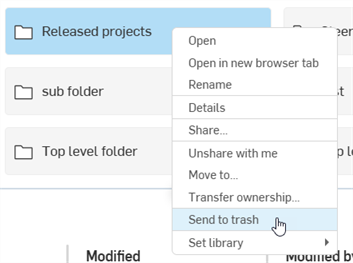
-
將資料夾拖放至篩選器面板中的
 上:
上: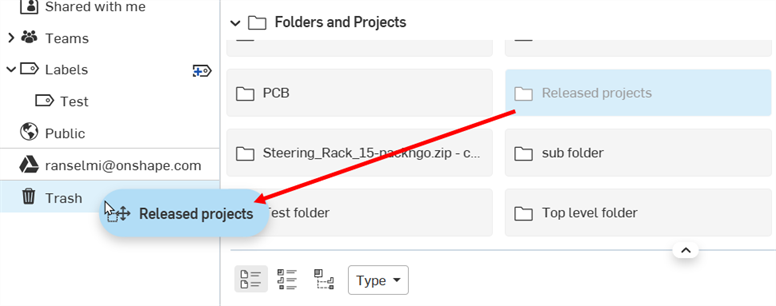
-
-
送至垃圾桶中對話方塊開啟。按一下 送至垃圾桶中 按鈕來將資料夾移到垃圾桶中。資料夾的內容同時也會移到垃圾桶中:
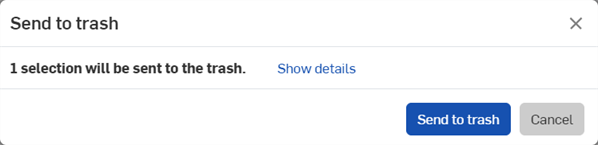
當在資料夾之中時 (在按一下加底線名稱開啟資料夾之後),按一下 建立,再按一下 ![]() 來建立另一個資料夾。查看 [建立] 按鈕右側的導覽路徑以確認您是在資料夾之內。嵌套的資料夾會繼承套用至最上層資料夾的共享權限。
來建立另一個資料夾。查看 [建立] 按鈕右側的導覽路徑以確認您是在資料夾之內。嵌套的資料夾會繼承套用至最上層資料夾的共享權限。
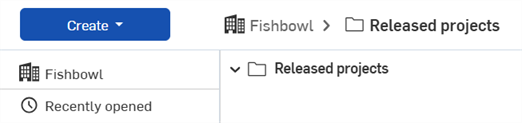
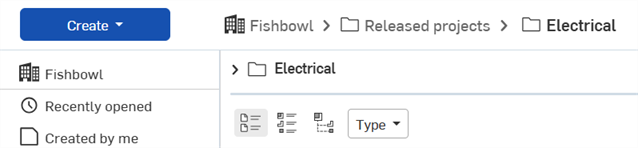
在上方的圖例中,Released projects 是父資料夾而 Electrical 是子資料夾。
在對兩個資料夾都有適當權限的情況下,您可以將一個資料夾拖曳並置放到另一個資料夾中。
您可以在文件頁面中將文件和公佈移入與移出資料夾,也可以藉由文件功能表在文件或公佈內移動。
在於資料夾內建立文件或公佈之後,您可以將文件移動到另一個資料夾中,或整個移到資料夾之外:
- 在要移動的文件、公佈或資料夾上按右鍵 (或 ctrl+點按來選擇多個項目,然後在選取項目上按右鍵),接著按一下環境選單中的移動至。這樣會開啟移動至對話方塊:
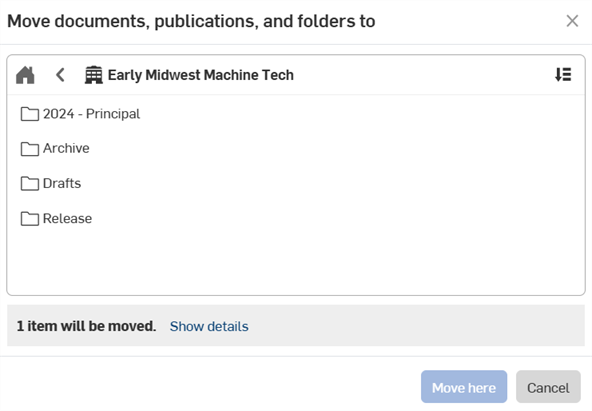
按一下排序
 來重新排列資料夾清單的順序。
來重新排列資料夾清單的順序。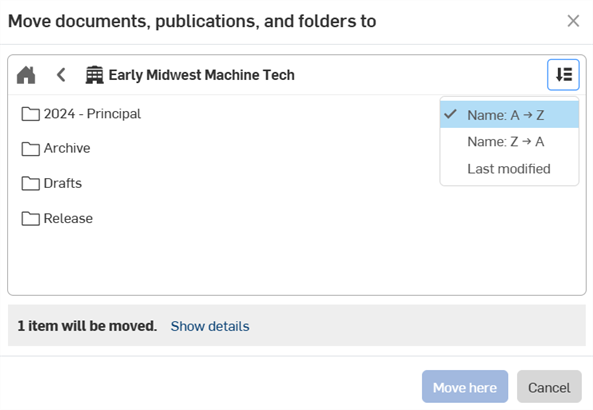
按一下顯示詳細資料s來查看將被移動文件與公佈的清單。

- 連按兩下清單中的一個資料夾 (或是選擇資料夾,然後按一下開啟)。繼續使用資料夾清單與導覽路徑來巡覽至所需的位置。
- 按一下 移至此處。
若要將文件移動至資料夾中,您必須對該資料夾有編輯的許可權限,並對要移動的文件有全部的許可權限 (編輯、複製、連結文件、匯出、共享、評論與刪除)。
當將一個文件或公佈從根資料夾移動到另一個根資料夾時,該文件的擁有權會轉移給所移動至資料夾的擁有者。共享的權限同時會變更為從新的根資料夾處繼承。
導覽至您要在其中建立文件或公佈的資料夾。您也可以將文件加入到一現有的資料夾中而無需先導覽至資料夾。一旦資料夾名稱出現在「文件」頁面最上方的導覽路徑中時:
- 按一下位在頁面左上角的 建立 按鈕。
- 選擇
 文件或
文件或  公佈。
公佈。 - 指定文件或公佈的名稱。
- 按一下 建立 以關閉對話方塊並建立文件或公佈。
建立資料夾時,只有資料夾的建立者有該資料夾的各種權限 (唯一的例外是在 Professional 或 Enterprise 訂閱的情況下建立資料夾。在該種狀況中,管理員同時有對該資料夾的存取與許可權限)。
資料夾的建立者/擁有者可以與其他使用者共享資料夾,因此可以指定對資料夾的「共享」許可權限。會將這些許可權限套用至根資料夾的層級。在根層級的所有文件、公佈與子資料夾會繼承來自根資料夾的權限。
您可以指定資料夾中個別文件和公佈的額外共享權限,但請注意該權限是累加上去的,也就是會將額外的權限加入至資料夾權限中而產生更大的權限與存取組合。
Onshape 建議的最佳實踐是在根資料夾保持最小的許可權限,然後在個別文件與公佈上加入額外的存取與許可權限。
共享資料夾:
- 選擇在「文件」頁面的資料夾,然後執行下列之一:
- 按一下分享此資料夾圖示:
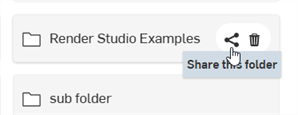
在資料夾上按右鍵,然後從環境選單中選擇共享:
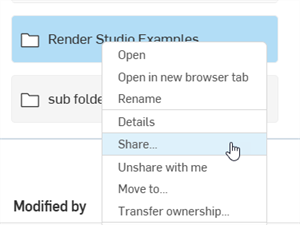
- 按一下分享此資料夾圖示:
- 在共享設定的對話方塊中調整資料夾的許可權限,然後輸入您要共享資料夾使用者 (或是選擇 Company 帳戶或團隊) 的電子郵件地址:
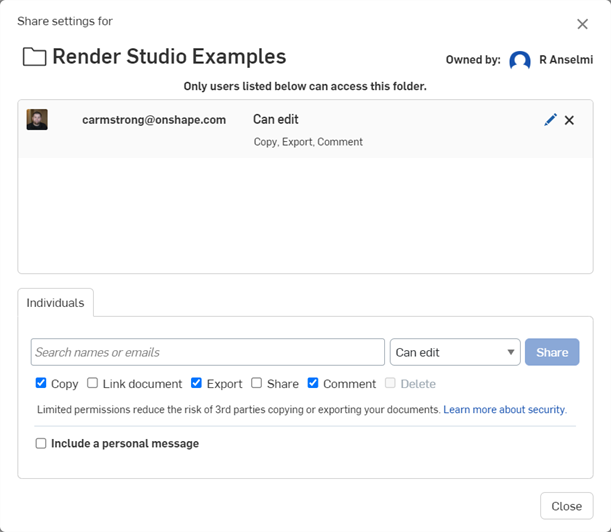
- 按一下 分享 按鈕。
- 按一下 關閉 按鈕。
當共享一個資料夾時,該資料夾的許可權限會成為共享使用者對該資料夾內所有文件、公佈與資料夾的許可權限。
只能明確地共享最上層的資料夾,所有共享的細節會套用至資料夾的內容之中,包括所有的文件、公佈與子資料夾 (即使是於之後移入資料夾中的)。
關於「共享」的詳細資訊,請參考共享文件。
企業或公司管理員也可以將資料夾擁有權轉移給非企業或公司成員的個人 Onshape 使用者。在文件或資料夾 (於文件頁面中) 上按右鍵,然後選擇轉移擁有權。
關於轉移擁有權的詳細資訊,請參考轉移擁有權。
當您在資料夾中複製工作區時 (這樣會建立一個新的文件),需要對資料夾有「編輯」的權限才能將工作區副本放置在與原始文件相同的資料夾中。
如果您對資料夾沒有「編輯」的權限,則會將副本放置在您 Onshape 帳戶的根層級中。在成功複製之後,會在視窗上方顯示一個藍色的訊息,說明已在您公司的篩選器 (位在左上方瀏覽窗格中的 建立 按鈕之下) 中建立副本。
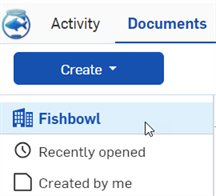
重新命名目前的資料夾:
- 從「文件」頁面中執行下列操作之一:
- 按一下導覽路徑中的資料夾名稱

- 在導覽路徑上按右鍵,然後按一下環境選單中的 [重新命名資料夾]:
![來自資料夾環境選單中的 [重新命資料夾]](Resources/Images/concepts/folders-rename-02-01.png)
- 在「資料夾」部分下方的資料夾上按右鍵,然後按一下環境選單中的 [重新命名資料夾]:
![來自資料夾環境選單中的 [重新命資料夾]](Resources/Images/concepts/folders-rename-01-01.png)
- 按一下導覽路徑中的資料夾名稱
- 編輯文字
- 按下 Enter 或在資料夾名稱外按一下
建立資料夾
您可以在使用者介面中建立與使用資料夾來群組文件與公佈。資料夾中的所有文件會擁有根資料夾所指定的權限。當您將資料夾與其他使用者共享時,同時也給予了許可權限。這些許可權限是與資料夾相關聯,且會套用至該資料夾內的所有文件上。子資料夾會繼承其根資料夾的許可權限。
建立資料夾:
-
輕觸螢幕右下角的加號圖示,然後選擇 [資料夾]:
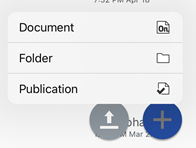
-
指定資料夾的名稱然後輕觸 [確定]。
輕觸您公司名稱的篩選器來將您的文件頁面分類組織為您可存取的「資料夾」與「文件」清單。「團隊」與「與本人共享」篩選器同時顯示您可存取的資料夾。
若要查看某一特定資料夾的內容 (文件與子資料夾),請輕觸資料夾的名稱。
如果該資料夾中沒有文件或資料夾,會出現一個訊息說明。
導覽路徑會顯示在頁面的最上方。您可以點按這些路徑以查看資料夾的樹狀結構。您也可以拖曳資料夾與文件來將其放置在導覽路徑之中以重新安排文件頁面內的文件。
當在資料夾之中時 (在輕觸名稱開啟資料夾之後),使用圖示來建立另一個資料夾。檢查螢幕最上方的導覽路徑以確定您是在資料夾之內。
導覽至您要在其中建立文件的資料夾。一旦資料夾名稱出現在「文件」頁面最上方的導覽路徑中時:
- 輕觸「建立文件」的圖示。
- 指定文件的名稱。
- 輕觸 [確定]。
建立資料夾時,只有資料夾的建立者有該資料夾的各種權限 (唯一的例外是在 Company 或 Enterprise 訂閱的情況下建立資料夾。在該種狀況中,管理員同時有對該資料夾的存取與許可權限)。
資料夾的建立者/擁有者可以與其他使用者共享資料夾,因此可以指定對資料夾的許可權限。會將這些許可權限套用至根資料夾的層級。在根層級的所有文件與子資料夾會繼承來自根資料夾的權限。
您可以指定資料夾中個別文件的額外共享權限,但請注意該權限是累加上去的,也就是會將額外的權限加入至資料夾權限中而產生更大的權限與存取組合。基於這個原因,Onshape 最佳實踐的建議是在根資料夾使用最小的許可權限,然後在個別文件中加入額外的存取與許可權限。
共享資料夾:
- 輕觸資料夾名稱右側的資訊圖示。
- 輕觸共享的圖示。
- 做出適當的許可權限選擇,然後輸入您要共享資料夾使用者的電子郵件地址。
當共享一個資料夾時,該資料夾的許可權限會成為共享使用者對該資料夾內所有文件與資料夾的許可權限。
只能明確地共享第一層的資料夾,所有共享的細節會套用至資料夾的內容之中,包括所有的文件與子資料夾。
您可以將文件和/或資料夾移入與移出資料夾中,您必須對要移動的文件與資料夾,以及目的地資料夾有適當的權限才可移動。
- 輕觸文件清單中文件 (或資料夾) 旁的
 圖示來開啟該文件的「詳細資料」面板。
圖示來開啟該文件的「詳細資料」面板。 - 輕觸「移動」
 圖示然後選擇要將文件 (或資料夾) 移動至的資料夾。
圖示然後選擇要將文件 (或資料夾) 移動至的資料夾。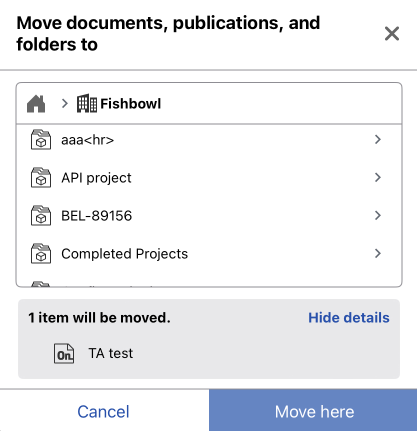
- 一旦選取了目標資料夾,即會顯示該資料夾的內容。

- 如果這是正確的資料夾,請輕觸移至此處。如果不是正確的資料夾,請輕觸取消或輕觸對話方塊右上角的 X。
如果需要擁有權的轉移才能移動文件或資料夾到新的資料夾中,會出現一個通知。文件的擁有權會轉移給資料夾的擁有者。
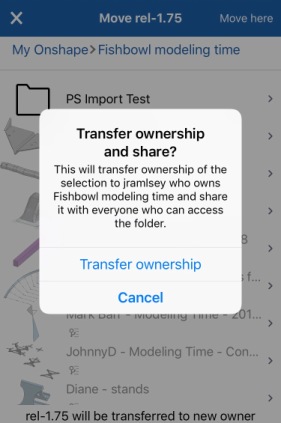
- 選擇 [轉移擁有權] 來確認擁有權的轉移 (如果適當的話),或按一下 [取消] 來取消移動。
- 一旦確認或解除操作,會再次顯示「文件」頁面。
建立資料夾
您可以在使用者介面中建立與使用資料夾來群組文件。資料夾中的所有文件會擁有根資料夾所指定的權限。當您將資料夾與其他使用者共享時,同時也給予了許可權限。這些許可權限是與資料夾相關聯,且會套用至該資料夾內的所有文件上。子資料夾會繼承其根資料夾的許可權限。
建立資料夾:
-
輕觸螢幕右下角的加號圖示,然後選擇 [建立資料夾]:


-
指定資料夾的名稱然後輕觸 [確定]。
輕觸您公司名稱的篩選器來將您的文件頁面分類組織為您可存取的「資料夾」與「文件」清單。「團隊」與「與本人共享」篩選器同時顯示您可存取的資料夾。
若要查看某一特定資料夾的內容 (文件與子資料夾),請輕觸資料夾的名稱。
如果該資料夾中沒有文件或資料夾,會出現一個訊息說明。
導覽路徑會顯示在頁面的最上方。點按這些路徑以查看資料夾的樹狀結構。您也可以拖曳資料夾與文件來將其放置在導覽路徑之中以重新安排文件頁面中的文件。
當在資料夾之中時 (在輕觸名稱開啟資料夾之後),使用圖示來建立另一個資料夾。檢查螢幕最上方的導覽路徑以確定您是在資料夾之內。
導覽至您要在其中建立文件的資料夾。一旦資料夾名稱出現在「文件」頁面最上方的導覽路徑中時:
- 輕觸「建立文件」的圖示。
- 指定文件的名稱。
- 輕觸 [確定]。
建立資料夾時,只有資料夾的建立者擁有該資料夾的各種權限 (例外情況是在 Company 訂閱的情況下建立資料夾。在此情況下,Company 帳戶管理員也會同時擁有對該資料夾的存取與許可權限)。
資料夾的建立者/擁有者可以與其他使用者共享資料夾,因此可以指定對資料夾的許可權限。會將這些許可權限套用至根資料夾的層級。在根層級的所有文件與子資料夾會繼承來自根資料夾的權限。
您可以指定資料夾中個別文件的額外共享權限,但請注意該權限是累加上去的,也就是會將額外的權限加入至資料夾權限中而產生更大的權限與存取組合。基於這個原因,Onshape 最佳實踐的建議是在根資料夾使用最小的許可權限,然後在個別文件中加入額外的存取與許可權限。
共享資料夾:
- 輕觸資料夾名稱右側的溢位功能表。
- 輕觸「共享」的圖示。
- 做出適當的許可權限選擇,然後輸入您要共享資料夾使用者的電子郵件地址。
當共享一個資料夾時,該資料夾的許可權限會成為共享使用者對該資料夾內所有文件與資料夾的許可權限。
只能明確地共享第一層的資料夾,所有共享的細節會套用至資料夾的內容之中,包括所有的文件與子資料夾。
您可以將文件和/或資料夾移入與移出資料夾中,您必須對要移動的文件與資料夾,以及目的地資料夾有適當的權限才可移動。
- 輕觸文件清單中文件 (或資料夾) 旁的
 圖示來開啟該文件的「詳細資料」面板。
圖示來開啟該文件的「詳細資料」面板。 - 輕觸「移動」
 圖示然後選擇要將文件 (或資料夾) 移動至的資料夾。
圖示然後選擇要將文件 (或資料夾) 移動至的資料夾。 - 一旦選取了目標資料夾,即會顯示該資料夾的內容。
- 如果這是正確的資料夾,請按一下 [移至此處] (螢幕的右上角)。如果不是正確的資料夾,請按一下左上角的 X。
如果需要擁有權的轉移才能移動文件或資料夾到新的資料夾中,會出現一個通知。文件的擁有權會轉移給資料夾的擁有者。

- 選擇 [轉移擁有權] 來確認擁有權的轉移 (如果適當的話),或按一下 [取消] 來取消移動。
- 一旦確認或解除操作,會再次顯示「文件」頁面。
若要進一步了解使用資料夾來管理文件的詳細資訊,您可用自己的步調跟著 Creating Folders (需要有 Onshape 帳戶) 的課程操作。您也可以參照此處的技術簡報文章:Folders FAQ (需要有 Onshape 帳戶)。