 框架
框架
![]()
建立共享同一輪廓的掃出本體的集合,會以一端到另一端的方式排列。
「框架」特徵會建立共享同一輪廓的掃出本體的集合,會以一端到另一端的方式排列。
「框架」工具需要一個輪廓草圖以在 Part Studio 中描繪出框架自身的輪廓。同時需要有一個「路徑」草圖讓輪廓草圖依循以在不同的 Part Studio 中建立框架 (或您也可以從所提供的草圖輪廓中選擇)。
按一下 Part Studio 工具列中的「框架」特徵工具。啟用「草圖輪廓」欄位,「選擇草圖」對話方塊隨即開啟。選擇性地選取框架輪廓的位置 (「目前文件」、「其他文件」或預設「框架輪廓」)。接下來爲輪廓選擇「標準」、「類型」與「大小」。按一下 [產生],然後點按 [完成]。在對話方塊中強調顯示「選取項目」欄位的情況下,在圖形區域中選擇輪廓草圖。新的框架即會被套用至草圖路徑中。
根據預設,「合併相切段」會以互為相切的片段建立一個複合零件。取消核取這個選項則會將所有片段保留為個別的零件。
輸入一個角度或使用操控器來將框架與路徑非置中地對齊。輸入角度參考以變更與法平面的參考角度。按一下箭頭來「跨 Y 軸鏡射」。
選擇「預設轉角類型」:「斜接」、「對接」、「搭接」或「無」。如果選取的是「對接」或「搭接」,您可以按一下箭頭來反轉轉角。選擇「轉角置換」來在各個轉角上調整轉角類型。
核取「限制框架端」來將開始或結束片段修剪至一平面、面或零件。
完成時,按一下核取記號來接受新的框架。
「框架」工具需要一個輪廓草圖以在 Part Studio 中描繪出框架的輪廓。同時需要有一個路徑草圖讓輪廓草圖依循以在不同的 Part Studio 中建立框架 (或您也可以從所提供的草圖輪廓中選擇)。輪廓草圖可以在任何文件的 Part Studio 中,包括在路徑草圖所處的文件內,但必須是在與包含路徑草圖不同的 Part Studio 中。
必須在包含路徑的 Part Studio 中部署「框架」工具。
在包含草圖 (組成要建立框架的路徑) 的 Part Studio 中:
-
在工具列中選擇「框架」工具:

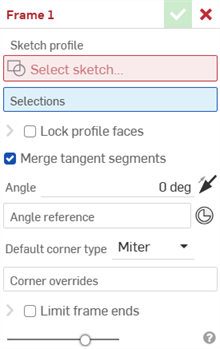
-
啟用「草圖輪廓」欄位。「選擇草圖」對話方塊隨即開啟,接著選擇框架輪廓的位置:
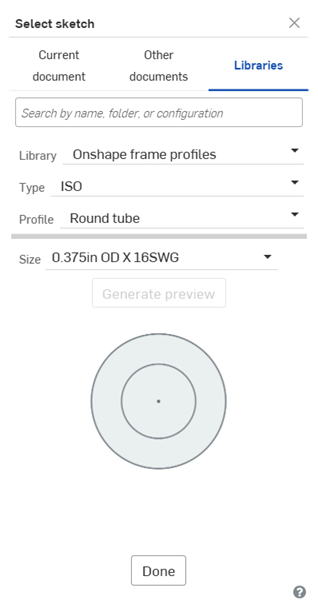
您可以從下列各處選擇輪廓:
-
目前文件 - 從列出的 Part Studios 中選擇一個輪廓。
-
其他文件 - 選擇一個您有權限的文件,再從其中選擇一個輪廓。輪廓草圖必須存在於版本中。如果沒有版本存在,系統會提示您建立一個版本。
-
資源庫 - 從一個標準的清單中選擇。詳細資訊請參考框架輪廓。可根據需要使用搜尋列。
爲輪廓框架選擇一個「類型」、「大小」或「組態」(如果需要或想要)。如果變更了「大小」或「組態」,請按一下「產生」按鈕。
-
-
在選取輪廓之後按一下 完成。
-
在「框架」對話方塊的「選取項目」欄位中選擇在目前 Part Studio 內的框架路徑。框架路徑可以是草圖曲線、草圖或零件頂點、或是零件的面或邊線。必須以連續的方式選擇路徑。
您也可以選擇零件的一個面以使用邊線而不使用草圖,或選擇零件的邊線。
-
框架現在是沿著路徑對齊,但您可以從沿片段出現的點集合中選擇一個不同的對齊:
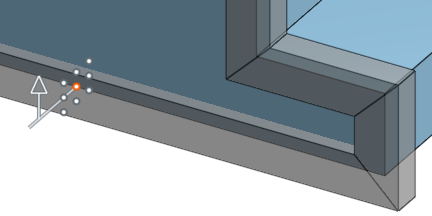
上方為預設的中央位置
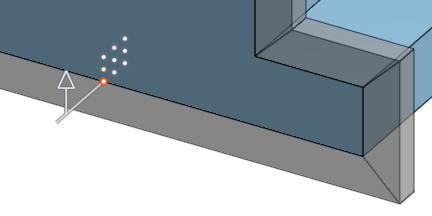
上方選取了外側下方邊線
可選擇性地使用,從「標記輪廓」工具加入的對齊點中選擇。
-
選擇性地核取「鎖定輪廓面」並選擇要鎖定的面。這對確保框架路徑是垂直於非線性面是相當有用的;例如,框架必須依循機身內部的扭轉 (下圖所示)。
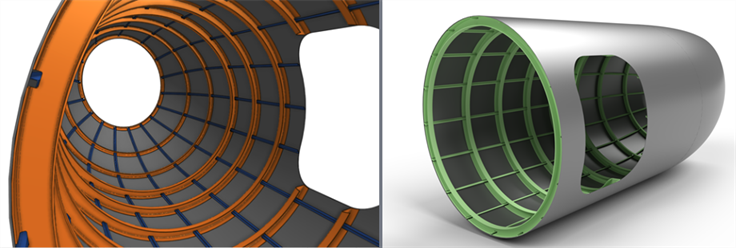
-
預設會選取「合併相切段」,並以互為相切的片段建立一個複合零件。取消核取這個方塊則會將片段保留為個別的零件。
-
可選擇性地為框架設定一個角度 (或使用操控器來拖曳設定)。
-
如果您要使用法平面之外的參考,選擇性地為框架設定角度參考。
-
選擇性地選取一個轉角類型:斜接、對接、搭接或無。
-
選擇性地選取一個轉角置換:選擇一或多個轉角來套用不同的轉角類型。
-
選擇性地使用限制框架端:來將開始或結束片段修剪至一平面、面或零件。
-
當您對框架的規格設定感到滿意時,按一下綠色核取記號。
您可以設定從法平面的角度來讓框架旋轉。使用角度參考選項來選擇法平面之外的參考。使用方向箭頭來反轉角度的方位:
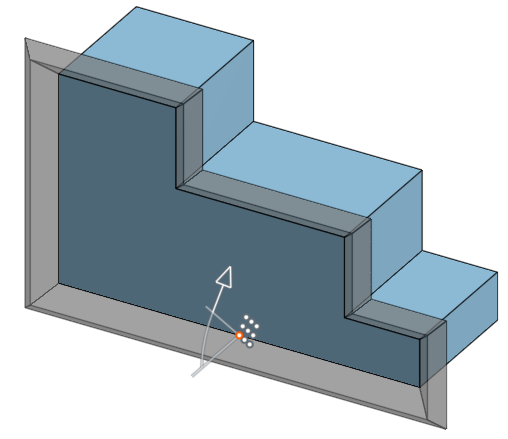
上圖是指定 45 度角的框架。
選擇要在框架片段交接處使用的轉角類型:
-
斜接
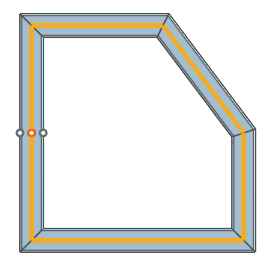
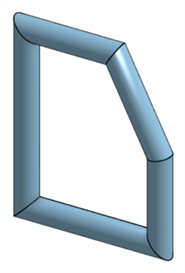
-
對接 - 使用出現的箭頭反轉對接的方向

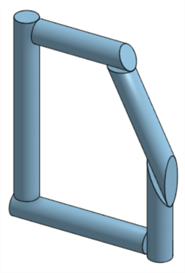
-
搭接 - 使用出現的箭頭反轉搭接的方向

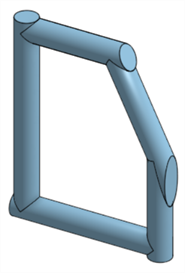
-
無 - 將轉角保持為開放 (未完成)
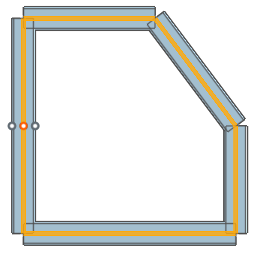
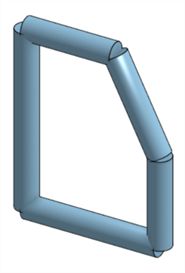
將一或多個特定轉角置換為選取的轉角類型。選擇要取代的轉角,然後指定要套用的新轉角類型:
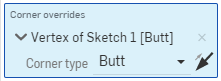
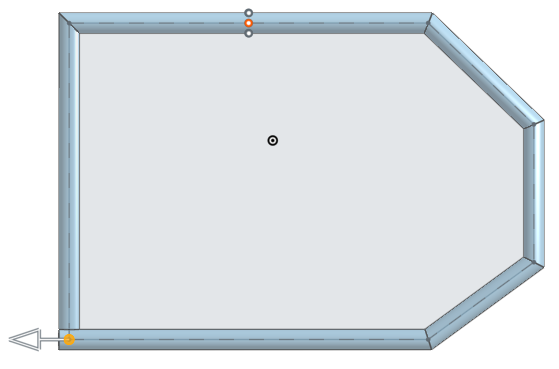
已選擇左下角來置換轉角類型。在這個範例中您可以按一下箭頭來反轉對接轉角類型的方向。
選擇「限制框架端」來將框架的開始或結束片段修剪至一特定面或零件:
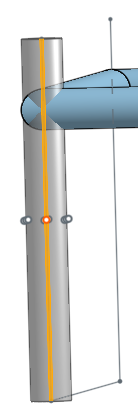
上方顯示套用「限制框架端」之前的圖片。
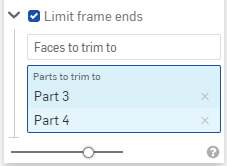
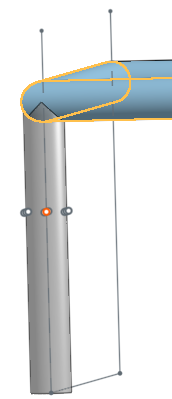
上方是已套用「限制框架端」的圖片。
框架輪廓資源庫是特殊的資料夾,其中包含用來做為範本與以框架套用至草圖圖元的框架輪廓 (草圖)。 每個公司可以有一個由管理員所擁有的框架資源庫,為公司提供的共享權限可讓 Company 帳戶中的每個人存取與使用在指定資料夾中的框架輪廓。此外,每個使用者可以就其個人的使用設定一個框架輪廓資源庫。這個資料夾並不需要特殊的許可權限。個人的框架輪廓資源庫是由個別的使用者存取及使用的。
Onshape 在 Onshape 框架輪廓 資源庫中提供標準的框架輪廓內容。詳細資訊請參考 Onshape 框架輪廓資源庫。
-
會在 Onshape 資料夾中建立輪廓並儲存。取決您要設定與管理資源庫的方式,可以從「文件」頁面中:
-
建立一個資料夾。必須在根資料夾中建立 Company 資源庫。
-
選擇性地在第一個資料夾之下建立第二個嵌套資料夾。資料夾的名稱會用於「選擇草圖」對話方塊資源庫分頁中的「標準」欄位。
-
選擇性地在第二個資料夾之下建立第三個嵌套資料夾。資料夾的名稱會用於「選擇草圖」對話方塊資源庫分頁中的「類型」欄位。
如果在您的階層架構中有兩個資料夾,第二個嵌套資料夾的名稱會用於「類型」欄位中。
-
-
如果這是公司帳戶的資源庫,則請在「文件」頁面中:
-
按一下您階層架構中根資料夾的 「共享」
 圖示來開啟共享設定對話方塊:
圖示來開啟共享設定對話方塊:
-
選擇「Company」分頁。
-
核取「連結文件」與「共享」的核取方塊。
-
按一下 共享 按鈕:
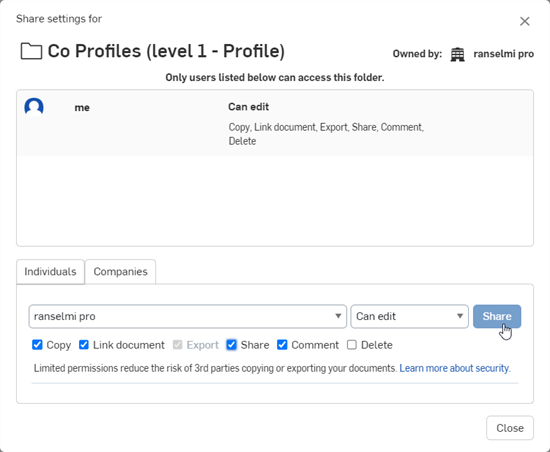
-
按一下 關閉 按鈕。
-
下列的步驟說明如何在框架輪廓資源庫中編寫一個框架輪廓。在個人資源庫中編寫新框架輪廓的說明同時可用於公司資源庫中,可讓有許可權限的使用者將文件加入至公司框架輪廓資源庫中:
-
從資料庫階層架構的最低資料夾中按一下建立 > 文件。
-
在文件的 Part Studio 分頁中建立定義框架輪廓的草圖。草圖的 Part Studio 名稱會用於「選擇草圖」對話方塊資源庫分頁中「輪廓」的欄位 (預設是 Part Studio 1):
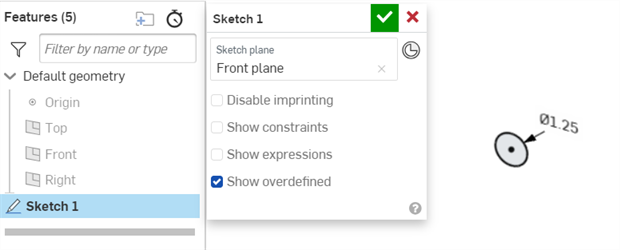
-
按一下文件面板中的「建立版本」。輸入一個版本名稱與可選填的說明,然後按一下 建立 按鈕:
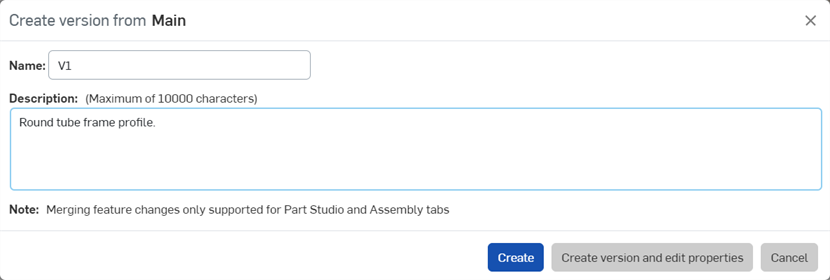
-
在文件頁面中於建立草圖文件的資料夾上按右鍵,然後執行下列的操作之一:
-
如果尚未將資料夾設定為框架輪廓資源庫,請選擇 [設定資源庫] > [我的框架輪廓]。在第一次設定資源庫時,資料夾的圖示會改變以表示這個資料夾是框架輪廓資源庫 (
 ):
):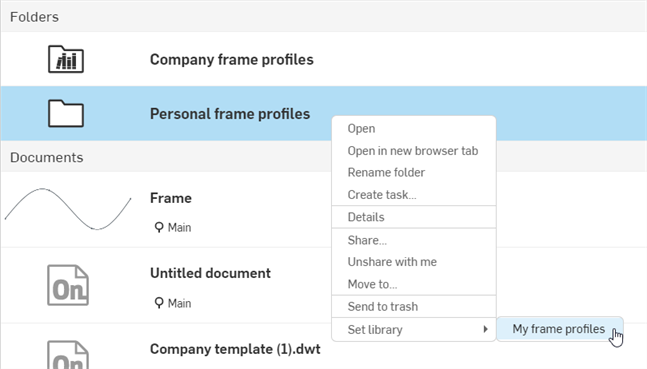
-
如果已經將資料夾設定為框架輪廓資源庫,請選擇 [框架輪廓資源庫]> [更新我的資源庫]。這樣會將新框架輪廓更新為框架輪廓資源庫:
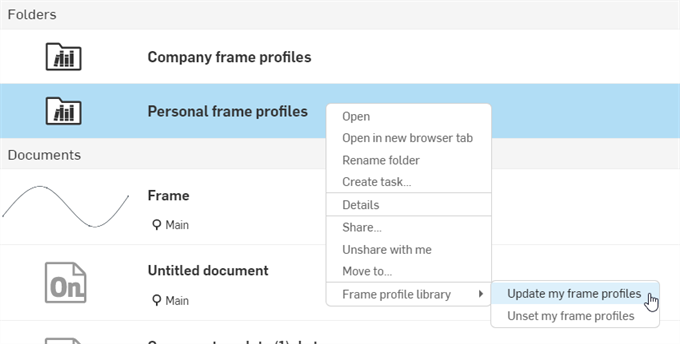
-
-
根據需要建立其他的輪廓草圖文件,然後更新使用者資源庫。
Part Studio 中應該只有一個草圖輪廓。不應建立多個草圖,且會在更新資源庫時造成失敗。
建議您一次建立一個框架輪廓來熟悉編寫的過程,而不是建立多個框架輪廓然後一次全部產生關聯。
在「文件」頁面中,於「框架輪廓資源庫」資料夾上按右鍵,然後選擇 [框架輪廓資源庫] > [取消設定我的資源庫] (下方第一個圖片所示)。這樣會移除資料夾做為使用者/公司資源庫之用,但不或刪除資料夾或其內容。如下方第二個圖片所示,資料夾的圖示會變更為標準資料夾的圖示,表示這是一個標準的資料夾 (![]() ):
):
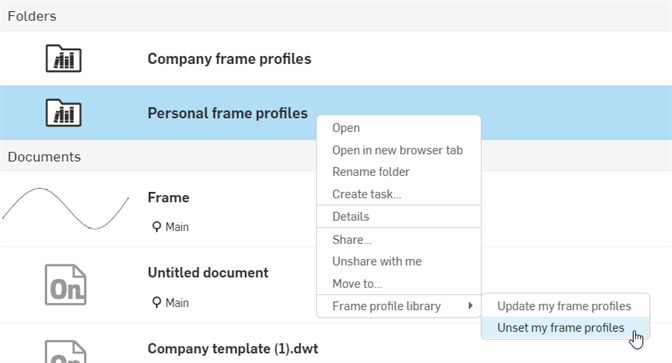
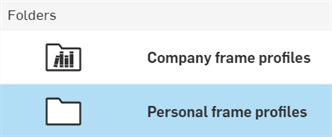
如果對框架資源庫資料夾內的框架輪廓文件做出變更,必須更新資料夾來讓新的變更傳遞至參考該框架輪廓的所有框架特徵中。
在「文件」頁面中的框架輪廓資源庫資料夾上按右鍵,然後選擇 [框架輪廓資源庫] > [更新我的資源庫]:
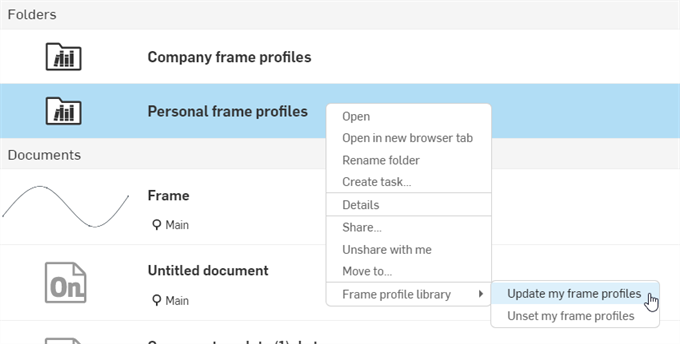
在建立公司或使用者框架輪廓資源庫,且其中包含一或多個框架輪廓之後:
-
建立一個新文件。
-
按一下特徵工具列中的「框架」特徵圖示 (
 ):
):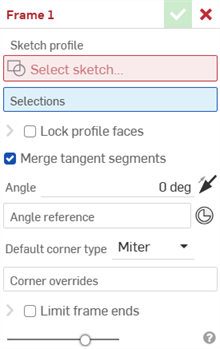
-
啟用「草圖輪廓」> 資源庫分頁。按一下「資源庫」下拉清單並選擇包含框架輪廓文件的資源庫:
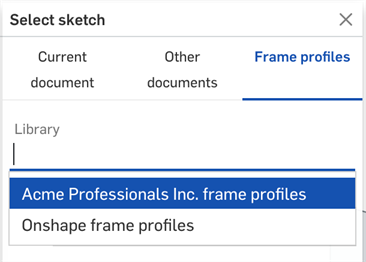
-
在選取輪廓之後按一下 [完成]:
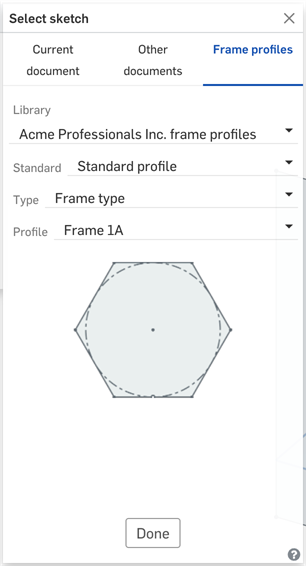
-
根據需要,依步驟部分所述套用其他的「框架」特徵設定,然後按一下核取記號來接受新的框架。
可以加入多於 3 個資料夾。若要加入另一個資料夾層級:
-
前往「文件」頁面,然後導覽至第三個資料夾之下 (假定您要加入第四個資料夾層級)。接著建立一個新資料夾:
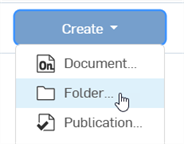
-
在新資料夾對話方塊中,提供資料夾名稱,然後按一下 建立。
-
在「文件」頁面中,選擇資料夾然後按一下「屬性」圖示 (
 ) 來在右側面板中開啟資料夾「屬性」(請見下圖)。
) 來在右側面板中開啟資料夾「屬性」(請見下圖)。 -
在資源庫標籤欄位中輸入資料夾的標籤。使用「復原」(
 ) 與「取消復原」(
) 與「取消復原」( ) 按鈕來在這個欄位中移除或改寫文字。
) 按鈕來在這個欄位中移除或改寫文字。 -
按一下套用。
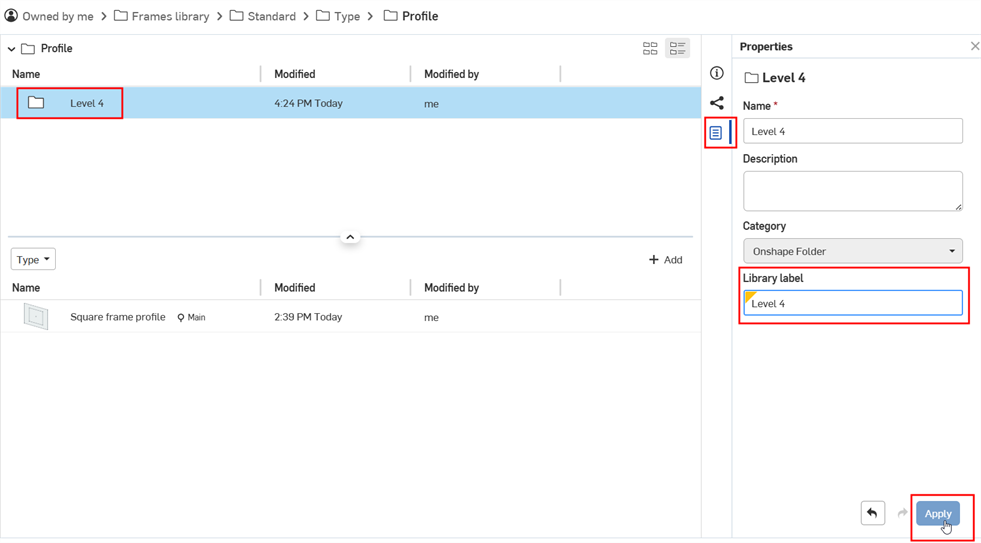
-
加入框架輪廓文件到資料夾中。
-
瀏覽至框架輪廓資源庫的根資料夾中。按右鍵並選擇框架輪廓資源庫 > 更新我的資源庫:
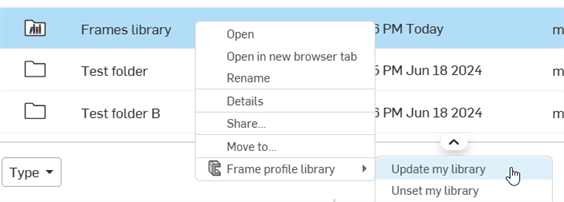
-
開啟一個文件並使用框架特徵,瀏覽至「選擇草圖」對話方塊。現在會有顯示框架輪廓的第四個層級:
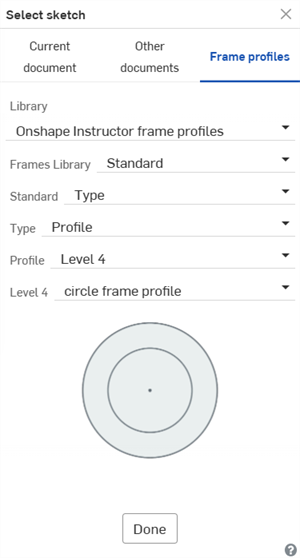
「選擇草圖」對話方塊顯示有框架輪廓的第四個資料夾層級
在資料夾樹狀結構的最後一個資料夾中必須至少有一個框架輪廓文件。
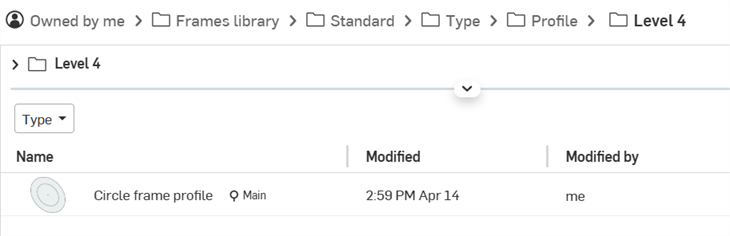
注意
-
對於企業/公司資源庫資料夾,由於資源庫標籤是由 Onshape 文件與 Onshape 資料夾類別繼承而來,如果您移除這些類別,則無法再看到或使用資源庫標籤欄位。如果先前移除了這些類別,請使用尋找與加入父類別下拉清單來加回。

-
您在資料夾樹狀結構的最後一個資料夾中必須至少要有一個框架輪廓文件。
-
如果您有最多 3 個資料夾,則它們不需要標籤,系統會自動依序加入標準、類型與輪廓的標籤。
-
如果您在同一文件中有多個框架 (每個在其自己的 Part Studio 中),則文件必須也要有「資源庫標籤」屬性。
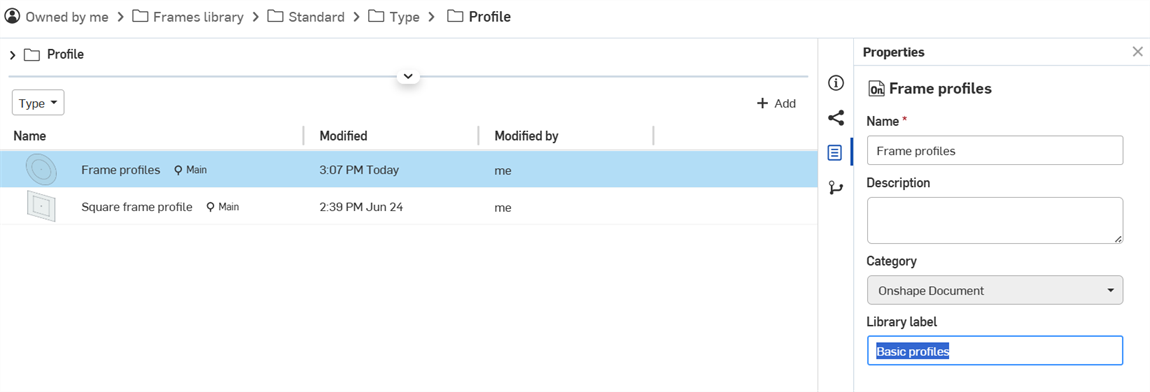
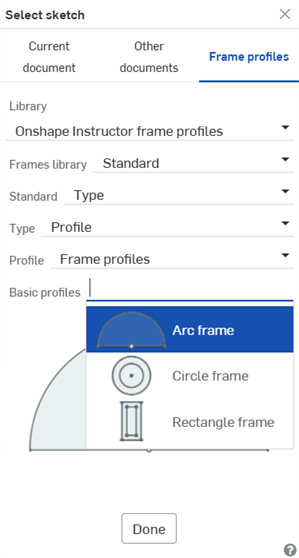
在同一文件中的多個 Basic profile 框架
-
如果您有多於 3 個的資料夾,所有的資料夾都必須要有套用的標籤。如果沒有,當更新資源庫時會有下列的訊息出現:
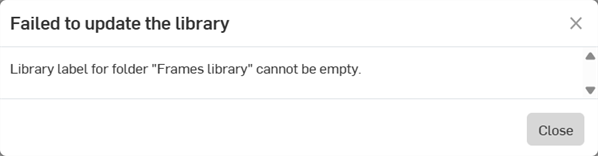
-
您可以加入多達 10 個主資料夾層級 (包括根資料夾)。
-
您可以從任何主要的 10 個資料夾層級建立分支資料夾。例如,在第四個資料夾中,您可以根據需要建立任意數量的資料夾,每個這些資料夾可以有深至 10 個資料夾層級。
-
無法刪除框架輪廓資源庫。請先取消設定資料夾,然後再刪除它。
-
無法編輯元素資源庫資料的共享權限。請先取消設定資料夾,然後即可編輯共享的權限。
關於「學習中心」的其他資源,請用自己的步調跟著 Frames Fundamentals (需要有 Onshape 帳戶) 的課程操作。