 切割清單
切割清單
![]()
![]()
使用所選片段建立一個開放的複合零件,並有相對應的表格列出每個片段的屬性。
「切割清單」特徵使用所選片段建立一個開放的複合零件,並有相對應的表格列出每個片段的屬性。
若要建立框架切割清單,按一下 Part Studio 工具列中的框架「切割清單」特徵。若要選擇特定的框架,在圖形區域中按一下每個片段。另一個方式是在對話方塊中核取「選擇所有框架」來選擇 Part Studio 中的所有框架。按一下核取記號來接受並關閉對話方塊。
「切割清單」會與其他表格出現在圖形區域的右側,且會有複合零件列在「零件」清單中。按一下「切割清單」圖示來開啟表格。
若要覆寫某一特定零件屬性的表列,開啟「切割清單」對話方塊,然後按一下「新增欄位覆寫」按鈕。選擇特定的框架來在表格中加入額外的屬性資料,或是核取「所有框架」。在「欄」欄位中,輸入現有欄位的名稱,或是您要加入欄位的名稱。選擇性地在「值」欄位中輸入您已選取框架欄標題的相對應值。新資料即出現在「切割清單」表格中。
若要編輯表格,在任何欄上按右鍵,然後選擇 [左移]、[右移] 與 [隱藏欄]。使用右上角的三點功能表來 [複製表格] 或 [顯示] 隱藏的欄。再按一下「切割清單」圖示來關閉表格。
步驟
若要從所選的片段建立開放的複合零件,並附有列出片段與其屬性的表格:
- 在 Part Studio 中有框架的情況下,按一下
 。
。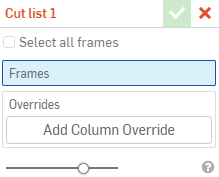
- 若要選取 Part Studio 中的所有框架,按一下「選擇所有框架」。
- 若要選擇某些特定的框架,啟動「框架」欄位,然後在圖形區域中點按各個片段。
此時您可以按一下綠色的核取記號來接受並關閉特徵。「切割清單」會與其他表格出現在圖形區域的右側,且會有複合零件列在零件清單中。按一下「切割清單」圖示來開啟表格:
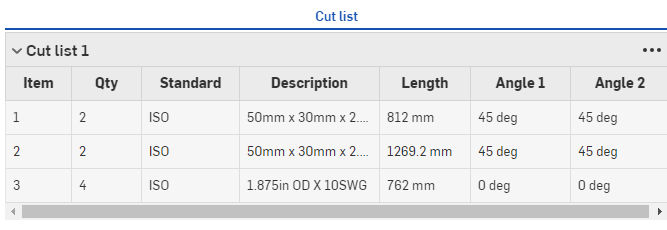
在將框架插入到組合件中時,最佳實踐是插入複合零件而不是個別的框架。這樣可確保切割清單與 BOM 維持為正確的。
-
您可以在「切割清單」對話方塊中覆寫列在「切割清單」表格中某一特定零件的屬性。按一下 [新增欄位覆寫]:
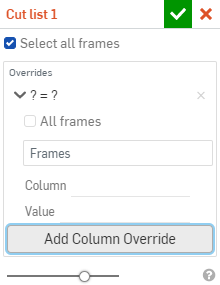
-
您可以選擇特定的框架來在表格中加入額外的屬性資料,或是選擇所有框架。可以按一下「所有框架」旁的核取方塊來啟用,或是啟用「框架」欄位並在圖形區域中選擇框架。
-
在「欄」欄位中,輸入現有欄位的名稱,或是您要加入欄位的名稱。
無法覆寫「項目」、「數量」、「長度」、「角度 1」、與「角度 2」的欄位。
-
在「值」欄位中,輸入您已選取框架欄標題的相對應值。
例如,如果您要新增欄標題為「Supplier」的一個欄,請在「欄」欄位中指定「Supplier」來將該欄加入至表格中。選擇您要套用資料的框架,然後在「值」欄位中選擇值:
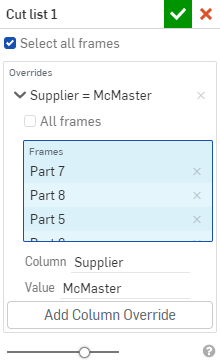
新資料即出現在「切割清單」表格中:
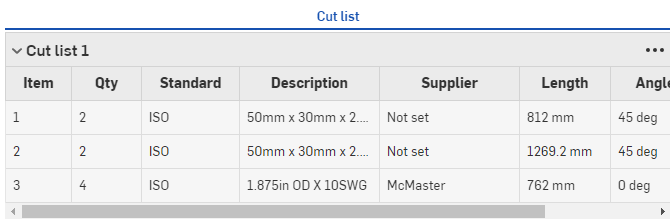
如果沒有加入任何值,則欄位不會出現在表格中。所有未列在覆寫中的框架在覆寫欄中會有「未設定」的值 (如上圖所示)。
編輯切割清單表格
-
在任何欄上按右鍵,然後從 [左移]、[右移] 與 [隱藏欄] 中選擇。
-
使用右上角的三點功能表來 [複製表格] 或 [顯示 <欄名稱>&]nbsp;(如果欄是隱藏的)。
-
編輯「切割清單」表格特徵 (在特徵清單中) 來移除覆寫,表格會隨之更新。
框架工具集合組
-
 框架 - 建立共享同一輪廓的掃出本體的集合,會以一端到另一端的方式排列。
框架 - 建立共享同一輪廓的掃出本體的集合,會以一端到另一端的方式排列。 -
 框架修剪 - 以排序群組修剪片段。
框架修剪 - 以排序群組修剪片段。 -
 角撐 - 建立相鄰框架片段間的角撐。
角撐 - 建立相鄰框架片段間的角撐。 -
 端蓋 - 為框架片段建立一或多個端蓋。
端蓋 - 為框架片段建立一或多個端蓋。 -
 切割清單 - 建立框架中所有片段的切割清單,並會有片段的特性。這個操作同時會為集合建立開放的複合零件。
切割清單 - 建立框架中所有片段的切割清單,並會有片段的特性。這個操作同時會為集合建立開放的複合零件。 -
 標記 - 標記草圖輪廓圖元以用於框架或零件中,以在鈑金成形中加入或移除。選擇幾何、定義方位,然後加入屬性。
標記 - 標記草圖輪廓圖元以用於框架或零件中,以在鈑金成形中加入或移除。選擇幾何、定義方位,然後加入屬性。