![]()
![]()
![]()
進階搜尋可讓您在啟用的資料夾之中搜尋文件、零件、Part Studio、組合件、或工程圖。
若要進一步了解進階搜尋,請參考此處的技術簡報文章:Where Are My Parts? (需要有 Onshape 帳戶)。
使用文件頁面上方的搜尋列來找出啟用資料夾內的特定 Onshape 項目。
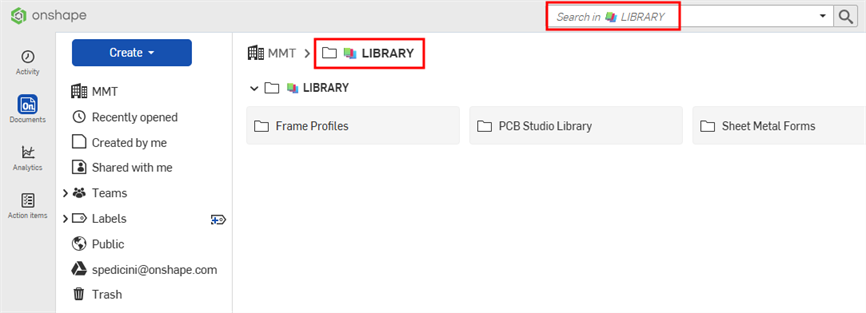
若要搜尋您公司中所有的資料夾,按一下資料夾導覽路徑中的公司名稱,然後在搜尋列中按一下。
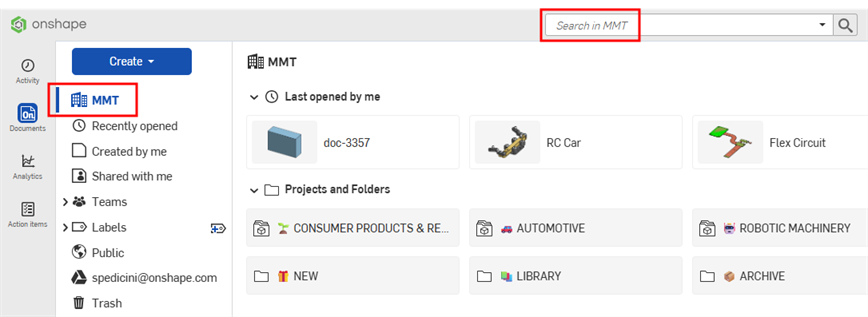
若要執行一個進階搜尋,按一下搜尋列中的下拉箭頭,然後輸入其他的搜尋準則:
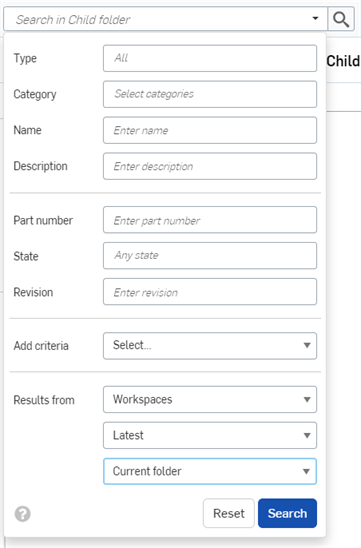
「搜尋」可接受多個字詞與非字母數字的字元,像是標點符號字元。例如,"universal handle" 與 "universal-handle"。
- 類型 - 選擇要搜尋的類型。您可以搜尋文件、零件、Part Studio、組合件、工程圖、Feature Studio、Variable Studio、專案、資料夾、與公佈。「全部選取」來搜尋所有類型。
- 類別 - 選擇一個搜尋的類別。您可以搜尋組合件、文件、工程圖、Feature Studio、零件、Part Studio、公佈、或 Variable Studio。您可以在這個欄位中選擇多個選項。
- 名稱 - 輸入所要搜尋項目的類型名稱 (文件、零件、Part Studio、組合件、公佈或工程圖的名稱)。
- 說明 - 可以指定說明給每種類型。請輸入所要搜尋 Onshape 個體的某些或全部說明。
- 零件編號 - 如果您要搜尋零件、組合件或工程圖,可以輸入零件編號來搜尋。
- 狀態 - 如果您要搜尋零件、組合件或工程圖,可以輸入要搜尋的狀態,像是進行中、待決中、已發表、或已過時。
- 修訂 - 如果您要搜尋零件、組合件或工程圖,可以輸入修訂版編號來搜尋。
- 新增準則 - Free、Standard、與 Education 帳戶的使用者可以使用這個欄位來搜尋預設的欄位,包括「擁有者」、「建立者」、「廠商」等等。Company 與 Enterprise 帳戶的使用者可在啟用了自訂屬性時,指定自訂屬性的準則。
如果選取了一個準則,對話方塊中的下一行會出現另一個「新增準則」欄位,所以您可以在搜尋中選擇多個準則。
某些準則會需要額外的輸入項。例如,選擇一個日期準則會出現一個日曆,以讓您選擇日期。選擇「非修訂版管理」的準則會出現「真」或「假」的選項。
- 結果來自 - 從工作區、工作區與版本、或版本中取得結果;可以僅是最新的版本與工作區或是全部。在目前資料夾與所有子資料夾中搜尋,或在排除子資料夾的目前資料夾中搜尋。
當您輸入其他的搜尋準則時,會將完整的查詢自動移入至搜尋列中。
按一下重設來清除搜尋列與欄位。
在搜尋列與任何進階搜尋欄位中使用萬用字元 (*) 指標來包含字串的一部分以縮小搜尋範圍。例如,在「零件名稱」欄位輸入 *600* 來只找出字串中任何有 600 的零件 (對搜尋一系列的零件是相當有用的)。
了解搜尋結果
搜尋結果清單指明所找出識別碼 (零件名稱、零件編號、文件名稱等) 的所在位置。例如,使用下方的搜尋準則 (紅色箭號表示使用了萬用字元):
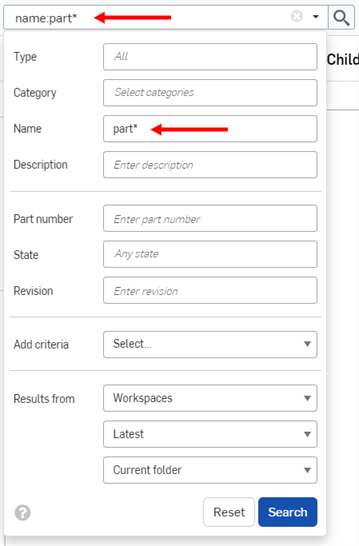
搜尋結果顯示如下:

若要排序搜尋結果,請按一下「名稱」或「修改日期」欄標題來依該欄排序。在點按欄標題之後,欄名稱旁會出現一個箭號,表示結果是根據該欄排序的。
每個搜尋結果會以名稱之前的圖示指明符合搜尋準則的項目類型,接下來會有項目名稱。項目名稱右邊是工作區或版本圖示,文件名稱與工作區名稱 (若搜尋準則指定的話,也會有版本名稱),零件編號與發行管理狀態。
例如:

![]() - 位在 Part Studio 1 中名為 Part 2 的零件 (如「文件」頁面右側的「詳細資料」窗格中所示):
- 位在 Part Studio 1 中名為 Part 2 的零件 (如「文件」頁面右側的「詳細資料」窗格中所示):
會在項目名稱右側顯示下列的資訊 (在上圖中以紅色輪廓線框出),依序為:
- 顯示的圖示會表明項目是不是一個工作區
 、版本
、版本  、修訂版
、修訂版  或最新的修訂版
或最新的修訂版
- 工作區或修訂版名稱出現在括弧中

- 以灰色強調顯示的零件編號
 (請注意,僅當項目是在發行管理工作流程中時才會出現)
(請注意,僅當項目是在發行管理工作流程中時才會出現) - 項目的狀態 (已發行、待決中、進行中、已拒絕、已淘汰或已捨棄)
選擇一個搜尋結果,然後按一下「詳細資料」圖示 ![]() 來開啟「詳細資料」窗格,您可於其中找到該項目的詳細資料說明。
來開啟「詳細資料」窗格,您可於其中找到該項目的詳細資料說明。
文件上的標籤僅於「詳細資料」窗格中提供。
當您將游標移動暫留至非文件的搜尋結果時 (例如零件),在出現的工具提示中會顯示分頁名稱:
![]()
當搜尋結果包括了修訂版資訊,或搜尋的圖元有新定義的屬性時,「詳細資料」飛出視窗會分別包括一個「修訂歷程記錄」圖示 ![]() 與一個「屬性」圖示
與一個「屬性」圖示 ![]() :
:
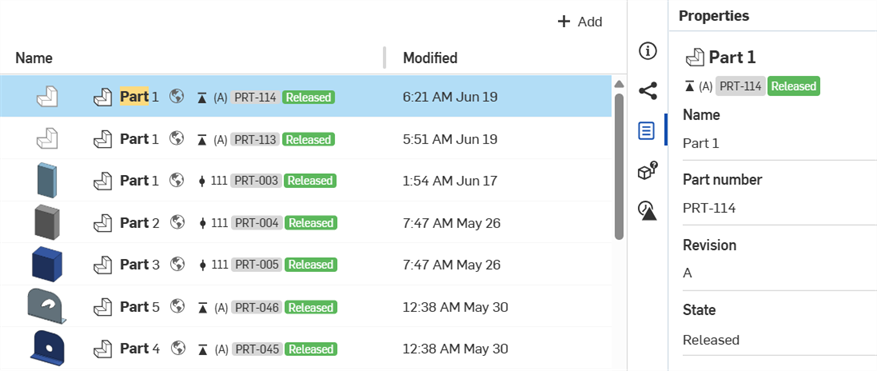
搜尋結果適境功能表
在執行搜尋之後,於搜尋結果上按右鍵會提供下列的選項:
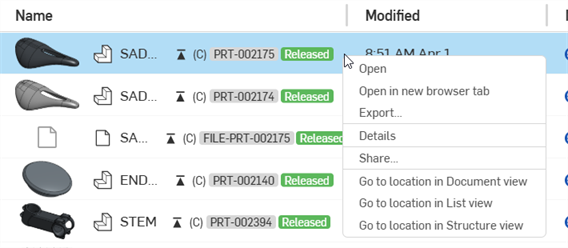
-
開啟 - 在目前的瀏覽器分頁中開啟目前的文件。
-
在新瀏覽器分頁開啟 - 在新瀏覽器分頁中開啟目前的文件。
-
匯出 - 開啟目前文件的「匯出」對話方塊,可於其中將目前的文件匯出。詳細資訊請參考匯出檔案。
-
詳細資料 - 在螢幕左側開啟目前文件的「詳細資料」面板。
-
共享 - 開啟項目的共享選項。詳細資訊請參考共享與協同合作。
-
前往位置 - 僅適用於已發行的項目。巡覽至發行項目在下方所選檢視方式中的位置:
-
轉移擁有權 - 將文件轉移給新的擁有者。詳細資訊請參考轉移擁有權。