 清單檢視
清單檢視
![]()
![]()
![]()
僅為 提供
為 Enterprise 與 Professional 計畫訂閱者提供的「清單檢視」可讓您在每個資料夾中查看最新發行與修訂的零件、組合件/次組合件與工程圖。根據您產品的結構在 Onshape 篩選資料。不論您公司中使用者如何建構其文件,系統會在相同的檢視中顯示資料。無需了解文件的命名慣例或使用者如何建構其文件,即可輕鬆自然地瀏覽資訊。
存取「清單檢視」
-
開啟文件頁面。
-
在文件與公佈的部分,按一下清單檢視圖示 (
 )。
)。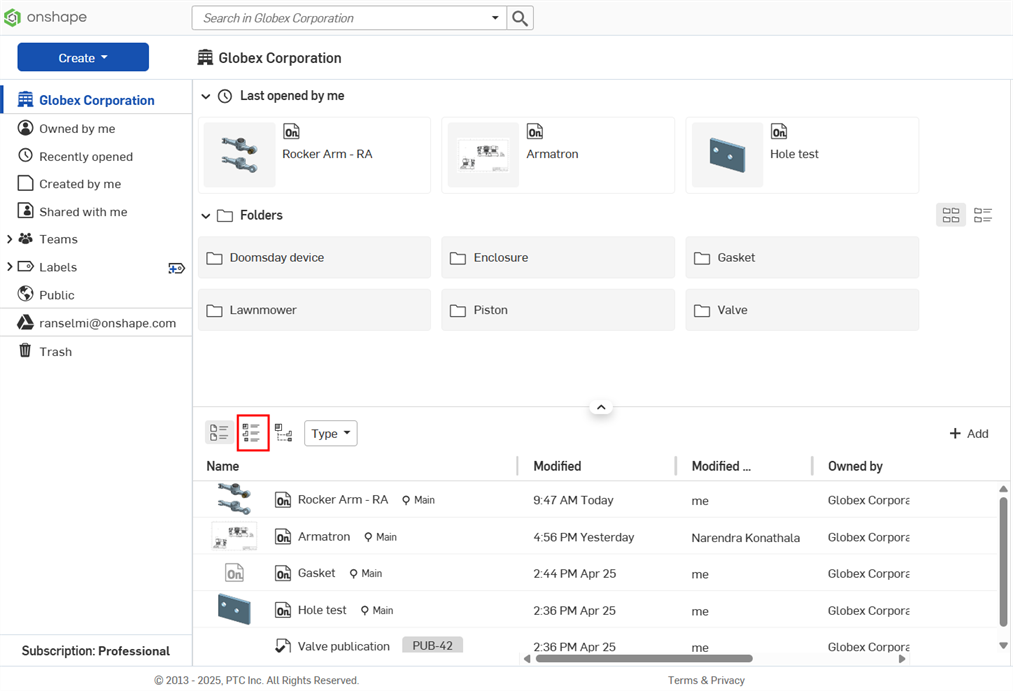
如果您在「文件」頁面中離開最上層的企業/公司篩選器 (例如,點按了最近開啟的篩選器),回到最上層並不會維持清單檢視。您會回到「文件方格檢視」的視圖中。
篩選「清單檢視」
在選取清單檢視之後,會在「清單檢視」圖示的右側開啟預設的篩選器:

-
名稱 - 輸入一個名稱來根據這個輸入篩選清單。
-
說明 - 輸入一個說明來根據這個輸入篩選清單。
-
零件編號 - 輸入一個零件編號來根據這個輸入篩選清單。
-
修訂 - 輸入一個修訂來根據這個輸入篩選清單。
按一下加入篩選器圖示 (![]() ) 並核取子功能表中的篩選器來將其加入至篩選器區域中。取消選取即可移除篩選器。無法取消選取預設的篩選器 (「名稱」、「說明」、「零件編號」與「修訂」)。
) 並核取子功能表中的篩選器來將其加入至篩選器區域中。取消選取即可移除篩選器。無法取消選取預設的篩選器 (「名稱」、「說明」、「零件編號」與「修訂」)。
按一下清除所有篩選器圖示 (![]() ) 來將所有篩選器重設回其預設的狀態。
) 來將所有篩選器重設回其預設的狀態。
其他額外的篩選器:
-
廠商
-
專案
-
產品線
-
標題 1
-
標題 2
-
標題 3
-
材料
在設定篩選器之後,您可以將 URL 複製到上方的位址列中並將這個 URL 與其他使用者共享。當同屬 Company/Enterprise 的其他使用者點按 URL 連結時,會隨同 URL 複製篩選器,使用者會看到已套用了相同的篩選器。
資料夾內容
在「資料夾與專案」方格下方的是資料夾的內容。所選專案或資料夾的所有最新發行和修訂的零件、組合件與工程圖會以表格列出。
每個列中包含零件、組合件/次組合件或工程圖的縮圖,以及零組件的「名稱」、「說明」、「零件編號」與「修訂」。取決於選取的篩選器,可能會有其他的欄位出現;欄位會與列在頁面上方的篩選器相符。
「名稱」欄位中包含:
-
一個代表零組件是零件、組合件/次組合件或工程圖的圖示。
-
零組件的名稱。這是一個超連結。點按連結可在目前瀏覽器的分頁中開啟零組件。
-
一個修訂圖示表示是零件的最新修訂版 (修訂的名稱會在括弧中)。
-
強調顯示的零件編號。
若要在新瀏覽器分頁中開啟零組件,按右鍵並從環境選單中選擇 [在新瀏覽器分頁開啟]。
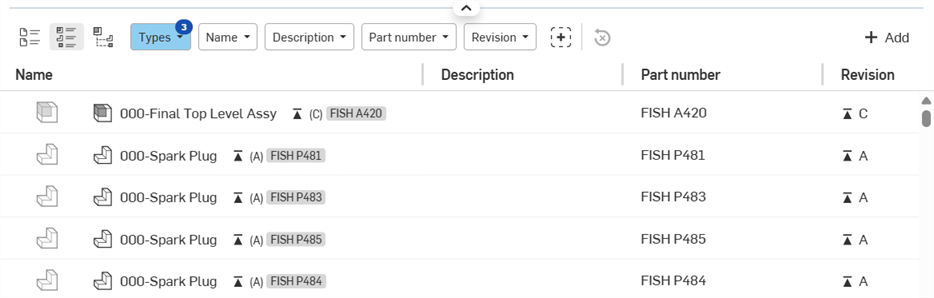
匯出零組件
若要匯出一個零組件:
-
將游標移動到零組件列上暫留 (不需要先選擇零組件)。
-
按一下最右邊的「匯出」圖示 (
 ):
):
-
「匯出」對話方塊開啟,可於其中匯出零組件。詳細資訊請參考匯出檔案。
零組件表格標頭環境選單
在表格中的任何欄標題上按右鍵以存取環境選單:
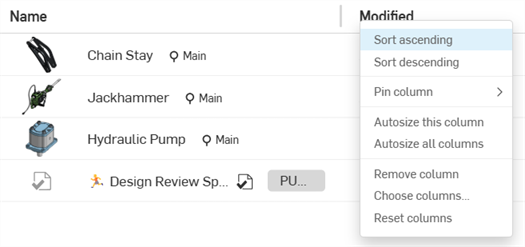
- 遞增/遞減排序 - 根據目前所選欄標題依字母數字遞增或遞減排序表格。這些選項並不適用於所有的欄標題。
-
固定欄 - 可用於除了名稱的所有欄位上,這會將欄固定在左邊 (名稱欄的右側) 或右邊 (螢幕右邊緣的左側)。預設是「不固定」。
-
自動調整這個欄大小 - 自動調整目前欄的大小以最配合欄的內容。
-
自動調整所有欄大小 - 自動調整所有欄位以最配合欄的內容。
-
移除欄 - 從表格中移除欄位。
-
選擇欄 - 開啟選擇欄對話方塊,可於其中選擇其他的欄來加入到表格中。
-
重設欄 - 將所有欄重設回其預設 (配合螢幕大小)。
您也可以按一下表格左上方的 [加入] 按鈕來新增欄。詳細資訊請參考 [加入] 按鈕。
調整零組件表格欄的寬度
-
將您的游標移動至欄的右邊緣上暫留。游標會顯示為雙邊箭頭:

-
按一下並向左拖曳來縮減欄位,或向右拖曳來放大欄位。
-
在達到所需的欄寬時,放開滑鼠。
注意:經調整欄右側的所有欄位會維持同樣的大小。
零組件環境選單
在零組件列的空白處按右鍵來存取環境選單:
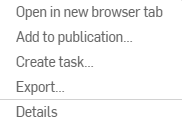
-
在新瀏覽器分頁開啟 - 在新瀏覽器分頁中開啟所選的零組件。
-
加入至公佈中 - 將所選零組件加入至公佈中。
-
建立工作 - 開啟「建立工作」對話方塊,您可以於其中建立關於目前所選零組件的新工作,並將該工作指派給使用者。
-
匯出 - 開啟所選零組件的「匯出」對話方塊。
-
詳細資料 - 開啟右側的零組件面板的「詳細資料」面板 (請件下方的詳細說明)。
零組件「詳細資料」面板
右側的面板是可存取所選零組件資訊的地方。按一下零組件列的空白處來選取零組件。零組件的「詳細資料」面板會移入至面板中。使用各個面板圖示來切換開啟或關閉面板。有四個可用的面板:
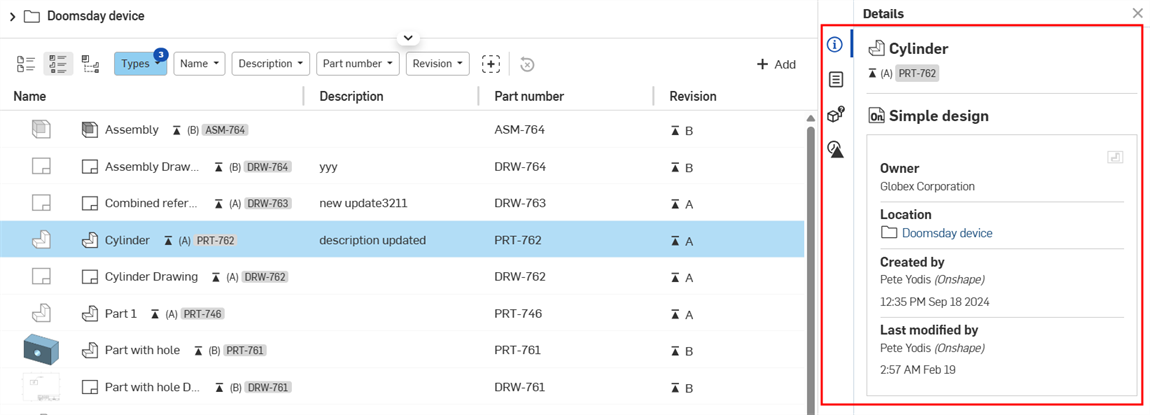
- 「詳細資料」面板 (
 ) - 顯示關於文件的更多細節:
) - 顯示關於文件的更多細節:- 文件名稱 - 包含零組件的文件。
- 擁有者 - 擁有零組件的公司或企業。
- 位置 - 零組件所處的資料夾或專案,並有連結可在新瀏覽器分頁中開啟該位置。
- 建立者 - 建立零組件的使用者名稱,並有零組件建立的時間與日期。
- 上次修改者 - 上次修改零組件的使用者名稱,並有上次修改零組件的時間與日期。
- 屬性面板 (
 ) - 顯示文件、文件元素、資料夾或專案的可編輯與不可編輯屬性清單。如果屬性是不可編輯的,系統會將其反灰。您可以在這個面板中直接編輯其他屬性。
) - 顯示文件、文件元素、資料夾或專案的可編輯與不可編輯屬性清單。如果屬性是不可編輯的,系統會將其反灰。您可以在這個面板中直接編輯其他屬性。
-
「使用處」面板 (排除工程圖;
 ) - 顯示某一特定零組件用於那些組合件/次組合件與工程圖中。詳細資訊請參考使用處。
) - 顯示某一特定零組件用於那些組合件/次組合件與工程圖中。詳細資訊請參考使用處。 -
「修訂歷程記錄」面板 (
 ) - 顯示所選零組件的所有修訂。會在面板中以時間序列出每個發行,最新的發行會列於最上方。每個發行會包含下列的詳細資料:
) - 顯示所選零組件的所有修訂。會在面板中以時間序列出每個發行,最新的發行會列於最上方。每個發行會包含下列的詳細資料:-
修訂名稱 - 修訂的名稱 (在括弧中),並有連結可在新瀏覽器分頁中開啟零組件。
-
發行名稱 - 發行的名稱,並有檢視發行的連結可開啟發行對話方塊。
-
提交者 - 送交最新發行的使用者名稱,並提供發行的時間與日期。
-
「清單檢視」圖示
下方是用於「清單檢視」顯示中的圖示:
| 圖示 | 說明 |
|
|
資料夾容器 |
|
|
專案容器 |
|
|
零件 |
|
|
組合件或次組合件 |
|
|
工程圖 |
|
|
修訂 |
提示
-
加入篩選器以縮小搜尋範圍來顯示較少的項目,深入專案或資料夾之中。
-
會在工程圖參考的對應項之下顯示工程圖。
-
目前不會在「清單檢視」中包括標準內容與非幾何的項目。
-
如果您離開「文件」頁面然後再回來,系統會保留「清單檢視」的設定。
-
在將清單檢視設定為顯示特定的專案/資料夾與零組件之後,複製瀏覽器的 URL 並將其傳送給其他使用者以共享清單的檢視,前提示這些使用者擁有正確的文件許可權限。
存取「清單檢視」
-
輕觸頁面左上角的側邊面板功能表按鈕圖示 (
 ) 來開啟側邊面板功能表,然後輕觸 Company/Enterprise 的標誌來移至「文件」頁面。
) 來開啟側邊面板功能表,然後輕觸 Company/Enterprise 的標誌來移至「文件」頁面。 -
輕觸螢幕上方的「清單檢視」圖示 (
 )。
)。
使用「清單檢視」篩選器
在選取清單檢視之後,會在「清單檢視」圖示的右側開啟預設的篩選器:

-
所有篩選器 (
 ) - 開啟「所有篩選器」對話方塊:
) - 開啟「所有篩選器」對話方塊:
您可以在這個對話方塊中加入、移除或編輯目前顯示的篩選器。無法取消選取預設的篩選器 (「名稱」、「說明」、「零件編號」與「修訂」)。
按一下對話方塊底部清單中任何篩選器來加入下列的篩選器:
-
廠商
-
專案
-
產品線
-
標題 1
-
標題 2
-
標題 3
選擇其他的篩選器來將其加入至螢幕上方的篩選器清單中。
沿著底部的其他篩選器區域水平拖曳以顯示無法容納在螢幕上的其他篩選器。
輕觸底部的 [全部重設] 來將所有篩選器重設回其預設的設定。
輕觸對話方塊右上角的 [取消] 來退出對話方塊。
-
-
類型 - 核取以用零件、組合件/次組合件與工程圖的任意組合來篩選清單。預設是將這三個項目都設為啟用的。
-
名稱 - 輸入一個名稱來根據這個輸入篩選清單。
-
說明 - 輸入一個說明來根據這個輸入篩選清單。
-
零件編號 - 輸入一個零件編號來根據這個輸入篩選清單。
-
修訂 - 輸入一個修訂來根據這個輸入篩選清單。
輕觸篩選器區域中的任何個別篩選器以開啟該篩選器並輸入一個搜尋字詞。在您進行搜尋時,會在「所選篩選器」下方的螢幕提供可用的選項。輕觸篩選器來將其加入至篩選器清單中,使用所選篩選器來縮小零組件的搜尋:
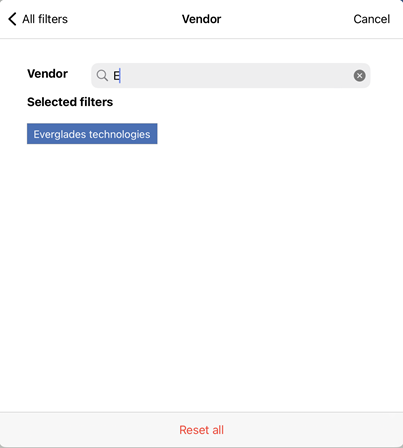
輕觸左上方的「所有篩選器」來回到「所有篩選器」對話方塊中。
「清單檢視」資料夾
系統會將資料夾與專案以水平方格列在清單檢視的最上方。
這個部分是可摺疊縮小的。輕觸資料夾標題左側的箭頭來摺疊/展開這個部分。
每個資料夾或專案圖示右側有一個小縮圖與名稱。在資料夾或專案中除了上次更新內容的時間與日期外,也會在資料夾或專案名稱下方顯示上次更新內容的使用者:
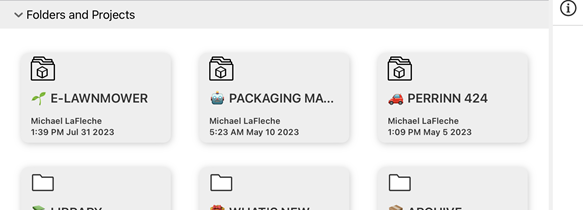
輕觸資料夾或專案來開啟其內容:
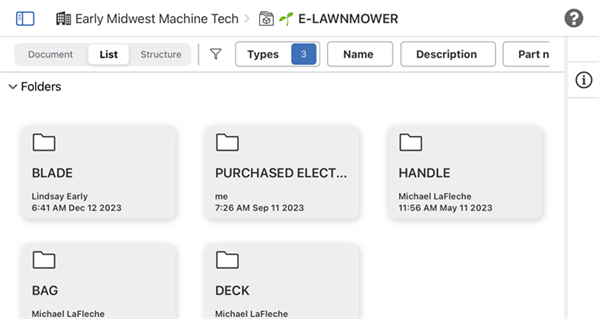
「清單檢視」顯示開啟了 E-LAWNMOWER 專案
如果在資料夾或專案中沒有額外的資料夾,則系統會摺疊資料夾方格。輕觸資料夾上方的導覽路徑連結來跳回到階層架構中先前的位置:

清單檢視「最新修訂版的零組件」
在資料夾方格下方的是「最新修訂版的零組件」部分。系統會在這個表格中列出所選專案或資料夾的所有最新發行和修訂的零件、組合件/次組合件與工程圖。
每個列中包含零件、組合件/次組合件或工程圖的縮圖,以及零組件的「名稱」、「說明」、「零件編號」與「修訂」。
在零組件列的任意處輕觸來開啟零組件。
「名稱」欄位中包含:
-
一個代表零組件是零件、組合件/次組合件或工程圖的圖示。
-
零組件的名稱。
-
一個修訂圖示表示是零件的最新修訂版 (修訂的名稱會在括弧中)。
-
強調顯示的零件編號。
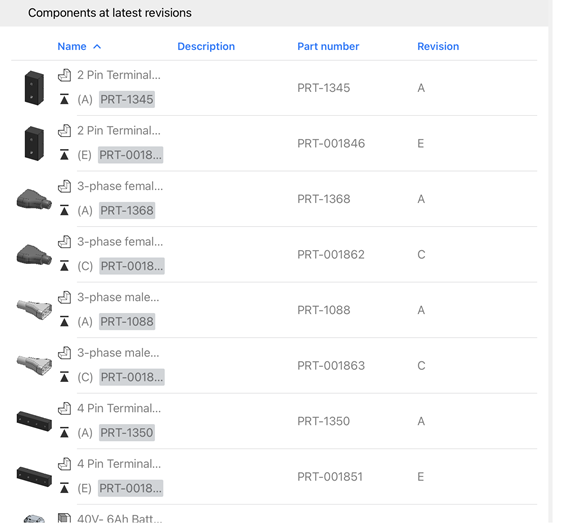
「清單檢視」零組件面板
右側的面板是可存取所選零組件資訊的地方。若要存取面板:
-
輕觸「詳細資料」面板圖示 (
 ) 來開啟面板。
) 來開啟面板。 -
在零組件列的任意處輕觸,會以面板顯示「詳細資料」:
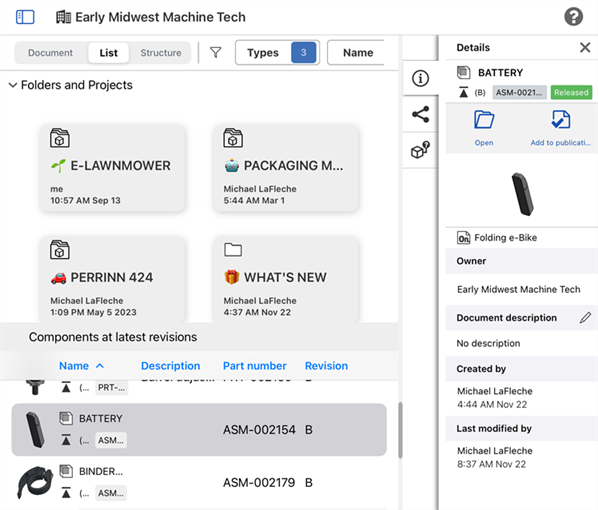
若要關閉「詳細資料」面板,請再次輕觸「詳細資料」面板圖示 (![]() )。
)。
下方是在面板中提供的面板:
- 「詳細資料」面板 (
 ) - 顯示關於文件的更多細節:
) - 顯示關於文件的更多細節:- 開啟 - 輕觸 [開啟] 資料夾來開啟目前選取的零組件。
- 類型 - 一個代表零組件是零件、組合件/次組合件或工程圖的圖示。
- 文件名稱 - 包含零組件的文件。
- 擁有者 - 擁有零組件的公司或企業。
- 文件說明 - 關於文件的簡短說明。輕觸「編輯」圖示 (
 ) 來編輯說明。
) 來編輯說明。 - 建立者 - 建立零組件的使用者名稱,並有零組件建立的時間與日期。
- 上次修改者 - 上次修改零組件的使用者名稱,並有上次修改零組件的時間與日期。
- 「共享」面板 (
 ) - 顯示零組件所在處文件的許可權限:
) - 顯示零組件所在處文件的許可權限:- 編輯 - 輕觸「編輯」圖示來開啟零組件所在處文件的許可權限對話方塊。
- 文件許可權限 - 顯示零組件所在處文件的許可權限。
- 複製連結到剪貼簿 - 將至零組件所在處文件的連結複製到您的剪貼簿中。
-
「使用處」面板 (排除工程圖;
 ) - 顯示某一特定零組件用於那些組合件/次組合件與工程圖中。詳細資訊請參考使用處。
) - 顯示某一特定零組件用於那些組合件/次組合件與工程圖中。詳細資訊請參考使用處。
「清單檢視」圖示
下方是用於「清單檢視」顯示中的圖示:
| 圖示 | 說明 |
|
|
資料夾容器 |
|
|
專案容器 |
|
|
零件 |
|
|
組合件或次組合件 |
|
|
工程圖 |
|
|
修訂 |
「清單檢視」提示
-
加入篩選器以縮小搜尋範圍來顯示較少的項目,深入專案或資料夾之中。
-
會在工程圖參考的對應項之下顯示工程圖。
-
目前不會在清單檢視中包括標準內容。
-
離開然後再回到「文件」頁面中並不會維持住「清單檢視」,您會回到「文件檢視」模式中。
存取「清單檢視」
-
輕觸頁面左上角的公司標誌可將您帶回至「文件」頁面中。
-
輕觸頁面左上角的側邊面板功能表按鈕圖示 (
 ) 來開啟側邊面板功能表,然後輕觸 Company/Enterprise 的標誌來移至「文件」頁面。
) 來開啟側邊面板功能表,然後輕觸 Company/Enterprise 的標誌來移至「文件」頁面。 -
輕觸螢幕上方的「清單」選項。
使用「清單檢視」篩選器
在選取清單檢視之後,會在「清單檢視」圖示的右側開啟預設的篩選器:

輕觸一個篩選器來開啟「所有篩選器」對話方塊,可根據您的喜好在對話方塊中填入參數:
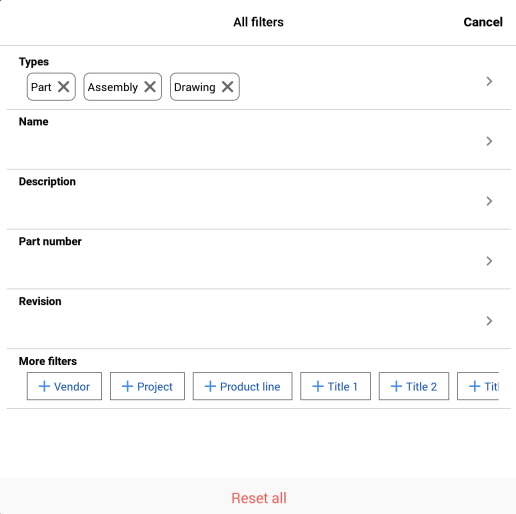
您可以選擇性地一次輕觸一個篩選器,然後分別輸入參數。
-
類型 - 輕觸以用零件、組合件/次組合件與工程圖的任意組合來篩選清單。預設是將這三個項目都設為啟用的。
-
名稱 - 輸入一個名稱來根據這個輸入篩選清單。
-
說明 - 輸入一個說明來根據這個輸入篩選清單。
-
零件編號 - 輸入一個零件編號來根據這個輸入篩選清單。
-
修訂 - 輸入一個修訂來根據這個輸入篩選清單。
-
更多篩選器 - 輕觸您要加入的標籤來將篩選器新增到您的搜尋中。
輕觸對話方塊底部的 [全部重設] 選項來將所有篩選器重設回其預設的狀態。
額外的篩選器選項:
-
廠商
-
專案
-
產品線
-
標題 1
-
標題 2
-
標題 3
清單檢視「資料夾與專案」
系統會將「資料夾與專案」以水平方格列在清單檢視的最上方。
輕觸「資料夾與專案」標題左側的箭頭來摺疊/展開這個部分。
每個資料夾或專案圖示右側有一個小縮圖與名稱。僅適用於資料夾,會在資料夾名稱下方顯示上次更新資料夾內容的日期與時間:
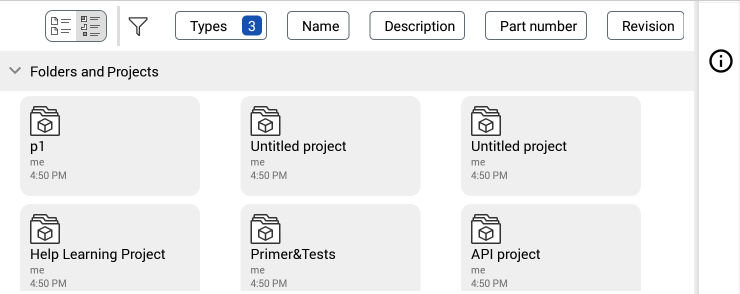
輕觸資料夾或專案來開啟其內容。

如果所選的資料夾或專案中沒有額外的資料夾,則系統會摺疊「資料夾與專案」方格。
清單檢視「最新修訂版的零組件」
在「資料夾與專案」方格下方的是「最新修訂版的零組件」部分。系統會在這個表格中列出所選專案或資料夾的所有最新發行和修訂的零件、組合件與工程圖。
每個列中包含零件、組合件/次組合件或工程圖的縮圖,以及零組件的「名稱」、「說明」、「零件編號」與「修訂」。取決於選取的篩選器,可能會有其他的欄位出現;欄位會與列在頁面上方的篩選器相符。
「名稱」欄位中包含:
-
一個代表零組件是零件、組合件/次組合件或工程圖的圖示。
-
零組件的名稱。輕觸連結可在目前瀏覽器的分頁中開啟零組件。
-
一個修訂圖示表示是零件的最新修訂版 (修訂的名稱會在括弧中)。
-
強調顯示的零件編號。
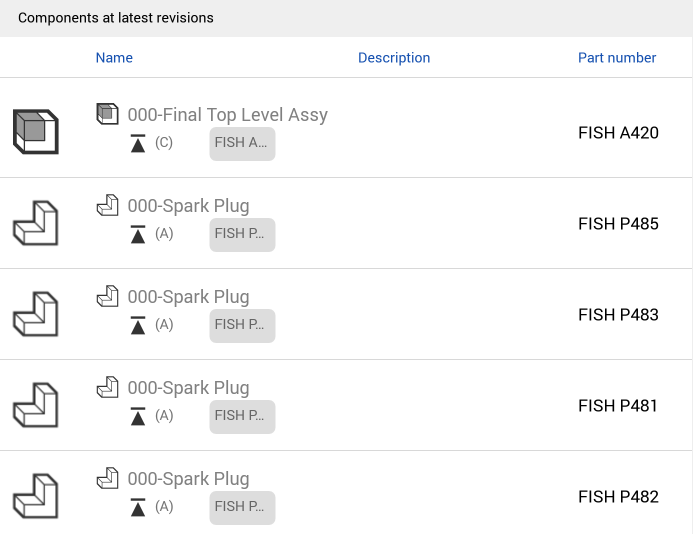
「清單檢視」零組件面板
右側的面板是可存取所選零組件資訊的地方。若要存取面板:
-
輕觸「詳細資料」面板圖示 (
 ) 來開啟面板。
) 來開啟面板。 -
在零組件列的任意處輕觸,會以面板顯示「詳細資料」:
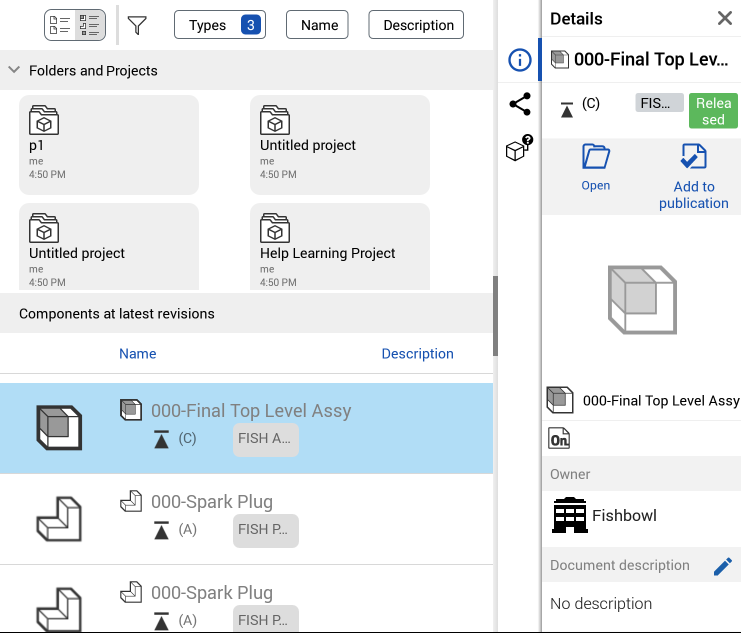
若要關閉「詳細資料」面板,請再次輕觸「詳細資料」面板圖示 (![]() ),或輕觸面板右上角的 x。
),或輕觸面板右上角的 x。
下方是在面板中提供的面板:
- 「詳細資料」面板 (
 ) - 顯示關於文件的更多細節:
) - 顯示關於文件的更多細節:- 開啟 - 輕觸 [開啟] 資料夾來開啟目前選取的零組件。
- 類型 - 一個代表零組件是零件、組合件/次組合件或工程圖的圖示。
- 文件名稱 - 包含零組件的文件。
- 擁有者 - 擁有零組件的公司或企業。
- 文件說明 - 關於文件的簡短說明。輕觸「編輯」圖示 (
 ) 來編輯說明。
) 來編輯說明。 - 建立者 - 建立零組件的使用者名稱,並有零組件建立的時間與日期。
- 上次修改者 - 上次修改零組件的使用者名稱,並有上次修改零組件的時間與日期。
- 「共享」面板 (
 ) - 顯示零組件所在處文件的許可權限:
) - 顯示零組件所在處文件的許可權限:- 編輯 - 輕觸「編輯」圖示來開啟零組件所在處文件的許可權限對話方塊。
- 文件許可權限 - 顯示零組件所在處文件的許可權限。
- 複製連結到剪貼簿 - 將至零組件所在處文件的連結複製到您的剪貼簿中。
-
「使用處」面板 (排除工程圖;
 ) - 顯示某一特定零組件用於那些組合件/次組合件與工程圖中。詳細資訊請參考使用處。
) - 顯示某一特定零組件用於那些組合件/次組合件與工程圖中。詳細資訊請參考使用處。
「清單檢視」圖示
下方是用於「清單檢視」顯示中的圖示:
| 圖示 | 說明 |
|
|
資料夾容器 |
|
|
專案容器 |
|
|
零件 |
|
|
組合件或次組合件 |
|
|
工程圖 |
|
|
修訂 |
「清單檢視」提示
-
加入篩選器以縮小搜尋範圍來顯示較少的項目,深入專案或資料夾之中。
-
會在工程圖參考的對應項之下顯示工程圖。
-
目前不會在「清單檢視」中包括標準內容與非幾何的項目。
-
離開然後再回到「文件」頁面中並不會維持住「清單檢視」,您會回到「文件檢視」模式中。
將檔案匯入至 Onshape 中:
輕觸文件頁面右下角的加號按鈕,然後輕觸「匯入」按鈕。


如果您是公司的成員,在匯入新文件時可以選擇文件擁有者。如果您是公司的成員,新文件的預設擁有者會是您所屬的公司。如果您不是公司的成員,則新文件的預設擁有者為您本人。
詳細資訊請參考匯入。
將檔案從 Onshape 中匯出:
-
輕觸您要從其中匯出的分頁 (Part Studio、Assembly 等)。
-
從環境選單中選擇 [匯出]。
-
選擇一個匯出檔案格式:
-
Parasolid
-
ACIS
-
STEP
-
IGES
-
PVZ
-
JT
-
Collada
-
GLTF
-
OBJ
-
3MF
-
STL
-
-
指定匯出檔案的名稱。
-
選擇一個版本 (如果有的話)
-
指定匯出的機制:
-
下載
-
下載並在新分頁中存放檔案
-
在新的分頁中存放檔案
-
-
輕觸 [匯出] 來匯出檔案,或輕觸 [取消] 來關閉對話方塊而不匯出。
詳細資訊請參考匯出檔案。
提供意見反應,觀賞影片,與存取說明文件:
輕觸右上角的「說明」圖示:

從此處您可以輕觸來存取:
- 說明 - 行動裝置的說明文件。
- 檢閱手勢控制
- 聯絡支援人員 - 提出問題,送交 bug 來向 Onshape 反應您的意見,或要求功能的改善。
- 關於 - 查看您裝置上所執行的 Onshape 版本,檢視條款 & 隱私權政策。
若要檢視文件資訊面板與存取像是文件擁有者、歷程與版本等的資訊:
輕觸「文件」頁面右側的資訊面板圖示:
![]()
接著輕觸文件來在面板中開啟文件的資訊:
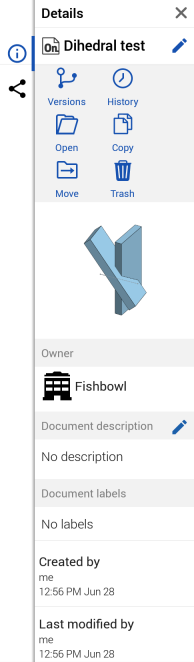
從這裡您可以:
|
|
存取文件版本 - 詳細資訊請參考版本管理員。 |

|
存取文件的歷程記錄 - 詳細資訊請參考版本管理員。 |

|
複製文件 - 建立文件的副本。 |
|
|
移動文件 - 關於移動文件的資訊,請參考資料夾。 |

|
刪除文件 - 將文件移動至垃圾桶中。 |
|
|
將您自己從文件中移除 - 詳細資訊請參考共享。 |

|
共享文件 - 詳細資訊請參考共享。 |
|
|
新增或編輯文件名稱與文件說明 - 輕觸文件資訊面板右上方的圖示來編輯文件名稱,輕觸「說明」 右邊的 |
如果您不是文件擁有者,則無法刪除文件。不過,如果文件是與您共享的,則可以使用將您自己從文件中移除的選項。輕觸移除來將自己移除,或從共享的文件中取消訂閱。