![]()
![]()
![]()
「使用處」指令可讓您找出某一特定零件或組合件用於那些組合件和工程圖中,或是 Feature Studio 被用在那一文件版本中 。當您在製程中需要對零件或組合件做出變更,且需要了解該變更會帶來的影響時,這個功能是相當有用的。在您需要知道所做變更會對其他組合件或工程圖造成的影響時,可在做出變更之前使用「使用處」指令來找出所有受影響的組合件或工程圖。
目前僅為 Enterprise 帳戶使用者與 Professional 帳戶使用者提供這個功能。在 Professional 帳戶的狀況下,資料可以橫跨多個公司與使用者 (藉由共享),使用者僅能存取已與其分享的文件 (與資料)。
操作方式
在您啟用「使用處」指令之後,Onshape 會傳回結果,其中包括在已建立版本組合件或工程圖中使用已建立版本零件 (或組合件) 的位置。Onshape 一律依據最新到最舊版本/修訂版的順序傳回結果。結果中不會包括未含有已建立版本零件或組合件的組合件與工程圖。
您可以在介面中從兩個地方啟用「使用處」指令:
- 從文件頁面中在搜尋結果內選擇一個零件或組合件,然後再選取右側的「使用處」圖示。
-
在文件、Part Studio 或組合件中,在零件名稱或圖形區域的零件上按右鍵,然後從環境選單中選擇 [使用處]。Onshape 會先篩選並顯示所選零件目前版本的資訊 (您可以變更篩選器來顯示所選零件其他版本或修訂版的結果)。零件或組合件會在文件面板中開啟「使用處」。
下方詳細說明開始使用「使用處」指令的各種方法。
Onshape 目前並未將工作區包含在結果中。
這個指令具備可讓您篩選與探究結果的強大功能,幫助您在所屬 Onshape Enterprise 的龐大資料中找出精確的產品資訊。下方將詳細說明如何在 Onshape 中使用「使用處」指令。
文件頁面中的「使用處」
您可以在文件頁面中使用搜尋指令找出特定零件或組合件來開始啟用「使用處」指令。按一下箭號來展開進階搜尋對話方塊,然後在「名稱」欄位中輸入零件或組合件的名稱:
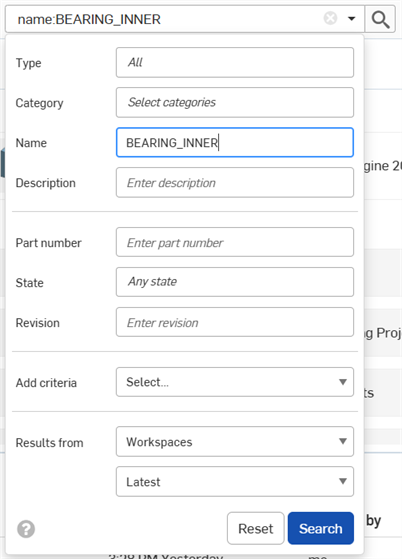
Onshape 會傳回包含零件或組合件的結果清單。 您可以從清單中選擇一個零件或組合件,使用 ![]() 圖示來選取最右側的「使用處」面板,進一步探究零件使用處的細節,下方將詳細說明。
圖示來選取最右側的「使用處」面板,進一步探究零件使用處的細節,下方將詳細說明。

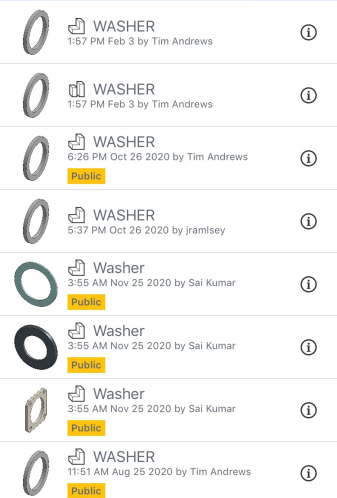
上圖是在 Onshape iOS 中的搜尋結果
在 Android 的裝置上,於搜尋並開啟「詳細資料」窗格之後,輕觸「使用處」圖示:
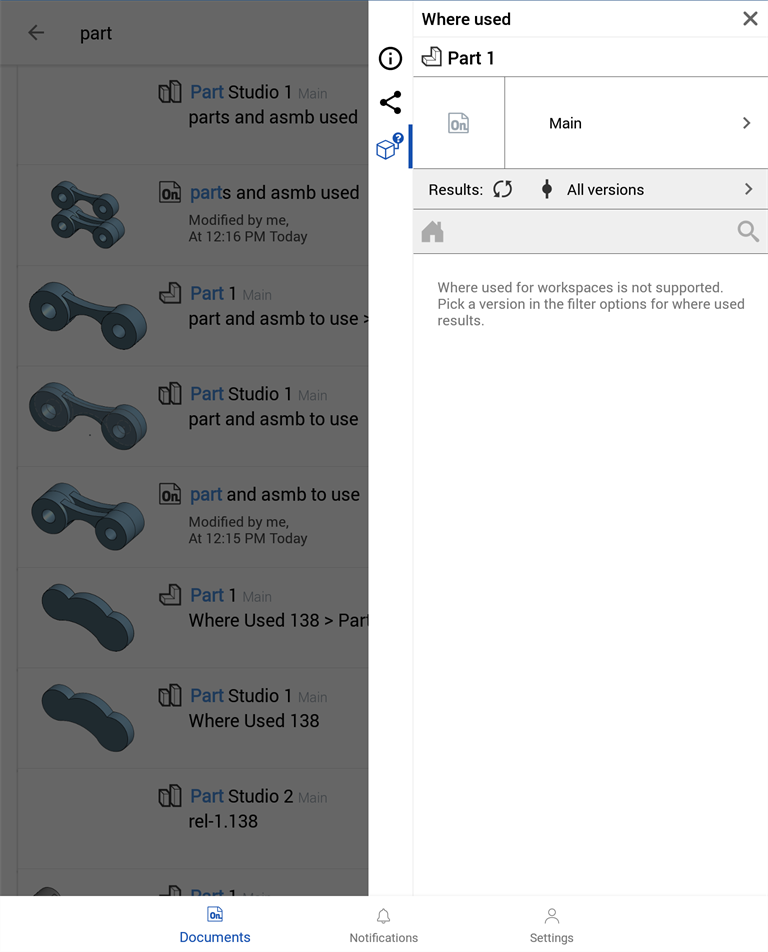
上圖是「詳細資料」窗格,其中「使用處」分頁是啟用的
在 Part Studio 或組合件中的「使用處」
當在 Part Studio 或 Assembly 中時,您可以選擇一個零件或組合件,按右鍵 (或輕觸行動裝置上零件清單旁的三點功能表) 然後選取 [使用處]。「使用處」面板隨即開啟,其中顯示關於特定零件或組合件的詳細資訊:
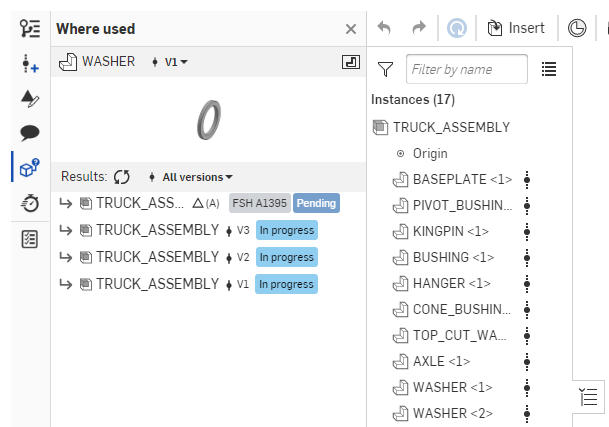
上圖是在瀏覽器平台上的「使用處」面板
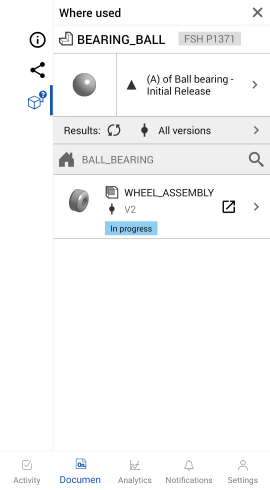
上圖是 Android 中的「使用處」面板
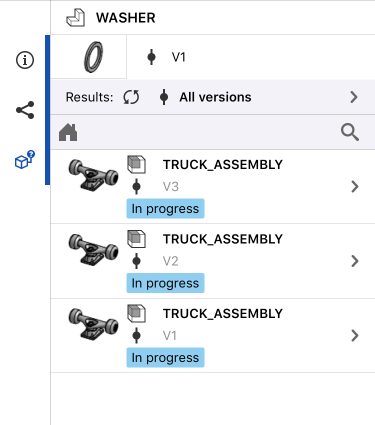
上圖是在 iOS 中的「使用處」面板 - 選擇零件,接著於圖形區域中使用兩指輕觸,然後再選擇 [使用處]
相較於在文件中存取「使用處」結果對話方塊來篩選與探究結果,這個面板顯示相同的結果與機制。關於解讀結果的詳細資訊,請參考下方的操作單一零件 Part Studio 的結果。
可以在 Part Studio 或組合件中從零件清單 (Part Studio 中)、實例清單 (組合件中),或是 Part Studio 或組合件的圖形區域中啟用「使用處」指令:
- 在零件或組合件上按右鍵,然後從環境選單中選擇 [使用處]。
- 在圖形區域中於零件或組合件上按右鍵,然後從環境選單中選擇 [使用處]。
在這兩種情況中,會在文件面板內開啟「使用處」。 下方的範例顯示一個組合件在文件面板的「使用處」中開啟:
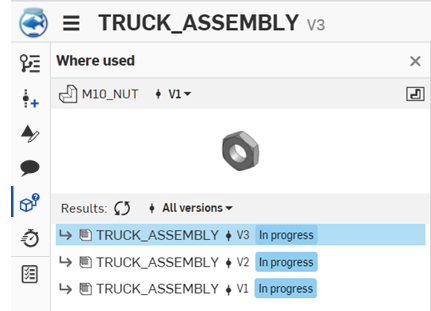
請注意,系統會先在目前開啟的工作區或版本中執行「使用處」指令。但是目前在工作區的「使用處」查詢不會傳回任何結果。如果是從文件工作區 (或文件頁面) 中啟用指令,則不會看到任何結果,並會出現這個訊息:
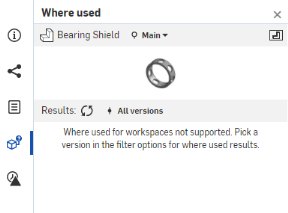
您可以在結果對話方塊中操控篩選器來找出所需的訊息,詳細說明如下。
取決於所查看的零件是 Part Studio 中的單一零件或多零件,或者是經組態零件,Onshape 傳回結果的方式稍有不同。
每個情節分別說明如下。
Feature Studio 的「使用處」
若要找出 Feature Studio 被用在那些文件版本中,請在 Feature Studio 分頁上按右鍵,然後選擇 [使用處]:
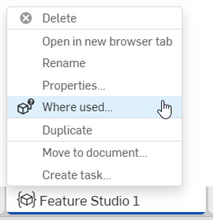
「使用處」面板隨即開啟,其中顯示關於 Feature Studio 使用處的詳細資訊,與在 Part Studio 或組合件中找出零件使用處類似。「使用處」面板同時會在面板底部顯示 Feature Studio 被匯入至其他 Feature Studios 的位置:
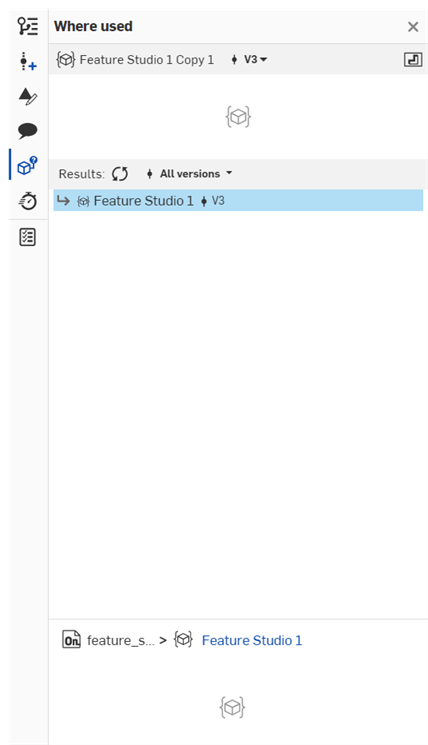
請留意,系統會先在目前開啟的工作區或版本中執行「使用處」指令。注意到目前在工作區的「使用處」查詢不會傳回任何結果。如果是從文件工作區中啟用指令,則不會看到任何結果。
您可以使用下列的選項之一來篩選清單:
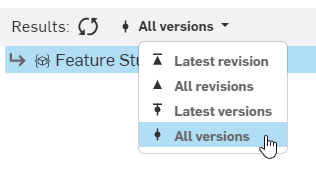
-
最新修訂版 - 僅顯示使用 Feature Studio 的最新修訂版。
-
所有修訂版 - 顯示使用 Feature Studio 的所有修訂版。
-
最新版本 - 僅顯示使用 Feature Studio 的最新版本;這是在工作區中最新的版本,或是在分支中沒有之後版本的版本。
-
所有版本 - 顯示所有工作區中使用 Feature Studio 的所有版本。
操作單一零件 Part Studio 的結果
在您於文件頁面或文件之中開啟「使用處」面板之後,您可以篩選結果以找出所需的資訊。
在文件頁面中,「使用處」結果面板是位在視窗的右側。在從 Part Studio 或組合件中啟用「使用處」指令時,會在視窗最左側 (組合件的實例清單或 Part Studio 特徵清單的左邊) 的「使用處」面板中傳回結果:
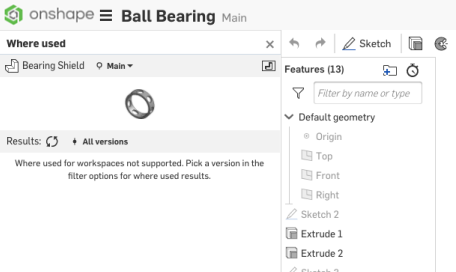
請注意上圖,除非您從文件的某一特定版本中啟用指令,否則指令是從工作區中開始搜尋。不過因為 Onshape 無法傳回工作區的結果,所以您需要將零件名稱旁的篩選器變更為有效的版本或修訂版:
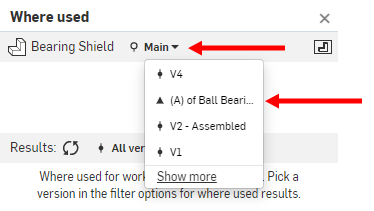
在上方圖片中所指的版本選擇器是用來選擇您要在那一個版本或修訂版中找出零件或組合件的使用處。系統僅會傳回零件或組合件使用處版本與修訂版的結果。
在您選取了版本或修訂版之後,系統會將結果移入面板內。在這個範例中,搜尋的是 "Bearing Shield" 零件,並指定是在 "V2-Assembled" 版本中:

- 縮圖會顯示零件或組合件在您選取版本或修訂版處的預覽。
- 「結果」清單會包含使用零件或組合件 (根據選取的版本或修訂版) 的每個組合件與工程圖。
在這個範例中,結果清單最上層的項目顯示直接使用零件的組合件與工程圖為何。下方的結果清單顯示 "Bearing Shield" 這個零件被直接插入至 "Ball Bearing Assembly" 中:
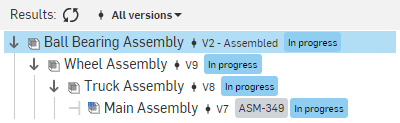
上方的清單可解讀如下:
- "Bearing Shield" 零件的版本 V2 被用於 "Ball Bearing Assembly" 的版本 V2 中,目前有「進行中」的發行狀態。
- "Ball Bearing Assembly" 的版本 V2 被用於 "Wheel Assembly" 的版本 V9 中,發行狀態也同為「進行中」。
- "Wheel Assembly" 的版本 V9 被用於 "Truck Assembly" 的版本 V8 中,發行狀態為「進行中」。
- 最後是 "Truck Assembly" 的版本 V8 被用於 "Main Assembly" 的版本 V7 中,發行狀態也同為「進行中」,零件編號則是 "ASM-349"。
- 若要變更顯示結果的版本或修訂版,請使用下拉箭頭來展開清單並從中選擇:
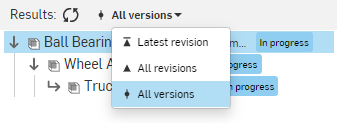
- 最新修訂版 - 僅顯示有使用零件的最新發行組合件或工程圖。不會在結果中包含舊的版本與修訂版。
- 所有版本 - 顯示使用零件的所有已發行組合件或工程圖。
- 所有版本 - 顯示使用零件的任何組合件或工程圖的所有版本 (包括已發行的版本)。
操作多零件 Part Studio 的結果
當在包含多個零件的 Part Studio 中搜尋您的零件時,會在「使用處」面板中顯示額外的選項。這個選項可讓您選取特定版本的特定零件的使用處。
例如,當您搜尋的零件是在 Part Studio 中與其他零件一起建構時,則在結果面板中的零件版本選擇器清單下方會包含「顯示較多」:
![以紅色輪廓線框出 [顯示較多] 的範例](Resources/Images/whereUsed/version-selection-showmore.png)
按一下 [顯示較多] 來展開如下圖的下拉清單:
![選取 [顯示較多] 之後的下拉清單](Resources/Images/whereUsed/results-list-showmore2.png)
會為 Part Studio 中的每個零件列出文件中各個版本與修訂版的選項。選擇選項之一來找出特定零件的使用處。
操作已組態零件的結果
「使用處」功能同時可用於已組態零件上。例如,Part Studio 中可能包含了一個零件的好幾個組態,但僅有某一尺寸的零件是用於組合件中的。若要輕鬆地找出所使用的零件與其組態,請按一下結果面板中已組態零件名稱旁的下拉箭號,以查看已使用組態的清單:
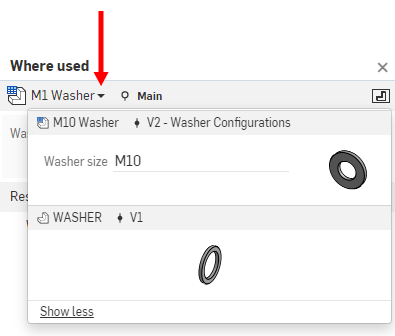
在上方的圖片中,V1 是未經組態的,名稱是 WASHER;在 V2 中零件已經組態,名稱則變為 M10 Washer。
操作發行的結果
您也可以使用「使用處」來找出零件的最新修訂版是用於何處。例如,在「結果」面板中:
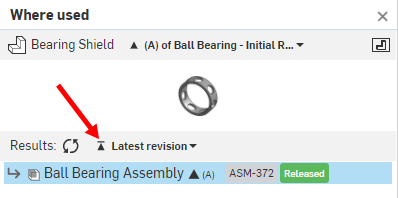
在上方圖片頂部的零件版本選擇器中選取一個修訂版。在結果篩選器上於不同的選項中切換,查看結果變化的情形。如果您選取「最新修訂版」,則只會看到所選零件用於最新修訂版的結果。您同時會看到發行的狀態是「已發行」的。
最佳實踐與提示
-
目前僅在 Enterprise 與 Professional 帳戶計畫中提供「使用處」此功能。
- 不會向匿名檢視者 (從連結的共享而來) 提供「使用處」的功能。
-
會對唯檢視、輕度與訪客使用者提供「使用處」的功能。
- 尚不支援文件工作區「使用處」的結果
- 在結果清單上的零件或組合件上按右鍵可讓您在該結果上執行「使用處」的功能。您也可以在新的瀏覽器分頁中以「隔離顯示」模式檢視結果:
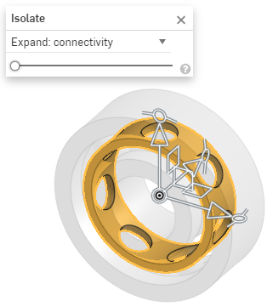
不過請您注意,在開啟已組態零件時,零件不會以「隔離顯示」的模式開啟。
- 如果您沒有存取結果清單中零件的權限,則會有這個圖示出現:
 ,並附有「不允許」的訊息。
,並附有「不允許」的訊息。 - 當文件尚未被擷取因而無法被包括在結果中時,這個
 圖示會出現,並附有「擷取失敗」的訊息。展開「擷取失敗」的文字來顯示尚未被擷取文件的清單。
圖示會出現,並附有「擷取失敗」的訊息。展開「擷取失敗」的文字來顯示尚未被擷取文件的清單。
關於「學習中心」的其他資源,請參照此處的技術簡報文章:How to Use Where Used (需要有 Onshape 帳戶)。