 結構檢視
結構檢視
![]()
![]()
![]()
僅為 提供
「結構檢視」位在「文件」頁面中。以樹狀清單檢視最新發行與修訂的模型,以及所有相關的零件、組合件與工程圖,從最上層的組合件向下呈現資訊。
無論您公司中的使用者如何建構文件,資料都會以相同的視圖呈現。以邏輯的方式瀏覽訊息而不是透過文件命名慣例或設定。
存取「結構檢視」
-
開啟文件頁面。
-
在文件與公佈的部分,按一下結構檢視圖示 (
 )。
)。
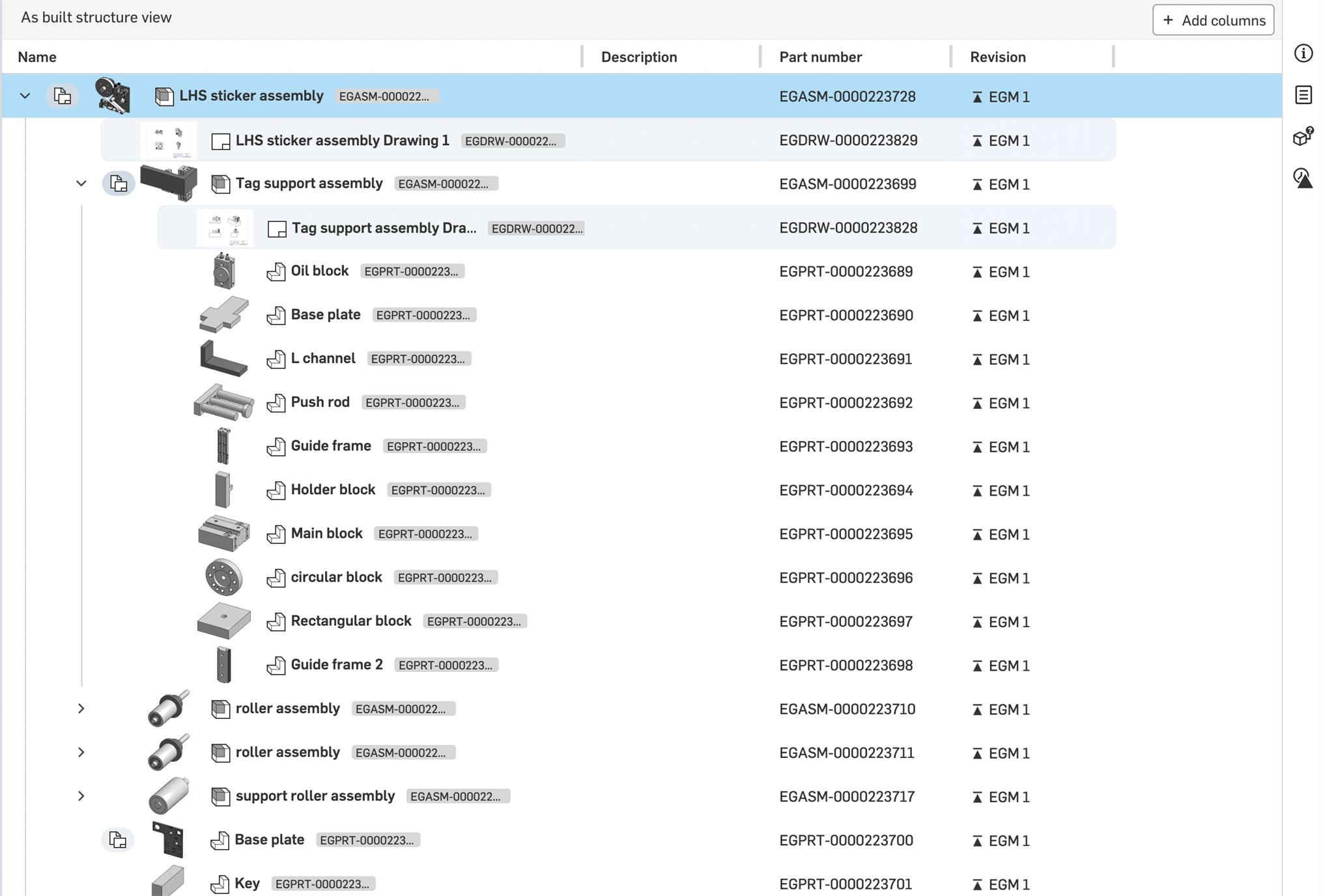
如果您在「文件」頁面中離開最上層的企業/公司篩選器 (例如,點按了最近開啟的篩選器),回到最上層並不會維持結構檢視。您會回到「文件方格檢視」的視圖中。
使用「結構檢視」
當您存取結構檢視時,資料夾會列在頁面上方的部分,建構式結構檢視則列在下方。
資料夾內容
在「資料夾與專案」方格下方的是資料夾的內容。所選專案或資料夾的所有最新發行和修訂的零件、組合件與工程圖 (零組件) 會以樹狀清單列在這個表格中。系統並不會顯示之前的發行。
只會顯示在目前資料夾中的零組件。在目前資料夾上方或下方資料夾的零組件並不會顯示。
如果一個已發行的零組件並未用於組合中,則其會顯示在樹狀清單的最上方。
如果零組件有較新的版本可用,則會以藍色強調顯示其修訂版圖示:

如果零組件已遭淘汰,會有一個淘汰圖示 (![]() ) 顯示在「修訂」欄中零組件的名稱旁:
) 顯示在「修訂」欄中零組件的名稱旁:
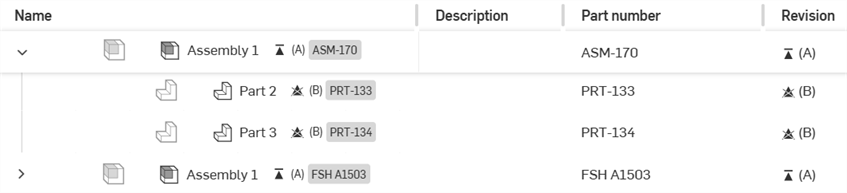
每個列會包含零組件的縮圖,以及零組件的名稱、說明、零件編號與修訂。取決於新增或移除的欄,可能會有其他的欄位。
在長結構清單中,當您垂直捲動時,上層的列會保持固定,直到清單中的下一個標題列取代它。
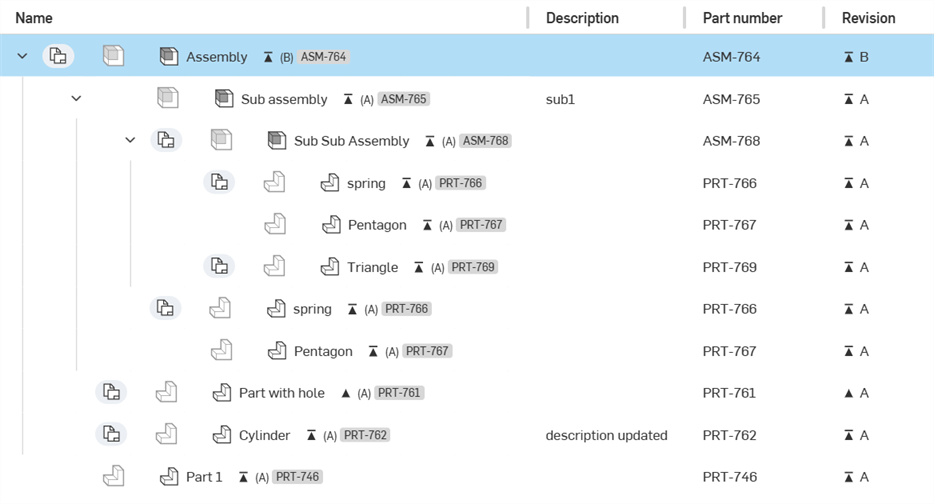
在這個表格中有下列的預設欄位:
-
名稱
-
一個代表零組件是零件、組合件或工程圖的圖示。
-
零組件的名稱。這是一個超連結。點按連結可在新瀏覽器分頁中開啟零組件。
-
一個修訂版圖示表示是最新的修訂版 (修訂版的名稱會在括弧中)。
-
強調顯示的零件編號。
無法隱藏名稱欄位。
-
-
說明 - 如果有的話,會列ˊ出零組件的說明描述。
-
零件編號 - 零組件相關的零件編號。
-
修訂 - 目前零組件的最新修訂版;非經修訂版管理的次組合件會據此標示。
檢視工程圖
根據預設,工程圖不會顯示在清單中。按一下顯示工程圖的切換來顯示 (或隱藏) 與列相關的所有工程圖:

匯出零組件
若要匯出一個零組件:
-
將游標移動到零組件列上暫留 (不需要先選擇零組件)。
-
按一下最右邊的「匯出」圖示 (
 ):
):
-
「匯出」對話方塊開啟,可於其中匯出零組件。詳細資訊請參考匯出檔案。
標題環境選單
在表格中的任何欄標題上按右鍵以存取環境選單:
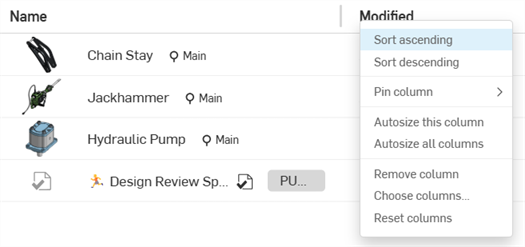
- 遞增/遞減排序 - 根據目前所選欄標題依字母數字遞增或遞減排序表格。這些選項並不適用於所有的欄標題。
-
固定欄 - 可用於除了名稱的所有欄位上,這會將欄固定在左邊 (名稱欄的右側) 或右邊 (螢幕右邊緣的左側)。預設是「不固定」。
-
自動調整這個欄大小 - 自動調整目前欄的大小以最配合欄的內容。
-
自動調整所有欄大小 - 自動調整所有欄位以最配合欄的內容。
-
移除欄 - 從表格中移除欄位。
-
選擇欄 - 開啟選擇欄對話方塊,可於其中選擇其他的欄來加入到表格中。
-
重設欄 - 將所有欄重設回其預設 (配合螢幕大小)。
您也可以按一下表格左上方的 [加入] 按鈕來新增欄。詳細資訊請參考 [加入] 按鈕。
格式化檢視
若要調整欄的寬度:
-
將您的游標移動至欄的右邊緣上暫留。欄的分割游標顯示為雙邊箭頭:
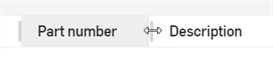
-
按一下並向左拖曳來縮減欄位,或向右拖曳來放大欄位。
-
在達到所需的欄寬時,放開滑鼠。
注意:經調整欄右側的所有欄位會維持同樣的大小。
重新排序欄位:
-
拖曳欄的標題並將其放置在新的位置 (另一個欄的右邊或左邊)。
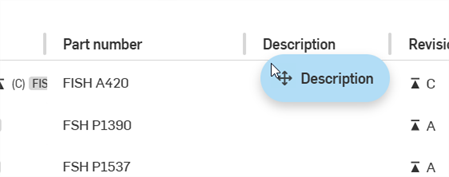
零組件環境選單
在零組件列的空白處按右鍵來存取環境選單:
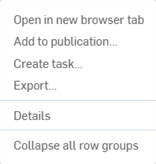
-
在新瀏覽器分頁開啟 - 在新瀏覽器分頁中開啟所選的零組件。
-
加入至公佈中 - 僅為尚不是公佈一部分的零組件提供。開啟「建立/加入至公佈」對話方塊,可於其中將零組件加入至新或現有的公佈中。詳細資訊請參考公佈。
-
建立工作 - 開啟「建立工作」對話方塊,您可以於其中建立關於目前所選零組件的新工作,並將該工作指派給使用者。
-
匯出 - 開啟所選零組件的「匯出」對話方塊。
-
詳細資料 - 開啟右側的零組件面板的「詳細資料」面板 (請件下方的詳細說明)。
-
摺疊所有列群組 - 摺疊在「建構式結構檢視」表格中的所有列群組。
零組件「詳細資料」面板
右側的面板是可存取所選零組件資訊的地方。按一下零組件列的空白處來選取零組件。零組件的「詳細資料」面板會移入至面板中。使用各個面板圖示來切換開啟或關閉面板。有四個可用的面板:
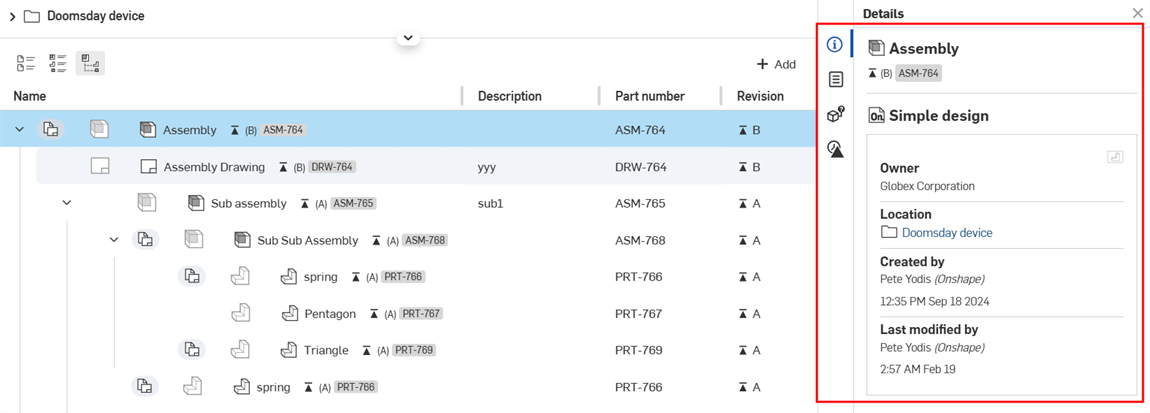
- 「詳細資料」面板 (
 ) - 顯示關於零組件的更多細節:
) - 顯示關於零組件的更多細節:- 名稱 - 組合件、次組合件或零件的名稱。修訂版與零件編號會列在名稱之下。
- 文件名稱 - 包含零組件的文件。
- 擁有者 - 擁有零組件的公司或企業。
- 位置 - 零組件所處的資料夾或專案,並有連結可在新瀏覽器分頁中開啟該位置。
- 建立者 - 建立零組件的使用者名稱,並有零組件建立的時間與日期。
- 上次修改者 - 上次修改零組件的使用者名稱,並有上次修改零組件的時間與日期。
- 屬性面板 (
 ) - 顯示文件、文件元素、資料夾或專案的可編輯與不可編輯屬性清單。如果屬性是不可編輯的,系統會將其反灰。您可以在這個面板中直接編輯其他屬性。
) - 顯示文件、文件元素、資料夾或專案的可編輯與不可編輯屬性清單。如果屬性是不可編輯的,系統會將其反灰。您可以在這個面板中直接編輯其他屬性。
-
「使用處」面板 (排除工程圖;
 ) - 顯示某一特定零組件用於那些組合件、次組合件與工程圖中。詳細資訊請參考使用處。
) - 顯示某一特定零組件用於那些組合件、次組合件與工程圖中。詳細資訊請參考使用處。 -
「修訂歷程記錄」面板 (
 ) - 顯示所選零組件的所有修訂。會在面板中以時間序列出每個發行,最新的發行會列於最上方。每個發行會包含下列的詳細資料:
) - 顯示所選零組件的所有修訂。會在面板中以時間序列出每個發行,最新的發行會列於最上方。每個發行會包含下列的詳細資料:-
修訂名稱 - 修訂的名稱 (在括弧中),並有連結可在新瀏覽器分頁中開啟零組件。
-
發行名稱 - 發行的名稱,並有檢視發行的連結可開啟發行對話方塊。
-
提交者 - 送交最新發行的使用者名稱,並提供發行的時間與日期。
-
鍵盤導覽
下方概述在「結構檢視」表格中鍵盤導覽操作的方式:
-
選取一個項目會將您置於該項目鍵盤導覽的焦點狀態中。
-
在已選取項目上按一下並不會清除選取。這可讓您與表格外的元素互動,然後可在現有的選取項目上按一下以回到表格清單中。再次點按選取項目可回到鍵盤的焦點中。
-
使用 Esc 鍵來清除表格的選取項目。
-
在表格中與展開和工程圖圖示的互動同時會將焦點/選取帶至表格中的該項目上。
存取「結構檢視」
根據預設,所有的訂閱計畫都會使用「文件」配置。不過,Enterprise 與 Professional 計畫有兩個額外的檢視選項:「清單檢視」與「結構檢視」。關於「結構檢視」的說明如下。
若要存取「結構檢視」:
-
開啟文件頁面。
-
從企業/公司的最上層,輕觸結構:
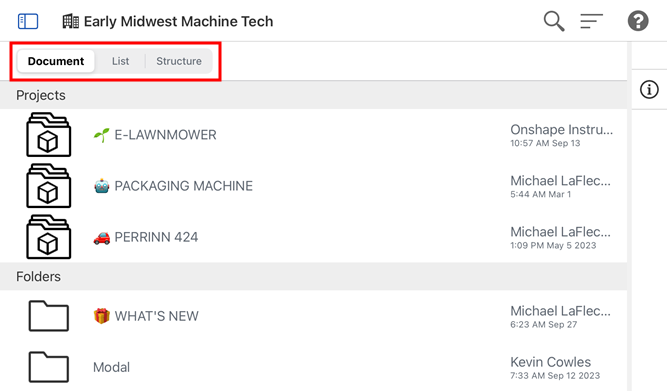
如果您在「文件」頁面中離開最上層的企業/公司篩選器 (例如,輕觸了最近開啟的篩選器),回到最上層並不會維持結構檢視。您會回到「文件方格檢視」的視圖中。
使用「結構檢視」
當您存取結構檢視時,資料夾與專案會列在頁面上方的部分,建構式結構檢視則列在下方。
資料夾與專案
系統會將「資料夾與專案」以水平方格列在「結構檢視」的上方。
這個部分是可摺疊縮小的。輕觸「資料夾與專案」標題左側的箭頭來摺疊/展開這個部分。
每個資料夾或專案圖示右側有一個小縮圖與名稱。僅適用於資料夾,會在資料夾名稱下方顯示上次更新資料夾內容的日期與時間:
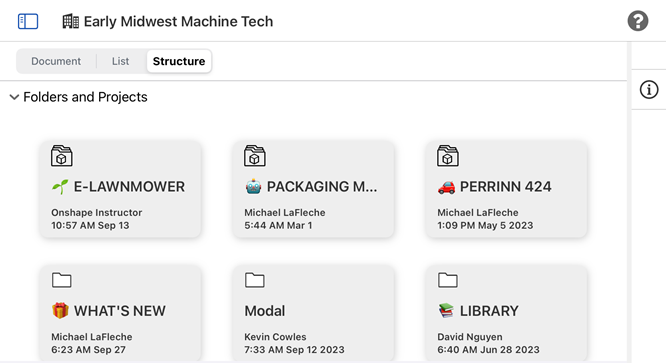
按一下資料夾或專案來開啟其內容:
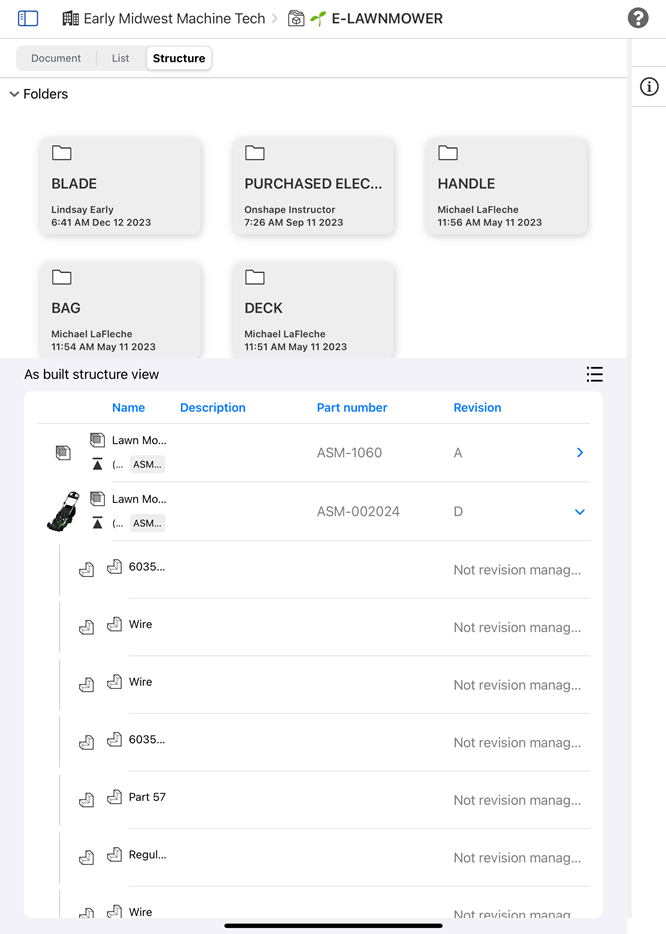
以「結構檢視」顯示的已開啟 E-LAWNMOWER 專案
如果在資料夾或專案中沒有額外的資料夾,則系統會摺疊「資料夾與專案」方格。輕觸「資料夾與專案」上方的導覽路徑連結來跳回到「資料夾與專案」階層中先前的位置:
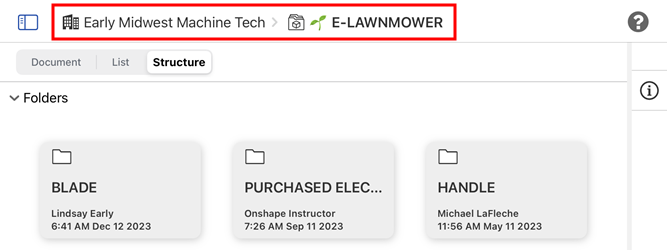
建構式結構檢視
在「資料夾與專案」方格下方的是建構式結構檢視的部分。所選專案或資料夾的所有最新發行和修訂的零件、組合件與工程圖會以樹狀清單列在這個表格中。系統並不會顯示之前的發行。
只會顯示在目前資料夾中的零組件。在目前資料夾上方或下方資料夾的零組件並不會顯示。
如果一個已發行的零組件並未用於組合中,則其會顯示在樹狀清單的最上方。
如果零組件有較新的版本可用,則會以藍色強調顯示其修訂版圖示:

如果零組件已遭淘汰,會有一個淘汰圖示 (![]() ) 顯示在「修訂」欄中零組件的名稱旁。
) 顯示在「修訂」欄中零組件的名稱旁。
每個列會包含零件或組合件的縮圖,以及零組件的名稱、說明、零件編號與修訂。取決於新增或移除的欄,可能會有其他的欄位。
對於在工程圖中參考的零件或組合件,會有額外的工程圖下拉按紐 (![]() )。按一下這個按鈕來展開並檢視參考已發行零件的相關工程圖的清單。工程圖會立即堆疊在其相關的零件或組合件之下。
)。按一下這個按鈕來展開並檢視參考已發行零件的相關工程圖的清單。工程圖會立即堆疊在其相關的零件或組合件之下。
輕觸零組件行的任意處來在新的瀏覽器分頁中開啟零組件。

在這個表格中有下列的預設欄位:
-
名稱
-
一個代表零組件是零件、組合件或工程圖的圖示。
-
零組件的名稱。
-
一個修訂圖示表示是零件的最新修訂版 (修訂的名稱會在括弧中)。
-
強調顯示的零件編號。
無法隱藏名稱欄位。
-
-
說明 - 如果有的話,會列ˊ出零組件的說明描述。
-
零件編號 - 零組件相關的零件編號。
-
修訂 - 目前零組件的最新修訂版。
新增欄
輕觸 [新增欄] 按鈕 (下圖中以紅色輪廓線框出) 來開啟新增欄對話方塊。可以將下列的欄位加入至「結構檢視」表格中:
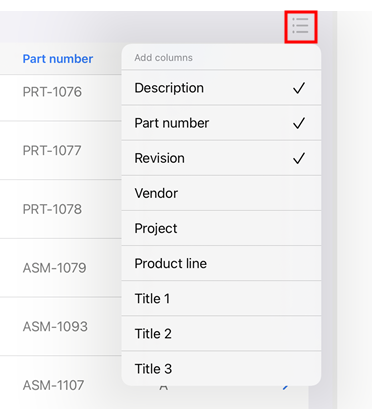
-
廠商
-
專案
-
產品線
-
標題 1
-
標題 2
-
標題 3
輕觸列的任意處來將其在結構表格中加入或移除。
「建構式結構檢視」零組件環境選單
輕觸並按住零組件列的任意處來開啟零組件的環境選單:
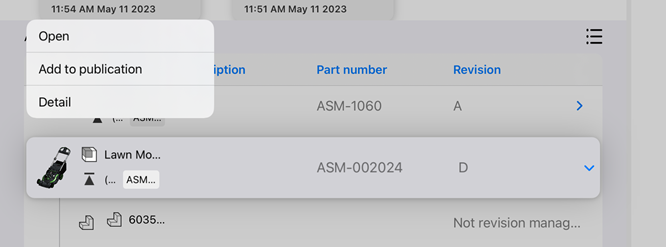
-
開啟 - 開啟所選的零組件。
-
加入至公佈中 - 僅為尚不是公佈一部分的零組件提供。開啟「建立/加入至公佈」對話方塊,可於其中將零組件加入至新或現有的公佈中。詳細資訊請參考公佈。
-
詳細資料 - 開啟右側的零組件面板的「詳細資料」面板 (請件下方的詳細說明)。
「建構式結構檢視」的零組件面板
右側的面板是可存取所選零組件資訊的地方。首先先輕觸詳細資料 (![]() ) 面板圖示來開啟面板。接著輕觸零組件列。零組件的「詳細資料」會移入至面板中。使用各個面板圖示來切換開啟或關閉面板。有三個可用的面板:
) 面板圖示來開啟面板。接著輕觸零組件列。零組件的「詳細資料」會移入至面板中。使用各個面板圖示來切換開啟或關閉面板。有三個可用的面板:
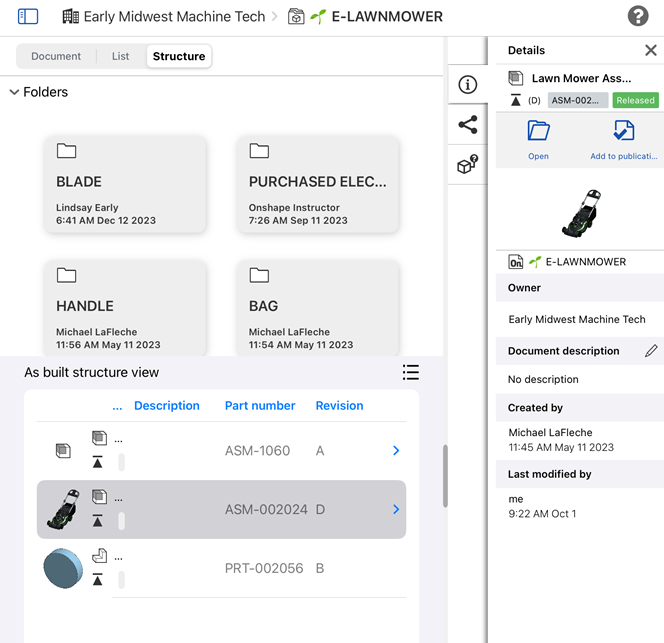
- 「詳細資料」面板 (
 ) - 顯示關於零組件的更多細節:
) - 顯示關於零組件的更多細節:- 名稱 - 組合件、次組合件或零件的名稱。修訂版與零件編號會列在名稱之下。
- 文件名稱 - 包含零組件的文件。
- 擁有者 - 擁有零組件的公司或企業。
- 建立者 - 建立零組件的使用者名稱,並有零組件建立的時間與日期。
- 上次修改者 - 上次修改零組件的使用者名稱,並有上次修改零組件的時間與日期。
-
「共享詳細資料」面板 (
 ) - 顯示文件與其所在處資料夾或專案 (如果有的話) 的許可權限。輕觸編輯圖示來開啟「共享」對話方塊並調整零組件的共享設定。詳細資訊請參考共享文件。
) - 顯示文件與其所在處資料夾或專案 (如果有的話) 的許可權限。輕觸編輯圖示來開啟「共享」對話方塊並調整零組件的共享設定。詳細資訊請參考共享文件。 -
「使用處」面板 (排除工程圖;
 ) - 顯示某一特定零組件用於那些組合件/次組合件與工程圖中。詳細資訊請參考使用處。
) - 顯示某一特定零組件用於那些組合件/次組合件與工程圖中。詳細資訊請參考使用處。
存取「結構檢視」
根據預設,所有的訂閱計畫都會使用「文件」配置。不過,Enterprise 與 Professional 計畫有兩個額外的檢視選項:「清單檢視」與「結構檢視」。關於「結構檢視」的說明如下。
若要存取「結構檢視」:
-
開啟文件頁面。
-
從企業/公司的最上層,輕觸結構:
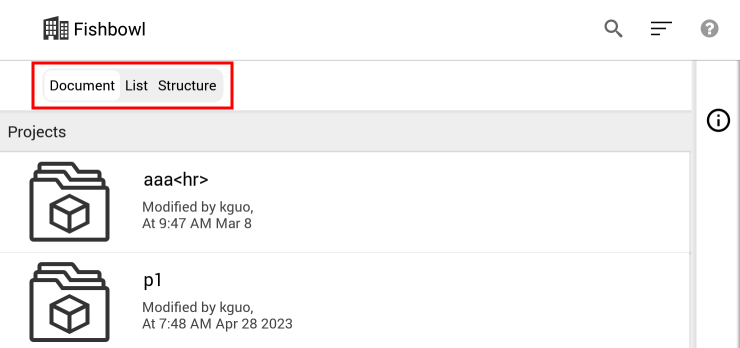
如果您在「文件」頁面中離開最上層的企業/公司篩選器 (例如,輕觸了最近開啟的篩選器),回到最上層並不會維持結構檢視。您會回到「文件方格檢視」的視圖中。
使用「結構檢視」
當您存取結構檢視時,資料夾與專案會列在頁面上方的部分,建構式結構檢視則列在下方。
資料夾與專案
系統會將「資料夾與專案」以水平方格列在「結構檢視」的上方。
這個部分是可摺疊縮小的。輕觸「資料夾與專案」標題左側的箭頭來摺疊/展開這個部分。
每個資料夾或專案圖示右側有一個小縮圖與名稱。僅適用於資料夾,會在資料夾名稱下方顯示上次更新資料夾內容的日期與時間:
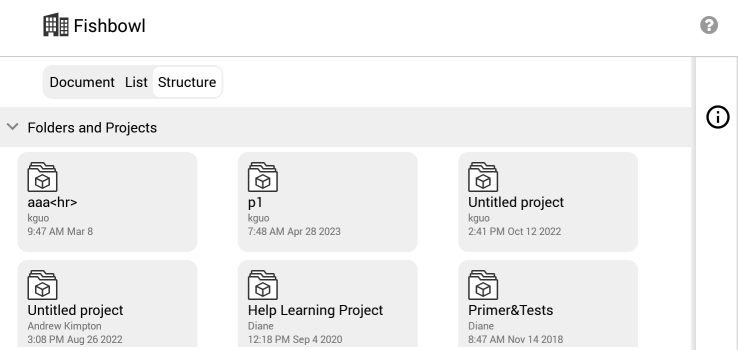
輕觸資料夾或專案來開啟其內容。如果在資料夾或專案中沒有額外的資料夾,則系統會摺疊「資料夾與專案」方格。輕觸「資料夾與專案」上方的導覽路徑連結來跳回到「資料夾與專案」階層中先前的位置:
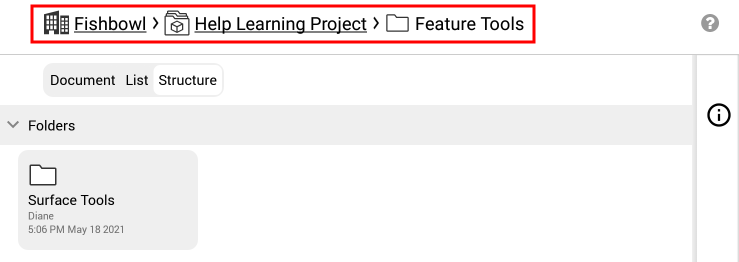
建構式結構檢視
在「資料夾與專案」方格下方的是建構式結構檢視的部分。所選專案或資料夾的所有最新發行和修訂的零件、組合件與工程圖會以樹狀清單列在這個表格中。系統並不會顯示之前的發行。
只會顯示在目前資料夾中的零組件。在目前資料夾上方或下方資料夾的零組件並不會顯示。
如果一個已發行的零組件並未用於組合中,則其會顯示在樹狀清單的最上方。
如果零組件有較新的版本可用,則會以藍色強調顯示其修訂版圖示:

如果零組件已遭淘汰,會有一個淘汰圖示 (![]() ) 顯示在「修訂」欄中零組件的名稱旁。
) 顯示在「修訂」欄中零組件的名稱旁。
每個列會包含零件或組合件的縮圖,以及零組件的名稱、說明、零件編號與修訂。取決於新增或移除的欄,可能會有其他的欄位。
對於在工程圖中參考的零件或組合件,會有額外的工程圖下拉按紐 (![]() )。按一下這個按鈕來展開並檢視參考已發行零件的相關工程圖的清單。工程圖會立即堆疊在其相關的零件或組合件之下。
)。按一下這個按鈕來展開並檢視參考已發行零件的相關工程圖的清單。工程圖會立即堆疊在其相關的零件或組合件之下。
輕觸零組件行的任意處來在新的瀏覽器分頁中開啟零組件。
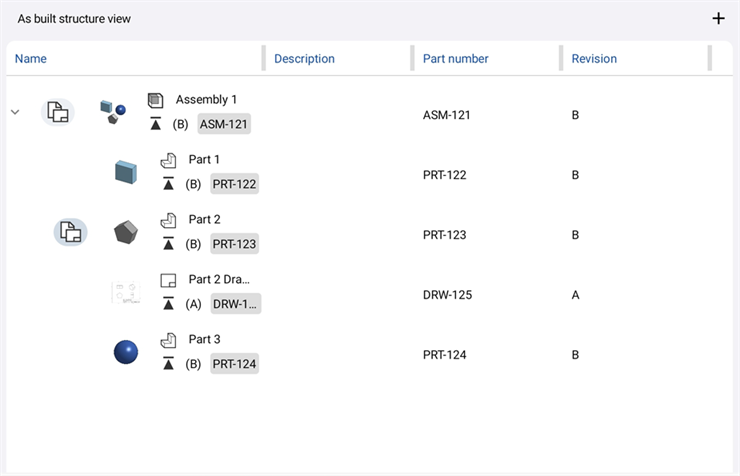
在這個表格中有下列的預設欄位:
-
名稱
-
一個代表零組件是零件、組合件或工程圖的圖示。
-
零組件的名稱。
-
一個修訂圖示表示是零件的最新修訂版 (修訂的名稱會在括弧中)。
-
強調顯示的零件編號。
無法隱藏名稱欄位。
-
-
說明 - 如果有的話,會列ˊ出零組件的說明描述。
-
零件編號 - 零組件相關的零件編號。
-
修訂 - 目前零組件的最新修訂版。
新增欄
輕觸 [新增欄] 按鈕 (下圖中以紅色輪廓線框出) 來開啟新增欄對話方塊。可以將下列的欄位加入至「結構檢視」表格中:
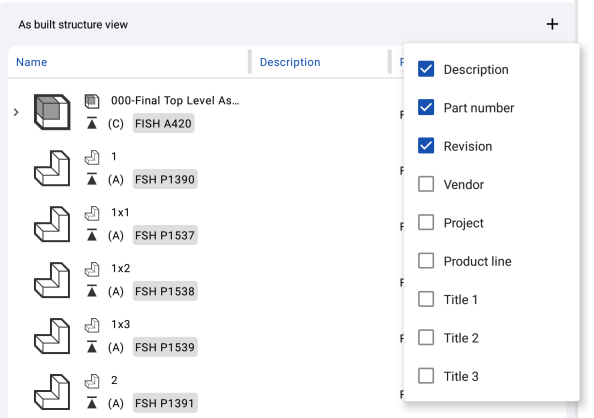
-
廠商
-
專案
-
產品線
-
標題 1
-
標題 2
-
標題 3
輕觸列的任意處來將其在結構表格中加入或移除。
「建構式結構檢視」零組件環境選單
輕觸並按住零組件列的任意處來開啟零組件的環境選單。從環境選單中您可以:
-
開啟 - 開啟所選的零組件。
-
加入至公佈中 - 僅為尚不是公佈一部分的零組件提供。開啟「建立/加入至公佈」對話方塊,可於其中將零組件加入至新或現有的公佈中。詳細資訊請參考公佈。
-
詳細資料 - 開啟右側的零組件面板的「詳細資料」面板 (請件下方的詳細說明)。
「建構式結構檢視」的零組件面板
右側的面板是可存取所選零組件資訊的地方。首先先輕觸詳細資料 (![]() ) 面板圖示來開啟面板。接著輕觸零組件列。零組件的「詳細資料」會移入至面板中。使用各個面板圖示來切換開啟或關閉面板。有三個可用的面板:
) 面板圖示來開啟面板。接著輕觸零組件列。零組件的「詳細資料」會移入至面板中。使用各個面板圖示來切換開啟或關閉面板。有三個可用的面板:
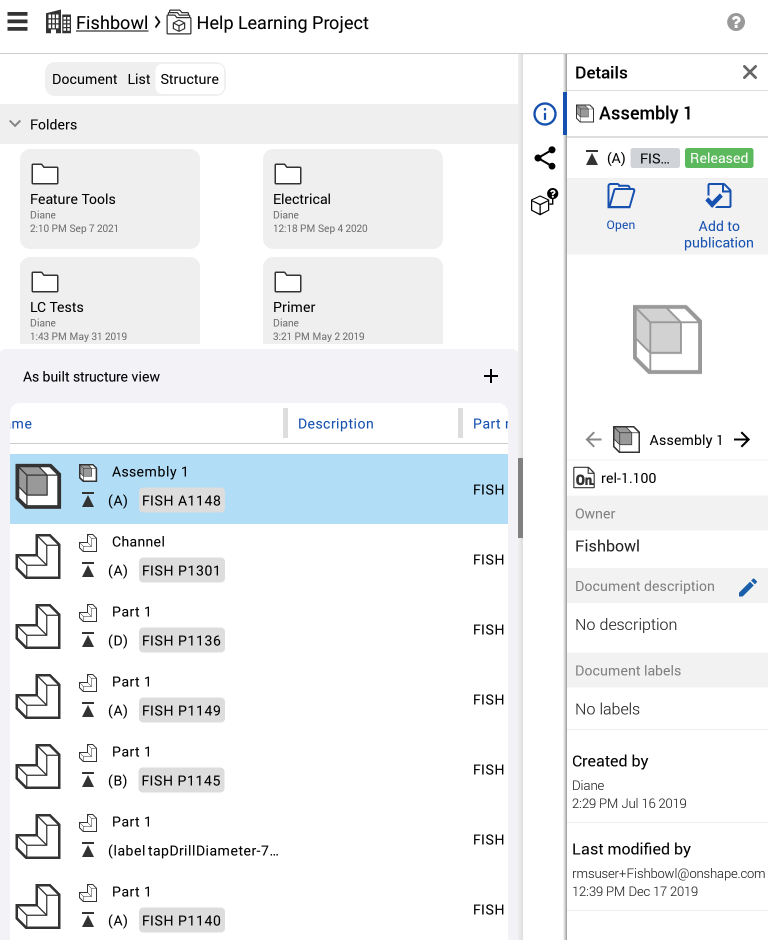
- 「詳細資料」面板 (
 ) - 顯示關於零組件的更多細節:
) - 顯示關於零組件的更多細節:- 名稱 - 組合件、次組合件或零件的名稱。修訂版與零件編號會列在名稱之下。
- 文件名稱 - 包含零組件的文件。
- 擁有者 - 擁有零組件的公司或企業。
- 建立者 - 建立零組件的使用者名稱,並有零組件建立的時間與日期。
- 上次修改者 - 上次修改零組件的使用者名稱,並有上次修改零組件的時間與日期。
-
「共享詳細資料」面板 (
 ) - 顯示文件與其所在處資料夾或專案 (如果有的話) 的許可權限。輕觸編輯圖示來開啟「共享」對話方塊並調整零組件的共享設定。詳細資訊請參考共享文件。
) - 顯示文件與其所在處資料夾或專案 (如果有的話) 的許可權限。輕觸編輯圖示來開啟「共享」對話方塊並調整零組件的共享設定。詳細資訊請參考共享文件。 -
「使用處」面板 (排除工程圖;
 ) - 顯示某一特定零組件用於那些組合件/次組合件與工程圖中。詳細資訊請參考使用處。
) - 顯示某一特定零組件用於那些組合件/次組合件與工程圖中。詳細資訊請參考使用處。