Ensamblajes
![]()
![]()
![]()
Una pestaña Ensamblaje de Onshape sirve para definir una estructura jerárquica de las instancias de piezas y subensamblajes de un ensamblaje. También sirve para definir los grados de libertad y relaciones. Puede tener más de una pestaña Ensamblaje en un documento. Un ensamblaje puede crear una instancia de otro ensamblaje como un subensamblaje o crear directamente una pieza. Puede crear instancias de piezas del mismo documento u otros documentos para los que tenga permisos (y que estén versionados).
Para crear más Ensamblajes, utilice el menú del signo más ![]() , ubicado en la parte inferior de la ventana (que se muestra a continuación, bajo la flecha color azul), y seleccione Crear ensamblaje.
, ubicado en la parte inferior de la ventana (que se muestra a continuación, bajo la flecha color azul), y seleccione Crear ensamblaje.
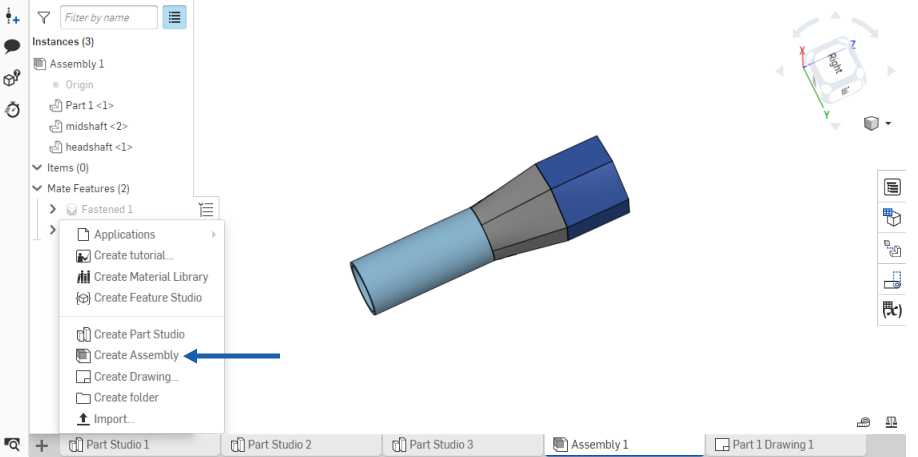
Los documentos de Onshape pueden contener tantas pestañas como necesite. Use ![]() para crear más. Haga clic con el botón derecho en la pestaña para realizar más operaciones, como acceder a las Propiedades o cambiar el nombre de la pestaña.
para crear más. Haga clic con el botón derecho en la pestaña para realizar más operaciones, como acceder a las Propiedades o cambiar el nombre de la pestaña.
Veamos cómo añadir relaciones a sus ensamblajes en Onshape. Cambie a esta pestaña Ensamblaje vacía e inserte todo el contenido del Part Studio. Todas las piezas se mueven completamente libres y tienen todos sus grados de libertad. Primero, fije una de las piezas para que deje de tener todos sus grados de libertad, de modo que todas las demás piezas se relacionen con esta. Para ello, haga clic derecho en la pieza del área gráfica o de la lista de operaciones y seleccione Fijar. Toda pieza fijada tiene este ícono a su lado en la lista de operaciones.
En Onshape, las relaciones se definen en función del comportamiento esperado que desee obtener como resultado, como ajustadas, revoluciones, deslizantes, planas, cilíndricas, ranuradas, esféricas y paralelas. Para que esta pieza se deslice por la base, seleccione la relación deslizante. Onshape le pide un conector de relación. Estos son la base de la adición de relaciones. Pase el cursor sobre cualquier cara y aparecerán puntos pequeños. Se trata de ubicaciones en las caras donde se establecen los conectores de relación. Al pasar el cursor sobre uno de estos puntos, aparece una pequeña tríada. Además de estar ubicados en caras y aristas, los conectores de relación actúan como un sistema de coordenadas con sus propios ejes x, y y z. La orientación de los ejes es importante, sobre todo para ciertos tipos de relaciones. Para deslizar esta pieza a lo largo del eje z color azul de la tríada, oriente la normal del eje color azul a la arista de la pieza y haga clic para engancharla en su sitio.
Para el segundo conector de relación, pase por encima de las caras de la otra pieza y se aplicará el mismo principio. Preste atención a la orientación de la tríada. Si hace clic en esta, la pieza queda enganchada en su sitio. Observe que hay íconos para voltear los ejes primario y secundario en caso de que necesite realizar algún ajuste y obtener los resultados correctos. Con esta única relación agregada mediante conectores de relación, puede quitar varios grados de libertad en solo unos pocos pasos.
La relación deslizante ahora aparece en la lista de operaciones. Haga doble clic para abrirla y aplicar ajustes en la relación. Por ejemplo, utilice el menú desplegable para cambiar esta relación por cualquier otro tipo de relación, o para redefinir cualquiera de los conectores de relación.
Para ajustar el husillo dentro del eje, haga clic en Relación cerrada. Este tipo de relación elimina todos los grados de libertad entre dos conectores de relación, por lo que quedan unidos entre sí. Para estos conectores de relación, seleccione el punto en la cara interior del eje y en la cara del husillo. Si una de las piezas gira, ambas lo hacen.
A continuación, relacione el perno con la mordaza deslizante. Utilice la relación cilíndrica o de revolución. Hacer revolución quita un grado de libertad adicional que Cilíndrico. Haga clic en Relación cilíndrica. Pase el rodillo sobre la cara cilíndrica de la mordaza. Hay tres ubicaciones predeterminadas del conector de relación a lo largo de su eje. Seleccione el punto en la parte trasera del cilindro y repita el proceso para el eje. Cuando las piezas se ajusten en su posición, podrá observar que las relaciones agregadas anteriormente no se resuelven. En estos casos, haga clic en el botón Resolver. Por último, haga clic en la marca de verificación para cerrar el cuadro de diálogo Relación.
En este punto, el husillo puede girar libremente alrededor del conector de relación y, también, puede moverse libremente a lo largo del eje. Así es cómo funciona la relación cilíndrica. Haga doble clic en la relación cilíndrica para abrir su cuadro de diálogo y cambiarla a Hacer revolución. Ahora, si mueve el husillo, se gira sin alejarse del punto de relación de la mordaza.
Tenga en cuenta que puede utilizar la herramienta de conector de relación para definir con precisión la ubicación y orientación de los puntos de relación con anterioridad, sin tener que crear las relaciones. Incluso puede añadir conectores de relación a las piezas de su Part Studio para que estén disponibles cuando esas piezas se intersequen en los ensamblajes.
![]()
La barra de herramientas Ensamblaje está activa cuando una pestaña Ensamblaje está activa.
Los tipos de coincidencias que se muestran en la barra de herramientas (coincidencia cerrada, coincidencia deslizante, etc.) se denominan en conjunto Coincidencias.
Acceda a la barra de herramientas de acceso directo a Ensamblaje con la tecla S mientras está en un ensamblaje:
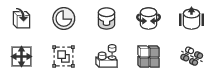
Personalice la barra de herramientas a través de la página Preferencias de su cuenta de Onshape.
Puede personalizar las barras de herramientas de Onshape en Part Studios, Ensamblajes y Feature Studios, como se muestra a continuación en Part Studio:
- Coloque el cursor sobre cualquier parte de la barra de herramientas, haga clic con el botón derecho y seleccione Personalizar barra de herramientas...

Así se activa la capacidad de editar la barra de herramientas:
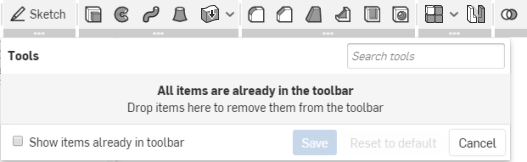
- Las herramientas se resaltan en los conjuntos de herramientas de la barra de herramientas; puede arrastrar y soltar estos conjuntos de herramientas en nuevas ubicaciones de la barra de herramientas:

- Cree un nuevo conjunto de herramientas al arrastrar un icono de herramienta al cuadro Nuevo conjunto de herramientas, que aparece cuando comienza a arrastrar el icono:

- Arrastre y suelte una herramienta individual fuera de la barra de herramientas en el cuadro Herramientas para quitarla de la barra de herramientas (siempre puede arrastrarla y soltarla de nuevo en la barra de herramientas). A continuación, se muestra durante la operación de arrastre:
-
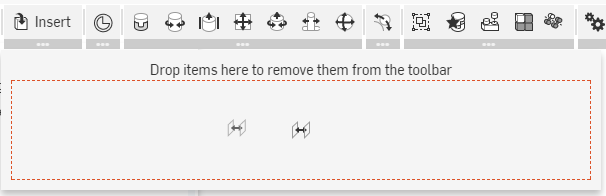
Después de terminar de arrastrar, haga lo siguiente:
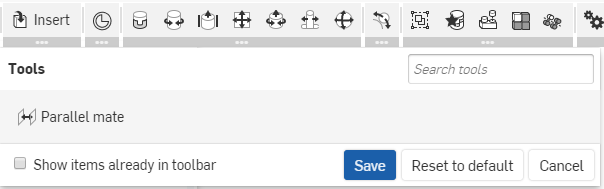
- Haga clic en Guardar para guardar los cambios, Cancelar para cerrar sin guardar o Restablecer al valor predeterminado para deshacer todos los cambios en ese tipo de barra de herramientas (Part Studio, Ensamblaje o Feature Studio) y restaurar la barra de herramientas al orden y contenido originales de Onshape.
Cuando las herramientas forman parte de un grupo, debe mover todo el grupo. Una vez que se quita un grupo entero, si lo desea, puede seleccionar cada herramienta para volver a colocarla en la barra de herramientas. Para modificar todo el grupo, seleccione Restablecer a valor predeterminado y, así, se restablecerá toda la barra de herramientas.
Herramientas de búsqueda
Atajo: alt/opc+c
![]()
En Onshape, puede buscar herramientas en la barra de herramientas Ensamblaje, como así también en la barra de herramientas de operaciones y en la barra de herramientas de boceto: consulte Barra de herramientas del documento y menú Documento, Herramientas de operación y Herramientas de boceto para obtener más información acerca de esos temas específicos.
- Inserte piezas y ensamblajes.
- Crear Conector de relación.
- Crear Compañeros.
- Crear Relaciones si lo desea.
Las herramientas y funcionalidades disponibles para los ensamblajes incluyen:
- Insertar piezas y ensamblajes cuadro de diálogo: para seleccionar piezas y subensamblajes para incluirlos en un ensamblaje
- Manipulador de tríadas - Para mover piezas y ensamblajes alrededor de las áreas gráficas y para moverse entre piezas
- Compañeros - Para definir el movimiento entre piezas
- Conector de relación - para definir dónde se conectan las piezas entre sí
- Modo de enganche - Arrastre y suelte las piezas para crear conexiones de relación sobre la marcha
- Grupo - Para definir las relaciones espaciales entre las partes
- Listas de funciones de ensamblaje - Una lista de instancias de pieza y funciones de coincidencia en un ensamblaje
- Menús contextuales en ensamblajes: Seleccionar de una lista de acciones
- Herramienta de medición de ensamblaje - Adquiera información de medición sobre los bordes y las caras de las piezas
Haga clic derecho en una pestaña Ensamblaje para acceder a su menú contextual:
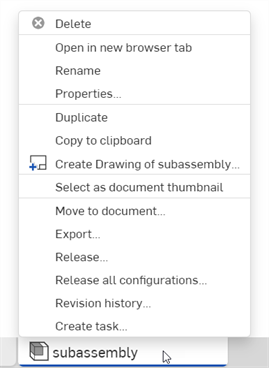
- Elimine la pestaña incluso si está activa. La última pestaña restante no se puede eliminar.
- Abrir en una nueva pestaña del navegador: mediante esta opción, se abre este Ensamblaje en una nueva pestaña del navegador.
- Cambiar nombre...: cambie el nombre de este ensamblaje.
- Propiedades…: acceda al cuadro de diálogo para proporcionar información sobre el Ensamblaje. En el cuadro de diálogo Propiedades, puede proporcionar metadatos para todo el Ensamblaje. Las propiedades que están atenuadas (inactivas) se definen y propagan a través de las Propiedades de la compañía en Administración de la cuenta. Consulte Administrar compañías > Propiedades para obtener más información.
- Duplicar: copie esta pestaña Ensamblaje e inserte la copia en este mismo documento. Se mantendrán todas las referencias al Ensamblaje original u otros Ensamblajes.
- Copiar al portapapeles: crea una copia de esta pestaña Ensamblaje en el portapapeles. A continuación, puede utilizar el menú
 en otro documento y el comando de la pestaña Pegar para añadir la pestaña Ensamblaje a ese documento. Cuando se copia/pega una pestaña Ensamblaje en otro documento, el Part Studio y los Ensamblajes a partir de los que se creó también se pegan en el otro documento. No se mantienen las referencias al documento original.
en otro documento y el comando de la pestaña Pegar para añadir la pestaña Ensamblaje a ese documento. Cuando se copia/pega una pestaña Ensamblaje en otro documento, el Part Studio y los Ensamblajes a partir de los que se creó también se pegan en el otro documento. No se mantienen las referencias al documento original. - Crear dibujo de x…: mediante esta opción, se crea de forma automática un dibujo de todo el Ensamblaje (solo de los cuerpos y de las piezas sólidas). De esta manera, se crea una nueva pestaña Dibujos en el documento.
- Seleccionar como miniatura del documento: utilice esta imagen de ensamblaje como miniatura del documento en la página Documentos.
- Mover al documento…: sirve para mover el ensamblaje a un documento nuevo, de modo que se crea el documento durante esta operación. Si se utiliza alguna pieza o ensamblaje en alguna pestaña del documento original, se crea un vínculo entre los dos documentos. Tenga en cuenta que so
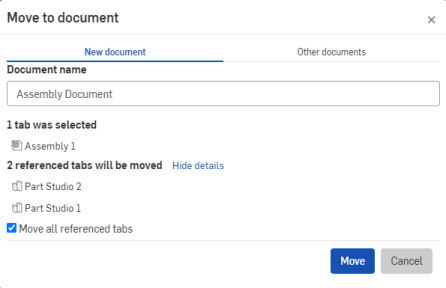
- Exportar - Exportar piezas en el ensamblaje en distintos formatos con opciones de dónde descargar o guardar en una pestaña de Onshape separada.
- Lanzamiento para el usuario que puede crear paquetes de lanzamiento, este comando abre el cuadro de diálogo candidato de lanzamiento.
- Lanzar todas las configuraciones: este comando, que está disponible para los usuarios que pueden crear paquetes de lanzamiento, sirve para abrir el cuadro de diálogo Candidato de lanzamiento con todas las configuraciones precargadas en el paquete de lanzamiento (se admiten hastsa 100 configuraciones). Esta opción solo está disponible para configuraciones con una sola entrada de lista. La opción del comando no está disponible si hay varias entradas de lista o si se utilizan entradas de casillas de verificación o variables de configuración. Siempre se pueden agregar configuraciones al paquete de lanzamiento una vez que se abra el cuadro de diálogo (después de hacer clic en el comando Lanzar del menú contextual).
- Crear tarea: sirve para crear una tarea que se pued asignar a otro usuario (o al usuario actual), que puede hacer referencia al ensamblaje y tener una fecha de vencimiento. Los usuarios especificados en una tarea reciben una notificación de la tarea. Puede crear tareas desde cualquier pestaña de Part Studio, Ensamblaje y Dibujo de Onshape, y desde el Administrador de pestañas, a través del menú contextual de una pestaña de la lista del Administrador de pestañas.
Acceda a los menús contextuales de las instancias y subensamblajes individuales de la Lista de ensamblajes para reorganizarlos en nuevos subensamblajes o moverlos a nuevos subensamblajes. Cuando se copian y mueven subensamblajes, se conservan todas las relaciones.
Si la acción (de mover o copiar) resultara en la modificación de un documento vinculado (externo), la acción fallará. Los documentos vinculados (externos) son versiones inmutables y no se pueden modificar.
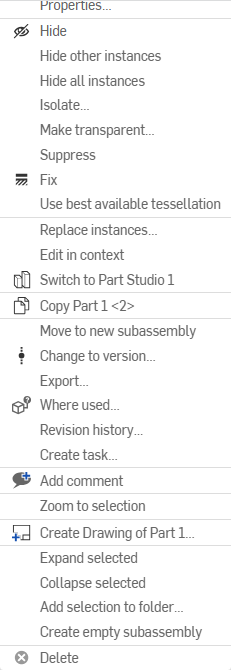
Para reemplazar una instancia de pieza en el ensamblaje por una instancia de pieza diferente que aún no esté en el ensamblaje, utilice la opción Reemplazar instancias.
Para expandir o contraer fácilmente los subensamblajes seleccionados en la Lista de instancias del ensamblaje, haga clic derecho en un subensamblaje y, luego, use las opciones Expandir selección o Contraer selección, que se encuentran en las opciones desplegables Expandir y Contraer.
Para expandir o contraer fácilmente todos los subensamblajes de la Lista de instancias de ensamblajes, haga clic derecho en el ensamblaje y, luego, utilice las opciones Ampliar todo o Colapsar todo, ubicadas en los menúes desplegables de opciones Expandir o Contraer. Estas opciones solo aparecen cuando no hay ningún subensamblaje seleccionado en la Lista de instancias.
- Haga clic derecho en las piezas o los patrones que quiera trasladar y seleccione Trasladar a un nuevo subensamblaje.
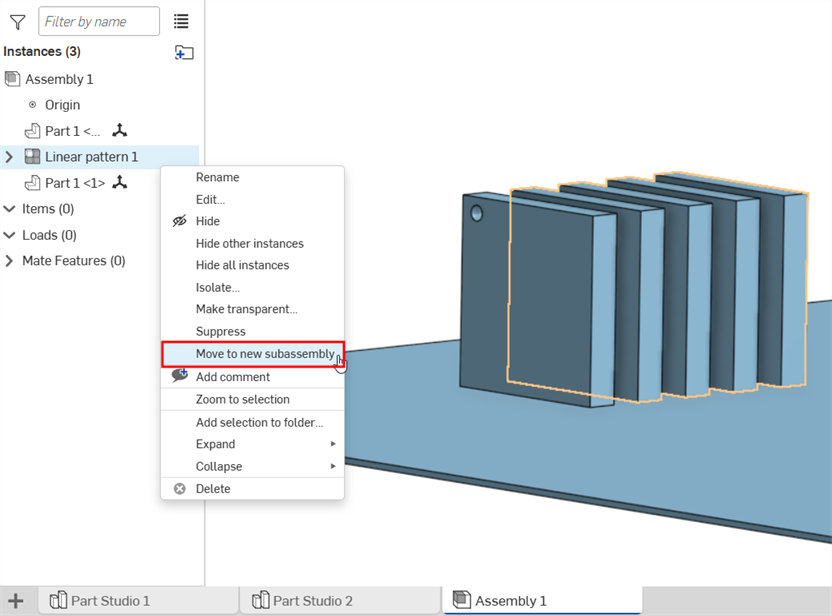
- Cualquier dependencia de pieza o patrón también se transferirá al nuevo subensamblaje. Revise las dependencias que se verán afectadas por esta transferencia en el cuadro de diálogo Transferir a un nuevo subensamblaje y, a continuación, haga clic en Transferir.
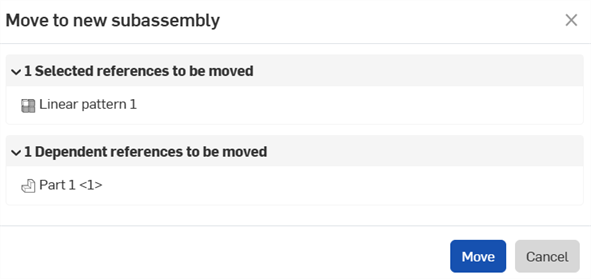
Aparece un nuevo ensamblaje en la lista y se crea una nueva pestaña Ensamblaje que contiene las piezas o patrones seleccionados.
También se crea una nueva entidad de operaciones de relación y se coloca directamente dentro del nuevo ensamblaje de la lista. Si las piezas o los patrones no incluyen relaciones de posición, esta nueva operación de relación de posición estará vacía.
El patrón y la pieza relacionada se trasladaron al subensamblaje de la lista.

El patrón y la pieza relacionada aparecen en la nueva pestaña Ensamblaje.
- Haga clic con el botón derecho en la lista Ensamblaje y seleccione Crear nuevo subensamblaje.
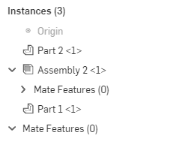
- Aparecerá un nuevo ensamblaje en la lista, sin piezas ni operaciones de relación. El nuevo ensamblaje se denomina automáticamente «Ensamblaje X» <x>, donde X es el siguiente número de ensamblaje consecutivo en el documento y <x> es la instancia de ese ensamblaje en la pestaña Ensamblaje actual.
Se crea una nueva pestaña Ensamblaje. Utilice el menú contextual de la pestaña para cambiar el nombre del ensamblaje, si lo desea.
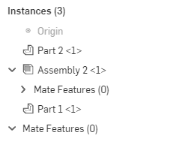
También puede arrastrar y soltar entidades para volver a configurar los subensamblajes (dentro y fuera de otros subensamblajes) y reorganizar el orden de las entidades de la lista.
La disolución de un subensamblaje (o varios subensamblajes a la vez) mueve todas las instancias del subensamblaje y sus conexiones de coincidencia del subensamblaje al ensamblaje padre. La pestaña de subensamblaje no se borra, sino que ahora está vacía. Esto resulta útil para reorganizar rápidamente la estructura del ensamblaje desde el nivel superior hacia abajo.
No puede disolver un subensamblaje si contiene carpetas.
Las versiones del documento que hacen referencia al subensamblaje que se está disolviendo permanecen inmutables. Sin embargo, la pestaña del subensamblaje está vacía en el espacio de trabajo del documento al que se hace referencia.
Si un subensamblaje se quitó por error, puede restaurarlo desde un punto anterior de la historia. Consulte Fusionando.
Para disolver un subensamblaje, debe estar en la pestaña Ensamblaje principal. Haga clic con el botón derecho en el subensamblaje y seleccione Disolver subensamblaje (se muestra en la primera imagen de abajo). En el ejemplo siguiente, el subensamblaje <1> se fusiona de nuevo en el Ensamblaje 1 (se muestra en la segunda imagen de abajo).
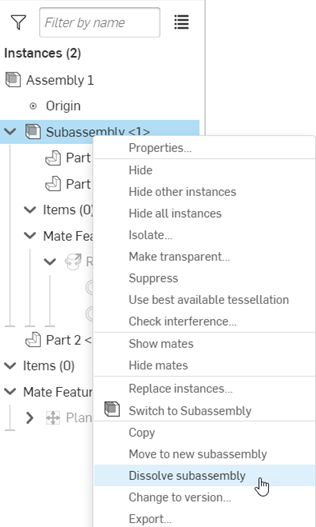
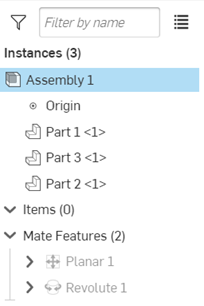
Bloquea el subensamblaje actual en la posición actual de un ensamblaje de nivel superior o sigue el subensamblaje hasta una posición con nombre (si existe). Cuando se activa esta opción, las posiciones de relación del subensamblaje se fijan, lo que mejora el rendimiento del ensamblaje de nivel superior, ya que reduce los tiempos de resolución de relación y regeneración del subensamblaje.
Locking or following a subassembly's named position is primarily used to:
-
Mejore el rendimiento del ensamblaje
-
Evite el movimiento accidental de un subensamblaje que tenga movimiento en el ensamblaje de nivel superior
-
Pruebe diferentes posiciones con nombre de subensamblaje en el contexto de un ensamblaje de nivel superior
Para bloquear o seguir la posición de un subensamblaje, haga lo siguiente:
-
En la pestaña Ensamblaje, haga clic derecho en la instancia del subensamblaje en la Lista de instancias de ensamblaje y seleccione Bloquear o seguir la posición:
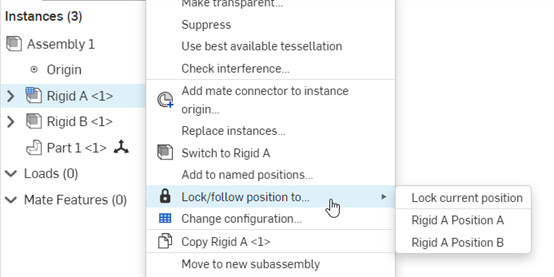
-
En el submenú, selecciona una de las dos opciones siguientes:
-
Bloquear la posición actual: bloquea el subensamblaje en la posición actual del ensamblaje de nivel superior. Las posiciones de relación se fijan en su posición actual en el ensamblaje de nivel superior.
-
Posición con nombre (si hay una o más posiciones con nombre): el subensamblaje sigue la posición tal como está definida en la posición con nombre de la pestaña del subensamblaje. Una vez activada esta opción, si alguna posición de relación se mueve en la posición con nombre del subensamblaje, este movimiento se sigue y se refleja en el ensamblaje de nivel superior. Esto obliga al subensamblaje a regenerarse y, luego, se bloquea en la nueva posición del ensamblaje de nivel superior.
-
-
Cuando la opción bloquear/seguir está activada, el ícono de bloqueo (
 ) aparece a la derecha del subensamblaje (se muestra abajo a la izquierda), y la opción del submenú Bloquear/seguir la posición tiene una marca de verificación a la izquierda de la posición actual o de la posición con nombre (se muestra abajo a la derecha):
) aparece a la derecha del subensamblaje (se muestra abajo a la izquierda), y la opción del submenú Bloquear/seguir la posición tiene una marca de verificación a la izquierda de la posición actual o de la posición con nombre (se muestra abajo a la derecha):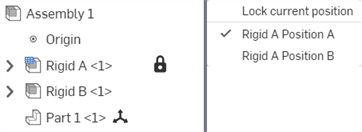
-
Para desbloquear o dejar de seguir la posición del subensamblaje, haga clic derecho en el ícono de bloqueo, el cual pasa a ser el ícono de desbloqueo (
 ).
).
Cuando coloca el cursor sobre un subensamblaje en la Lista de instancias, aparece el ícono de desbloqueo. Haga clic derecho en este ícono para bloquear rápidamente el subensamblaje en la posición actual. Una vez bloqueado, el ícono permanece visible incluso cuando el mouse no pasa por encima del subensamblaje.
Los documentos recién creados contienen un Part Studio y un Ensamblaje vacíos por defecto. Los ensamblajes de Onshape son el lugar donde se define una estructura jerárquica de las instancias de piezas y subensamblajes de un ensamblaje. También son el lugar donde se define cómo se mueven. Puede haber más de una pestaña Ensamblaje en un documento. Un ensamblaje puede crear una instancia de otro ensamblaje como un subensamblaje o crear directamente la instancia de una pieza.

Para comunicarse con los colaboradores, toque el ícono Comentarios en la parte superior derecha.
En una pantalla más pequeña, acceda al panel de información del documento y, a continuación, seleccione Comentarios desde allí:
- Pulse en el icono Más.

- Seleccione Comentarios.
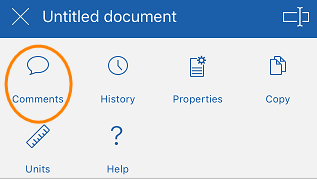
Ver Comentarios para obtener más información.
Para ver con quién está colaborando y acceder al modo de seguimiento, pulse en el icono Colaboradores, ubicado en la parte superior derecha.
Consulte Colaboración y Modo de seguimiento para obtener más información.
El icono Colaboradores solo está disponible cuando colabora con alguien en tiempo real.
- Pulsa en la pieza (o piezas) para moverte, luego toca el menú de tres puntos (a la derecha del nombre de la pieza) para acceder al menú contextual.
- Seleccione Mover a un subensamblaje nuevo.
- Aparece un ensamblaje nuevo en la lista y aparece una pestaña Ensamblaje nueva en el documento. La pieza o las piezas se colocan dentro del nuevo ensamblaje de la lista y se denomina automáticamente Ensamblaje X >x<, donde X es el número siguiente del ensamblaje consecutivo del documento y >x< es la instancia de ese ensamblaje en la pestaña Ensamblaje actual.
Se crea una nueva pestaña Ensamblaje. Utilice el menú contextual de la pestaña para cambiar el nombre del ensamblaje, si lo desea.
También se crea una nueva entidad Operaciones de relación, que se coloca directamente dentro del nuevo ensamblaje de la lista. Si la pieza (o piezas) no tenía relaciones, esta operación de relación nueva estará vacía.
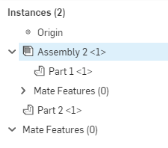
- Pulse en la lista de ensamblajes y, a continuación, pulsa el menú de tres puntos (a la derecha del nombre de la pieza) para acceder al menú contextual.
- Seleccione Crear nuevo subensamblaje.
- Aparecerá un nuevo ensamblaje en la lista, sin piezas ni operaciones de relación. El nuevo ensamblaje se denomina automáticamente «Ensamblaje X» <x>, donde X es el siguiente número de ensamblaje consecutivo en el documento y <x> es la instancia de ese ensamblaje en la pestaña Ensamblaje actual.
Se crea una nueva pestaña Ensamblaje. Utilice el menú contextual de la pestaña para cambiar el nombre del ensamblaje, si lo desea.
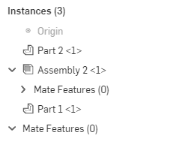

Acceda al panel Información del documento, desde el que puede acceder a todas las herramientas (enumeradas anteriormente) que no encajan en la barra de navegación, así como a otras herramientas enumeradas a continuación.
Para acceder al panel Información del documento, toque el icono Más en la esquina superior derecha.
Se abrirá el panel Información del documento. Desde aquí, seleccione una de las siguientes opciones:
- Propiedades: permite ver las propiedades del documento.
- Copiar: para hacer una copia del área de trabajo en la que se encuentra.
- Unidades: para ver y establecer las unidades de medida predeterminadas para el documento (como unidades de longitud, ángulo y masa).
- Nombre del documento: pulse en el icono de edición ubicado en la esquina superior derecha a fin de editar el nombre del documento.
- Descripción del documento: pulse en Agregar descripción para añadir o editar la descripción del documento.
- Compartir: toque el icono de compartir para compartir el documento con individuos, equipos, compañías o soporte de Onshape. También puede establecer su documento a Privado o Público.
![]()
Pulse en la herramienta Insertar para colocar una pieza o un ensamblaje en el ensamblaje activo.
Consulte Insertar piezas y ensamblajes para obtener más información.
![]()
- Pulse en el identificador de la lista de ensamblajes para abrir la lista.
- Toque y arrastre de manera horizontal o vertical para ajustar el tamaño de la lista de ensamblajes.
Consulte la Lista de ensamblajes para obtener más información.

Al abrir un documento, está activa la pestaña abierta más recientemente.
Pulse en la comilla angular que apunta hacia arriba (la flecha hacia arriba) para abrir el menú de la pestaña Crear.
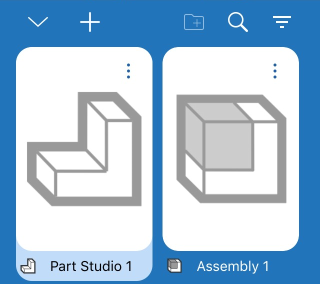
- Toque una pestaña para activarla. Cuando cambie de pestañas, se confirmará cualquier característica abierta.
- Deslice el dedo hacia la izquierda o hacia la derecha para desplazarse de forma horizontal por la lista.
- Filtrar pestañas por Ensamblaje o Part Studio.
- Busque un Part Studio o un ensamblaje por nombre.
- Cree, cambie el nombre, duplique y elimine un Part Studio o un Ensamblaje. No hay límite para la cantidad de Part Studios o Ensamblajes que puede tener un documento.

Duplicar añade una copia de un Part Studio al documento.
No puede eliminar un Part Studio ni un ensamblaje si es la única pestaña del documento.
Un documento debe tener, al menos, un Part Studio o un ensamblaje (una pestaña como mínimo).
Los documentos recién creados contienen un Part Studio y un Ensamblaje vacíos de forma predeterminada. Un Ensamblaje de Onshape es donde se define una estructura jerárquica de instancias de piezas y subensamblajes de un ensamblaje. También es donde se determina cómo se pueden mover. Puede tener más de una pestaña Ensamblaje en un documento. Un ensamblaje puede crear una instancia de otro ensamblaje como un subensamblaje o directamente como una pieza.

Para comunicarse con los colaboradores, toque el icono Comentarios en la parte superior derecha.
Ver Comentarios para obtener más información.

Para ver con quién colabora, toque el ícono de Colaboradores en la parte superior derecha.
Consulte Colaboración para obtener más información.
El icono Colaboradores solo está disponible cuando colabora con alguien en tiempo real.

Acceda al panel Información del documento, desde el que puede acceder a todas las herramientas (enumeradas anteriormente) que no encajan en la barra de navegación, así como a otras herramientas enumeradas a continuación.
Para acceder al panel Información del documento, toque el icono Más en la esquina superior derecha.
Se abrirá el panel Información del documento. Desde aquí, seleccione una de las siguientes opciones:
- Propiedades: permite ver las propiedades del documento.
- Copiar: para hacer una copia del área de trabajo en la que se encuentra.
- Unidades: para ver y establecer las unidades de medida predeterminadas para el documento (como unidades de longitud, ángulo y masa).
- Nombre del documento: toque el icono del lápiz en la esquina superior derecha para editar el nombre del documento.
- Descripción del documento: toque el icono del lápiz para agregar o editar la descripción del documento.
- Compartir: toque el icono de compartir para compartir el documento con individuos, equipos, compañías o soporte de Onshape. También puede establecer su documento a Privado o Público.
![]()
Pulse en la herramienta Insertar para colocar una pieza o un ensamblaje en el ensamblaje activo.
Consulte Insertar piezas y ensamblajes para obtener más información.
![]()
Pulse en la herramienta Coincidencias para ver la lista de coincidencias, relaciones y otras herramientas de ensamblaje.
Consulte Coincidencias para obtener más información.
Consulte Relaciones para obtener más información.

Toque la herramienta Medir para medir las entidades seleccionadas.
Consulte Herramienta Medir para obtener más información.

Toque la herramienta Propiedades de masa para ver las propiedades de las piezas seleccionadas.
Consulte Propiedades de masa para obtener más información.
![]()
- Pulse en el identificador de la lista de ensamblajes para abrir la lista.
- Toque y arrastre de manera horizontal o vertical para ajustar el tamaño de la lista de ensamblajes.
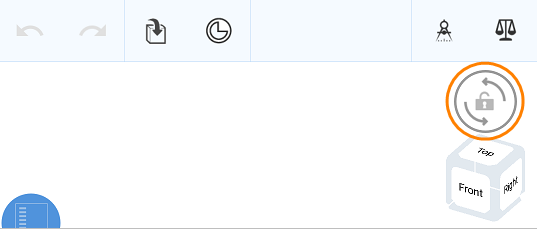
Toque el botón de bloqueo Girar 3D para bloquear la función de rotación del área gráfica. Esto es particularmente útil cuando se intenta arrastrar una entidad.
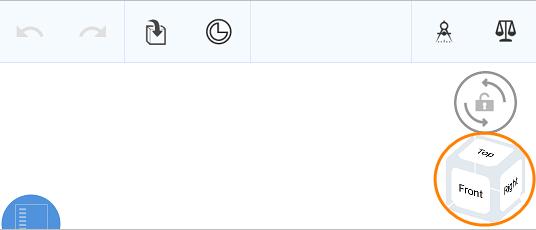
Pulse en el cubo de vista para acceder a una lista de vistas entre las que elegir.
Consulte Cubo de vista para obtener más información.

Al abrir un documento, está activa la pestaña abierta más recientemente.
Pulse en la comilla angular que apunta hacia arriba (la flecha hacia arriba) para abrir el menú de la pestaña Crear.
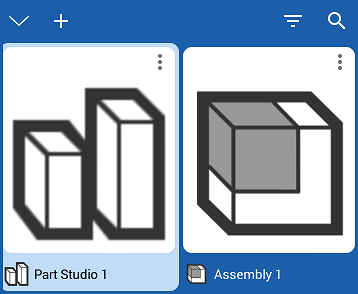
- Toque una pestaña para activarla. Cuando cambie de pestañas, se confirmará cualquier característica abierta.
- Deslice el dedo hacia la izquierda o hacia la derecha para desplazarse horizontalmente por la lista.
- Filtrar pestañas por Ensamblaje o Part Studio.
- Busque un Part Studio o un ensamblaje por nombre.
- Cree, cambie el nombre, duplique y elimine un Part Studio o un Ensamblaje. No hay límite para la cantidad de Part Studios o Ensamblajes que puede tener un documento.
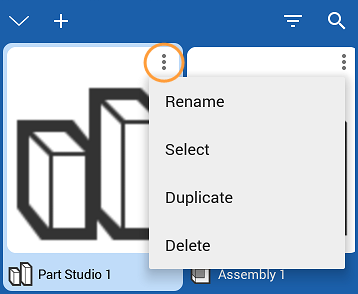
Duplicar añade una copia de un Part Studio al documento.
No puede eliminar un Part Studio ni un ensamblaje si es la única pestaña del documento.
Un documento debe tener, al menos, un Part Studio o un ensamblaje (una pestaña como mínimo).
Para obtener más recursos del Centro de aprendizaje sobre los ensamblajes, consulte: Cursos a su propio ritmo > Ensamblajes (se requiere una cuenta de Onshape). También puede consultar el artículo con la información técnica aquí: Definición de ensamblajes de alto rendimiento (se requiere una cuenta de Onshape).