 Insertar piezas y ensamblajes
Insertar piezas y ensamblajes
![]()
![]()
![]()
Con Insertar piezas y ensamblajes, se insertan instancias de piezas, ensamblajes, bocetos y superficies en el ensamblaje activo. Puede crear instancias de piezas (lanzadas o no lanzadas), bocetos y superficies específicas definidas en un Part Studio (o el Part Studio completo) y ensamblajes definidos en otra pestaña Ensamblaje, así como todos estos elementos de otros documentos (vinculación de documentos). Los filtros para cada tipo de objeto están disponibles en el cuadro de diálogo cuando hay entidades correspondientes en el documento actual o en otros documentos que se examinan.
Acceso directo: i
La barra de herramientas Ensamblaje está activa cuando una pestaña Ensamblaje está activa.
Durante la inserción, el posicionamiento predeterminado es la alineación del origen de Part Studio (de la pieza o subensamblaje que se está insertando) con el origen del ensamblaje (del ensamblaje al que se inserta) para la primera instancia, mientras que las instancias posteriores de la misma pieza se insertan con una ligera equidistancia.
Fijar una pieza no es lo mismo que establecer una relación. La operación Fijar (que se encuentra en el menú contextual de la instancia de una pieza) es específica del ensamblaje en el que se aplica; no se arrastra a ningún otro ensamblaje en el que se inserte la pieza.
Al eliminar una instancia u operación de un ensamblaje, también se eliminan todas las operaciones relacionadas (conectores de relación, relaciones, vínculos). La única excepción son los grupos de relaciones; estos no se eliminan.
También puede copiar y pegar piezas, superficies y piezas compuestas de Part Studios a Ensamblajes en el mismo documento. Haga clic derecho en la pieza de la lista de piezas y seleccione Copiar pieza (o utilice el acceso directo de teclado Ctrl/cmd+c) y, a continuación, haga clic derecho en un ensamblaje y seleccione Pegar pieza (o utilice el acceso directo de teclado Ctrl/cmd+v).
- Haga clic en la herramienta Insertar piezas y ensamblajes
 .
. 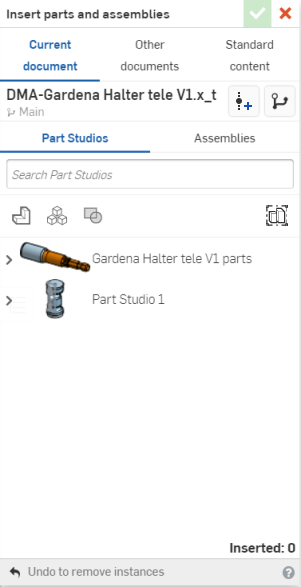
- Seleccione un documento:
- Documento actual para insertar desde este documento
- Otros documentos para insertar desde otro documento
- Contenido estándar para insertar las piezas estándar suministradas por Onshape.
Onshape recuerda esta selección y abre el cuadro de diálogo con la última opción seleccionada en operaciones posteriores.
El filtrado de piezas y superficies también muestra los resultados de mallas y modelos mixtos.
- Seleccione Part Studios o Ensamblajes.
- En Part Studios:
- Use los íconos del cuadro de diálogo para filtrar los bocetos
 , superficies
, superficies  , piezas
, piezas  , y piezas compuestas
, y piezas compuestas  .
. - Utilice el campo de búsqueda para localizar una pieza específica.
- Use los íconos del cuadro de diálogo para filtrar los bocetos
- En Ensamblajes, utilice el campo de búsqueda para localizar un ensamblaje por su nombre.
- Puede buscar por nombre de pieza/ensamblaje y otras propiedades (incluidas las propiedades personalizadas).
- La búsqueda acepta palabras parciales y varias palabras, así como caracteres no alfanuméricos, como puntuación.
- El filtro
 a la izquierda de la barra de búsqueda muestra las propiedades comunes (o todas las propiedades) por las que buscar. Puede usar más de un filtro a la vez.
a la izquierda de la barra de búsqueda muestra las propiedades comunes (o todas las propiedades) por las que buscar. Puede usar más de un filtro a la vez. - Cada resultado de búsqueda indica qué tipo de entidad cumple los criterios de búsqueda mediante el icono que precede al nombre, seguido del nombre de la entidad. Debajo de eso, el icono de área de trabajo o versión, el nombre del documento y el nombre del área de trabajo (o nombre de la versión, cuando forman parte de los criterios de búsqueda), el número de pieza y el estado de administración de versiones (que se muestran a continuación).

- En Part Studios:
- Si está disponible, puede usar el filtro Ver elementos lanzados para insertar una revisión particular de un objeto en el ensamblaje. En la Lista de instancias del ensamblaje, figurarán las piezas que se han lanzado anteriormente con un triángulo sólido.
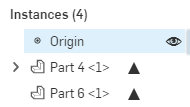
- If available, choose configuration options. Select the desired inputs and then click Generate:
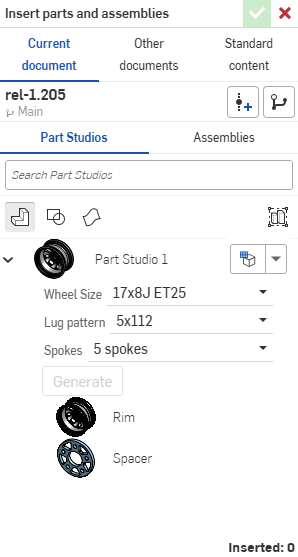
You can click the Set to last viewed configuration dropdown (
 ) to select the last active configuration in the Part Studio or assembly, or select Reset to default to set all inputs to their default values.
) to select the last active configuration in the Part Studio or assembly, or select Reset to default to set all inputs to their default values. - Seleccione las instancias que desee insertar:
- Al ver las piezas en este cuadro de diálogo, verá la vista detallada por defecto del Estudio de piezas. Debajo, puede ver las partes individuales de ese estudio de piezas. Desde aquí, puedes hacer lo siguiente:
- Haga clic en las piezas individuales para agregarlas al ensamblaje.
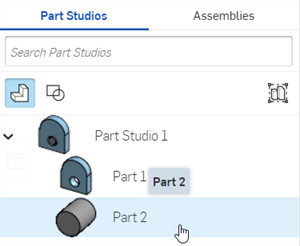
- Haga clic en el Part Studio para añadir todas las piezas actuales al ensamblaje.
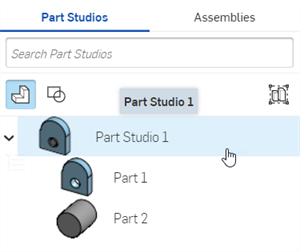
- Seleccione el botoón Insertar el Part Studio completo como rígido y, a continuación, seleccione el Part Studio. Esta opción actualizará automáticamente el ensamblaje con todos los cambios en el Part Studio, incluida la adición de piezas nuevas. Ver edición de una Part Studio rígida insertada.
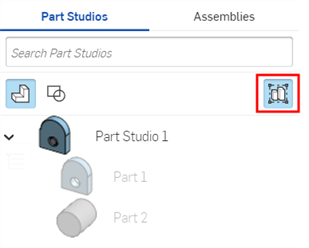
- Haga clic en las piezas individuales para agregarlas al ensamblaje.
- Cuando visualice Ensamblajes en este cuadro de diálogo, puede hacer lo siguiente:
- Haga clic en subensamblajes individuales para agregarlos al ensamblaje actual.
- Haga clic en un ensamblaje para agregar todos sus subensamblajes al ensamblaje actual.
- Al ver las piezas en este cuadro de diálogo, verá la vista detallada por defecto del Estudio de piezas. Debajo, puede ver las partes individuales de ese estudio de piezas. Desde aquí, puedes hacer lo siguiente:
- Haga clic en la marca de verificación para insertar la instancia.
- Las piezas se insertan en el ensamblaje con los orígenes del ensamblaje y el Part Studio alineados.
- Al insertar más de una instancia de una pieza, las instancias siguientes se insertan con un ligero desfase respecto a la primera. Sin embargo, si mueve el cursor a la zona gráfica, la selección aparece junto al cursor.
- Arrastre para cambiar la posición de las piezas, ensamblajes o bocetos.
Cuando se insertan en un ensamblaje, los bocetos pueden tener conectores de relación y ensamblarse con piezas, otros bocetos y ensamblajes.
After a configured part or assembly has been inserted into an assembly, you can change the configuration:
- Right-click on the part or assembly in the Instances list and select Change configuration.
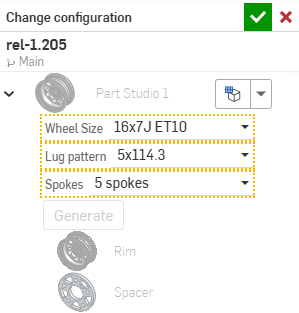
- Seleccione una nueva opción de configuración.
- Haga clic en
 cuando esté satisfecho con su selección. (Use
cuando esté satisfecho con su selección. (Use  para cancelar la operación).
para cancelar la operación).
Para ver qué configuración está activa en este momento en el Ensamblaje, coloque el cursor sobre una pieza de la lista de instancias y aparecerá la información sobre herramientas con los datos de configuración:
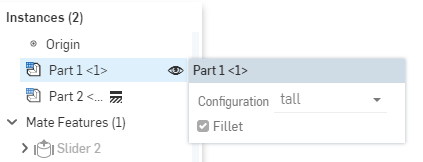
-
Inserte el Part Studio en el Ensamblaje mediante el botón Insertar Part Studio entero como rígido:
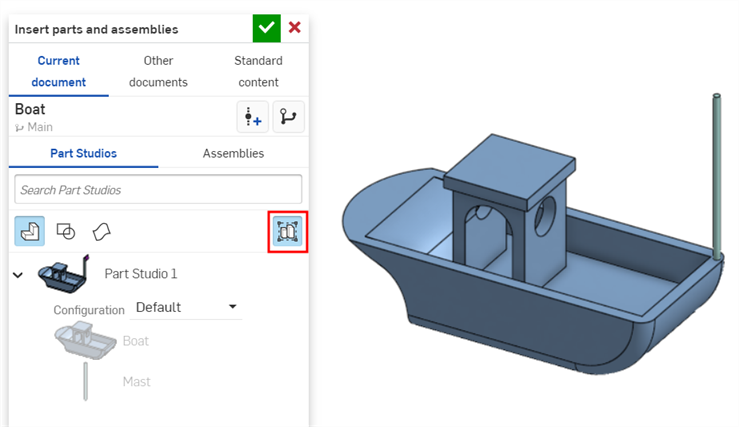
-
En la lista Instancias de ensamblaje, haga clic con el botón derecho sobre el Part Studio y seleccione Editar en el menú contextual.
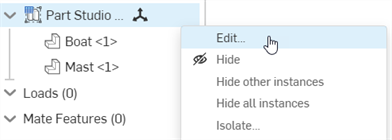
-
Se abre el cuadro de diálogo Editar instancia de Part Studio. Desde este cuadro de diálogo, puede hacer lo siguiente:
-
insertar o eliminar todas las piezas (
 ), bocetos (
), bocetos ( ) y superficies (
) y superficies ( );
); -
cambiar a una configuración alternativa de Part Studio en el menú desplegable Configuración;
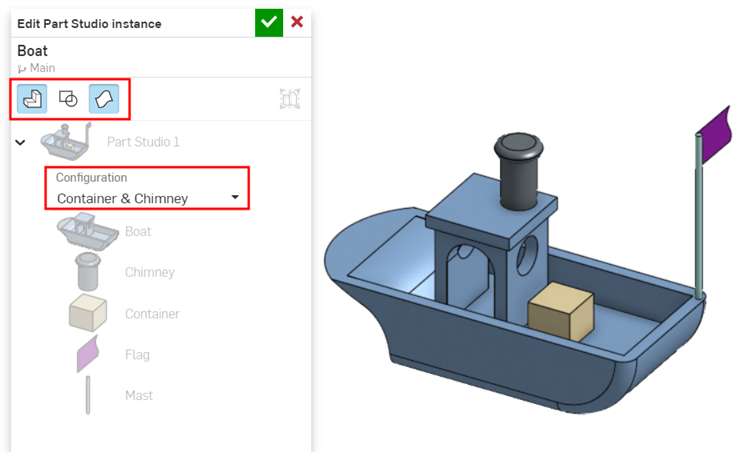
-
-
hacer clic en la marca de verificación (
 ) del cuadro de diálogo para aceptar los cambios en el Ensamblaje.
) del cuadro de diálogo para aceptar los cambios en el Ensamblaje.
Cuando un componente que está insertando tiene un conector de relación ya definido (desde el Part Studio) y tiene activado el Modo de enganche ![]() en el Ensamblaje, sucede lo siguiente:
en el Ensamblaje, sucede lo siguiente:
- Al arrastrar el componente al ensamblaje desde el cuadro de diálogo Insertar, puede enganchar el conector de relación de origen en el componente a otros conectores de relación del ensamblaje. (Estos aparecen al mantener el puntero sobre ellos).
- Si el componente que se está insertando tiene más de un conector de relación definido de manera explícita, puede utilizar la tecla Control para pasar por los conectores de relación y detenerse en el adecuado para utilizarlo como el nuevo conector de relación de origen del Modo de enganche.
- Si se engancha a un conector de relación de destino y acepta la inserción (mediante cerrar el cuadro de diálogo), se aplica una coincidencia cerrada entre los conectores de relación de origen y destino.
- Puede encuadrar y girar libremente mientras inserta una instancia de pieza (o un subensamblaje), incluso en el modo de enganche de referencia.
Si no hay conectores de relación definidos en forma explícita en el componente que se va a insertar, se dispone de un arrastre libre sin enganche normal, incluso si el modo de enganche está activado.
Una vez insertada en un ensamblaje, una pieza revisada se puede actualizar para reflejar una revisión actualizada. Haga clic en el icono de la Lista de instancias para abrir el administrador de referencias. Allí puede Actualizar a la última o realizar una Actualización selectiva. Las piezas que tienen disponible una versión más reciente tienen este icono en la lista de instancias: ![]() .
.
Haga clic en el icono para dirigirse hasta la revisión que desea seleccionar:
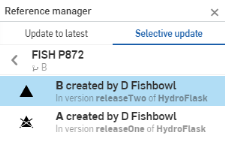
![]() -Gráfico de versiones para insertar desde una versión particular del documento
-Gráfico de versiones para insertar desde una versión particular del documento
![]() Crear una versión para ara crear una nueva versión del documento sobre la marcha, a fin de seleccionar una entidad con versión
Crear una versión para ara crear una nueva versión del documento sobre la marcha, a fin de seleccionar una entidad con versión
Haga doble clic en un artículo de la lista Instancias para abrir una sesión de creación o edición en contexto para esa pieza.
Consejos
- Al insertar piezas y ensamblajes, puede realizar búsquedas en otros documentos:
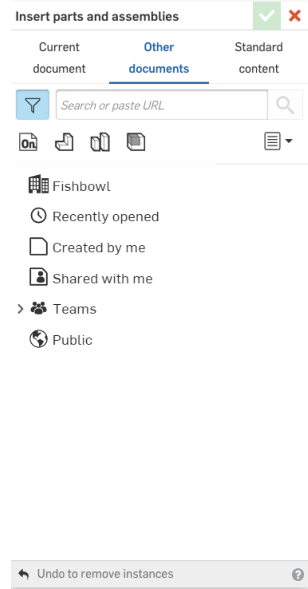
- Observe que los mismos filtros están disponibles aquí que en la página Documentos, incluidos los equipos y las etiquetas.
- Para obtener detalles, seleccione un filtro y, a continuación, un documento, o utilice el cuadro Buscar si conoce el nombre de la entidad que está buscando.
- Una vez insertada una pieza, boceto o superficie en un ensamblaje, puede cambiar la versión de una entidad concreta: pulse con el botón derecho del mouse en el nombre de la entidad en la lista Instancias y seleccione Cambiar a versión... en el menú contextual.
- Si los conectores de relación tienen un patrón de piezas en un Part Studio, todos se añadirán al ensamblaje cuando se inserte el Part Studio. Si no ve los conectores de relación cuando el Part Studio está insertado en el ensamblaje, asegúrese de que la pieza aparezca como la entidad propietaria del conector de relación.
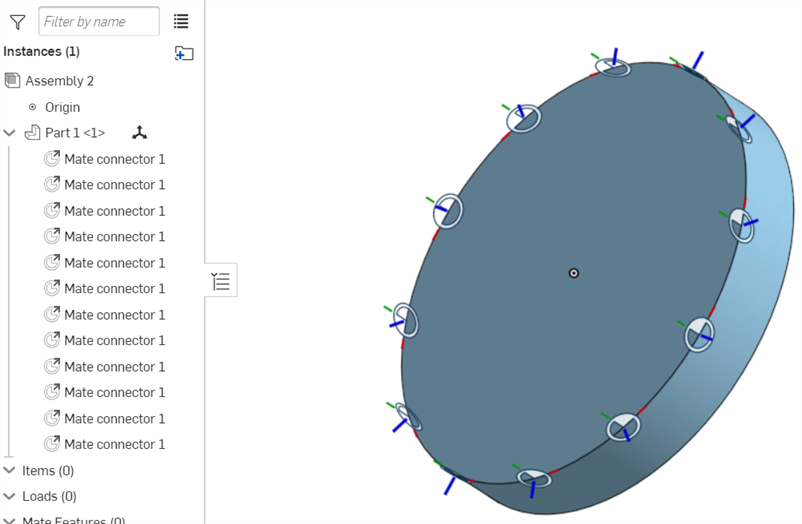
- Pulse en la herramienta Insertar.

- Grifo Documento actual para insertar desde este documento o Otro documento para buscar otro documento entre el que seleccionar. También puede seleccionar insertar piezas estándar suministradas por OnShape desde Contenido estándar.
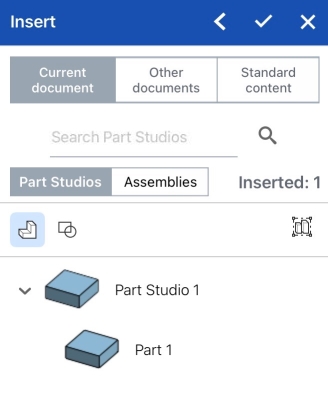
- If you select Browse documents, select a filter or search to find the document from which to insert, then tap to select the document.
Puede seleccionar entre otros documentos solo si ese documento tiene una o varias versiones. Se muestra un aviso sobre el estado del documento si no existe ninguna versión o si existe una versión más reciente. Si no existe ninguna versión, toque para crear una versión en ese documento.
- Puede elegir seleccionar una pieza o ensamblaje lanzado con anterioridad para insertarlos. Los objetos lanados se indican mediante un icono de triángulo sólido a la derecha:

- Seleccione Part Studios o Ensamblajes para ver los Part Studios o ensamblajes del documento.
- En Part Studios, toca para insertar un Part Studio completo o toca para seleccionar partes específicas. Usa los iconos del cuadro de diálogo para filtrar los bocetos
 , superficies
, superficies  , piezas
, piezas  , piezas compuestas
, piezas compuestas  , y patrones planos de chapa metálica
, y patrones planos de chapa metálica  . Utilice el campo de búsqueda para localizar una pieza específica.
. Utilice el campo de búsqueda para localizar una pieza específica. - En Ensamblajes, toque para insertar un ensamblaje. Utilice el campo de búsqueda para localizar una pieza específica.
Al ver las piezas, verá la vista de detalle predeterminada del Estudio de piezas. Debajo, verás las partes individuales de ese estudio de piezas. Pulsa el nombre de Part Studio para insertar todo el contenido del Part Studio, o toca partes individuales. Esto funciona de la misma manera para los ensamblajes. El cuadro de diálogo de inserción muestra un recuento de «insertados» que se actualiza con cada entidad insertada. Puede insertar varias entidades en un ensamblaje a la vez.
Seleccione el ícono Insertar el Part Studio entero como rígido y
 luego seleccione el Part Studio. Esta opción actualizará automáticamente el ensamblaje con todos los cambios en el Part Studio, incluida la adición de piezas nuevas.
luego seleccione el Part Studio. Esta opción actualizará automáticamente el ensamblaje con todos los cambios en el Part Studio, incluida la adición de piezas nuevas. - En Part Studios, toca para insertar un Part Studio completo o toca para seleccionar partes específicas. Usa los iconos del cuadro de diálogo para filtrar los bocetos
- Las piezas o los ensamblajes que tengan ajustes de configuración se muestran con sus opciones de selección para seleccionar la configuración deseada en el momento de la inserción en el ensamblaje.
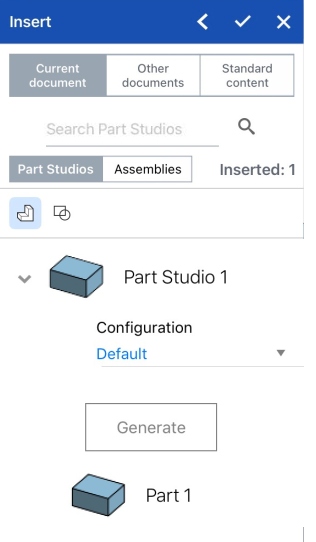
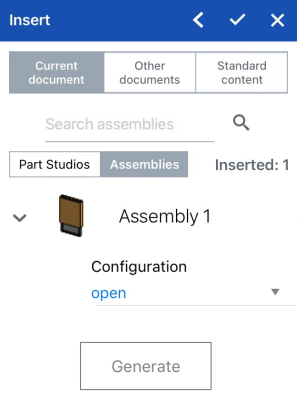
El cuadro de diálogo Insertar que muestra la inserción de piezas configuradas, a la izquierda y un ensamblaje configurado, a la derecha.
Las configuraciones se crean en Onshape en un navegador y se puede trabajar con ellas en un dispositivo iOS. También se pueden ver en un dispositivo de tales características.
- Si lo desea, pulse en la flecha que apunta hacia la izquierda (la comilla angular), ubicada en la parte superior derecha del cuadro de diálogo de Insertar, para contraer el cuadro de diálogo y ver el Ensamblaje.
- Toque el tic.
La posición por defecto de las entidades insertadas es la alineación del origen del Part Studio (de la pieza o del subensamblaje que se está insertando) con el origen del ensamblaje (del ensamblaje que se va a insertar).
Si ha insertado una pieza o un ensamblaje desde otro documento, aparece un icono vinculado junto a la operación Derivado en la Lista de operaciones para indicar que está vinculado a otro documento. ![]()
Cuando se crea una versión más reciente del documento desde el que ha insertado el Part Studio o el ensamblaje, el icono de vínculo de la Lista de instancias se resalta en azul y aparece un icono idéntico en la pestaña Ensamblaje. ![]()
Consulte Vinculación de documentos para obtener más información sobre los documentos vinculados y cómo actualizarlos.
- La posición por defecto de las entidades insertadas es la alineación del origen del Part Studio (de la pieza o del subensamblaje que se está insertando) con el origen del ensamblaje (del ensamblaje que se va a insertar).
- Si se han otorgado conectores de relación a una pieza en un Part Studio, los recibirá cuando se inserte en el Ensamblaje. Una pieza con conectores de relación definidos de manera explícita en un Part Studio tendrá un menú desplegable en la lista de instancias del ensamblaje, que contiene los conectores de relación que pertenecen a la pieza.
-
Fijar una pieza es diferente de aplicar una relación. Fijar (que se encuentra en el menú contextual de una pieza) es específico del ensamblaje en el que se aplica. No se arrastra a ningún otro ensamblaje en el que se inserte la pieza.
- Al eliminar una instancia u operación de un ensamblaje, también se eliminan todas las operaciones relacionadas (conectores de relación, relaciones, vínculos). La única excepción son los grupos de relaciones; estos no se eliminan.
- Pulse en la herramienta Insertar.

- Select Current document to insert from this document workspace or Other documents to find another document from which to select. You can also select to insert Onshape-supplied standard parts from Standard content.
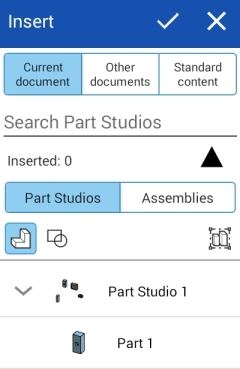
- If you select Browse documents, select a filter or search to find the document from which to insert, then tap to select the document.
Puede seleccionar entre otros documentos solo si ese documento tiene una o varias versiones. Se muestra un aviso sobre el estado del documento si no existe ninguna versión o si existe una versión más reciente. Si no existe ninguna versión, toque para crear una versión en ese documento.
- Puede seleccionar una pieza lanzada con anterioridad. Utilice el ícono de triángulo sólido para filtrar los documentos que tienen piezas o ensamblajes que se lanzaron.
- Seleccione Part Studios o Ensamblajes para ver los Part Studios o ensamblajes del documento.
- En Part Studios, toca para insertar un Part Studio completo o toca para seleccionar partes específicas. Usa los iconos del cuadro de diálogo para filtrar los bocetos
 , superficies
, superficies  , piezas
, piezas  , piezas compuestas
, piezas compuestas  , y patrones planos de chapa metálica
, y patrones planos de chapa metálica  . Utilice el campo de búsqueda para localizar una pieza específica.
. Utilice el campo de búsqueda para localizar una pieza específica. - En Ensamblajes, toque para insertar un ensamblaje. Utilice el campo de búsqueda para localizar una pieza específica.
Al ver las piezas, verá la vista Detalles predeterminada del Part Studio, con las piezas individuales debajo. Pulse el nombre del Part Studio para insertar todas las piezas que se encuentran actualmente en el Part Studio, o pulse piezas individuales.
En el cuadro de diálogo de inserción, se muestra un recuento de "Insertados" que se actualiza con cada entidad insertada. Puede insertar varias entidades en un ensamblaje a la vez.Seleccione el ícono Insertar el Part Studio entero como rígido y
 luego seleccione el Part Studio. Esta opción actualizará automáticamente el ensamblaje con todos los cambios en el Part Studio, incluida la adición de piezas nuevas.
luego seleccione el Part Studio. Esta opción actualizará automáticamente el ensamblaje con todos los cambios en el Part Studio, incluida la adición de piezas nuevas. - En Part Studios, toca para insertar un Part Studio completo o toca para seleccionar partes específicas. Usa los iconos del cuadro de diálogo para filtrar los bocetos
- Si selecciona Examinar documentos, seleccione un filtro o busque el documento desde el que desea insertar y, a continuación, pulse para seleccionar el documento.
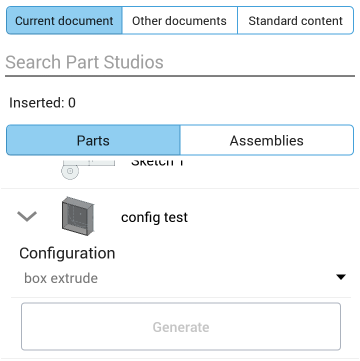
La configuraciones se crean en Onshape en un navegador, y se pueden verse y trabajar con ellas en un dispositivo Android.
- Si lo desea, pulse en la flecha que apunta hacia la izquierda (la comilla angular), ubicada en la parte superior derecha del cuadro de diálogo de Insertar, para contraer el cuadro de diálogo y ver el Ensamblaje.
- Toque el tic.
La posición por defecto de las entidades insertadas es la alineación del origen del Part Studio (de la pieza o del subensamblaje que se está insertando) con el origen del ensamblaje (del ensamblaje que se va a insertar).
Si ha insertado una pieza o un ensamblaje desde otro documento, aparece un icono vinculado junto a la operación Derivado en la Lista de operaciones para indicar que está vinculado a otro documento. ![]()
Cuando se crea una versión más reciente del documento desde el que ha insertado el Part Studio o el ensamblaje, el icono de vínculo de la Lista de instancias se resalta en azul y aparece un icono idéntico en la pestaña Ensamblaje. ![]()
Consulte Vinculación de documentos para obtener más información sobre los documentos vinculados y cómo actualizarlos.
- La posición por defecto de las entidades insertadas es la alineación del origen del Part Studio (de la pieza o del subensamblaje que se está insertando) con el origen del ensamblaje (del ensamblaje que se va a insertar).
- Si se han otorgado conectores de relación a una pieza en un Part Studio, los recibirá cuando se inserte en el Ensamblaje. Una pieza con conectores de relación definidos de manera explícita en un Part Studio tendrá un menú desplegable en la lista de instancias del ensamblaje, que contiene los conectores de relación que pertenecen a la pieza.
-
Fijar una pieza es diferente de aplicar una relación. Fijar (que se encuentra en el menú contextual de una pieza) es específico del ensamblaje en el que se aplica. No se arrastra a ningún otro ensamblaje en el que se inserte la pieza.
- Al eliminar una instancia u operación de un ensamblaje, también se eliminan todas las operaciones relacionadas (conectores de relación, relaciones, vínculos). La única excepción son los grupos de relaciones; estos no se eliminan.