Vinculación de documentos
![]()
![]()
![]()
Puede insertar una pieza o un ensamblaje desde una versión de un documento Onshape en un ensamblaje de otro documento Onshape, vinculando así los documentos. Al mover una pieza de un documento a otro, se crea un vínculo a dicha pieza en cualquier ensamblaje en el que se haya insertado previamente la pieza. También puede insertar una pieza o un ensamblaje desde una versión diferente del mismo documento. (El uso de la operación Derivado también crea un vínculo entre documentos o entre versiones de un solo documento).
La vinculación de documentos permite crear referencias de un documento a datos de una versión de otro documento. Por ejemplo, un ensamblaje del documento A puede crear una instancia de una pieza definida en la versión V1 del documento B.
No hay cambios en el comportamiento de las piezas y ensamblajes definidos en un documento Onshape. Los cambios en las piezas se propagan instantáneamente a ensamblajes dentro del mismo documento. Sin embargo, usted controla exactamente si y cuándo se actualizan las referencias a versiones más recientes de la pieza o ensamblaje en el documento en el que ha insertado la pieza o ensamblaje.
Vincular documentos de esta manera resulta especialmente valioso cuando los diseños maduran y desea aplicar permisos y controles de versión diferentes a las piezas y ensamblajes definidos en otros documentos. También es útil para cualquier reutilización de piezas y ensamblajes estándar.
Considere un caso en el que un documento Onshape (usingDoc) contiene un ensamblaje que crea una instancia de una pieza que reside en otro documento Onshape (RefDoc). En Onshape, las versiones son siempre inmutables, por lo que todo lo definido en una versión de RefDoc es estable y recuperable. Dado que las referencias a documentos vinculados son a versiones, esto significa que cada cambio en el historial de UsingDoc también es estable y recuperable. Y, como resultado, las versiones creadas en UsingDoc también son estables y recuperables. Esta es una ventaja arquitectónica fundamental que tiene Onshape en relación con el CAD tradicional basado en archivos.
En lugar de que los cambios en RefDoc se propaguen a UsingDoc sin ningún recurso, se le informará cuando hayan nuevas versiones disponibles y usted decide si desea utilizarlas o no. Si resulta obvio que la nueva versión causa un problema, puede utilizar el historial del documento para restaurar el estado de trabajo anterior.
Un aspecto clave de la vinculación de documentos es que todos los permisos de documentos de Onshape funcionan sin problemas. Usted decide cuándo debe cambiar un documento de Editable a Solo vista a Solo referencia por usuario, y siempre podrá cambiar los permisos cuando lo desee.
En un Ensamblaje:
- Haga clic en Insertar
 para abrir el cuadro de diálogo Insertar.
para abrir el cuadro de diálogo Insertar. - De forma predeterminada, se inserta desde el área de trabajo actual. Para insertar una pieza o un ensamblaje desde otro documento, seleccione Otros documentos.
Sólo se puede insertar desde otro documento cuando ese documento tenga versiones. Si el documento seleccionado no tiene ninguna versión o si no tiene permiso de edición (para crear una versión) Onshape muestra una notificación y le permite versión del documento inmediatamente:
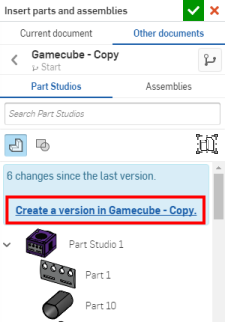
Haga clic en el vínculo para abrir el cuadro de diálogo Crear versión para ese documento:
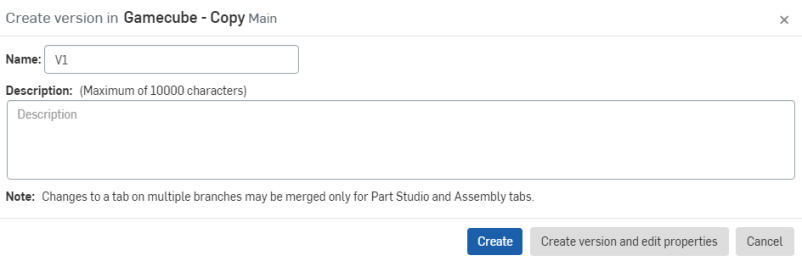
Introduzca la información adecuada y necesaria, haga clic en Crear y vuelva al cuadro de diálogo Insertar.
- Seleccione una pieza o un ensamblaje del documento.
- Haga clic en la marca de verificación para cerrar el cuadro de diálogo.
Si una versión más reciente de la pieza o ensamblaje está disponible en el documento de origen, se le notificará mediante el icono del documento en el que insertó la pieza o el ensamblaje. Aparece un fondo azul alrededor del icono vinculado para indicar que hay disponible una versión más reciente.
Una vez insertada una pieza desde otro documento, puede abrir el documento desde el que está vinculada la pieza, si es necesario, para editar la pieza u obtener una inspección más detallada de esta:
- Haga clic con el botón derecho en la pieza en la lista Instancias u Operaciones y seleccione Abrir documento vinculado.
- Se abrirá una nueva pestaña del explorador con el documento vinculado abierto a la versión a la que se vinculó y el Part Studio de la pieza seleccionada activo.
- Realice toda inspección que necesite o edite la pieza, si lo desea.
- Si edita la pieza, en la pestaña verá el icono azul que indica que hay otra versión de la pieza disponible. Haga clic en ese icono para abrir el Administrador de
Errores que pueda detectar
Si el documento vinculado que intenta abrir está en la Papelera, obtendrá un error: Error al cargar el documento para el área de trabajo. No se puede abrir un documento en la papelera. Restaure el documento desde la Papelera.
Si el documento se elimina permanentemente, verá el mensaje: Error al cargar el documento para la versión. El recurso no existe o no tiene permiso para acceder a él.
Si no tiene permiso para editar el documento vinculado, verá este mensaje: No puede modificar esta operación porque no puede acceder al documento al que se hace referencia.
- Aunque el caso descrito aquí es para Documentos vinculados, también puede hacer referencia a piezas y ensamblajes definidos en diferentes versiones en el mismo documento.
- Seleccione un elemento vinculado en la lista de operaciones, haga clic con el botón derecho y seleccione Abrir documento vinculado para abrir el documento vinculado en una nueva pestaña de la ventana del explorador.
- Para permitir que otro usuario se vincule al documento, comparta el documento con al menos permisos de Lectura/Copia/Exportación (o superior).
- Puede exportar documentos vinculados en la plataforma del navegador.
- Si, a continuación, deja de compartir el documento (quita un usuario de la lista en el cuadro de diálogo Compartir), el usuario eliminado solo no podrá actualizar a una versión más reciente y crear vínculos a ese documento. Los vínculos ya utilizados seguirán funcionando.
Considere un caso en el que un documento Onshape (UsingDoc) contenga un ensamblaje que cree una instancia de una pieza en otro documento Onshape (RefDoc). En Onshape, las versiones son siempre inmutables, por lo que todo lo definido en una versión de RefDoc es estable y recuperable. Dado que las referencias a documentos vinculados son de versiones, esto significa que cada cambio en el historial de UsingDoc también es estable y recuperable. Y, como resultado, las versiones creadas en UsingDoc también son estables y recuperables. Esta es una ventaja arquitectónica fundamental que Onshape tiene en relación con el tradicional CAD basado en archivos.
En lugar de que los cambios en RefDoc se propaguen a UsingDoc sin ningún recurso, se informa al usuario cuando hay nuevas versiones disponibles y elige si las utiliza o no. Si resulta obvio que la nueva versión causa un problema, puede utilizar el historial del documento para restaurar un estado de funcionamiento anterior.
Un aspecto clave de la vinculación de documentos es que todos los permisos de documentos de Onshape funcionan sin problemas. Usted decide cuándo un documento debe cambiar de Editable a Solo vista a Solo referencia por usuario y siempre tiene la capacidad de cambiar los permisos cuando lo desee.
Existes tres formas de vincular documentos.
- Insertar piezas y ensamblajes
En un Ensamblaje, pulse en el icono Insertar pieza y ensamblajes:

Siga los pasos del tema Insertar piezas y ensamblajes para seleccionar una pieza o ensamblaje que desee insertar.
- Derivado
En un Part Studio, pulse en la herramienta Derivado:

Siga los pasos descritos en el tema Derivado para seleccionar una pieza que desee insertar.
- Agregar una operación personalizada
En un Part Studio, pulse en la herramienta Agregar operación personalizada:

Siga los pasos del tema Operación personalizada para seleccionar una operación personalizada a fin de agregarla a la barra de herramientas de operaciones.
Las piezas o ensamblajes insertados, las piezas derivadas y las operaciones personalizadas vinculadas desde otro documento se indican en la Lista de instancias o en la Lista de operaciones mediante un icono de vínculo. Las pestañas también tienen un icono de vínculo para indicar que algo de esa pestaña está vinculado a otro documento.

Cuando se crea una versión más reciente del documento desde la que ha insertado una pieza o un ensamblaje, derivado una pieza o agregado una operación personalizada, el icono de vínculo se resalta en azul. Esto indica que puede actualizar el documento a la versión más reciente del documento al que está vinculado.
Cuando se actualiza un documento de referencia, Onshape agrega un icono de vínculo actualizado junto a la pieza en la lista de instancias, que figura en la lista de operaciones y, también, en la pestaña correspondiente.
![]()
Pulse en el menú de desbordamiento que se encuentra junto a un icono de vínculo actualizado (en la lista de operaciones, de instancias o en una pestaña) y seleccione Actualizar para acceder al administrador de referencias.
Administrador de referencias
Puede actualizar todas sus referencias a sus últimas versiones a la vez o seleccionar referencias específicas para actualizar.
Actualizar a la última versión: se utiliza para actualizar todas las referencias a su última versión:
- Pulse en Actualizar a la versión más reciente.
En la lista, encontrará las versiones más recientes disponibles.
- Pulse en Actualizar todo.
Actualización selectiva: se utiliza para elegir referencias específicas a fin de actualizarlas a sus versiones más recientes:
- Pulse en Actualización selectiva.
En la lista, encontrará las versiones más recientes disponibles con casillas de verificación.
- Pulse para seleccionar uno o más elementos de la lista.
- Pulse en Actualizar selección.
Actualización de documentos vinculados
Cuando se actualiza un documento al que se hace referencia, Onshape agrega un icono vinculado junto a la pieza del documento:
![]()
![]()
El icono del vínculo de color gris indica una pieza a la que se hace referencia (está vinculada) desde otro documento. El icono del vínculo de color blanco con fondo azul indica que una pieza a la que se hace referencia desde otro documento ahora tiene otra versión. Esta notificación también se puede ver en la pestaña Ensamblaje.
![]()
Para actualizar un documento vinculado:
Cuando vea un icono del vínculo de color blanco con fondo color azul (ya sea en la lista de instancias o en la pestaña Ensamblaje), pulse en el menú de desbordamiento o en la pestaña.
Cuando vea un icono de vínculo de color blanco con un fondo azul (ya sea en la lista de instancias o en la pestaña Ensamblaje), pulse en el menú de desbordamiento.
Pulse para seleccionar Actualizar o Actualizar vínculo en el menú de desbordamiento.
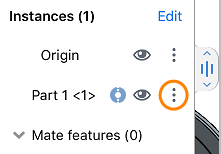
- Aunque el caso descrito aquí es para Documentos vinculados, también puede hacer referencia a piezas y ensamblajes definidos en diferentes versiones en el mismo documento.
- Seleccione un elemento vinculado de la lista de operaciones, pulse en el menú de desbordamiento y seleccione Abrir documento vinculado a fin de abrirlo en una nueva pestaña del documento.
- Para permitir que otro usuario se vincule al documento, comparta el documento con al menos permisos de Lectura/Copia/Exportación (o superior).
- Si, a continuación, deja de compartir el documento (quita un usuario de la lista en el cuadro de diálogo Compartir), el usuario eliminado solo no podrá actualizar a una versión más reciente y crear vínculos a ese documento. Los vínculos ya utilizados seguirán funcionando.
Considere un caso en el que un documento Onshape (UsingDoc) contenga un ensamblaje que cree una instancia de una pieza en otro documento Onshape (RefDoc). En Onshape, las versiones son siempre inmutables, por lo que todo lo definido en una versión de RefDoc es estable y recuperable. Dado que las referencias a documentos vinculados son de versiones, esto significa que cada cambio en el historial de UsingDoc también es estable y recuperable. Y, como resultado, las versiones creadas en UsingDoc también son estables y recuperables. Esta es una ventaja arquitectónica fundamental que Onshape tiene en relación con el tradicional CAD basado en archivos.
En lugar de los cambios en RefDoc que se propagan a UsingDoc sin ningún recurso, se informa al usuario cuando hay nuevas versiones disponibles y elige si las utiliza o no. Si resulta obvio que la nueva versión causa un problema, puede utilizar el historial del documento para restaurar un estado anterior en funcionamiento.
Un aspecto clave de la vinculación de documentos es que todos los permisos de documentos de Onshape funcionan sin problemas. Usted decide cuándo debe cambiar un documento de Editable a Solo vista a Solo referencia por usuario, y siempre podrá cambiar los permisos cuando lo desee.
Hay tres formas en las que puede vincular documentos.
- Insertar piezas y ensamblajes
En un Ensamblaje, pulse en el icono Insertar pieza y ensamblajes:

Siga los pasos del tema Insertar piezas y ensamblajes para seleccionar una pieza o ensamblaje que desee insertar.
- Derivado
En un Part Studio, pulse en la herramienta Derivado:

Siga los pasos descritos en el tema Derivado para seleccionar una pieza que desee insertar.
- Agregar una operación personalizada
En un Part Studio, pulse en la herramienta Agregar operación personalizada:

Siga los pasos del tema Operación personalizada para seleccionar una operación personalizada a fin de agregarla a la barra de herramientas de operaciones.
Las piezas o ensamblajes insertados, las piezas derivadas y las operaciones personalizadas vinculadas desde otro documento se indican en la Lista de instancias o en la Lista de operaciones mediante un icono de vínculo. Las pestañas también tienen un icono de vínculo para indicar que algo de esa pestaña está vinculado a otro documento.

Cuando se crea una versión más reciente del documento desde la que ha insertado una pieza o un ensamblaje, derivado una pieza o agregado una operación personalizada, el icono de vínculo se resalta en azul. Esto indica que puede actualizar el documento a la versión más reciente del documento al que está vinculado.
Una vez insertada una pieza desde otro documento, puede abrir el documento desde el que está vinculada la pieza, si es necesario, para editar la pieza u obtener una inspección más detallada de esta:
- Pulse el menú de tres puntos situado junto a la pieza en la lista de instancias u operaciones y seleccione Abrir documento vinculado.
- Se abrirá una nueva pestaña del explorador con el documento vinculado abierto a la versión a la que se vinculó y el Part Studio de la pieza seleccionada activo.
- Realice toda inspección que necesite o edite la pieza, si lo desea.
- If you edit the part, in the tab you'll see the blue icon that indicates another version of the part is available. Click that icon to open the Reference manager.
Errores que pueda detectar
Si el documento vinculado que intenta abrir está en la Papelera, obtendrá un error: Error al cargar el documento para el área de trabajo. No se puede abrir un documento en la papelera. Restaure el documento desde la Papelera.
Si el documento se elimina permanentemente, verá el mensaje: Error al cargar el documento para la versión. El recurso no existe o no tiene permiso para acceder a él.
Si no tiene permiso para editar el documento vinculado, verá este mensaje: No puede modificar esta operación porque no puede acceder al documento al que se hace referencia.
Cuando se actualiza un documento de referencia, Onshape agrega un icono de vínculo actualizado junto a la pieza en la lista de instancias, que figura en la lista de operaciones y, también, en la pestaña correspondiente.
![]()
Pulse en el menú de desbordamiento que se encuentra junto a un icono de vínculo actualizado (en la lista de operaciones, de instancias o en una pestaña) y seleccione Actualizar para acceder al administrador de referencias.
Administrador de referencias
Puede actualizar todas sus referencias a sus últimas versiones a la vez o seleccionar referencias específicas para actualizar.
Actualizar a la última versión: se utiliza para actualizar todas las referencias a su última versión:
- Pulse en Actualizar a la versión más reciente.
En la lista, encontrará las versiones más recientes disponibles.
- Pulse en Actualizar todo.
Actualización selectiva: se utiliza para elegir referencias específicas a fin de actualizarlas a sus versiones más recientes:
- Pulse en Actualización selectiva.
En la lista, encontrará las versiones más recientes disponibles con casillas de verificación.
- Pulse para seleccionar uno o más elementos de la lista.
- Pulse en Actualizar selección.
Actualización de documentos vinculados
Cuando se actualiza un documento al que se hace referencia, Onshape agrega un icono vinculado junto a la pieza del documento:

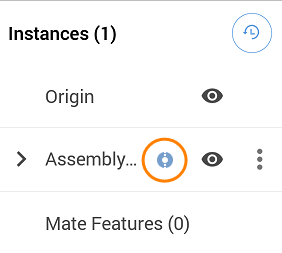
El icono del vínculo de color gris indica una pieza a la que se hace referencia (está vinculada) desde otro documento. El icono del vínculo de color blanco con fondo azul indica que una pieza a la que se hace referencia desde otro documento ahora tiene otra versión. Esta notificación también se puede ver en la pestaña Ensamblaje.
![]()
Para actualizar un documento vinculado:
Cuando vea un icono del vínculo de color blanco con fondo color azul (ya sea en la lista de instancias o en la pestaña Ensamblaje), pulse en el menú de desbordamiento o en la pestaña.
Cuando vea un icono de vínculo de color blanco con un fondo azul (ya sea en la lista de instancias o en la pestaña Ensamblaje), pulse en el menú de desbordamiento.
Pulse para seleccionar Actualizar o Actualizar vínculo en el menú de desbordamiento.
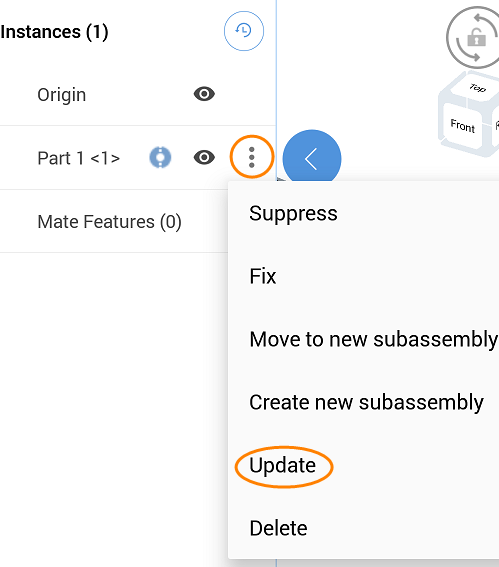
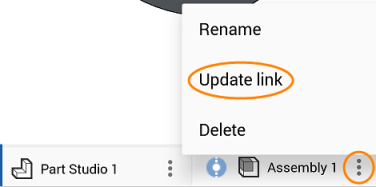
- Aunque el caso descrito aquí es para Documentos vinculados, también puede hacer referencia a piezas y ensamblajes definidos en diferentes versiones en el mismo documento.
- Seleccione un elemento vinculado de la lista de operaciones, pulse en el menú de desbordamiento y seleccione Abrir documento vinculado a fin de abrirlo en una nueva pestaña del documento.
- Para permitir que otro usuario se vincule al documento, comparta el documento con al menos permisos de Lectura/Copia/Exportación (o superior).
- Puede exportar documentos vinculados en la plataforma de Android.
- Si, a continuación, deja de compartir el documento (quita un usuario de la lista en el cuadro de diálogo Compartir), el usuario eliminado solo no podrá actualizar a una versión más reciente y crear vínculos a ese documento. Los vínculos ya utilizados seguirán funcionando.
Para obtener un recurso adicional del Centro de aprendizaje, tome el curso a su propio ritmo aquí: Referencias externas (se requiere una cuenta de Onshape).