 Agregar operaciones personalizadas
Agregar operaciones personalizadas
![]()
![]()
![]()
Custom features (and custom tables) are written in a programming language called FeatureScript and are created in an Onshape tab called a Feature Studio. These custom features are able to be added to your Feature toolbar for use in documents to which you have write access. Custom tables are available immediately in the document in which they are created, and you can add them to any other document (from a version). See Custom Tables for more information on adding custom tables to Part Studios, and FeatureScript Custom Tables for information on creating custom tables in FeatureScript.
Agregue funciones personalizadas a la barra de herramientas de funciones desde cualquier documento al que tenga un conjunto de permisos mínimo de «Ver, copiar & export». Puede agregar elementos personalizados cuando se encuentra en un Part Studio al que tiene acceso de escritura o cuando está viendo una versión que contiene Feature Studio que define las entidades.
- En un Part Studio, haga clic en
 en la barra de herramientas de operaciones.
en la barra de herramientas de operaciones. - En el cuadro de diálogo, busque el documento en el que se define la operación personalizada deseada:
- Ejemplos de FeatureScript: este filtro enumera todos los documentos suministrados por OnShape que contienen ejemplos de FeatureScript para que usted pueda probar.
- Filtros estándar Onshape: utilice estos filtros como lo hace en la página Documentos para localizar un documento específico.
- Cuadro de búsqueda: escriba el nombre de un documento o pegue la URL de un documento que contenga FeatureScript (normalmente se adquiere a través de una acción Compartir).
Las operaciones personalizadas están vinculadas desde versiones específicas de otros documentos. La versión más reciente está seleccionada de forma predeterminada. Si no hay ninguna versión, puede solicitar que el propietario del documento (o alguien con acceso de escritura) cree una.
- Al hacer clic en cualquier nombre de documento se muestran las operaciones personalizadas definidas en él.
- Seleccione el icono de nivel superior para insertar todas las operaciones personalizadas dentro de él (cada una está representada por su propio icono en la barra de herramientas) o seleccione una operación.
El icono de operación personalizada aparece en la barra de herramientas de operaciones.
Para quitar la operación personalizada antes de cerrar el cuadro de diálogo, vuelva a seleccionar la operación personalizada en el cuadro de diálogo. (Esto alterna la operación personalizada dentro y fuera de la barra de herramientas).
- Si hay más de una versión del documento, se muestra la versión más reciente de forma predeterminada. Haga clic en
 para acceder al gráfico de versiones y seleccionar una versión diferente.
para acceder al gráfico de versiones y seleccionar una versión diferente. - Haga clic en la X en la esquina superior derecha del cuadro de diálogo para cerrarla.
La operación personalizada ahora está disponible para su uso en la barra de herramientas de operaciones.
Uso de operaciones personalizadas
Mediante una operación personalizada, se crea una operación en la lista de operaciones de Part Studio, al igual que cualquier con otra operación de Onshape. Las operaciones personalizadas vinculadas desde otro documento se indican en la lista de operaciones mediante este icono  .
.
Las operaciones personalizadas se comportan como otras operaciones de Onshape: se pueden editar, suprimir, ocultar y eliminar.
Cómo actualizar una operación personalizada
Cuando se crea una versión más reciente del documento desde el que ha insertado la operación personalizada, el icono de vínculo de la Lista de operaciones se resalta en azul y aparece un icono idéntico en la pestaña Part Studio: 
Solo se trata de una notificación y no se requiere ninguna acción.
Para actualizar la versión de la operación personalizada que se está utilizando:
- Haga clic en el icono de actualización (o haga clic con el botón derecho en la función y seleccione Actualizar documento vinculado) para acceder al Administrador de referencias, en el que podrá elegir opciones de actualización.
- Para actualizar a la versión más reciente, haga clic en Actualizar todo.
- Para actualizar a una versión específica:
- Haga clic en Actualización selectiva:
- Seleccione el documento (si hay más de uno) y haga clic en
 para ese documento:
para ese documento: - Seleccione la versión a la que desea actualizar.
- Repita el procedimiento para cualquier otro documento en la lista, si es necesario.
- Haga clic en Actualizar selección.
Si una operación de la lista de operaciones de un usuario corresponde a una herramienta agregada por el administrador, la operación no se mostrará como Sin actualizar (incluso si la herramienta lo está); pero si no es de la misma versión que la herramienta, se mostrará como No sincronizado ![]() .
.
El comando Actualizar todo del administrador de referencias actualiza las operaciones no sincronizadas a la versión de la barra de herramientas incluso si esa versión es inferior a la última versión o inferior a la versión a la que pertenece actualmente la operación. Un usuario puede hacer clic en el icono y utilizar el comando Actualizar para actualizar la herramienta:
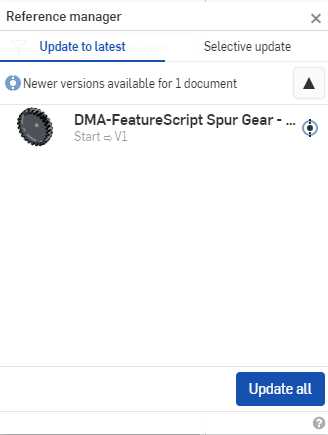
Cómo quitar una operación personalizada
Para quitar una operación personalizada de la barra de herramientas, haga clic con el botón derecho en el icono de la barra de herramientas y seleccione Quitar.
La operación personalizada ya no aparecerá en la barra de herramientas al editar Part Studios, a menos que dicha función se haya utilizado y exista en la lista de operaciones. Si la lista de operaciones contiene una operación personalizada y la barra de herramientas no tiene un icono de elemento personalizado correspondiente (ya sea porque se quitó o el documento se compartió con usted y la barra de herramientas no contenía el icono), las operaciones personalizadas vinculadas de este icono de Part Studio aparecen en la barra de herramientas y están disponibles en el menú desplegable:

Esto permite a los usuarios con acceso a ese Part Studio seguir utilizando esa operación personalizada.
Cómo abrir el documento de una operación personalizada vinculada
Para volver a familiarizarse con una función personalizada del documento y cómo funciona, haga clic con el botón derecho en el icono de función personalizada de la barra de herramientas y seleccione Abrir documento vinculado. El documento que contiene el Feature Studio de la función personalizada se abre en otra pestaña.
Si ha escrito su propia operación personalizada en este área de trabajo, las operaciones personalizadas definidas en ella estarán disponibles automáticamente para su uso desde el menú desplegable Operaciones personalizadas ![]() en la barra de barra de herramientas de operaciones:
en la barra de barra de herramientas de operaciones:
- Haga clic en el icono para enumerar todas las operaciones personalizadas definidas en el área de trabajo:
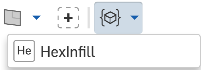
- Seleccione la operación personalizada que desea utilizar.
Las operaciones personalizadas del área de trabajo actual se actualizan automáticamente cuando se edita y se confiere el FeatureScript que define la operación. Esto es útil para probar rápidamente cuando se desarrollan operaciones personalizadas.
Cómo compartir operaciones personalizadas
Para que sus operaciones personalizadas estén disponibles para otras personas:
- Cree una versión del documento que contenga la operación personalizada FeatureScript.
- O bien:
- Comparta el documento con individuos o equipos específicos y especifique al menos permisos de «Puede ver, copiar & exportar».
- Haga público el documento.
Los íconos de operación personalizados se especifican cargándolos como una pestaña de BLOB de SVG en el documento y, a continuación, haciendo referencia a él. Para obtener más información, consulte las instrucciones de Íconos personalizados en la documentación de FeatureScript.
Una imagen de descripción es una representación de la salida de una operación y se especifica cargando la imagen como una pestaña de BLOB de SVG en el documento y, a continuación, haciendo referencia a él. Para obtener más información, consulte las instrucciones de Íconos personalizados en la documentación de FeatureScript.
Si tiene un documento que contiene una operación personalizada que desea publicar y poner a disposición del público, puede hacerlo cuando cree una nueva versión del documento o directamente desde el menú contextual de la versión en el panel Versiones e historial. Esto también facilita la búsqueda de documentos que contienen operaciones personalizadas públicas.
-
Cree un documento público que contenga la función personalizada en una pestaña de Feature Studio. Consulte Añadir función personalizada para obtener más información.
-
En el mismo documento, haga clic en el icono Insertar nueva pestaña (
 ) y cree un Part Studio que utilice la función personalizada.
) y cree un Part Studio que utilice la función personalizada. -
En el mismo documento, haga clic en el icono Insertar nueva pestaña (
 ) y haga clic en Importar. Busque e importe un archivo PDF. Por lo general, se trata de un documento de instrucciones en el que se explica la función personalizada.
) y haga clic en Importar. Busque e importe un archivo PDF. Por lo general, se trata de un documento de instrucciones en el que se explica la función personalizada. -
Haga clic en el ícono Versiones e historial (
 ) para abrir el panel de versiones e historial.
) para abrir el panel de versiones e historial. -
Haga clic en el icono Crear versión (
 ) para abrir el cuadro de diálogo Crear versión.
) para abrir el cuadro de diálogo Crear versión. -
Proporcione un nombre y una descripción.
-
Haga clic en la opción Publicar funciones y tablas personalizadas. Si hay algún error en el FeatureScript del documento, aparecerá con una x roja (
 ) a la izquierda de su explicación en la lista de verificación. Un icono de marca de verificación (
) a la izquierda de su explicación en la lista de verificación. Un icono de marca de verificación ( ) indica que se cumplen los requisitos de publicación.
) indica que se cumplen los requisitos de publicación.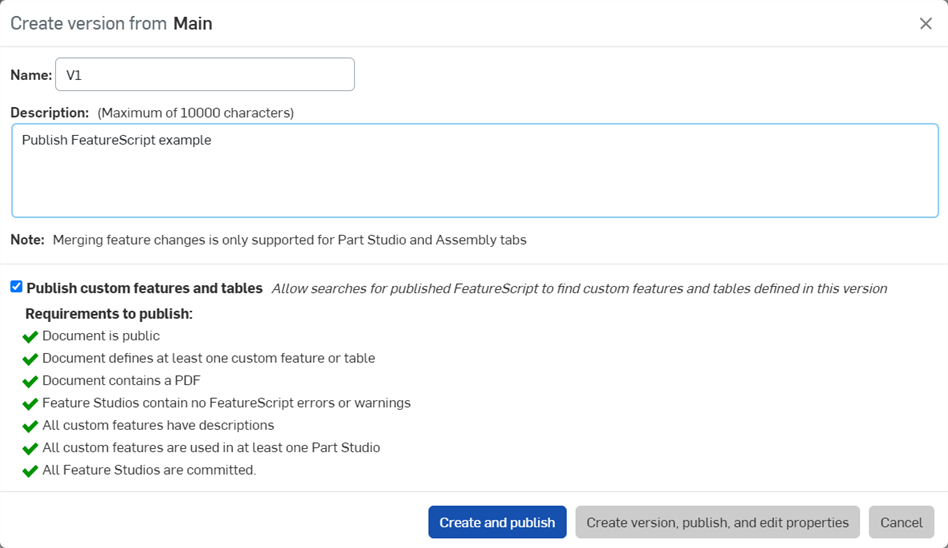
-
Haga clic Crea y publicar o Crear versión, publicar y editar propiedades para crear la versión y publicar las funciones y tablas personalizadas en simultáneo.
La opción Publicar operaciones y tablas personalizadas solo se muestra si el documento contiene una pestaña de Feature Studio.
Las operaciones personalizadas también deben tener una descripción (esto es diferente al campo Descripción del cuadro de diálogo anterior). Consulte la Interfaz de usuario de operaciones: descripción en la documentación de FeatureScript para obtener más información.
Si no utiliza la opción Publicar operaciones y tablas personalizadas en el cuadro de diálogo Crear versión, puede publicar a posteriori si hace clic derecho en la versión (V1 en el ejemplo siguiente) y selecciona Publicar FeatureScript en el menú contextual:
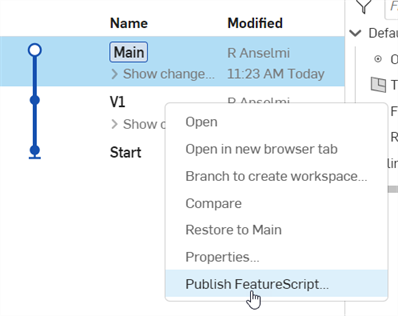
Si la versión de un documento contiene una operación personalizada publicada, el indicador entre corchetes ({}) se muestra alrededor del nodo de la versión en el gráfico Versiones e historial:
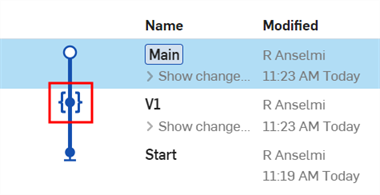
Para anular la publicación de una operación personalizada, haga clic derecho en la versión y seleccione Anular publicación de FeatureScript en el menú contextual:
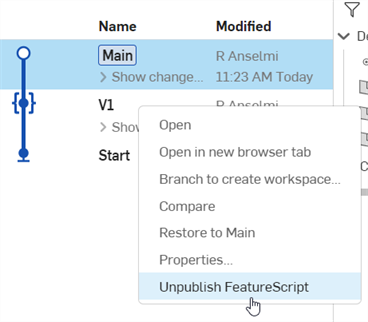
Para buscar operaciones personalizadas publicadas, haga lo siguiente:
-
En la página Documentos, seleccione el filtro Público en el panel lateral izquierdo.
-
En el campo Buscar, ubicado en la parte superior de la pantalla, haga clic en la flecha desplegable de la derecha.
-
Haga clic en el menú desplegable Agregar criterios y seleccione FeatureScript publicado:
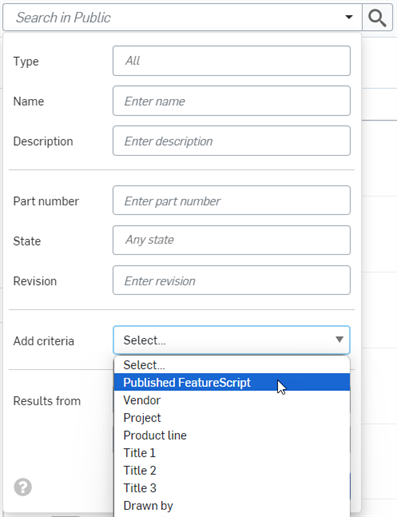
-
Seleccione Verdadero para filtrar todos los documentos con FeatureScript publicado o Falso para excluir todos los documentos con FeatureScript publicado:
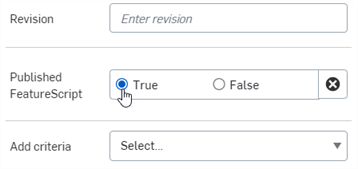
-
Haga clic Buscar. Los resultados se muestran a continuación.
- Onshape enumera automáticamente las operaciones personalizadas alfabéticamente.
- Si elige actualizar a una versión que no es la más reciente, el icono «obsoleto» permanece.
- La actualización de la versión a la que se hace referencia de una operación personalizada no cambia la versión de la operación personalizada apuntada por la barra de herramientas. Para actualizar la versión señalada por la barra de herramientas, quite el icono existente y agregue una nueva operación personalizada que apunte a la versión más reciente.
- Después de actualizar una operación personalizada, es posible que tenga que editar la operación para que se regenere sin errores (por ejemplo, con la adición de campos que requieren entrada).
- Una vez que haya utilizado una operación personalizada vinculada en el documento, tendrá acceso a ella aunque el documento de origen se elimine o no se comparta.
- Agregar operaciones personalizadas a la barra de herramientas es una configuración de una cuenta y no de un documento. El icono (y la operación personalizada asociada) está disponible en todos los documentos.
- Si agrega una operación personalizada a la barra de herramientas (o abre un documento que contiene una operación personalizada), se activan automáticamente los avisos de FeatureScript, que se indican mediante
 en la barra de navegación. Mediante estos avisos, se proporcionan comentarios que pueden ser útiles para el desarrollador de la operación personalizada.
en la barra de navegación. Mediante estos avisos, se proporcionan comentarios que pueden ser útiles para el desarrollador de la operación personalizada.
FeatureScript ha sido diseñado teniendo en cuenta la seguridad. Para protegerlo, FeatureScript se ejecuta en un entorno seguro acotado y limita el impacto de la operación al Part Studio en el que se utiliza. Esto garantiza que el uso de operaciones personalizadas escritas incluso por usuarios que no son de confianza sea relativamente seguro.
Una operación personalizada no puede:
- Modificar cualquier otra cosa que no sea el Part Studio en el que se utiliza.
- «Infecta» tu cuenta de Onshape de cualquier manera.
- Comunicar cualquier cosa a su autor o a cualquier otra persona.
- Afectar la regeneración del Part Studio después de quitarla de la lista de operaciones.
- Modificar otras operaciones en la lista de operaciones.
Una operación personalizada maliciosa (o mal escrita) puede:
- Tomar mucho tiempo en regenerarse o consumir recursos excesivos, lo que interfiere con la capacidad de trabajar con el Part Studio hasta que usted elimine la operación personalizada.
- Modifique los valores de variables o la geometría en el Part Studio que intenten causar daños.
La publicación de FeatureScript malicioso va en contra de los Términos de uso de Onshape y no se tolerará.
Informa las operaciones personalizadas maliciosas con el botón Comentarios en el menú de Ayuda.
Agregue operaciones personalizadas a la barra de herramientas de operaciones desde cualquier documento para el que tenga un conjunto mínimo de permisos para vincularlo. Puede añadir operaciones personalizadas cuando se encuentre en un Part Studio al que tenga acceso de edición o cuando vea una versión que contenga el Feature Studio que define las operaciones.
- Pulse en el icono Añadir operaciones personalizadas.

Se abrirá la pestaña de control Agregar operaciones personalizadas.
- Pulse para seleccionar entre el área de trabajo actual y examinar documentos.
- Pulse para seleccionar un documento desde el que agregar una operación personalizada.
- Pulse para seleccionar la versión del documento.
- Pulse para seleccionar la operación personalizada que desea agregar.
Pulse un menú desplegable para seleccionar todas las operaciones personalizadas que contiene o pulse en operaciones personalizadas individuales.
La operación personalizada añadida se resalta en color azul en la pestaña de control y se agrega a la barra de herramientas de operaciones.
- Pulse en la marca de verificación para cerrar la pestaña de control.
Onshape enumera automáticamente las operaciones personalizadas alfabéticamente.
Las operaciones personalizadas vinculadas desde otro documento se indican en la Lista de operaciones mediante un icono de vínculo. ![]()
Cuando se crea una versión más reciente del documento desde el que ha insertado la operación personalizada, el icono de vínculo de la Lista de operaciones se resalta en azul y aparece un icono idéntico en la pestaña Part Studio. ![]()
Consulte Documentos vinculados para obtener más información sobre los documentos vinculados y cómo actualizarlos.
Cómo quitar una operación personalizada de la barra de herramientas de operaciones
- Pulse en Administrar en la parte inferior derecha de la barra de herramientas de operaciones.
- Pulse en la x junto a la operación personalizada que desea quitar.
- Pulse en Listo cuando haya terminado de administrar las operaciones personalizadas.
FeatureScript ha sido diseñado teniendo en cuenta la seguridad. Para protegerlo, FeatureScript se ejecuta en un entorno seguro acotado y limita el impacto de la operación al Part Studio en el que se utiliza. Esto garantiza que el uso de operaciones personalizadas escritas incluso por usuarios que no son de confianza sea relativamente seguro.
Una operación personalizada no puede:
- Modificar cualquier otra cosa que no sea el Part Studio en el que se utiliza.
- Infecta08D6A182BE06FZ0Su cuenta de Onshape de cualquier manera.
- Comunicar cualquier cosa a su autor o a cualquier otra persona.
- Afectar la regeneración del Part Studio después de quitarla de la lista de operaciones.
- Modificar otras operaciones en la lista de operaciones.
Una operación personalizada maliciosa (o mal escrita) puede:
- Tomar mucho tiempo en regenerarse o consumir recursos excesivos, lo que interfiere con la capacidad de trabajar con el Part Studio hasta que usted elimine la operación personalizada.
- Modifique los valores de variables o la geometría en el Part Studio que intenten causar daños.
La publicación de FeatureScript malicioso va en contra de los Términos de uso de Onshape y no se tolerará.
Informe las operaciones personalizadas malintencionadas mediante el botón Contactar soporte técnico del menú de Ayuda.
Debe agregar una operación personalizada a la barra de herramientas de operaciones mediante Onshape en un explorador antes de poder acceder a ella desde un dispositivo móvil. Consulte el tema de Ayuda del Explorador Onshape operación personalizada para obtener más información.
Cuando acceda a Part Studio desde un dispositivo móvil, realice lo siguiente:
- Pulse en el icono Operaciones para acceder a la barra de herramientas de operaciones.
La operación personalizada agregada mediante Onshape desde un explorador está disponible en la barra de herramientas de operaciones del dispositivo móvil.
- Pulse para utilizar la operación personalizada.
- Complete el cuadro de diálogo y pulse en la marca de verificación.
- La operación personalizada que se ha utilizado aparece en la lista de operaciones, al igual que cualquier otra operación de Onshape.
Las operaciones personalizadas se comportan como otras operaciones de Onshape; pueden editarse, suprimirse, ocultarse y eliminarse.
Las operaciones personalizadas vinculadas desde otro documento se indican en la Lista de operaciones mediante un icono de vínculo. ![]()
Cuando se crea una versión más reciente del documento desde el que ha insertado la operación personalizada, el icono de vínculo de la Lista de operaciones se resalta en azul y aparece un icono idéntico en la pestaña Part Studio. ![]()
Consulte Vinculación de documentos para obtener más información sobre los documentos vinculados y cómo actualizarlos.
FeatureScript ha sido diseñado teniendo en cuenta la seguridad. Para protegerlo, FeatureScript se ejecuta en un entorno seguro acotado y limita el impacto de la operación al Part Studio en el que se utiliza. Esto garantiza que el uso de operaciones personalizadas escritas incluso por usuarios que no son de confianza sea relativamente seguro.
Una operación personalizada no puede:
- Modificar cualquier otra cosa que no sea el Part Studio en el que se utiliza.
- Infecta08D6A182BE06FZ0Su cuenta de Onshape de cualquier manera.
- Comunicar cualquier cosa a su autor o a cualquier otra persona.
- Afectar la regeneración del Part Studio después de quitarla de la lista de operaciones.
- Modificar otras operaciones en la lista de operaciones.
Una operación personalizada maliciosa (o mal escrita) puede:
- Tomar mucho tiempo en regenerarse o consumir recursos excesivos, lo que interfiere con la capacidad de trabajar con el Part Studio hasta que usted elimine la operación personalizada.
- Modifique los valores de variables o la geometría en el Part Studio que intenten causar daños.
La publicación de FeatureScript malicioso va en contra de los Términos de uso de Onshape y no se tolerará.
Informe las operaciones personalizadas malintencionadas mediante el botón Contactar soporte técnico del menú de Ayuda.